Bloquear determinados aplicativos no seu PC é uma boa prática. Isso ajuda a proteger sua privacidade, impedindo o acesso não autorizado a aplicativos que contêm dados privados ou confidenciais, especialmente quando outras pessoas têm acesso ao seu computador. Além disso, o bloqueio de aplicativos como jogos ajuda no controle dos pais ou na produtividade. Este artigo mostrará a você como bloquear aplicativos no Windows 10 e 11 usando um bloqueador de aplicativos para PC.
O que é um armário de aplicativos? Ele foi projetado para bloquear aplicativos com senha, impressão digital ou reconhecimento facial. O bloqueio de aplicativos é usado principalmente para proteger a privacidade, mas também pode ajudar no controle dos pais ou na produtividade. Há dois tipos principais:
Ao escolher um bloqueador de aplicativos para bloquear aplicativos no seu PC com Windows, você deve fazer as seguintes perguntas:
O Cisdem AppCrypt é um aplicativo fácil de usar que bloqueia efetivamente os aplicativos em um PC com senha. Ele é compatível com o Windows 7 ou versões posteriores (somente 64 bits). Esse bloqueador de aplicativos é o melhor de sua categoria, graças ao seu alto desempenho e facilidade de uso. Você pode usá-lo para proteger com senha determinados aplicativos permanentemente ou para impedir o acesso a determinados aplicativos durante períodos específicos.
Aqui estão as etapas para bloquear aplicativos no Windows 10.
1. Faça o download e instale o AppCrypt.
 Baixar Grátis Windows 11/10/8/7
Baixar Grátis Windows 11/10/8/7
2. Quando você abri-lo pela primeira vez, defina uma senha (é altamente recomendável marcar a caixa de seleção "Iniciar na inicialização do sistema").
3. Clique no ícone na barra de tarefas. Como alternativa, clique com o botão direito do mouse no ícone e escolha Abrir janela principal.

4. Digite a senha para acessar a janela principal.

5. Na guia Bloqueio de aplicativos, adicione os aplicativos que você deseja bloquear. Há duas situações aqui.

Os aplicativos agora estarão permanentemente bloqueados enquanto o AppCrypt estiver em execução (você pode configurar o AppCrypt para ser executado automaticamente quando o computador for iniciado, e a senha será exigida para fechar o AppCrypt). Quando alguém tentar abrir um aplicativo bloqueado, será solicitado que você digite a senha. Se a senha estiver correta, o aplicativo será desbloqueado.

Se a senha estiver incorreta, o aplicativo permanecerá bloqueado. Além disso, a tentativa fracassada será registrada.

Para remover o bloqueio de um aplicativo, vá para a janela principal (que exige a senha), selecione o aplicativo e pressione a tecla Delete.
Conselho 1
Esta dica fornece dois detalhes que você pode precisar na etapa 5.
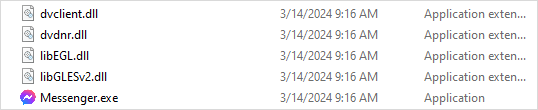

Conselho 2
Para tornar esse bloqueador de aplicativos mais eficaz, é altamente recomendável que você vá para Preferências e ative "Desativar TaskMgr" e "Desativar CMD". Também é uma boa ideia ativar a função de bloqueio automático. Uma vez ativado, esse recurso bloqueará automaticamente os aplicativos desbloqueados depois que eles ficarem inativos pelo tempo que você especificar.

Conselho 3
Se você quiser bloquear um determinado aplicativo (como um aplicativo de jogos) somente durante determinados horários, poderá usar a função Schedule.


O My Lockbox não foi projetado especificamente para bloquear aplicativos, mas pode ajudar com certeza para essa finalidade. Ele é compatível com o Windows 11, 10 e anteriores. Há uma versão gratuita que permite que você bloqueie um aplicativo. Para usá-lo sem limites, você precisa pagar.
Vale a pena mencionar sua função de travamento automático. Ela tem três opções. Você pode ativar uma ou mais, dependendo do que precisa. Por exemplo, se um usuário de laptop ativar "Bloquear pasta(s) após 10 minutos de inatividade" e "Bloquear pasta(s) quando eu fechar a tampa", um aplicativo desbloqueado será automaticamente bloqueado após ficar inativo por 10 minutos ou quando o usuário fechar a tampa.
As etapas são explicadas a seguir.
1. Faça o download e instale o My Lockbox.
2. Na primeira vez que você abri-lo, será solicitado que você defina uma senha.
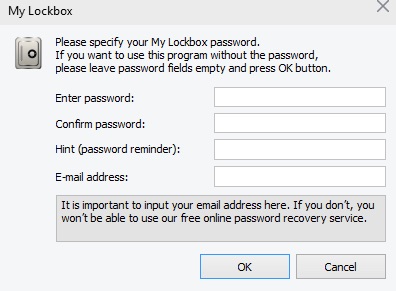
3. A janela Pasta não configurada é exibida. Clique em Procurar.
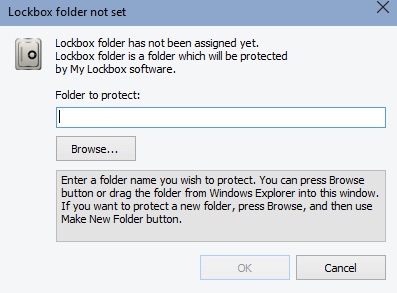
4. Para bloquear um aplicativo, selecione a pasta onde ele está instalado.
Normalmente, você pode encontrar a pasta em C:\Program Files ou C:\Program Files (x86). Se o aplicativo foi instalado a partir da Microsoft Store, você o encontrará em C:\Program Files\WindowsApps.
5. Clique em OK.
Como alternativa, você pode usar o recurso de arrastar e soltar nas etapas 3 e 4.
O aplicativo agora está bloqueado e protegido por senha. Se alguém tentar abrir um aplicativo protegido, você verá uma mensagem de erro. O aplicativo permanecerá bloqueado mesmo que você feche o My Lockbox.
Para desbloquear um aplicativo, você precisa abrir o My Lockbox e clicar em Desbloquear. Por padrão, um aplicativo desbloqueado permanecerá acessível até que você clique em Bloquear. É recomendável que você ative o recurso de bloqueio automático. Para remover completamente o bloqueio, basta você clicar em Excluir.
Como você pode ver, esse método não bloqueia diretamente um aplicativo em si, mas é útil e fácil de seguir.
O ExeLock da KakaSoft pode ser um bloqueador de aplicativos eficaz para PC. Ele foi projetado especificamente para bloquear arquivos EXE. Por exemplo, para bloquear o aplicativo WhatsApp, você só precisa bloquear o WhatsApp.exe. Com o ExeLock, você bloqueia o aplicativo modificando o arquivo EXE.
No entanto, há uma desvantagem. Na minha experiência, não há como remover o bloqueio de um aplicativo (ou, mais precisamente, desfazer a modificação do arquivo EXE). Procurei informações on-line, mas não encontrei nada. Embora você possa desbloquear facilmente um aplicativo digitando a senha.
Observação: Há uma versão gratuita, mas ela não permite que você altere a senha padrão. A senha padrão é 123456 e é muito fácil de adivinhar. Isso significa que a versão gratuita é quase inútil. Para bloquear aplicativos de forma eficaz, você precisa comprar a versão paga.
As etapas são explicadas a seguir.
1. Faça download e instale o ExeLock. Abra-o.
2. Você verá a guia Proteger. Clique em Selecionar.
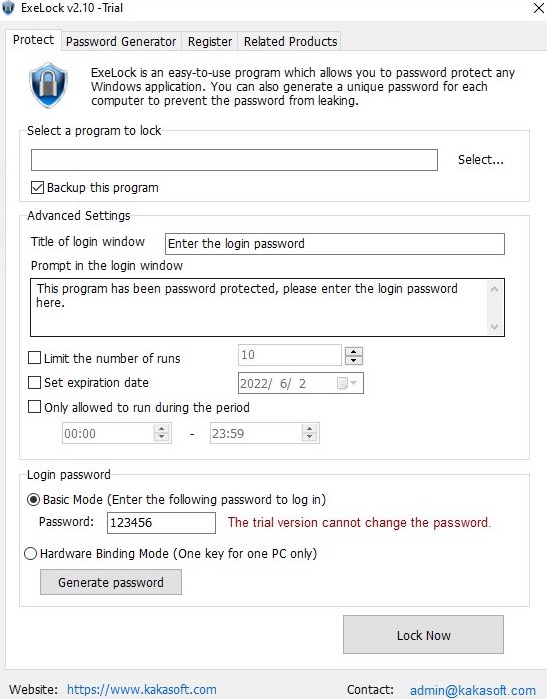
3. Navegue até Arquivos de Programas para selecionar o aplicativo que você deseja proteger e clique em Open. Por exemplo, para bloquear o WhatsApp, você selecionaria WhatsApp.exe.
Na maioria dos casos, você pode encontrar o arquivo EXE em Arquivos de Programas. Se você não conseguir encontrá-lo, use o File Explorer para procurá-lo.
4. Altere a senha padrão para algo mais seguro.
5. Clique em Bloquear agora.
Agora você verá uma mensagem informando que o aplicativo foi bloqueado com êxito. Se você clicar duas vezes no aplicativo, ele não abrirá e você verá uma janela informando Digite a senha para desbloquear o aplicativo.
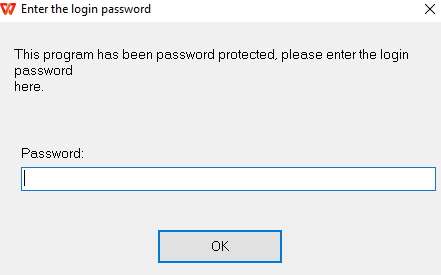
Se você for pai ou mãe e quiser impedir que seus filhos acessem determinados aplicativos bloqueando-os, experimente o Controle dos Pais do Windows 10, que é gratuito e vem junto com o Windows 10 Home. Por exemplo, se seu filho passa muito tempo usando um aplicativo ou jogo específico, esse método é ideal.
O Controle dos Pais no Windows 10 Home permite que os pais monitorem e gerenciem as atividades on-line das crianças. Você pode bloquear aplicativos indesejados no dispositivo da criança. A desvantagem é que você só pode bloquear aplicativos que já tenham sido usados nessa conta. Além disso, ele só funciona em contas de não administradores.
Etapas para bloquear aplicativos no Windows 10 usando o controle dos pais:
1. Vá para o menu Iniciar do Windows 10. Selecione Configurações > Conta > Família e outros > Adicionar um membro da família > Adicionar uma criança. Digite o endereço de e-mail de seu filho e outras informações. Se seu filho não tiver um e-mail, crie um e certifique-se de que ele só possa fazer login em sua conta.
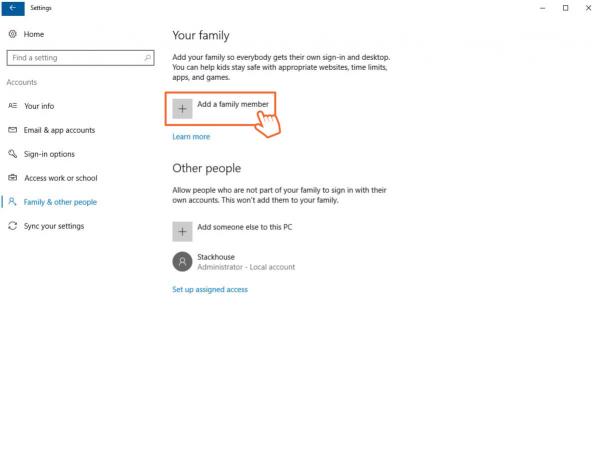
2. Volte para Configurações > Conta e você verá que a conta do seu filho foi adicionada. Clique em Gerenciar configurações da família on-line na conta do seu filho.
3. A página de Controle dos Pais do Microsoft Family é aberta. Clique em Limites de aplicativos e jogos na conta do seu filho.
4. Ative a opção Limite de tempo e selecione o aplicativo que você deseja bloquear. Use o controle deslizante abaixo desse aplicativo e defina o limite diário como 0 minutos.
A Política de Grupo é um utilitário gratuito que vem com o Windows 10 Pro, Enterprise e Education. Ele permite que você defina as configurações de política de grupo. Como administrador de rede, você pode definir como os usuários usam o PC, como o bloqueio de aplicativos específicos.
1. Vá para o menu Iniciar do Windows 10 e procure por "gpedit". Pressione Enter quando a opção Editar política de grupo for exibida.
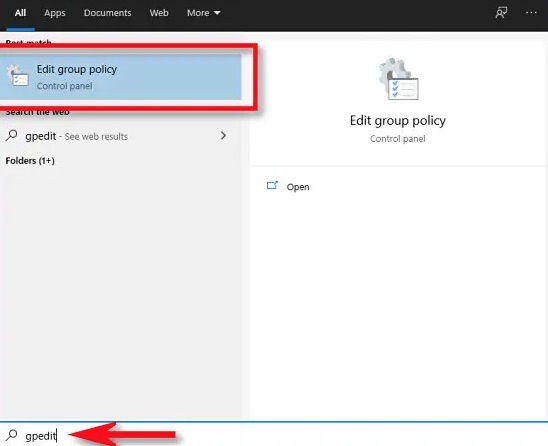
2. O Editor de Política de Grupo Local será aberto. Navegue até Configuração do usuário > Modelos administrativos > Sistema.
3. Clique duas vezes em Não executar aplicativos específicos do Windows. Selecione Ativado e clique em Mostrar. Digite o nome do aplicativo que você deseja bloquear. Clique em OK e depois em Aplicar. Depois de fazer isso, o aplicativo será bloqueado em seu PC com Windows 10.
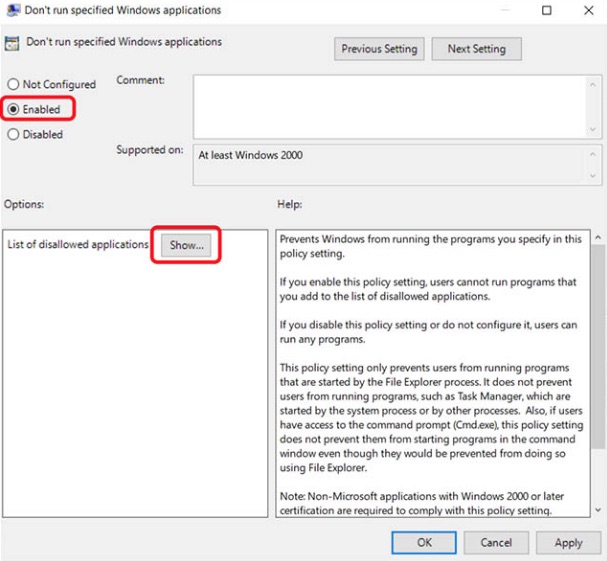
Este artigo explica cinco maneiras de bloquear aplicativos no Windows 10, usando bloqueadores de aplicativos de terceiros ou soluções integradas. Em comparação com as duas últimas opções, os três primeiros métodos são mais fáceis e aplicáveis a mais usuários. Independentemente do método que você usar, é importante definir uma senha forte para tornar o bloqueio mais difícil de ser contornado.

Norah Hayes likes to share her tips on how to improve focus and stay motivated at work. She believes it is essential to eliminate all online distractions during work hours.

