O YouTube é um dos sites mais populares, e o Google Chrome é um dos navegadores da Web mais usados. Este artigo mostrará em detalhes como bloquear o YouTube no Chrome sem uma extensão ou com uma, no Windows, Mac, Android, iPhone e Chromebook.
Os vídeos do YouTube podem ser divertidos, mas também podem distrair você. Alguns vídeos do YouTube não são apropriados para determinadas idades. O bloqueio do acesso ao site do YouTube ajuda a reduzir as distrações ou a manter as crianças longe de vídeos inadequados. Veja como restringir o acesso ao YouTube no navegador Chrome:
Para bloquear o YouTube no Chrome no PC com Windows, você pode usar o Cisdem AppCrypt, o melhor bloqueador de sites e aplicativos, que permite bloquear facilmente o YouTube ou um canal específico do YouTube.
1. Faça o download desse bloqueador do YouTube para o Chrome em seu PC e instale-o.
 Baixar Grátis Windows 11/10/8/7
Baixar Grátis Windows 11/10/8/7
2. Quando você o abrir pela primeira vez, defina uma senha.
3. Clique no ícone na barra de tarefas ou clique com o botão direito do mouse no ícone e selecione Abrir janela principal.

4. Digite a senha para acessar a janela principal.

5. Clique na guia Bloqueio da Web. Quando solicitado, clique em Instalar ao lado do Chrome.

6. Na guia Bloqueio da Web, digite youtube.com no campo URL e clique em Adicionar.

Agora, o Chrome não conseguirá abrir o YouTube.
Na etapa 6, você também pode clicar no botão Importar e escolher Sites de vídeo. Dessa forma, todos os sites de vídeo populares, inclusive o YouTube, serão adicionados para bloqueio.
1. Abre a janela principal do AppCrypt, que exige a senha.
2. Vá para a guia Bloqueio da Web.
3. Selecione o site do YouTube na lista de bloqueio.
4. Pressione a tecla Delete.
Você também pode desativar temporariamente o bloqueio do YouTube (e de outros sites bloqueados) clicando em Desativar Bloqueio WEB ou fechando essa ferramenta (que também requer a senha).

Bloqueie o YouTube no Google Chrome por um tempo (em vez de permanentemente).
Se você quiser restringir o acesso ao YouTube apenas durante determinados horários, a função Relógio desse bloqueador pode ajudar. Na guia Bloqueio da Web, selecione YouTube e clique no ícone de relógio ao lado dele. Ative a opção Programação Personalizada e clique em Adicionar Programação para criar uma programação recorrente, especificando as horas do dia e os dias da semana. Você pode criar várias programações em .

Dessa forma, você pode bloquear o YouTube durante o horário escolar ou permitir o acesso ao YouTube somente durante determinadas horas do fim de semana. Isso é muito flexível e personalizável.
Dica 2: Bloqueando um canal do YouTube no Google Chrome
Se você quiser tornar inacessíveis apenas determinados canais, vá para a guia Bloqueio da Web na janela principal e insira os URLs dos canais indesejados na lista de bloqueio.
Dica 3: bloqueie tudo on-line, exceto o conteúdo permitido.
O AppCrypt permite que os usuários bloqueiem todos os sites da Internet, exceto os aprovados. Para fazer isso, ative o botão Bloquear Todos os Sites no canto inferior esquerdo. Adicione os sites que você permite à lista Permitir Sempre. Dessa forma, você pode ficar completamente longe do YouTube e de vídeos indesejados (como aqueles que distraem, são maduros, explícitos ou violentos).

Obtenha o AppCrypt para bloquear ou limitar facilmente o acesso a sites e aplicativos!
Se você passa a maior parte do tempo no computador navegando sem rumo no YouTube ou se o YouTube o distrai enquanto você trabalha, você se beneficiará ao tornar o YouTube inacessível no Google Chrome. O AppCrypt também está disponível para Mac.
Etapas para bloquear o YouTube no Chrome no Mac:
1. Baixe e instale o AppCryptem seu Mac.
 Baixar Grátis macOS 10.12 or later
Baixar Grátis macOS 10.12 or later
2. Na primeira vez que você abri-lo, defina uma senha.

3. Clique no ícone do AppCrypt na barra de menu superior e selecione Abrir Janela Principal.

4. Digite a senha.
5. Na janela principal, vá para a guia Bloqueio da Web.
6. Para bloquear o YouTube no Chrome no Mac, digite youtube.com e clique no botão Adicionar.

O YouTube agora será bloqueado permanentemente no Google Chrome (e em todos os navegadores populares em seu Mac). O bloqueio se aplica tanto no modo de navegação normal quanto no modo anônimo.
Veja como você pode bloquear o YouTube no Chrome para Android sem extensões.
Você pode assistir a vídeos do YouTube no Android por meio da versão móvel do youtube.com ou do aplicativo do YouTube. Se você passa muito tempo assistindo a vídeos do YouTube pelo Chrome no Android e deseja diminuir o vício, basta bloquear o site.
Etapas para bloquear o YouTube no Chrome para Android:
1. Instale o Cisdem AppCrypt.
2. Quando você abri-lo pela primeira vez, defina um PIN de 4 ou 6 dígitos ou um padrão.

3. Escolha a guia Bloqueio da Web.
4. Digite youtube.com no campo Inserir URL ou palavra-chave e, em seguida, toque em Adicionar.
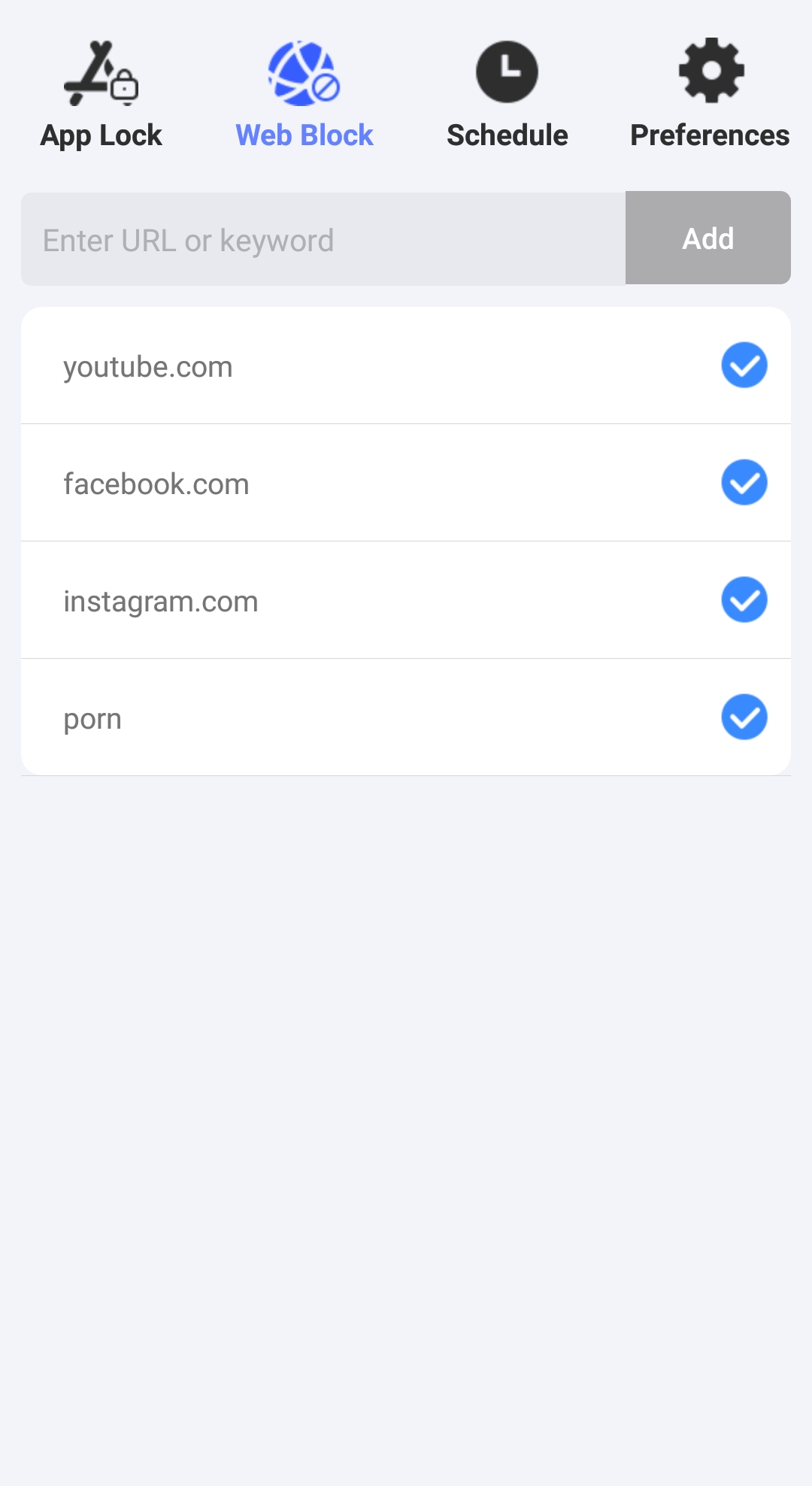
O YouTube agora não estará disponível no Google Chrome ou em qualquer outro navegador em seu dispositivo.
Se quiser programar a trava para ficar ativa somente durante determinadas horas, você pode usar a função Schedule.
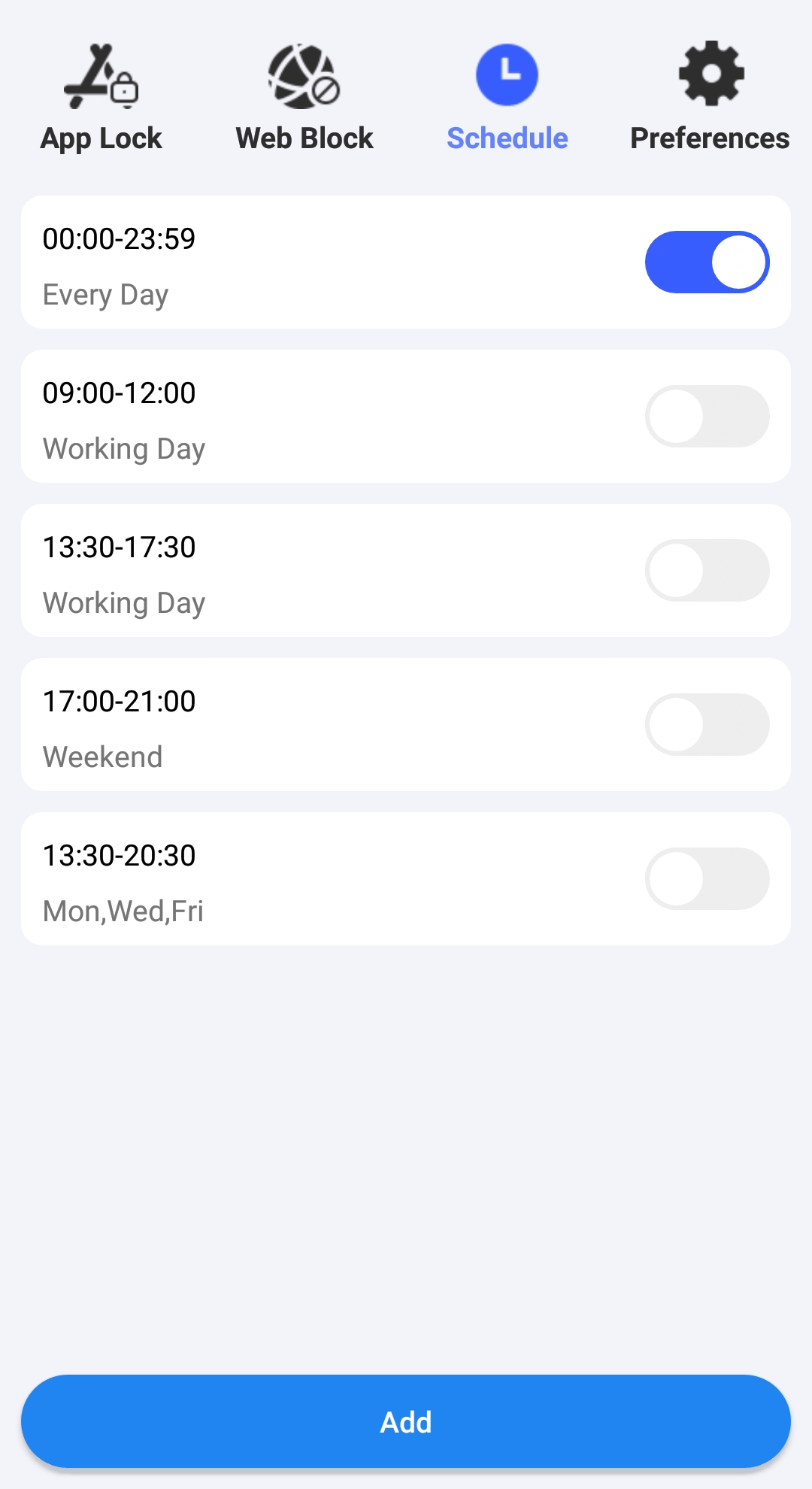
Veja como você pode restringir o acesso ao YouTube no Chrome no Chromebook. Se quiser bloquear o YouTube para seus filhos (menores de 13 anos), você pode configurar o Google Family Link. Com esse método, você pode manter seus filhos seguros on-line e restringir o acesso a sites ou aplicativos por meio do aplicativo Family Link ou diretamente do site families.google.com.
Etapas para bloquear o YouTube no Chromebook com o Family Link:
1. Faça login na Conta do Google do seu filho no Chromebook dele. Se ele não tiver uma conta, crie uma.
2. Clique no ícone Notificações no canto inferior esquerdo da tela do Chromebook.
3. Na janela pop-up, clique no ícone Configurações.
4. Vá para a guia Privacidade e segurança.
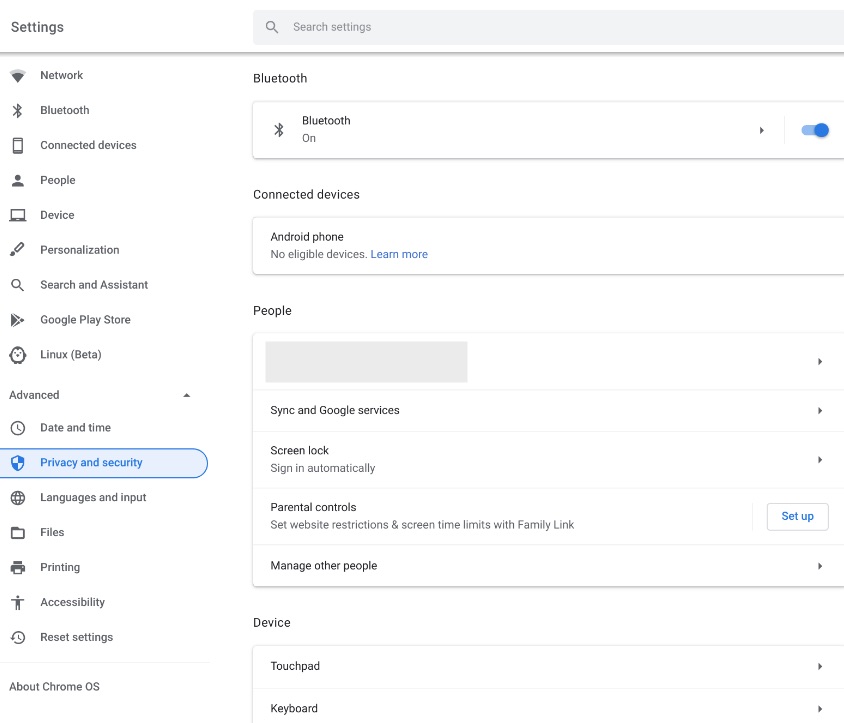
5. Role para baixo até a seção Pessoas.
6. Clique em Controle Parental > Configurar > Começar.
7. Na janela seguinte, clique em Avançar.
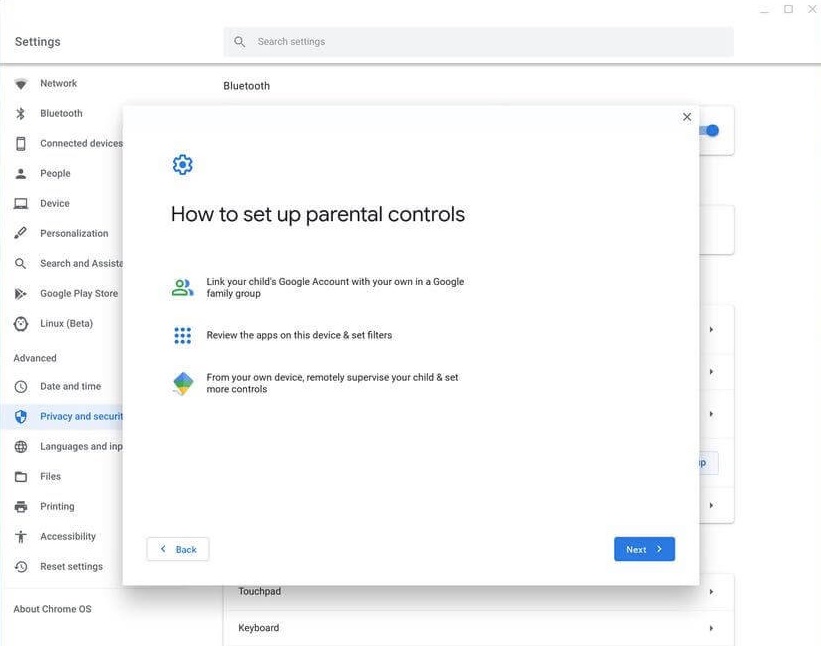
8. Quando a pergunta É Esta a Criança que Você Deseja Supervisionar, selecione Sim e clique em Avançar novamente.
9. Faça login com sua conta do Google na próxima página e aceite o monitoramento.
10. Sua conta agora está vinculada à conta do seu filho e você pode restringir o acesso dele ao YouTube. Faça o download do aplicativo Family Link na Google Play Store. Instale-o e abra-o em seu dispositivo. Faça login com sua conta.
11. Vá para a seção Pessoas. Em seguida, selecione Gerenciar outras pessoas e escolha seu filho.
12. Clique em Gerenciar Configurações > Google Chrome > Gerenciar sites > Bloqueados.
13. Adicione o youtube.com à lista de sites bloqueados.
Agora seu filho não poderá mais acessar o YouTube no Chromebook. Com o Family Link, você também pode bloquear outros sites indesejados, definir limites de tempo de tela, localizar o dispositivo e muito mais.
Se você passa muito tempo assistindo a vídeos do YouTube no seu iPhone ou iPad, ou se se distrai facilmente com o YouTube enquanto trabalha, pode bloquear facilmente o YouTube no navegador Chrome usando o AppCrypt.
1. Faça o download do AppCrypt na App Store.
2. Toque em Web Block na parte superior da tela.
3. Digite youtube.com e toque no botão Adicionar.
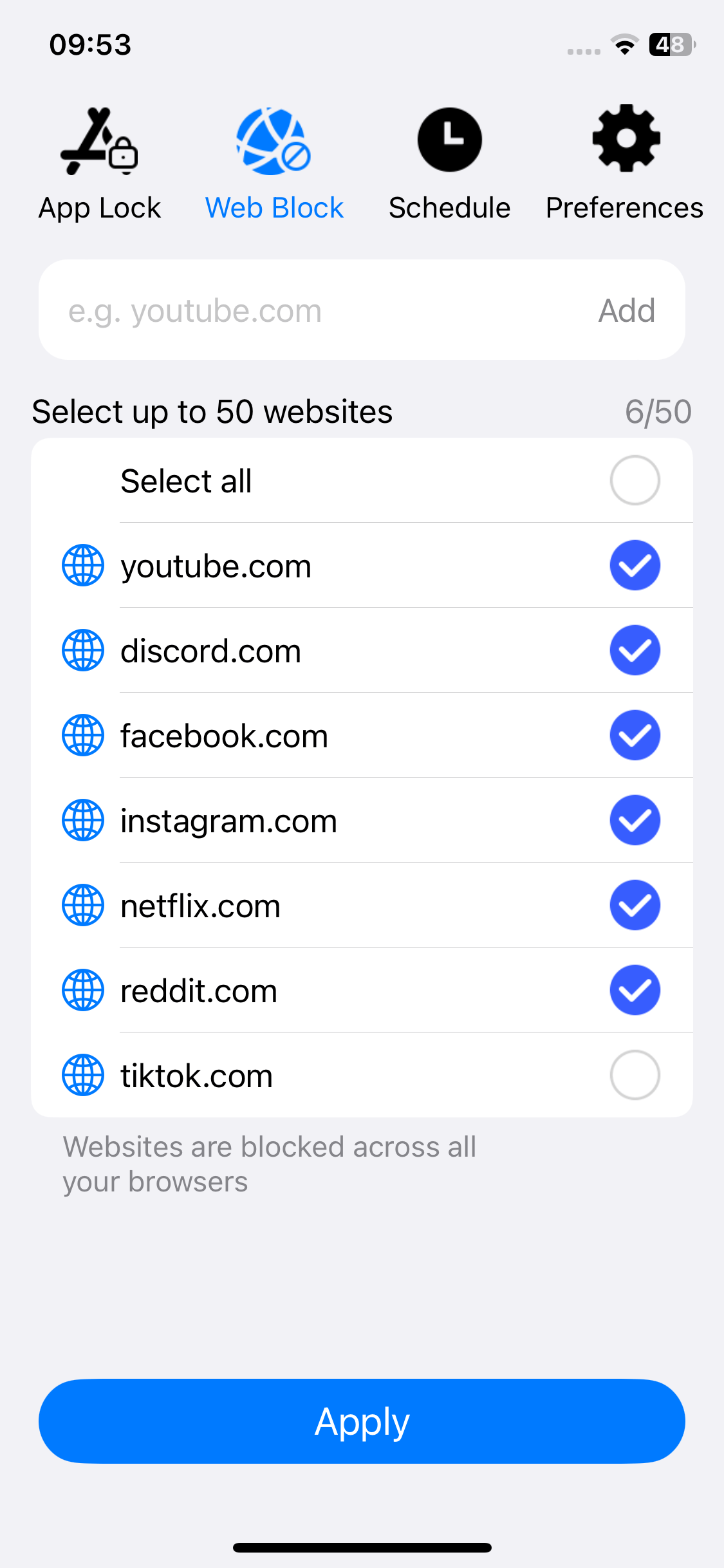
Agora o YouTube será bloqueado no Chrome, Safari e outros navegadores.
4. Opcionalmente, vá para Bloqueio de aplicativos, toque no botão Adicionar/Remover, use o mecanismo de busca para localizar o aplicativo YouTube e toque em Concluído. Agora, o aplicativo YouTube também será bloqueado.
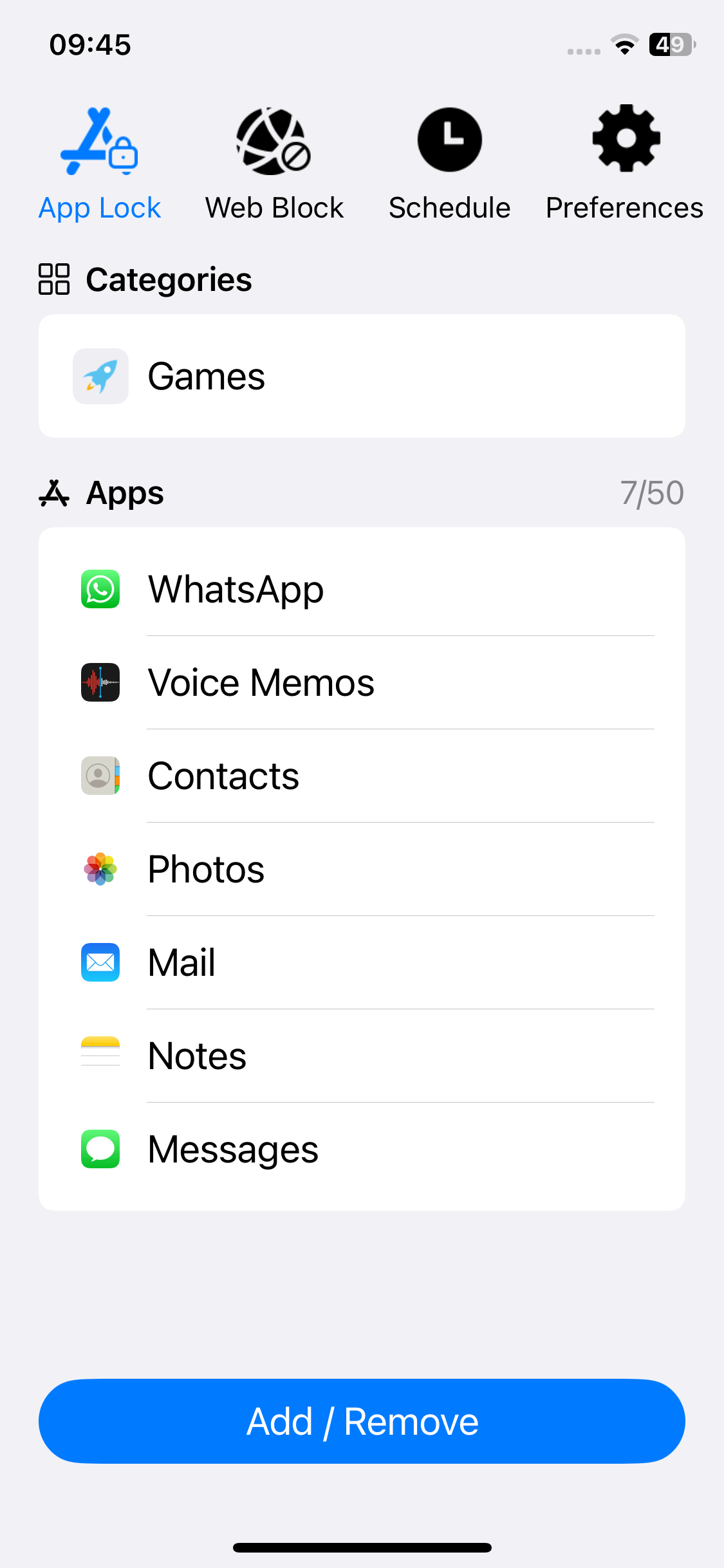
5. Na guia Preferências, toque em Notificações e ative-as. Em seguida, ative Desbloquear notificações e defina um PIN quando solicitado.
Quando o PIN for definido, o AppCrypt será bloqueado e somente aqueles que souberem o PIN poderão desbloquear ou desbloquear aplicativos.
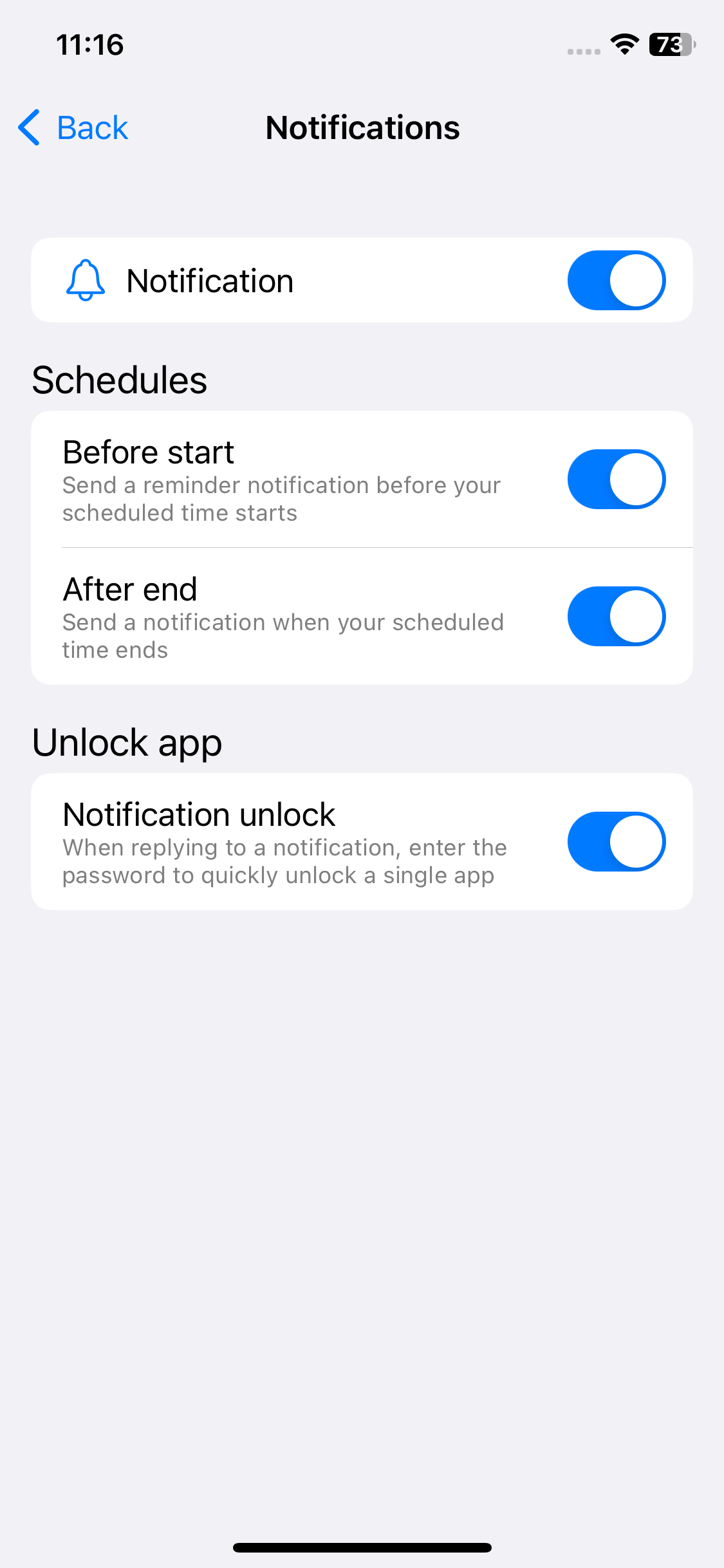
Por padrão, o bloqueio do YouTube é permanente. Para defini-lo apenas para determinadas horas, você pode usar a função de programação.
Quando se trata de bloquear sites no Chrome, muitas pessoas pensam primeiro em usar extensões. Há várias extensões de bloqueio do YouTube que são fáceis de instalar e usar.
No entanto, há uma desvantagem: é fácil contornar o bloqueio removendo a extensão do navegador.
Veja como funciona uma extensão chamada YouTube Blocker:
1. Em seu computador Windows, Chromebook ou Mac, acesse a Chrome Web Store.
2. Instale o YouTube Blocker (desenvolvido pela Boshra).
3. Abra o Chrome. Clique no ícone Extensões no canto superior direito, ao lado da barra de endereços.
4. Selecione YouTube Blocker e clique em Configurações.
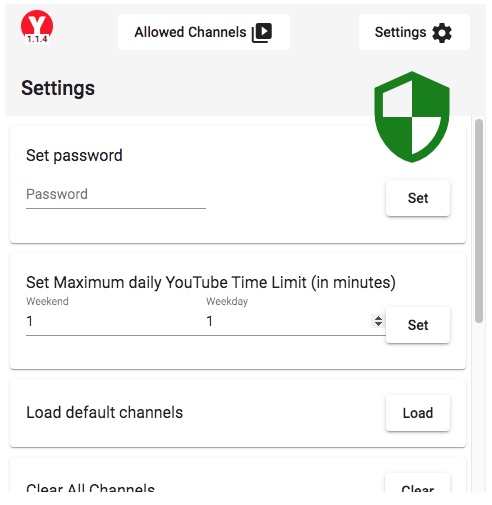
5. Defina uma senha. Essa senha será solicitada quando você (ou qualquer outra pessoa) tentar alterar as configurações. Clique em Definir.
6. Defina o tempo máximo permitido para você usar o YouTube. Você pode defini-lo como 0 minutos para bloqueá-lo completamente. Clique em Definir.
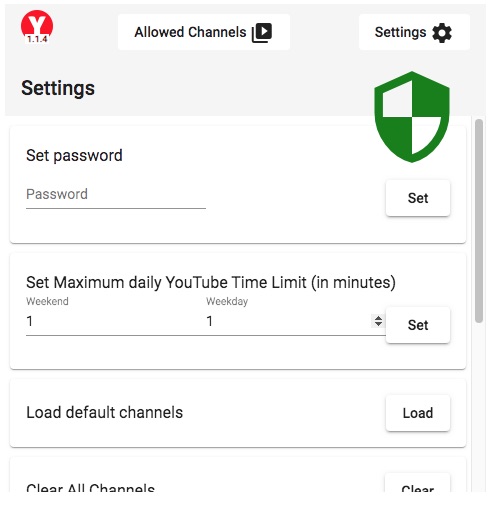
Opcional: vá para a seção Canais permitidos e adicione canais permitidos do YouTube à lista de permissões.
Agora, se você tentar acessar o youtube.com pelo Chrome, verá uma mensagem dizendo "Este canal não é permitido".
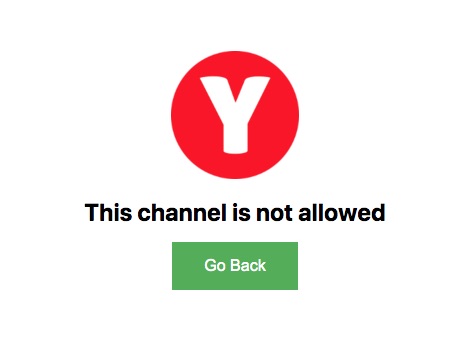
Para desbloquear o YouTube, clique no ícone Extensões na barra de ferramentas do Chrome. Em seguida, clique nos três pontos ao lado da extensão e selecione Remover do Chrome.
Se você não quiser bloquear completamente o YouTube, mas quiser bloquear determinados canais:
1. Faça login no YouTube pelo Chrome.
2. Visite o canal que você deseja bloquear.
3. Passe o mouse sobre o título de um vídeo desse canal.
4. Clique no ícone de três pontos que aparece.
5. Selecione Não recomendar canal.
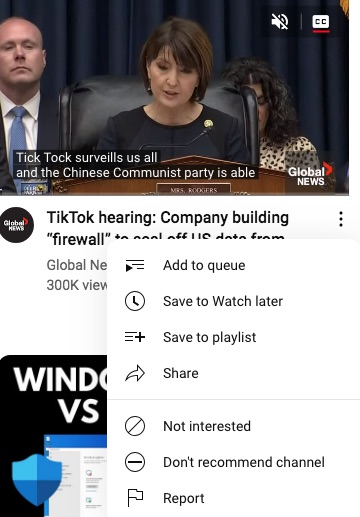
Agora, você não verá mais o conteúdo desse canal.
O Modo restrito do YouTube filtra conteúdo impróprio ou potencialmente perigoso que não é adequado para menores de idade. Os pais podem ativá-lo na conta de seus filhos.
1. Abra o YouTube no Chrome e faça login.
2. Clique na imagem do perfil no canto superior direito e selecione Modo restrito: desativado.
3. Ativar o modo restrito.
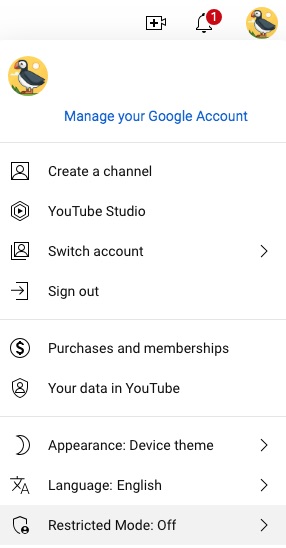
Você pode bloquear imagens do YouTube, desativar as notificações e silenciar o som.
1. Acesse o YouTube no Chrome.
2. Clique no ícone do cadeado na barra de endereços.
3. Selecione Configurações do site
4. Role para baixo até que você encontre Notificações, Imagens, Som, etc. Selecione Bloquear ou Silenciar.
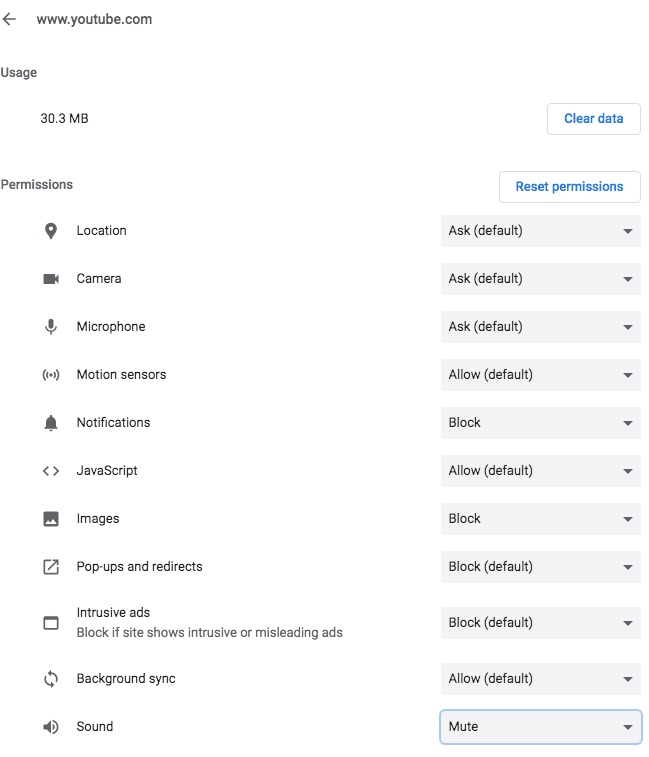
O YouTube vem restringindo o conteúdo há anos para criar um ambiente mais seguro para crianças e adolescentes. Apesar desses esforços, ainda há vídeos impróprios ou explícitos. Como resultado, muitos pais estão procurando bloquear o YouTube no Chrome ou no aplicativo do YouTube.
O YouTube também é uma das maiores distrações no trabalho. Muitas empresas bloqueiam o YouTube nos computadores para aumentar a produtividade. Escolas nos EUA e no Reino Unido já bloquearam o YouTube em dispositivos ou redes escolares.
Este artigo mostra como você pode bloquear o YouTube no Chrome em computadores e dispositivos móveis. Espero que seja útil para você. Como o YouTube não tem um aplicativo para desktop, a única maneira de acessá-lo em computadores é por meio do site. Portanto, bloquear o site youtube.com é suficiente. No celular, também é necessário restringir o aplicativo.

Norah Hayes likes to share her tips on how to improve focus and stay motivated at work. She believes it is essential to eliminate all online distractions during work hours.

