Este artigo vai mostrar-te como bloquear facilmente o YouTube no Mac. O YouTube é o site de partilha de vídeos mais popular, com vídeos sobre quase tudo. Os vídeos do YouTube podem ser divertidos ou úteis ou ambos. Mas também podem ser viciantes e perturbadores. Bloquear o YouTube e outras distrações no Mac ajuda-te a tornares-te mais concentrado e produtivo. O bloqueio também ajuda os pais a reduzir o tempo de ecrã das crianças.
Não existe uma aplicação oficial do YouTube para MacOS, ao contrário do iOS e do Android. Para ver vídeos do YouTube no Mac, tens de ir ao site do YouTube. Portanto, bloquear o acesso ao YouTube é basicamente bloquear o youtube.com. Dito isto, alguns utilizadores de Mac utilizam aplicações YouTube de terceiros. Este artigo mostra a forma mais fácil de bloquear o website e a aplicação do YouTube num MacBook Pro, MacBook Air ou iMac, etc.
 Baixar Grátis macOS 10.12 or later
Baixar Grátis macOS 10.12 or later Baixar Grátis Windows 11/10/8/7
Baixar Grátis Windows 11/10/8/7
Aplica-se a: macOS 10.12 ou posterior
Para os utilizadores de Mac, a forma mais fácil de bloquear o acesso ao YouTube é usar Cisdem AppCrypt, o melhor bloqueador de websites e bloqueador de aplicações para Mac. Ao contrário de alguns outros métodos do artigo, este permite-te bloquear websites numa conta de administrador Mac.
1. Descarrega o bloqueador do YouTube e instala-o.
 Baixar Grátis macOS 10.12 or later
Baixar Grátis macOS 10.12 or later
2. Quando abrires a aplicação pela primeira vez, define uma senha como requerido.

3. Na barra de menu, clica no ícone da aplicação e escolhe Abrir Janela Principal. Introduz a senha quando te pedirem.
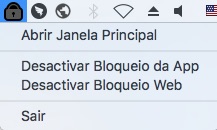
4. Na janela principal, escolhe o separador Bloqueio Web.

5. Na caixa URL, entra no website youtube.com e clica em Adicionar.

Agora o YouTube está bloqueado no teu Mac. Quando tentas abrir o YouTube no teu navegador Safari ou Chrome, etc., o website não abre, e verás a mensagem abaixo.

Para desbloqueares o YouTube, tens 2 opções. Sob o separador Bloqueio Web, seleciona youtube.com, clica no comando e escolhe Remove. O site tornar-se-á acessível de imediato. Ou, podes desbloquear temporariamente o YouTube (e outros sites bloqueados) clicando em Descativar Bloqueio Web. Clica em Ativar o WebBlocker para continuares o bloqueio.

O youtube.com bloqueado é difícil de contornar devido à senha. Sempre que desbloqueares sites, acederes à janela principal do AppCrypt, alterar qualquer configuração, sair do AppCrypt ou desinstalá-lo, etc., requeres uma senha.

Para bloqueares o YouTube para estares mais concentrado no trabalho ou nos estudos, podes pedir a outra pessoa que te defina a senha.
Dica 1. Bloquear o acesso à aplicação YouTube no Mac
Na janela principal, escolhe a aba App Lock. Clica no ícone mais e depois selecciona a aplicação (de terceiros) YouTube a partir da pasta Aplicações. Clica em Abrir. Agora está bloqueada. É preciso introduzir a senha correcta para a abrir. Para desbloquear a aplicação, selecciona-a e clica na tecla "Back" do teclado.

Dica 2. Desactivar o acesso ao YouTube durante certas horas
Aprendeste a bloquear o YouTube no Mac permanente ou temporariamente com o AppCrypt. Podes também desactivar o acesso ao YouTube com base em horários recorrentes.
Sob o separador Web Block, selecciona youtube.com, clica no ícone do relógio junto a ele, activa o Custom Schedule e clica no botão Add Schedule. Especifica as horas do dia e os dias da semana. Adiciona vários horários, se necessário. Por exemplo, podes defini-lo para impedir o acesso ao YouTube durante os dias e horas de aula.


Observação: um aplicativo chamado Focus bloqueia o YouTube e outras distrações durante seu tempo de foco planejado, oferecendo Pomodoro, agendamento e outros métodos para planejar seu tempo de foco. Obtenha o aplicativo para manter o foco.
Dica 3. Bloqueia sem esforço o YouTube e outros sites de vídeo com 1 clique
Em vez de adicionares manualmente o youtube.com para bloquear, podes importar a lista pré-definida de Sites de Vídeo. A lista contém o YouTube e muitos outros sites de vídeo.

Se restringir websites de vídeo não for suficiente, liberta a tua distracção Mac, mudando do modo padrão de lista de bloqueios para o modo de lista de permissão. Desta forma, todos os sites, incluindo https://www.youtube.com/, são bloqueados excluindo os sites adicionados à lista Permitir.
Aplica-se a: macOS 10.15 Catalina ou posterior
Incluído com macOS 10.15 ou posterior, o Screen Time é útil e versátil. Pode ser usado para bloquear completamente o YouTube no Chrome Mac e no Safari Mac.
1. No teu Mac, vai a Preferências do Sistema > Screen Time.
2. Vai para Opções. Liga o Screen Time e define um código de acesso ao Screen Time.
3. Na janela de Screen Time, clica em Conteúdo & Privacidade à esquerda.
4. Clica no botão Ligar para activar as Restrições de Conteúdo e Privacidade.
5. Sob o separador Conteúdo, selecciona Limitar sites para adultos.

6. Clica no botão "Personalizar" que aparece.
7. Em Restrito, clica no ícone de mais (+) para adicionares o YouTube à lista Restrito. Clica em OK.

Para desbloquear o website, remove-o da lista Restrita. Em alternativa, activa o Acesso Irrestrito (como mostrado no Passo 5) ou desliga o Conteúdo & Restrições de Privacidade (no Passo 4).
Adicionalmente, apesar do nome, a funcionalidade Screen Time's App Limits pode ajudar-te a colocar um limite de tempo no YouTube no Safari.
Aplica-se a: macOS 10.4 Tigre - macOS 10.14 Mojave
O tempo de ecrã não está disponível nas versões anteriores do MacOS, enquanto que o Controlo Parental é fornecido. Abaixo está como usá-lo para bloquear o YouTube no Mac. Nota que o bloqueio só pode ser aplicado à conta de utilizador não-administrador.
1. Vai às Preferências do Sistema.
2. Clica em Controlo Parental.
3. Agora cria uma nova conta de utilizador com controlo parental. Clica no ícone de bloqueio no canto inferior esquerdo e introduz a senha para permitir alterações.
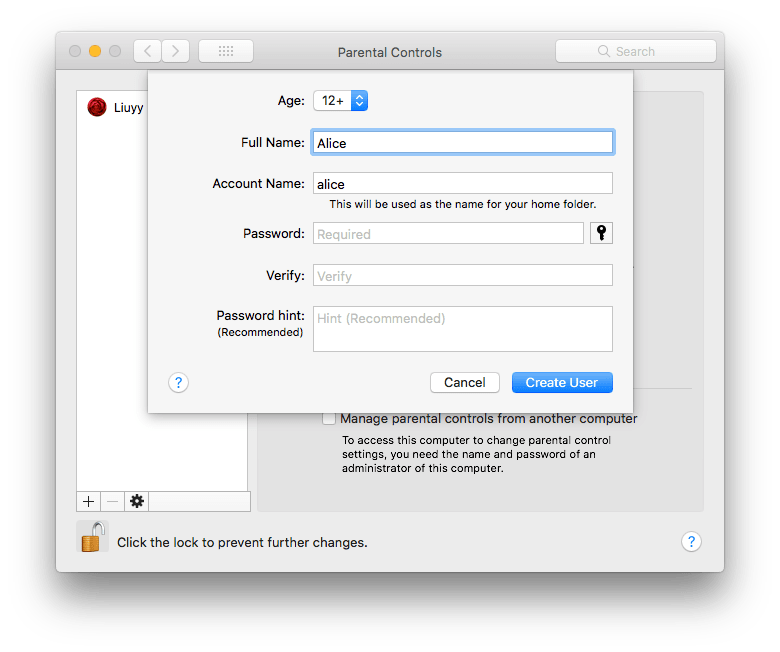
4. Selecciona a conta de utilizador a partir do menu esquerdo. Vai para o separador Web. Activar Tenta limitar o acesso a websites para adultos.
5. Clica no botão "Personalizar".
6. Em Nunca permitas estes sites, adiciona o YouTube à lista. Clica em OK.
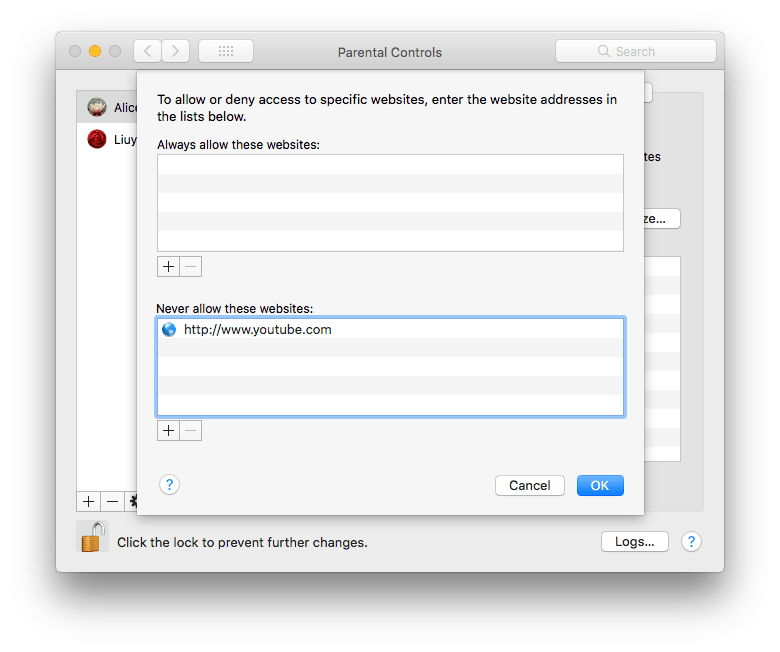
Se queres tornar a aplicação YouTube inacessível, vai ao separador Apps (no Passo 4) e liga o Limitar Aplicações neste Mac.
Quando acabares de te configurar, podes clicar no ícone de bloqueio no canto para evitar mais alterações.
Podes também bloquear o YouTube no Mac com o Terminal. Terminal é o emulador de terminal incluído com MacOS. Com este método, o bloqueio é feito através da edição do ficheiro hosts do teu Mac - um ficheiro do sistema operativo.
1. No teu Mac, abre a aplicação Terminal.
2. Escreve “sudo pico /etc/hosts”.
3. Introduz a tua senha de administrador.
4. Escreve “127.0.0.1” e depois escreve “youtube.com”.

5. Escreve “127.0.0.1” e depois escreve “www.youtube.com”.
6. Usa o atalho Ctrl-O e depois prime a tecla Return.
Agora o YouTube está bloqueado. Mas ainda se abrirá no teu navegador até limpares a cache. Podes verificar o bloqueio usando o modo incógnito do teu browser (que é livre de cache).
Como desbloquear websites no Mac Terminal? Basta apagares os websites que escreveste.
Este método não é recomendado, a menos que te sintas confortável com a linha de comando.
Para além de te mostrar como bloquear o YouTube no Mac, o artigo oferece dicas para ajudar a melhorar a tua experiência no YouTube ou ajudar a tornar o YouTube mais seguro para as crianças.
O YouTube recomenda vídeos aos utilizadores. Mas alguns vídeos recomendados são indesejados ou mesmo inapropriados. O YouTube fornece uma opção para bloquear canais específicos de aparecerem novamente nas tuas recomendações. Passa o rato por cima da miniatura do vídeo, clica no ícone de três pontos e escolhe Não recomendas o canal. Nota que precisas de entrar para acederes à opção.
Existem também extensões de navegadores web concebidas para bloquear canais no YouTube. Podes encontrá-las facilmente na Loja Web da Chrome e na Loja de Complementos da Firefox.
Se quiseres bloquear o acesso a certos canais (ou vídeos) do YouTube, podes usar o Cisdem AppCrypt para fazeres o trabalho facilmente. Basta adicionares o URL do canal YouTube ou o URL do vídeo à lista de bloqueios.
Há mais do que uma forma de bloquear anúncios. Por exemplo, podes instalar uma extensão de bloqueio de anúncios no teu navegador web. Ou, podes obter uma experiência sem anúncios pagando pela adesão.
Além disso, existe um velho e útil truque. Vai ao site do YouTube, abre um vídeo. Clica com o botão direito do rato em qualquer parte desta página e escolhe Inspecionar. Abre a consola de desenvolvimento e introduz o seguinte código. Prime a tecla Return.
document.cookie="VISITOR_INFO1_LIVE=oKckVSqvaGw; path=/; domain=.youtube.com";window.location.reload();
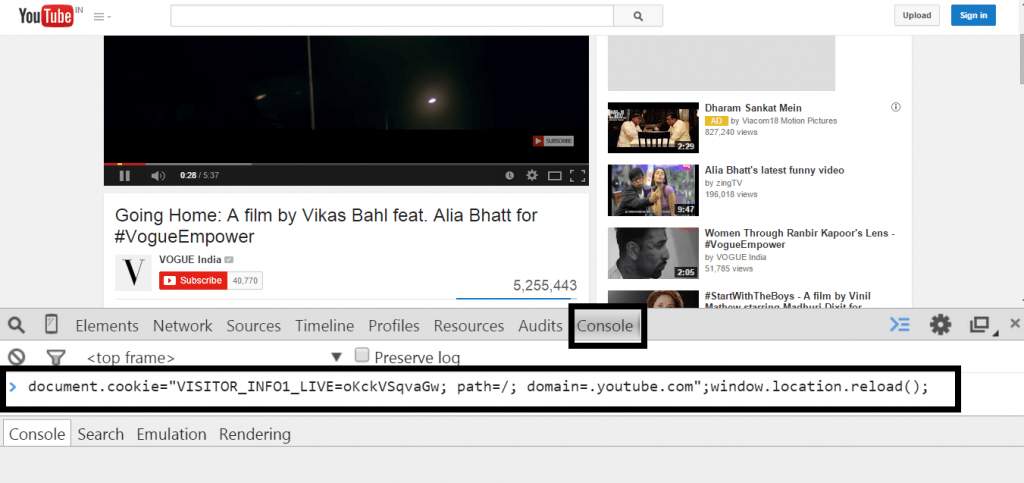
O artigo fala principalmente sobre como bloquear o YouTube no Mac Catalina, Big Sur, Monterey, Ventura, e algumas versões anteriores. Os vídeos do YouTube são úteis ou divertidos de ver. Mas se passares horas no YouTube, sabes que podes precisar de bloquear ou limitar o acesso ao mesmo. Passar menos tempo no YouTube e noutros sites viciantes pode ajudar-te a ser mais produtivo no trabalho, nos estudos ou na vida quotidiana. Também podes usar estes métodos para bloquear outros sites indesejados no Mac, como o Omegle, Facebook, etc.

Rosa has worked in Mac software industry for more than eight years. She believes that the purpose of software is to make life better and work more productively. In addition to writing, Rosa is also an avid runner.

