When you want to increase productivity, reduce distractions, or protect children from certain content on the Internet, blocking access to certain websites on browsers is a necessary step. Mozilla Firefox is a popular web browser. However, it doesn’t offer a built-in function to block websites. In this article, we offer five ways to you on how to block websites on Firefox.
 Free Download Windows 11/10/8/7
Free Download Windows 11/10/8/7  Free Download macOS 10.12 or later
Free Download macOS 10.12 or later
 GET IT ONGoogle Play
GET IT ONGoogle Play  Download on theApp Store
Download on theApp Store
Website blocking software is the best tool to block sites on Firefox. This part explains 2 Firefox website blocking apps for Windows and Mac, as well as how to use them.
Cisdem AppCrypt is a website blocker for productivity, parental controls and privacy protection. Simply add websites you want to block into the block list. It also enables you to select categories of sites to block, like porn sites, social media, and more. AppCrypt works with all major browsers on Windows, including Firefox, Edge, Chrome, and Brave.
To block websites on Firefox on Windows using this tool, follow the steps below:
1. Download and install this Firefox website blocker on your computer.
 Free Download Windows 11/10/8/7
Free Download Windows 11/10/8/7
2. Launch it. Set a password in the pop-up window. Check the box next to Launch at System Startup to make the blocking more effective.
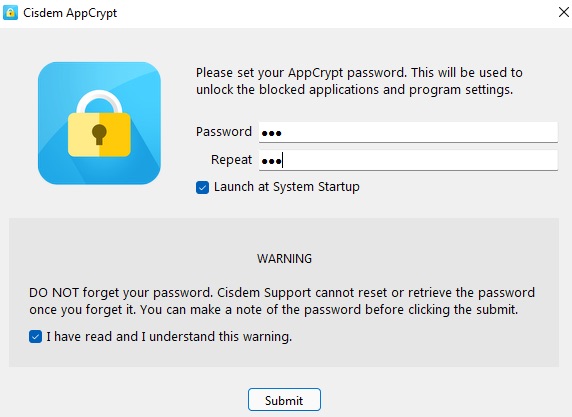
3. Click the lock icon on the task bar. Choose Open Main Window.

4. Enter the password to access it.

5. Now you are in the main window. Go to Web Block tab. A window will prompt up asking you to install extensions for different browsers that you want to block sites on. To make the website blocker works with Firefox browser, click Install next to Firefox. Add the extension to Firefox according to its prompts.
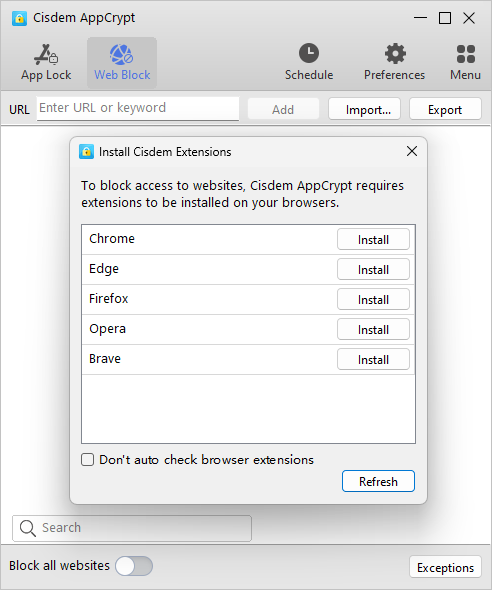
Tip: If you want to block all porn sites, just select the Block Porn checkbox in the extension.
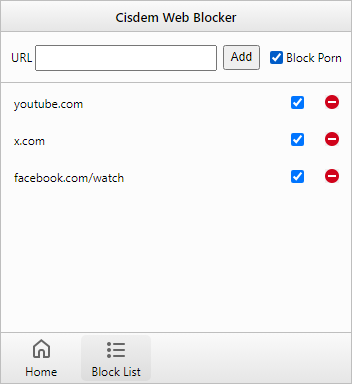
6. Go back to the Web Block tab. Enter the unwanted websites to the top box. Click Add.
You can also choose a category of site to block with 1-click. For example, for parents who are worried about their children's online safety, it is recommended to select Gambling Sites to block on child’s computer. This will automatically import all popular gambling sites to the block list.
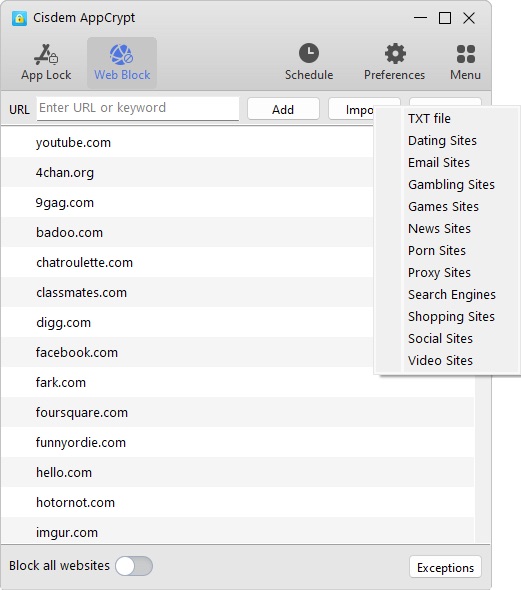
Now, anyone cannot access the websites on the block list without the password.

To unblock websites, you can remove the sites from your block list. Or click the lock icon on the task bar. Select Disable Web Block. Both ways of unblocking websites require the password.

By default, Cisdem AppCrypt blocks sites in the block list permanently. Some users want to temporarily block websites on Firefox for productivity. In this case, you can use the Schedule feature to block certain distracting sites during working days or working hours. Select the site from your block list. Click the clock icon that appears. Enable Custom Schedule. Set your desired blocking time.


ContentBarrier is a powerful Mac website blocking software. This tool is designed to help parents control their child’s online activities and protect children from potential risks of the Internet. It allows you to easily select inappropriate websites to block on Firefox, or restrict access to harmful content. Below are steps:
1. Download and install ContentBarrier.
2. Launch it. Set up this website blocking software on your Mac with the help of setup assistant.
3. Set an administrator password for this tool. You can use your Mac administrator password directly, or reset a special ContentBarrier password yourself.
4. Go to the main window. Select which user you want to manage from the left column. Click its profile image.
5. To block a website on Firefox from this account, check the box next to Enable Protection. Select the Blocked Websites tab. Select the option Block selected categories of websites.
6. Click the plus icon on the bottom. Select Add Blocked Website.

7. Enter the website that you want to block on Firefox. Press the Enter key.
Both Windows and Mac operating systems have built-in web filtering, which help with blocking sites on Firefox.
You can block certain websites on Firefox on Windows by editing the hosts file. Hosts file is a simple text file on operating system, which is used to map servers or hostnames to IP addresses. And only administrators can edit it. The disadvantage is that you have to manually edit the hosts file and add the websites that you want to block access to one by one. If you have a large numbers of websites to block, this method is not for you.
To block a website on Firefox using Hosts file:
1. Open the Start menu of Windows. Search for Notepad.
2. Right-click on it and select Run as administrator.

3. Click on File > Open.
4. Navigate to C:\Windows\System32\drivers\etc.
If you don’t see any files, change file type from Text Documents (*txt) to All Files on the bottom right corner.

5. Double-click the hosts file to open it. Go to the last line of the page.
6. Add a new line. Type 127.0.0.1. Press the Tab key. Then type the website address you want to block on Firefox.

7. Press Ctrl + S to save the file and close the Notepad.
Screen Time is a built-in feature on Apple devices, which can be used to limit access to certain websites, block adult websites, set time limits on apps, etc. It doesn't completely block a website on Firefox, but you can set a time limit on the website and then set the allowed usage time to 1 minute.
1. Open the Apple menu. Select System Settings.
2. Click on Screen Time.
3. Choose App Limits from the Limit Usage section.

4. Enable App Limits.
5. Tap Add Limit. You’ll see a list of categories.
6. To block a website on Firefox, scroll down to the bottom of the list. Click the plus icon under Websites.

7. Add the sites you want to block.
8. Select the maximum amount of time that you allow to access this websites. You can set it to one minute.
9. Click Done.
The easiest way to block a website on Firefox is using website blocking extension. But this method is not recommended. It has the following disadvantages:
The extension I use to block sites on Firefox is Block Site by Ray, a website blocker and redirector that allows you to block unwanted domains on Firefox and supports custom redirection.
1. Open your Firefox browser. Click the Extensions icon on the upper right corner. Select Manage extensions.
2. Enter Block Site in the search box. Choose the one whose developer is Ray.
3. Click Add to Firefox. Click Add again on the pop-up window.

4. Check the box next to Allow this extension to run in Private Window. Click Okay.
5. Go to the website that you want to block. Click the Extensions icon. Select the Block Site extension.
6. Click OK to block this site on Firefox.

To unblock the site, go to the Options page of Block Site. Find the Existing Rules section and remove the rule directly.
Blocking websites helps avoid distractions, increase productivity, create a safe online environment, and protect privacy. This article discusses 5 easy ways on how to block a website on Firefox. Hopefully, after reading this article, you can select a reliable and suitable Firefox website blocker for you or your family.

Norah Hayes likes to share her tips on how to improve focus and stay motivated at work. She believes it is essential to eliminate all online distractions during work hours.

