Duplicate files take up space, potentially causing your computer to slow down. And many of us have been there. Removing duplicates can free up space, which helps improve computer performance, and can help you better manage files. Is it safe to delete duplicate files? Certain types of duplicate files are definitely safe to delete. But it requires some knowledge to know which duplicates to delete.
This article will provide you with the information on what duplicate files are OK to delete and how to delete duplicate files on Windows 10 PC safely and easily.
 Cisdem Duplicate Finder
Cisdem Duplicate Finder Free Download Windows 11/10/8/7
Free Download Windows 11/10/8/7  Free Download macOS 10.11 or later
Free Download macOS 10.11 or later
Here’s the short answer: Certain duplicate files are safe to delete. They can be deleted to help free up storage and better organize files.
But we need to dig a bit deeper to know exactly what duplicates to delete and how to get rid of them without any risk. For this purpose, check out the Q&As below.
Strictly speaking, duplicate files are files that exactly identical (regardless of how they are named). If two files have the same format, size and name but different content, they are not a set of duplicates.
Why do I have duplicate files on my computer? Is it safe to delete duplicate files?
For a variety of reasons, your operating system itself may duplicate files in order to work properly. Duplicates could also be generated when you install or use apps on your computer. I call them system or app related duplicate files. You should never delete them.
You create Word documents and other types of files on your computer. You import or download photos, videos, movies and songs, etc. to your computer. And you (unintentionally) create duplicate files by copying and pasting your files, or by importing/downloading files that already exist, etc. I call them user-created duplicate files. They are safe to remove in most cases.
Useless duplicate files on computer do nothing but take up storage space, reduce system performance, and make your computer run slower. It’s recommended to search and remove duplicate files on computer regularly. Before removing duplicates, make sure they are truly duplicate files, and your computer/applications don’t need them to run properly (or as they normally do).
Note: As always, it’s a good idea to back up your files first.
Firstly, make sure that you are finding duplicate files in the right places.
On your Windows PC, you can search for duplicate files in folders like “Desktop”, “Documents”, “Music”, “Pictures” and “Videos”. But stay away from system folders such as “C:\Program Files”, “C:\Program Files (x86)” and “C:\Windows” and other important directories. System folders have critical files without which the Windows operating system and the apps installed can’t operate properly.
Secondly, stay away from those files with common system files extensions. The most common system file extensions are: .sys (Windows system file), .ico (Windows icon file), .dll (dynamic-link library file), .ini (initialization file), .cfg (configuration file), and .drv (driver file).
Lastly, instead of deleting duplicate files permanently, you can move them to the Recycle Bin. This way, it would be easy to restore files if needed.
Cisdem Duplicate Finder identifies duplicates by comparing files’ hash values and files’ sizes. A hash value is a numeric value that is unique to a file. If two files have the same hash value, they are a set of duplicates. To ensure even more accuracy, the software also compares files’ sizes. It enables you to get rid of all redundant duplicate files at once.
Below are the steps.
1. Download and install Cisdem Duplicate Finder. Open it.
 Free Download Windows 11/10/8/7
Free Download Windows 11/10/8/7
2. To delete duplicate files in a folder on Windows 10, drag the folder into the software.
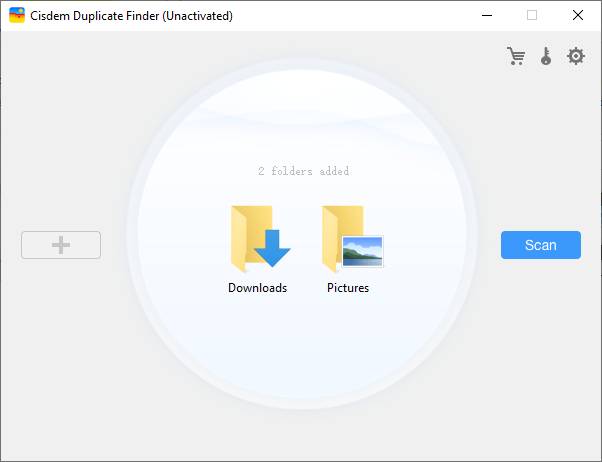
3. Click Scan.
4. When the scan is complete, the results window will display all the duplicate files that have been found. You can view them.
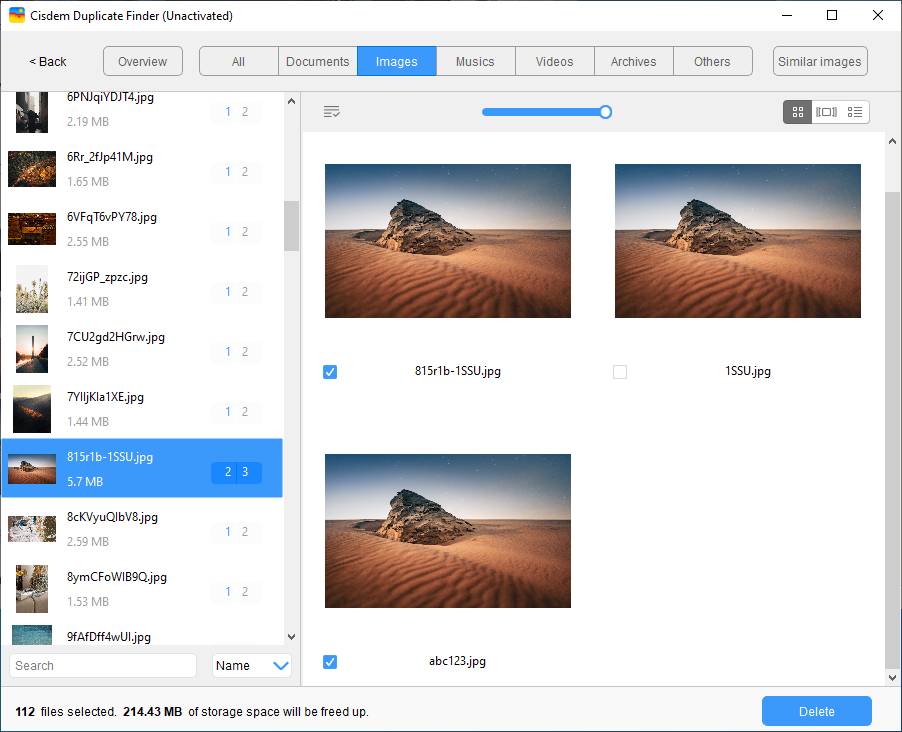
5. The software has automatically selected all duplicates for removal. Or, if you want, you can choose a selection rule or select by hand.
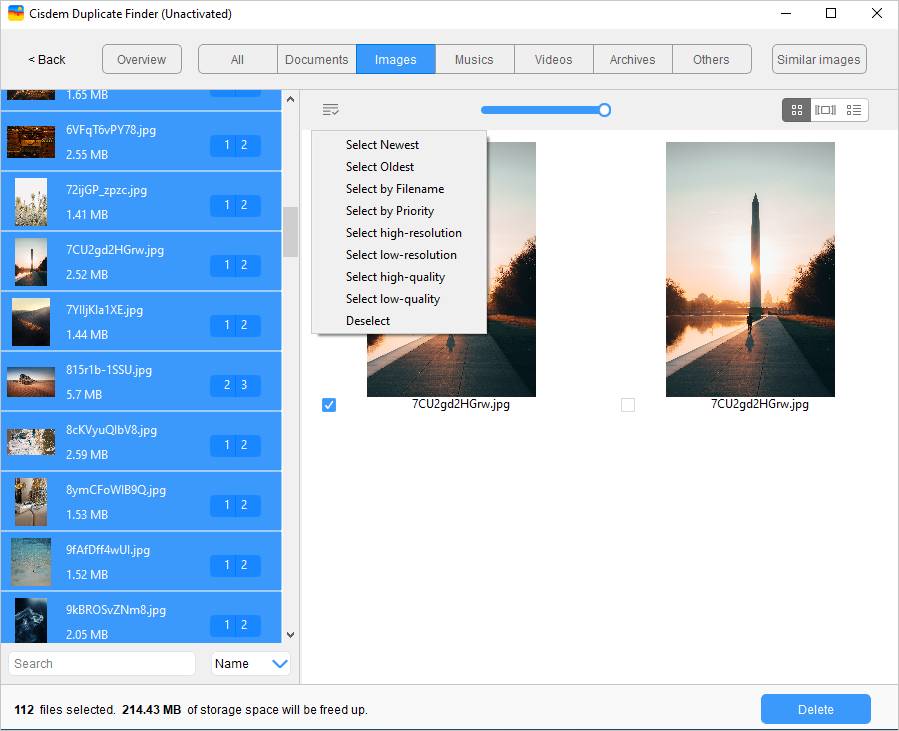
6. Click Delete to delete the selected unwanted duplicate files. Confirm the deletion.
Now the duplicate files will go to the Recycle Bin.
Tip 1: It’s not recommended to scan your entire PC for duplicates. But if you really want to do this, you can exclude the folders and files that you want to keep untouched, such as system files. To exclude them, click the settings icon ![]() in the top right corner and add folders and files to the Ignore List.
in the top right corner and add folders and files to the Ignore List.
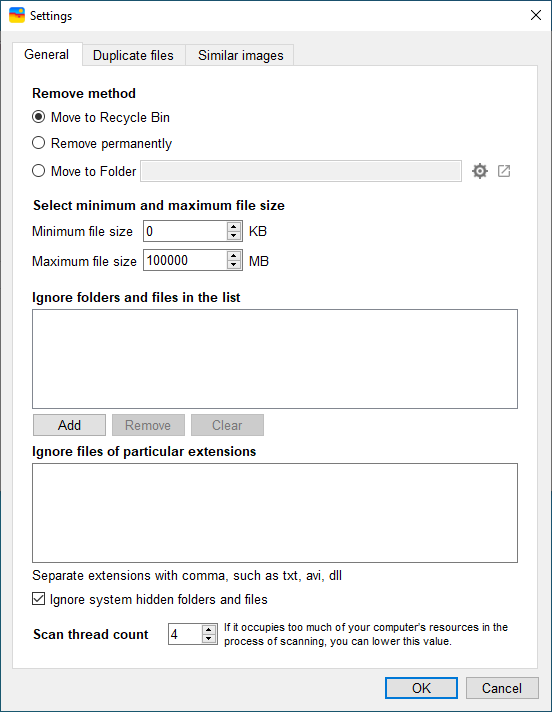
Tip 2: If you want to handle the duplicate files in and across multiple folders, you can drag them all into the software in step 2. This tool helps you select duplicate files for removal by priority. For example, there are some duplicate files in your “photos folder” and “screenshots” folder. And you want to keep the duplicates in “photos” and delete those in “screenshots”. In such a case, you can go to Settings > Duplicate files. Choose the option “Select duplicates for remover from prioritized location”. Add folders and customize their priority.

As you can see, this method allows you to delete all or multiple files on computer at once. It’s easy, reliable and efficient. Below is the video tutorial of this method.
If you have CCleaner installed on your computer, you may find that it allows you to search for duplicate files. Let’s find out how.
1. Go to Tools > Duplicate Finder.
2. In the Match by section, select the Size checkbox and the Content checkbox.
3. In the Ignore section, select the System files checkbox, the Read only files checkbox and the Hidden files checkbox.
4. In the Include section, select the folder(s) from which you want to remove duplicates.

5. Click Edit. Click the Options dropdown menu and choose Include files and subfolders. Click OK.
6. Click Search.
7. When the search is done, in each set of duplicate files, select the unwanted duplicates for elimination.
8. Click Delete Selected.
Tip: Is it safe to remove duplicate files found by CCleaner? It can be safe. But in the first place, you need to set CCleaner to search in a proper way. For example, set the search to ignore system files and hidden files. This tool doesn’t provide smart selection rules to help you remove duplicates by priority, creation date, etc. The only way is to select files you want to delete one by one. There isn’t a built-in preview feature, so the viewing may be not convenient. When selecting duplicates for removal, make sure that you view the files and check files’ details.
Windows system provides some built-in tools to help remove duplicate files. If you don’t want to use third-party tools, the 2 methods below can also find and delete duplicate files in Windows 10 safely.
If you want, you can get the task done totally manually, without using software. The trick is to use File Explorer, which is built-in to Windows. With this method, it’s recommended to handle one type of duplicate files in one folder at a time, for example, the duplicate pictures in the Downloads folder.
1. Type indexing options on the Windows search bar. Open it.
2. Click Modify on the Indexing Options window.
3. Select Show all locations on the Indexed Locations window.
4. Check all the boxes on the Change selected locations section. Click OK.

5. Press Windows + E on the keyboard. Start File Explorer and go to the folder in which you would like to delete duplicates.
6. Go to the View section. Select Details.
7. Go to the Sort section. Select More > Size/Name. Choose Ascending.

8. Use the search box on the upper right to display files of a certain type, such as PNG.
9. Click Search Options on the upper right corner. This allows you to find files in a specified size range, date modified time, etc.

10. Manually compare all files to spot duplicates. Pay attention to those files with the same filename and file size.
11. Right-click one or multiple duplicates and choose Delete.
The deleted duplicate files will go to the Recycle Bin and stay there until you permanently delete them. Note that this method may not find all duplicate files as it only shows files with the same filename and size. If you want to look for duplicate files more thoroughly, I still recommend professional duplicate file finder tools. They can find duplicate files based on file content, providing more accurate and comprehensive results.
PowerShell is a powerful scripting language and command line tool for managing and automating various tasks in the Windows operating system. Microsoft developed it in 2006. It is now widely used by IT professionals. If you are good with computers, you can also use it to find duplicate files on your computer. With PowerShell and the Get-FileHash command, you can quickly calculate the hash value of the files, which is a unique identifier corresponding to the content of the file. And then remove those files with the same hashes.
To safely find and delete duplicate files in Windows 10 using PowerShell, you can follow the steps below:
1. Type PowerShell in the Start menu and select Windows PowerShell (Admin).
2. Use the "cd" command to switch to the folder that you want to search for duplicate files. For example, if you want to find duplicates in the Documents folder, enter the following command:
cd C:\Users\Administrator\Documents
3. Press Enter.
4. Next, enter the following command to calculate the hash of the files in this folder:
Get-ChildItem -Recurse | Get-FileHash | Group-Object -Property Hash | Where-Object { $_.Count -gt 1 } | Select-Object -ExpandProperty Group | Select-Object -ExpandProperty Path

5. Press Enter. This will recursively scan the files in the current folder and its subfolders. And group them based on the hash of the files.
6. Filter out duplicate files and delete. You can add the following command to delete duplicate files automatically:
Get-ChildItem -Recurse | Get-FileHash | Group-Object -Property Hash | Where-Object { $_.Count -gt 1 } | foreach {
$group = $_.Group | Select-Object -ExpandProperty Path
$group | Select-Object -Skip 1 | Remove-Item -Force
}

This will select all but the first file from each group of duplicates and forcefully delete them. Before performing the deletion, it is recommended that you take a backup on your important files.
Tip: If you want to recover deleted files from Recycle Bin on Windows, you can find the Recycle Bin icon on your desktop. Double-click to open it and you will see a list of deleted files here. Locate and select the deleted file that you want to restore. If you want to restore multiple files, you can Ctrl-click each file, or Shift-click the first and last files to select all files in the range. Then click the "Restore the selected items" button in the toolbar under the Manage tab. Once the recovery is complete, you can find the recovered files at their original location.
Note that if you have already emptied the Recycle Bin, it will be more difficult to restore the files. In this case, you may need to use data recovery software or some special tricks to recover them.
Is it safe to delete duplicate files? The fact is that duplicate files aren’t always unnecessary. Deleting system related duplicate files could cause your computer to malfunction. Always stay away from them. But most of the space-wasting duplicate files on your computer are safe to delete. I hope this article can help you understand the matter better and get rid of duplicate files without risk.
The four methods on how to delete duplicate files in Windows are easy to follow and safe to use. You can search for and remove duplicate files regularly to have a better PC experience.

With a passion for tech and writing, Sarah joined Cisdem, where she focuses on creating articles about using utility tools to enhance file management and simplify contact management.


Heindrik Rinsche
Follow the instruction step by step and it works! Took me less than 5 minutes to remove all duplicate files! Thank you!
Charlie Pils
Thanks for this wonderful article. It saved me from opening numerous folders on my PC just to check if they are duplicate files.
Claudia Fister
The last method seems a bit tedious, but it can accurately find all the duplicate files on my computer. Thanks to your great instructions!
Bernd Nauen
Too many duplicate files occupied unnecessary space on my computer,making it run slower. Thanks for your post, duplicates are now removed!