Duplicate files in your OneDrive can lead to disorganization and confusion. What’s more, they take up valuable storage space. Therefore, you may want to remove them.
OneDrive does detect certain duplicate files during uploads, but it can’t identify duplicates that already exist in your account. Although you can look for them manually, the process can be time consuming and inefficient.
In this article, I will show you how to find and delete duplicate files in OneDrive automatically and manually. The article will also talk about some facts about duplicates in OneDrive that you may find helpful.
This method involves using Cisdem Duplicate Finder on a Windows or Mac computer. Cisdem Duplicate Finder accurately identifies duplicate files regardless of their file names, helping you quickly find all types of duplicates, such as duplicate photos and documents.
The tool also finds similar photos, such as photos that appear to be the same to the naked eye but have different sizes or formats, and photos that look alike.
Its auto-selection feature selects all duplicates for removal while giving you the flexibility to make adjustments, ensuring a quick and reliable process for deleting unwanted duplicates.
Below is how to use this tool to manage duplicate files in your OneDrive on Windows and Mac respectively.
This process consists of two parts: first, installing the official OneDrive desktop app, which is easy and requires minimal setup; and second, scanning for and eliminating duplicate files.
(Don’t be overwhelmed by the steps! They are straightforward and easy to follow.)
Step 1. Download and install the OneDrive app.
Download the app from the official website and install it. When the installation is complete, the OneDrive icon will appear in your computer’s taskbar. Click this icon and then click Sign in in the interface that appears.
Step 2. Set up OneDrive.
Sign in with your account. The “Your OneDrive folder” screen will display the location of the local OneDrive folder on your computer. (Click Change location if you prefer a different path. I recommend sticking with the default.)
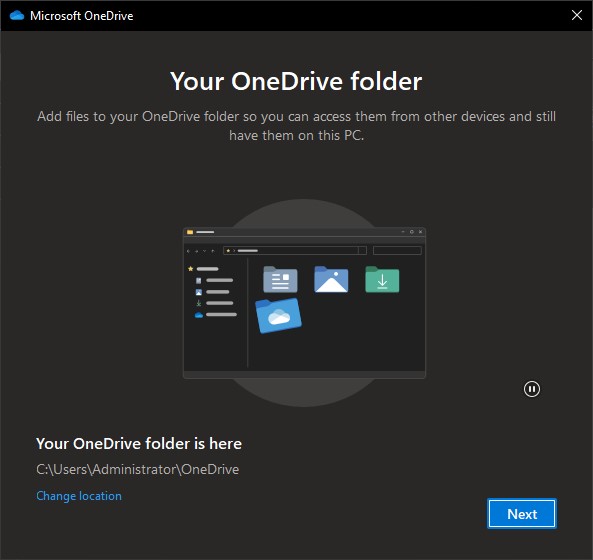
The “All your file, ready and on-demand” screen will show you three statuses regarding how your OneDrive files can be accessed on your computer.
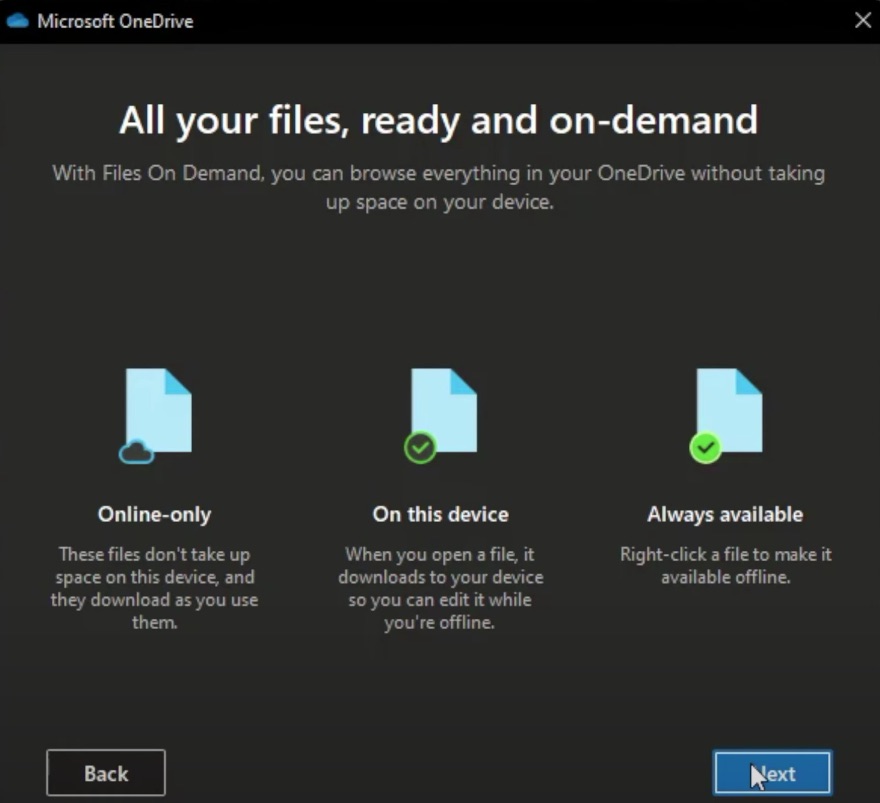
When you see the “Your OneDrive is ready for you” screen, click Open my OneDrive folder to open the local OneDrive folder. (The folder typically appears in the left sidebar of File Explorer.)
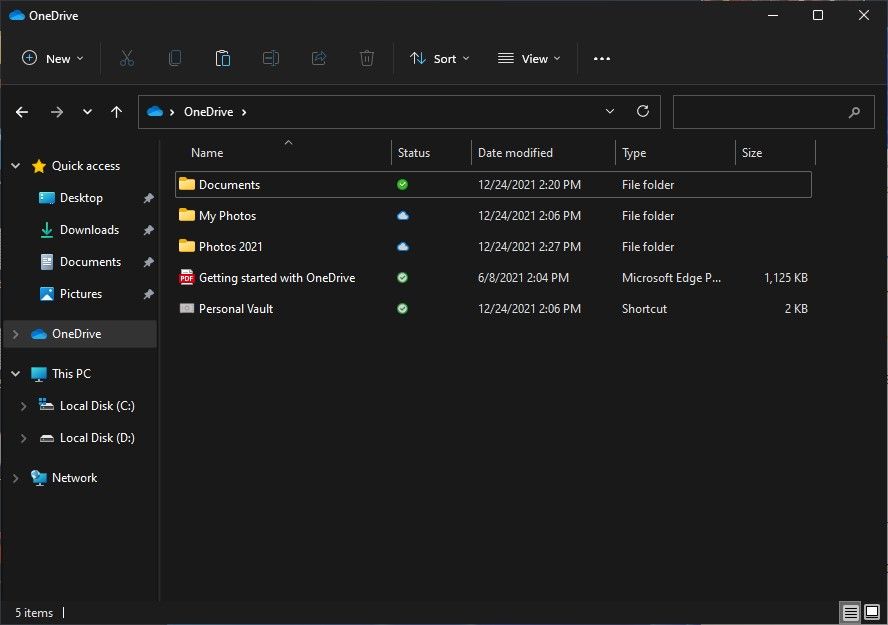
Step 3. Choose how your OneDrive files are accessed.
There are two options. Choose either one based on your preferences.
Step 4. Download and install the OneDrive duplicate finder.
Download and install Cisdem Duplicate Finder. Open this tool.
 Free Download Windows 11/10/8/7
Free Download Windows 11/10/8/7
Step 5. Scan for duplicate files in OneDrive.
Open File Explorer and drag the local OneDrive folder into the tool. Click Scan.
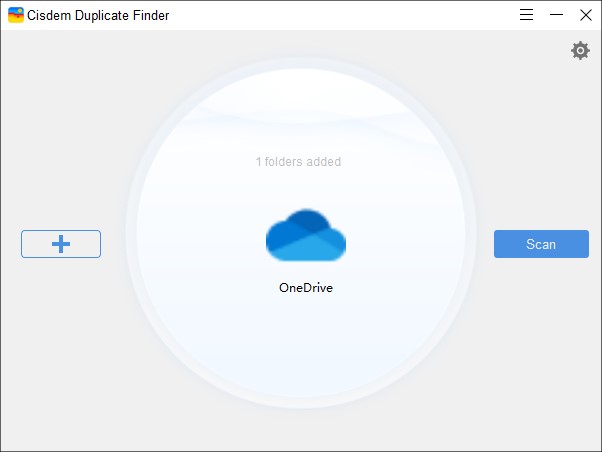
Step 6. View duplicate files.
When the scan is complete, the results window will appear, display all duplicate files found in your OneDrive. You can easily view them.
Note: If you choose the Always available option in step 3, you can preview duplicate photos within the tool. Preview isn’t available with the Online-only option.
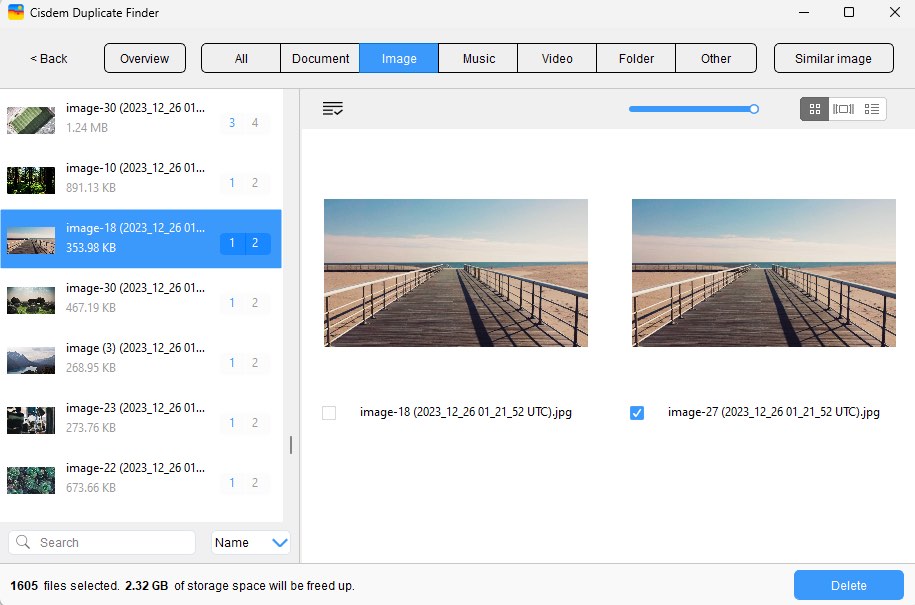
Step 7. Remove unwanted duplicates from OneDrive.
In each set of duplicates, the tool automatically selects all but one file for deletion. You can manually select or deselect files if needed. Also, there are several rules for mass selection that you can apply to your chosen sets.
When you are sure that all unwanted duplicates are selected, click Delete and then confirm the deletion.
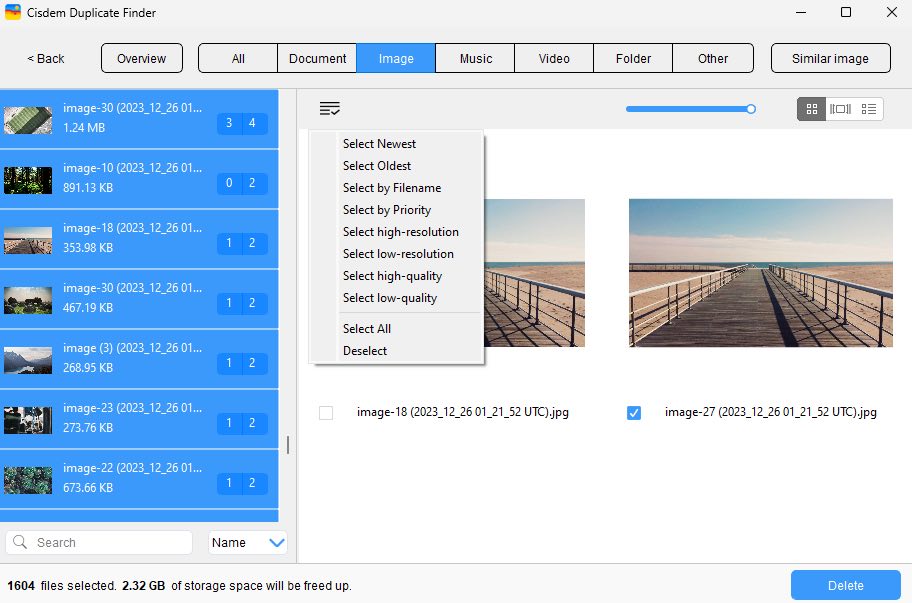
The OneDrive app will automatically detect and sync the removal of files. When the removal is complete, if you go to onedrive.live.com, you will find that those duplicates are gone and moved to the Recycle bin. Deleted duplicates will stay in the Recycle bin for 30 days, during which you can restore them if needed.
(With the Always available option, once the removal is complete, if you no longer want your OneDrive files to take up space on your computer, right-click the local folder and choose Free up space.)
Important: During the scan and removal process, make sure that your computer is running, the OneDrive app is signed in and active, and you have a good Internet connection.
Note: If you find that choosing the Online-only option in step 3 doesn’t lead to a successful deduplication process, this may be due to changes on OneDrive’s side. In such a case, choose the Always available option instead. If both options fail despite your attempts, this method may not work for you.
The process on a Mac is similar to that on a Windows PC.
Step 1. Download and install the OneDrive app on your Mac. Sign in with your account.
Step 2. The “This Is Your OneDrive Folder” screen will show you the location of the local OneDrive folder on your Mac. (Click Change Location if you want to use a different path.)
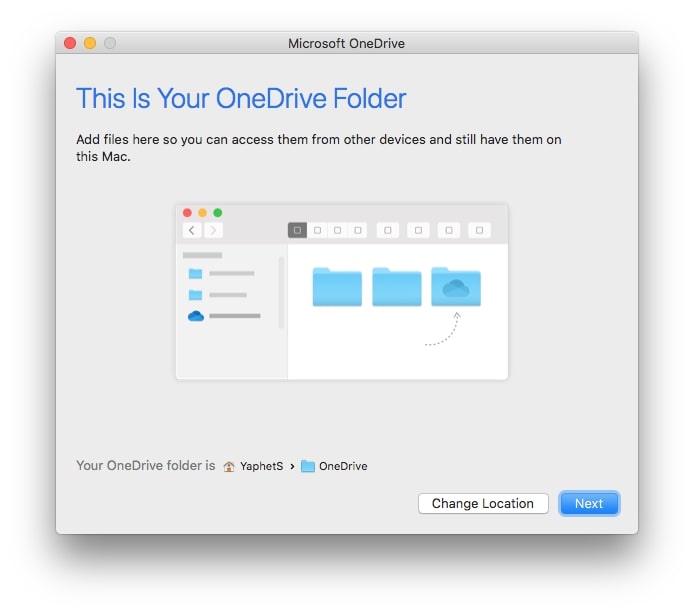
Step 3. On the “Sync Your Files to This Mac” screen, select the Sync all option if you want to search for duplicates across your entire OneDrive. Otherwise, choose the specific items you want to sync.
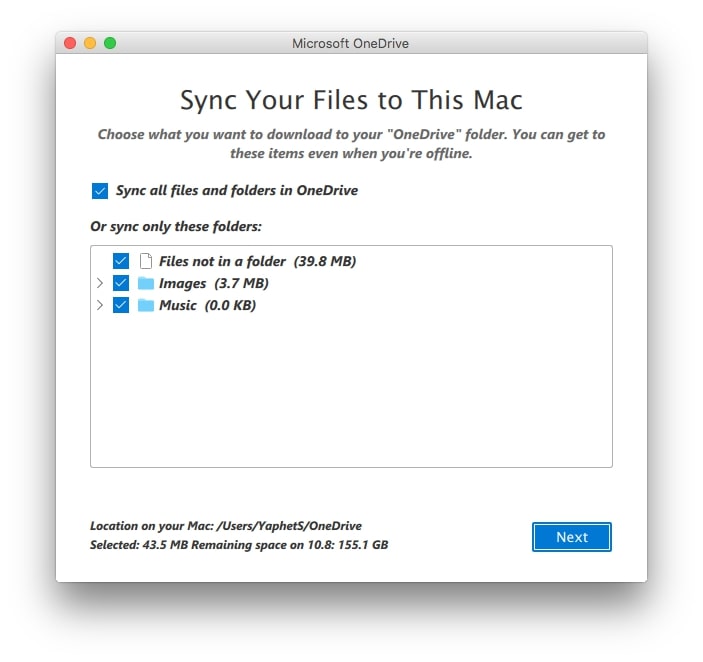
Step 4. Click Open OneDrive Folder to open the local folder in Finder.
Step 5. Wait for the sync to finish. You can check the sync progress by clicking the OneDrive icon in the top menu bar. When your items are successfully downloaded, they will be marked with a small tick icon.
Step 6. Download and install Cisdem Duplicate Finder. Open the tool.
 Free Download macOS 10.11 or later
Free Download macOS 10.11 or later
Step 7. Click the Add icon to add the local OneDrive folder to the tool. Click Scan.
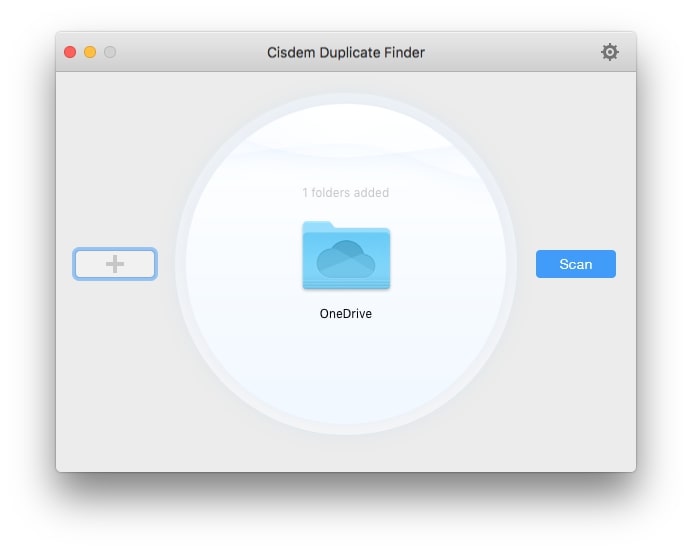
Step 8. After the process is complete, you can easily view duplicate files in the results window.
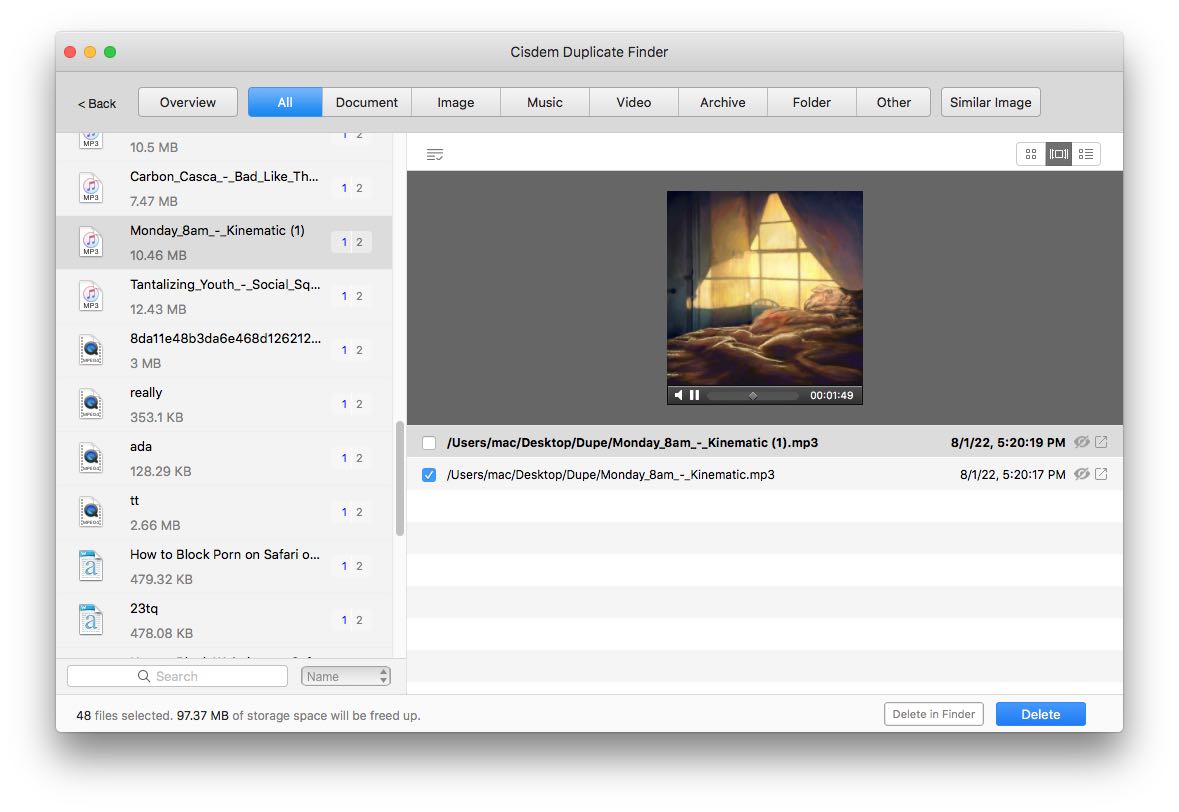
Step 9. The tool automatically selects all but one file for deletion in each set of duplicates. You can make adjustments manually or by using the selection rules.
Step 10. Click Delete to remove all selected duplicates at once. The OneDrive app will automatically detect and sync the removal of these duplicates.
I recommend reading the Windows PC section above for details that you may find helpful. Please ignore any information that doesn’t apply to Mac or your situation.
Here’s a tip for managing duplicate photos in OneDrive. The steps above can help you easily remove exactly identical photos (regardless of their file names), but what about photos that appear to be duplicates but aren’t exactly the same?
To find them, before clicking Scan, go to Settings > Similar Images and enable similar image detection. You can adjust the thresholds for comparing images if needed. When the scan is done, you can view these photos under the Similar Image tab in the results window.
If there aren’t many files in your account, you can manage duplicates manually. In the following steps, I will show you how to make the manual method relatively easy, especially for duplicate files scattered across different folders.
Note: The method handles only one type of duplicates at a time.
Step 1. Visit onedrive.live.com in your browser. Sign in with your account.
Step 2. In the left side bar, choose My Files.
Step 3. In the Search everything box at the top of the page, enter the asterisk symbol *. Press the Enter key.
Step 4. Click the Type dropdown menu that appears and choose a file type like Photos. This will display all image files in your OneDrive.

Step 5. Click the three-line dropdown menu in the top right corner and choose the Tiles option. This will display all photos as thumbnails, making it easier for you to spot duplicates.

Step 6. Click Details in the top right corner to open a details pane on the right side of the page. Clicking a photo will open it in the details pane, providing a medium-sized preview along with information like file format and dimensions, which can help you determine if two photos are truly duplicates.
Step 7. In each set of duplicates that you find, select the item(s) that you don’t want to keep.
Step 8. Click Delete to move the selected photos to the Recycle bin.
Step 9. Repeat these steps to handle other types of duplicates, such as duplicate documents.
Knowing these facts can help you understand why duplicates may appear in your account.
Why does OneDrive create duplicate files?
OneDrive may create duplicate files with computer name if there is a sync issue when multiple people are editing the same file simultaneously. If changes made by different users are not synced properly, conflicts can occur. To prevent data loss, OneDrive saves different versions of the file, leading to duplicate files. Go through these duplicates and delete the versions you don’t need.
Here are some common fixes for the sync issues that may cause OneDrive duplicate files with computer name added.
Will OneDrive upload duplicate files?
The answer is no and yes.
OneDrive provides a basic duplicate detection feature that helps avoid duplicates by detecting and skipping the reupload of existing files. However, this feature identifies duplicate files only by file name and extension, making it not accurate enough. Therefore, there can be false positives, and many true duplicate files may still be uploaded.

With a passion for tech and writing, Sarah joined Cisdem, where she focuses on creating articles about using utility tools to enhance file management and simplify contact management.


John Stuart Smith
I have spent a lot of time trying to find a way to get rid of all duplicate files in OneDrive. This post helped me.
Ernst Bernard
I had so many files in one drive. Luckily, this app helped me cleared out almost 40 GBs. The auto select feature really make the process more efficient.