With more than one billion users, Google Photos is one of the most popular photo storage services in the world. It is great for its a variety of useful features. For example, you can easily backup photos to Google Photos, freeing up valuable space on your device. However, many users complain about the duplicate photos in Google Photos.
Duplicates in Google Photos not only take up space but also make it less enjoyable to view photos. Now Google Photos no longer provides unlimited free storage, so your storage space becomes valuable.
After much testing and searching, I’ve found several methods on how to find and remove Google Photos duplicates. The first method let you find both duplicate photos and similar photos in Google Photos. In this article, I talk about all these methods and provide detailed steps.
Knowing these facts can help you get rid of duplicates more effectively.
Google Photos has an exact duplicate detection feature, which automatically prevents exact duplicates (files that are exactly identical, regardless of name) from being uploaded.
Applies to: Windows and Mac
If you have tons of duplicate photos in Google Photos to clean up, and also want to find duplicate photos with different sizes, formats, or look alike, use the method.
This method uses Cisdem Duplicate Finder - a professional duplicate photo cleaner specifically designed to find duplicate photos in Google Drive, it also works on other cloud drives, external hard drives, computers, and mobile phones. It automatically find the duplicates in your Google Photos account and display groups of duplicate photos for you to preview. You can easily remove all redundant duplicates from Google Photos at once. And some manual work is also required.
Note that this method requires you to first download your photos to your computer using Google Takeout, a data download feature of Google. Let’s first do the download and then start handling the duplicates.
1. On your computer, sign in to Google.
2. Go to https://takeout.google.com/settings/takeout.
3. Click Deselect all.

4. Scroll down to find Google Photos. Select the checkbox next to it.

5. Click All photo albums included and deselect all the albums created by you. Only select year albums. Click OK.

6. Scroll down. Click Next step at the bottom.
7. Under Destination, choose Send download link via email as Delivery method.
8. Configure settings. It’s recommended to download all your Google Photos files to a single ZIP file. So select .zip and 50GB here.

9. Click Create export.
10. Enter your email. Find and open the message from Google Takeout. Click Download your files.
Then unzip the ZIP file on your computer. The unzipped folder will be automatically named Takeout. In the Takeout folder, you will find a folder called Google Photos. All your Google photos are there.

(If you have so many photos in your Google Photos account that the file size is larger than 50GB, you will get multiple ZIP files. In such a case, after unzipping, please merge all of then into one Takeout folder.)
Steps: Find and delete duplicates in Google Photos
Now, all your Google Photo files are on your computer. You can start removing the duplicates in them.
1. Download Cisdem Duplicate Finder and install the software on your PC or Mac.
2. Drag the above-mentioned Takeouts folder into the software.

3. Create a folder on your desktop and name it as Duplicates.
4. Click the settings icon ![]() . Under the General tab, select Move to Folder and then select the folder named Duplicates. Under the Similar images tab, select the Enable similar images function checkbox.
. Under the General tab, select Move to Folder and then select the folder named Duplicates. Under the Similar images tab, select the Enable similar images function checkbox.


5. Click Scan.
6. When the scan is done, the Similar Image tab will display the duplicates (and similar photos) found in Google Photos. In each group of duplicate (or similar) photos, manually select the redundant photo(s) or use the selection rules to help you bulk select.
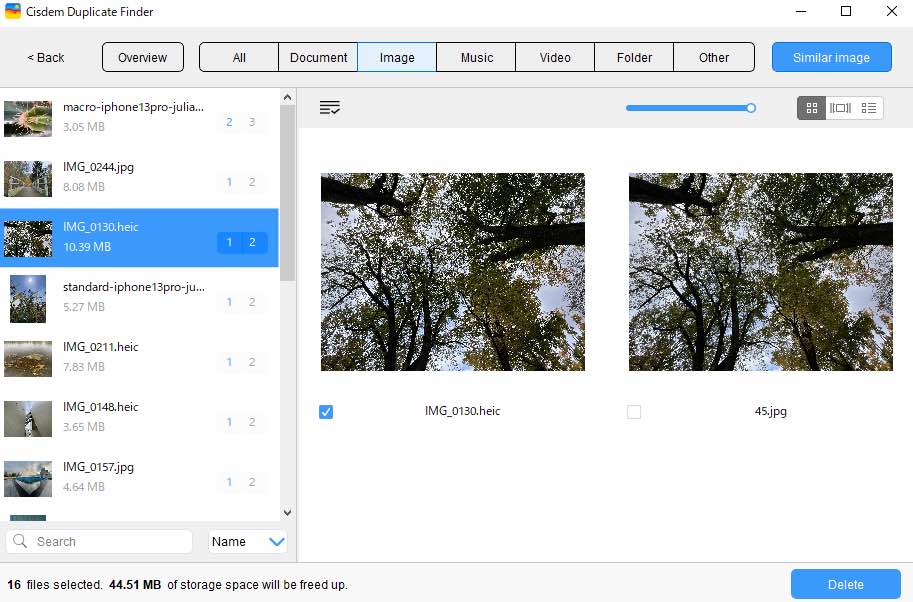
7. Click Delete in the bottom right corner to delete all selected files. Confirm the deletion.
8. Go to https://photos.google.com/. Create a new album and name it as New Album. Open New Album and drag the Duplicates folder on your computer’s desktop into the album.

9. In New Album, select all photos in the album, click the 3-dot icon and choose Move to trash.

Now the duplicates in Google Photos are deleted.
You can find the deleted duplicates in Google Photos’ Trash. Note that items in the Trash will be permanently deleted after 60 days.
Tip
This tip is for step 6. There are three preview modes. When you are selecting redundant duplicates, you can use the third preview mode to effortlessly view photo information, such as resolutions and file size. Normally, you will want to keep the highest-quality shots and remove the redundant duplicates. If you want, you can use selection rules to mass select. To do so, highlight certain or all groups on the left, click the list icon and choose a selection rule.

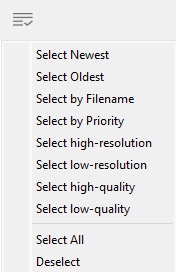
If exact duplicate photos are found in your Google Photos account, they will be displayed under the Image tab. And, in each group of duplicate photos, all but one will be automatically selected for removal.
3 features in Google Photos can help you find duplicate photos. If there aren’t many files in your Google Photos account, you can try these manual methods:
Applies to: Android, iPhone and iPad
Map View is a feature in the Google Photos app that lets users see where the photos were taken. You can also use this feature to find some duplicate photos that were taken at the same place. Here’s how:
1. Open Google Photos app on your phone.
2. Click Collections > Places > Your map.
3. On the map, browse the locations you've taken photos.

4. Select a location that have the most photos or you think are most likely to have duplicate photos. The photos will be arranged from oldest to newest based on the date they were taken, which can help you easily spot duplicate photos in Google Photos.
5. Scroll through the photos. When you find a duplicate photo that you want to get rid of, long-press on it and click Delete at the bottom.
Previously, Google Photos website offered a feature similar to Map View called "Explore". But as of January 30, 2024, this feature has been officially removed. If you still want to manually find duplicate photos in Google Photos website, the following method can help you.
Applies to: Windows, Mac, Android, iPhone and iPad
The Search feature can’t help you directly find all duplicate photo in Google Photos. But you can use it to search for photos by object, location, keyword, date, file type, etc., which can make it easier for you to find duplicates. Here’s how:
1. Open your browser. Visit https://photos.google.com/. Sign in with your account.
2. Click Photos. In the top search bar, enter keywords such as “screenshots”, “New York”, “forest”,”2025”, etc to filter the photos according to your needs. Google Photos' powerful search algorithms can help you quickly locate the images you're looking for.
3. Scroll through the photos. Hover your mouse over the unwanted duplicate photo. Click the check mark icon to select it.

4. Viewing photo information can help you decide which duplicates to delete. To view photo information, click on the photo then click the Info icon in the upper right corner.
![]()
4. When you finish selecting, click the Trash icon in the top right corner.
5. Read the pop-up message and click Move to trash.
The deleted files will be kept in Trash for 60 days. You can also choose to permanently delete them right away.
Applies to: Android, iPhone and iPad
Google launched Photo Stacks feature for Google Photos app in November 2023. With this feature, Google Photos stacks photos that are similar and were taken around the same time. In each stack, you can find and delete some Google Photos duplicates. To use this feature:
1. Open the Google Photos app on your phone.
2. Click Photos. Tap the 3-dot icon on the upper right corner.
3. Turn on Stack similar photos.

4. Browse your photos. Look for photos with the Stack icon in the upper right corner. Click on the thumbnail to open the stack.
5. Select the duplicate photos you want to remove. Click Delete.
Some users are looking for ways to sort photos in Google Photos by size. This helps find duplicates faster. And some users want to prioritize deleting duplicates with larger file sizes to recover more space. Unfortunately, Google Photos doesn’t provide this feature currently. If needed, you can use the Google Photos duplicate finder that I covered in method 1. Let it sort all found duplicates by size, or automatically select the largest files in each group of duplicates for you to remove.
Below are several tips to help you avoid duplicates in Google Photos and keep you photos library clean and organized.
This depends on the tool you choose. Ensure the tool is free from viruses or malware, and download it only from its official site. I think desktop apps generally perform better and are more secure.
Why is Google Photos duplicating my pictures? There can be several reasons, such as backing up photos from different devices. Google Photos does a good job of detecting duplicates during upload, but it doesn’t offer a built-in solution to easily deal with the existing duplicates. You can remove the unwanted duplicates manually or with the help of software. The methods described in this article are different, and you can choose the method that suits you best. After you remove duplicates in Google Photos, precious storage space will be freed up, and photo browsing will be more enjoyable.

With a passion for tech and writing, Sarah joined Cisdem, where she focuses on creating articles about using utility tools to enhance file management and simplify contact management.


Le Sud
Thank you, although the process was a bit complicated, it really helped me eliminate all duplicate images and videos from Google Photos!
Cindy Picciano
Rosa, thanks for your instructions. While they are quite detailed, I still have questions. I did the Takeout, and got three takeout zip files. I was only able to open one, and then I no longer had space on my Mac drive to open the other two; therefore I cannot merge them into one folder. Help?