When we browse, shop, and socialize on the Internet, a lot of personal information may face potential risks. For those who regularly share the computer with others, password protect browser is a surefire way to prevent unauthorized access to our browsing history, login credentials, and sensitive information. As a popular browser, Mozilla Firefox provides users with an excellent browsing experience, but has no effective privacy protection measures. In this article, we'll explore how to password protect Firefox on Windows, Mac and mobile phones.
 Free Download Windows 11/10/8/7
Free Download Windows 11/10/8/7  Free Download macOS 10.12 or later
Free Download macOS 10.12 or later
 GET IT ONGoogle Play
GET IT ONGoogle Play  Download on theApp Store
Download on theApp Store
The easiest and most efficient way to password protect Firefox is using an app locker tool. Cisdem AppCrypt is a reliable privacy protection tool that allows you to lock any applications, including Firefox. Once the password is set, anyone cannot access your Firefox browser without entering the correct password.
The following steps show you protect Firefox with password via Cisdem AppCrypt on a computer.
1. Downlaod and install Cisdem AppCrypt on your Windows or Mac computer.
 Free Download Windows 11/10/8/7
Free Download Windows 11/10/8/7  Free Download macOS 10.12 or later
Free Download macOS 10.12 or later
2. Set a password when you first launch it. Make sure you set a strong password for security.

3. Click the AppCrypt icon on the taskbar. Choose Open Main Window.

4. Enter the password to access the main window.

5. To protect Firefox with password, drag the desktop shortcut of Firefox into the main window.

Now Firefox is locked. You can access the browser after entering the correct password. If someone enters the wrong password, the failed attempt will be recorded.

Tip 1: It’s recommended to go to the Preferences window of this tool and enable the Launch at system startup feature. This way, the Firefox app will be locked as soon as you open the computer. You can also turn on the auto-lock feature. Then Firefox will be auto locked when it’s deactivated for a period of time.

Tip 2: The Schedule tab at the top of the main window can help you lock Firefox and other locked applications at specific times. It also allows you to set a schedule for a certain app. For example, you can lock your Firefox browser during your non-working hours. Then allow others to use your computer without worrying about him accessing your browser.

In addition to Mac and Windows computers, AppCrypt is available for Android.
1. Download and install it on your Android phone.
2. Open it. Set a 4-digit or 6-digit password or a pattern.
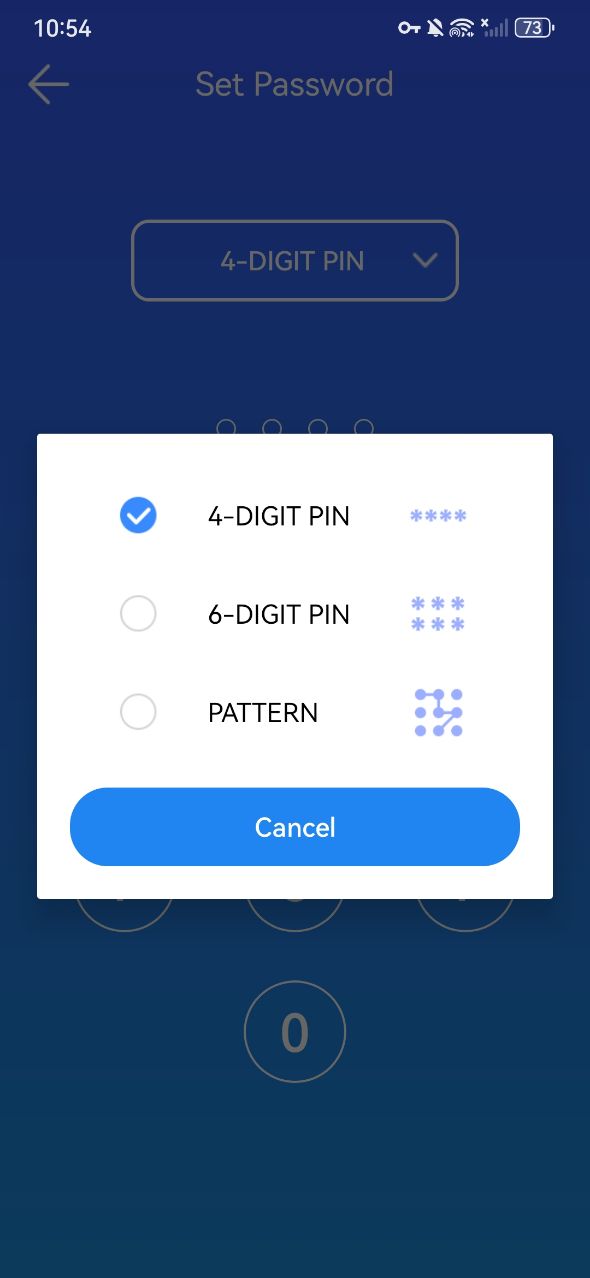
3. Click App Lock.
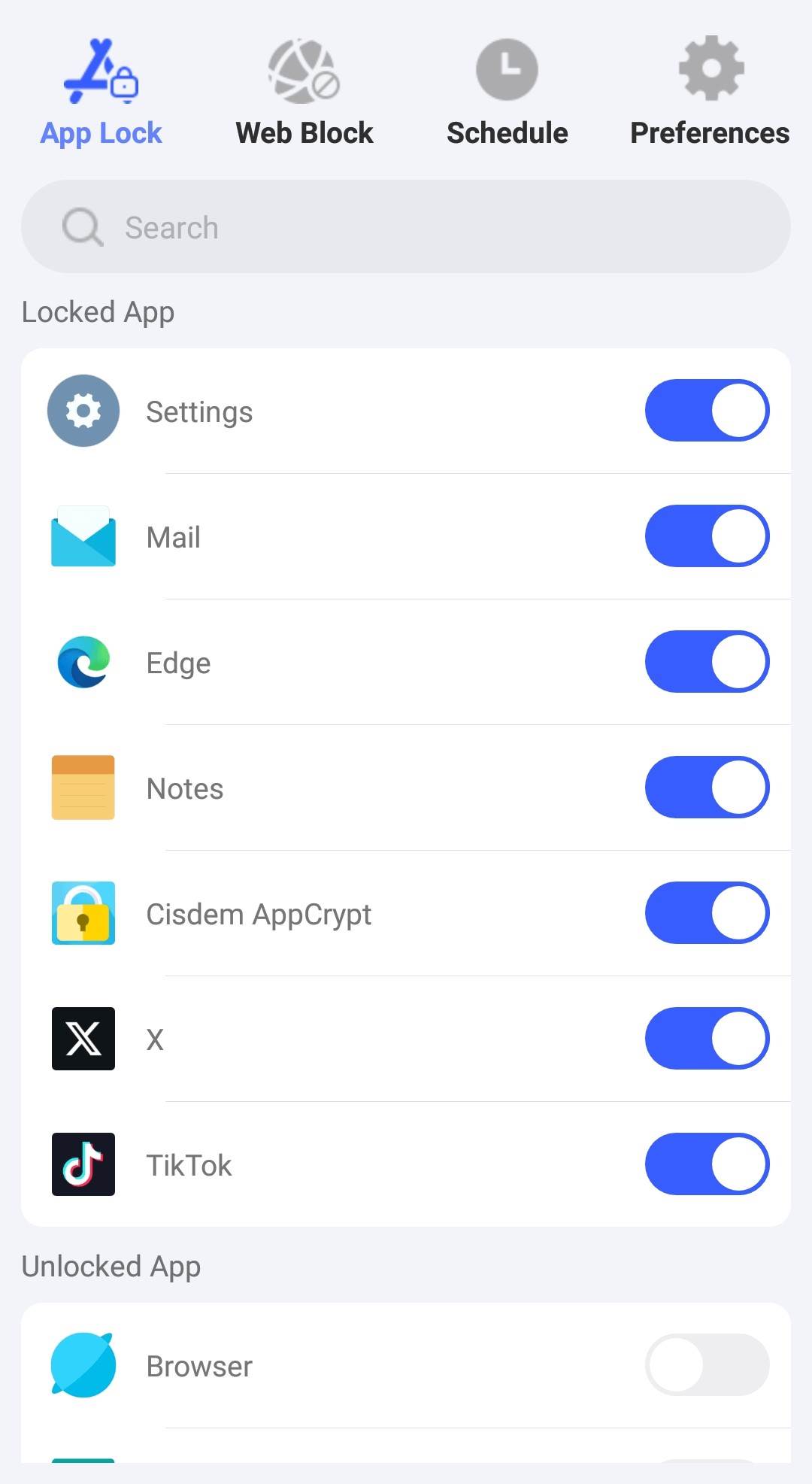
4. Toggle the button to the on next to the Firefox app.
Now Firefox is locked on your phone.
iPhone users can also use AppCrypt to password protect Firefox easily.
1. Install it from the App Store.
2. Open it. Go to the App Lock tab.
3. Click Add/Remove. Search for Firefox app. Select it and click Done.
4. Now Firefox is locked. You can click Preferences > Notifications. Turn on Notification and Notification unlock. Then set a password as prompts to protect your settings.
In addition to app locker, browser extension also offers a powerful way to secure your Firefox browser for security and privacy. PassBrow is an extension that password protects your browsers on any browser using the same account. Below I’ll introduce how to install and use the PassBrow extension so you can easily password protect Firefox on your devices.
1. Open your Firefox browser. Click the menu button in the upper right corner (usually the three horizontal lines). Select Add-ons and themes.
2. Search for PassBrow in the top search bar. Find the one by Laisson R. Silveira and click on it.
3. Click Add to Firefox. Click Add button.

4. Check the box next to Allow this extension to run in Private Window. Click Okay.

5. After the installation is complete, click the Extension button on the upper right corner of the page. Select PassBrow. Then click Options.

6. Now you can set your password to lock Firefox. The password must be between 3 and 16 characters. PassBrow also allows you to customize the auto-lock time. You can set how long to automatically lock Firefox browser according to your preferences.
7. Then click the Save button.
By following the steps above, you can successfully protect Firefox with password, ensuring that only authorized users can access your browser data and private information.
We usually save usernames and passwords on browser for accessing to online services such as banking and email sites conveniently. However, when we have to share computer with others, how to ensure the security of these stored passwords becomes a problem. Fortunately, Firefox provides us a built-in way to protect passwords. If you don't need to lock down the entire browser but just want to protect the passwords saved in Firefox, you can set a primary password.
1. Open your Firefox browser and click the menu icon in the upper right corner.
2. Click Settings from the drop-down menu.
3. Go to the Privacy & Security tab. Scroll down to find Logins and Password section. Check the box next to Use a Primary Password.

4. A pop-up window will ask you to set a primary password to protect your saved passwords and some other sensitive information. Enter the password and re-enter it in the confirmation field for accuracy. Click OK.
From now on, Firefox will ask you to enter this primary password every time you try to access your saved password. This will ensure that even if someone uses your computer, he cannot view your password or use your saved passwords to access some online services without your authorization.
Browser is a private app for us. It’s crucial to password protect it and prevent others from accessing. Additionally, some users are concerned about the browser being attacked by malicious files and applications. Here are some other tips that can help you make your Firefox browser more secure.
In this article, I introduced several ways on how to password protect Firefox. For Mac and Windows users, I still recommend the browser lock app in method 1, which is easy to use and cannot be removed without the password. The browser lock extension is also a great option for mobile users. Through the above methods, you can greatly protect your privacy and data security on Firefox.

Norah Hayes likes to share her tips on how to improve focus and stay motivated at work. She believes it is essential to eliminate all online distractions during work hours.

