Bestimmte Apps auf Ihrem PC zu schützen ist ausgezeichnet. Es hilft, Ihre Privatsphäre zu schützen, indem es unberechtigten Zugriff auf Apps blockiert, die persönliche oder sensible Daten enthalten, besonders wenn andere den Zugriff auf Ihren Computer haben. Außerdem hilft das Sperren von Anwendungen wie Spielen bei elterlicher Kontrolle oder Produktivität. In diesem Artikel erfahren Sie, wie Sie Apps in Windows 10 und 11 mit Passwort schützen.
Was ist App-Sperre? Man entwickelt sie, um Apps mit Passwort oder Fingerabdruck oder Gesichtserkennung zu blockieren. App-Sperre wird hauptsächlich zum Schutz der Privatsphäre verwendet und hilft auch bei elterlicher Kontrolle oder Produktivität. Es gibt zwei Typen davon.
Wenn Sie eine App-Sperre auswählen, um Apps auf Windows PC zu blockieren, können Sie die nachfolgenden Fragen stellen.
Cisdem AppCrypt ist eine benutzerfreundliche App, um effektiv mit dem Passwort die Apps auf PC zu blockieren. Es ist mit Windows 7/8/10/11 (nur 64-Bit) kompatibel. Diese App-Sperre wird die beste von diesen Typen mit guten Leistungen und Benutzerfreundlichkeit. Sie können damit bestimmte Apps mit dem Passwort dauerhaft schützen oder den Zugriff auf bestimmte Apps zu bestimmter Zeit sperren.
Unten sind die Schritte, Apps auf Windows 10 zu sperren.
 Kostenlos Laden Windows 11/10/8/7
Kostenlos Laden Windows 11/10/8/7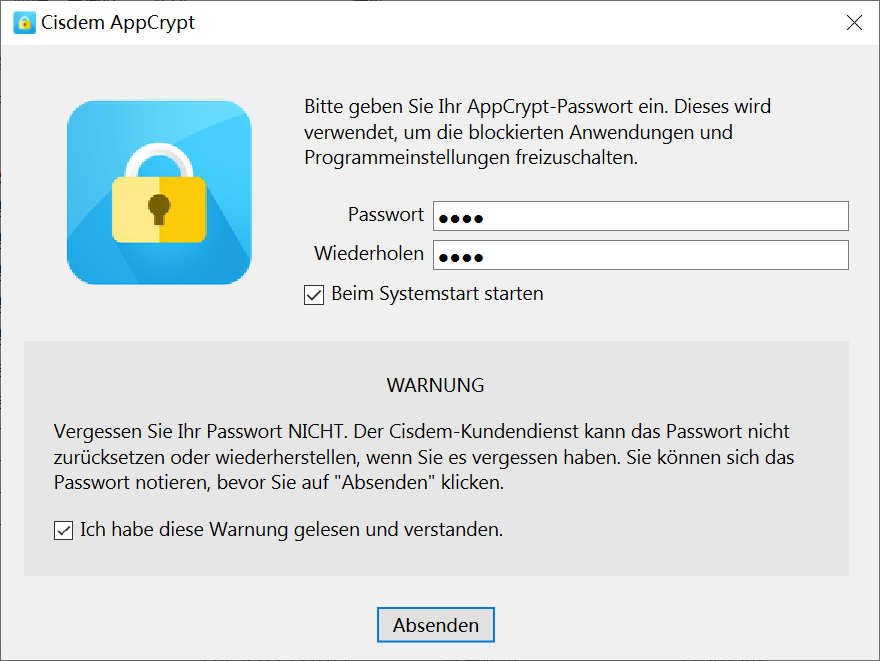


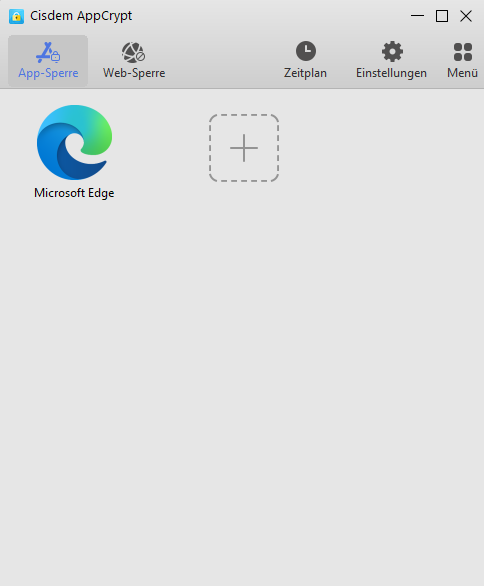
Im Schritt 5 ziehen Sie die Desktop-Verknüpfung, wenn es eine Desktop-Verknüpfung für eine App gibt. Wenn es keine Verknüpfung gibt, öffnen Sie File Explorer, gehen zu Program Files oder Program Files (x86), um die App zu finden (z. B. Example.exe), und ziehen dann die EXE-Datei.
Jetzt sind die Apps geschützt. Wenn man versucht, eine geschützte App zu öffnen, wird ein auffordert, das Passwort einzugeben. Wenn das Passwort richtig ist, wird die App entsperrt.
Wenn das Passwort falsch ist, bleibt die App gesperrt. Auch wird der fehlgeschlagene Versuch aufgezeichnet.
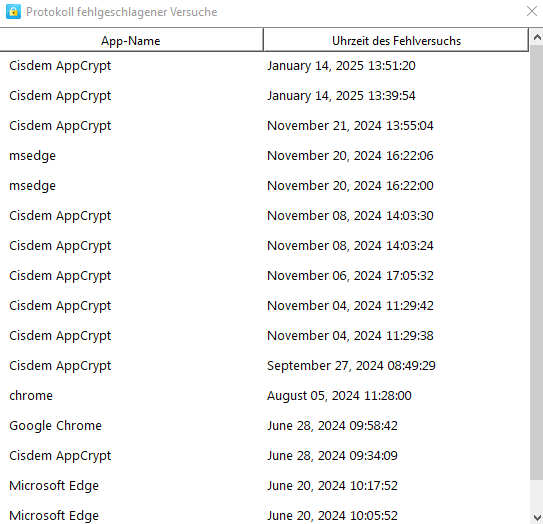
Um eine App zu entsperren, müssen Sie zum Hauptfenster gehen (was das Passwort erfordert), die App auswählen und auf das Symbol ![]() klicken. Um AppCrypt zu beenden, ist das Passwort erforderlich.
klicken. Um AppCrypt zu beenden, ist das Passwort erforderlich.
Tipp 1: Um diese App effektiver zu machen, können Sie auf Einstellungen klicken, um Beim Systemstart starten, Task-Manager deaktivieren und CMD deaktivieren zu aktivieren. Es ist auch eine gute Idee, entsperrte Apps zu blockieren, nachdem sie für eine von Ihnen festgelegte Zeitspanne inaktiv waren.
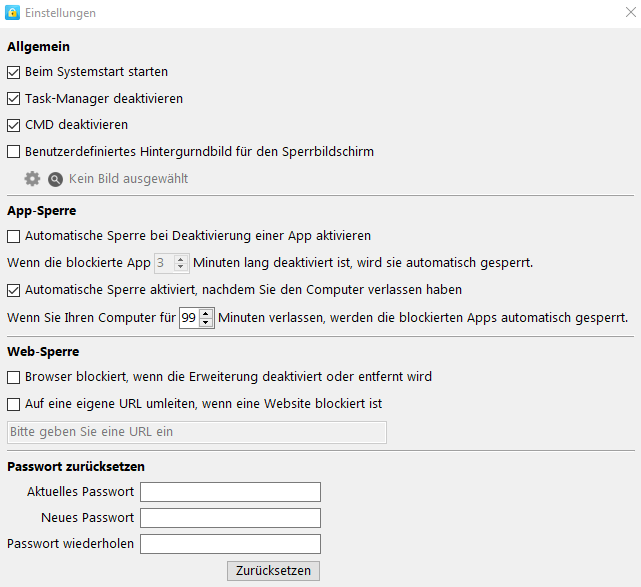
Tipp 2: Standardmäßig bleibt eine gesperrte App immer gesperrt, solange AppCrypt läuft. Wenn Sie nur zu bestimmter Zeit Apps mit Passwort schützen möchten, können Sie die Funktion Zeitplan benutzen.
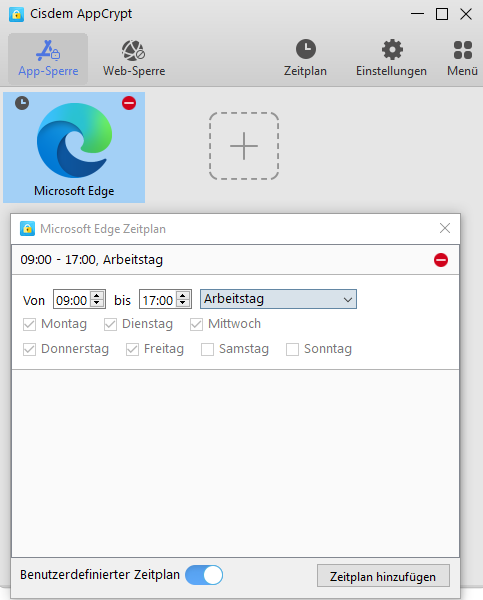
My Lockbox ist nicht dafür entwickelt worden, die App zu blockieren, aber kann definitiv bei diesem Zweck helfen. Es ist mit Windows 11, 10 und früher kompatibel. Es gibt eine kostenlose Version, mit der Sie eine App schützen können. Um es schrankenlos zu benutzen, müssen Sie zahlen.
Sein Funktion zum automatischen Blockieren ist erwähnenswert. Es hat drei Optionen. Sie können bei Ihrem Bedarf eine oder mehrere Optionen aktivieren. Wenn ein Laptop-Benutzer beispielsweise „Ordner nach 10 Minuten Inaktivität sperren“ und „Ordner sperren, wenn ich den Deckel schließe“ aktiviert hat, wird eine entsperrte App automatisch wieder gesperrt, nachdem es 10 Minuten lang inaktiv geblieben hat oder wenn ich das schließt.
Nachfolgend sind die Schritte.
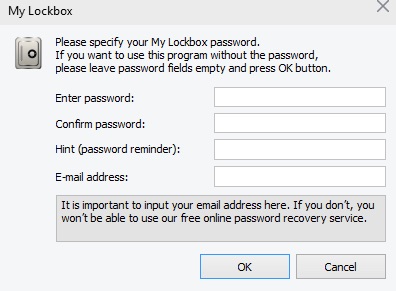
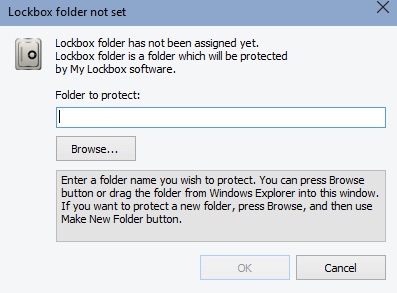
Alternativ können Sie die Schritte 3 und 4 auch per Drag & Drop durchführen.
Jetzt ist die App durch ein Passwort blockiert und geschützt. Wenn man versucht, eine geschützte App zu öffnen, wird eine Fehlermeldung angezeigt. Die App bleibt auch blockiert, wenn Sie My Lockbox beenden.
Um eine App zu entsperren, müssen Sie My Lockbox öffnen und auf „Entsperren“ klicken. Es ist eine gute Idee, die Funktion zum automatischen Blockieren zu aktivieren. Um die Sperre vollständig zu entfernen, klicken Sie einfach auf „Löschen“.
Wie Sie sehen, können Sie mit dieser Methode eine App selbst nicht direkt blockieren. Aber es ist nützlich und leicht zu verstehen.
KakaSoft ExeLock kann eine effektive App-Sperre für PC sein. Es sperrt speziell die EXE-Datei. Zum Beispiel blockieren Sie einfach WhatsApp.exe, um die App WhatsApp zu blockieren. ExeLock setzt eine App-Sperre, indem es die EXE-Datei modifiziert.
Aber es gibt einen Nachteil. Meiner Erfahrung nach gibt es keine Möglichkeit, um die Sperre von einer App zu entfernen (oder genauer gesagt, die Änderungen der EXE-Datei rückgängig zu machen). Ich habe auch im Internet nach Lösungen gesucht, aber vergeblich. Sie können eine App einfach entsperren, indem Sie das Passwort eingeben.
Notiz: Es gibt eine kostenlose Version, mit der Sie das Standard-Passwort nicht ändern können. Das Standard-Passwort ist 123456 und ist sehr leicht zu erraten. Das bedeutet, dass die kostenlose Version fast nutzlos ist. Um Apps effektiv zu blockieren, musst man die kostenpflichtige Version bekommen.
Nachfolgend sind die Schritte.
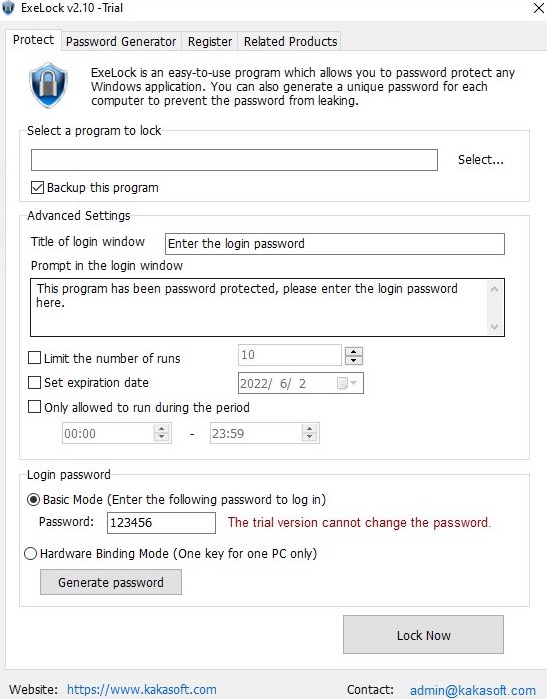
Jetzt wird eine Meldung angezeigt, dass die App erfolgreich blockiert wurde. Wenn Sie auf die App doppelt klicken, öffnet es nicht, und wird ein Fenster „Das Login-Passwort eingeben“ erscheinen. In diesem Fenster können Sie das Passwort eingeben, um die App zu entsperren.
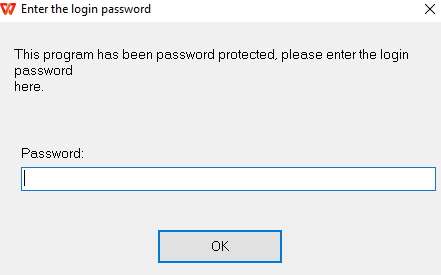
Tipp: Hier gibt es auch eine ähnliche App - Program Protector, die für Windows 7, 8, 10 11 verfügbar ist. Im Unterschied zu ExeLock kann Program Protector nicht den Zeitraum einstellen, in dem Sie das Programm ausführen können. Aber Sie können in Program Protector Passwort nach Wunsch setzen. Und ist kompatibel zu allen Programmen, einschließlich Internet Explorer und Outlook Express.
Ich werde sie in konkrete Schritte vorstellen.
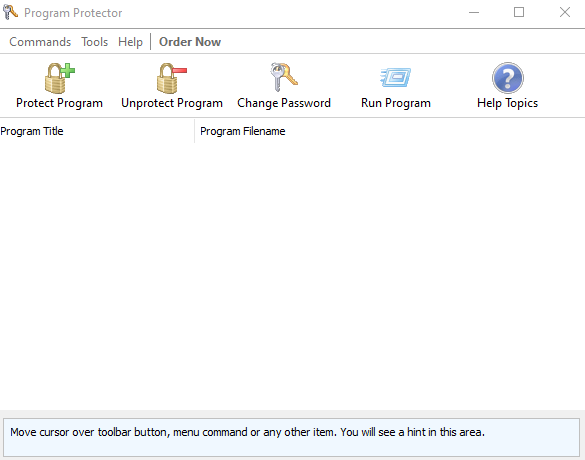
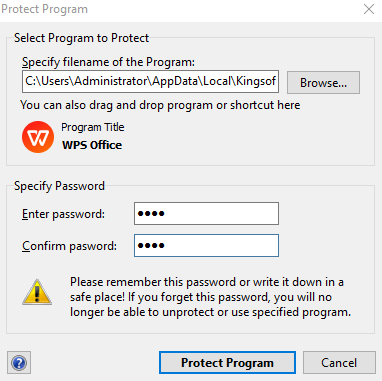
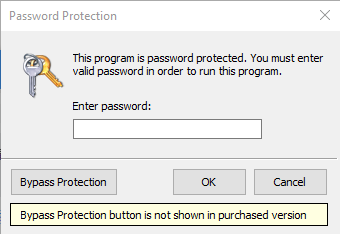
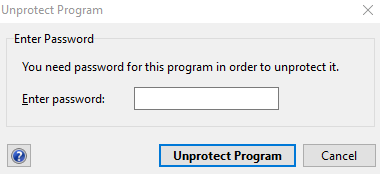
Obige 2 Schutz verfügen Vorteile und Nachteile, wählen Sie nach eigener Nachfrage die beste aus.
Wenn Sie als Eltern verhindern möchten, dass Ihre Kinder auf bestimmte Apps zugreifen, indem Sie die Apps blockieren, können Sie Windows 10 Kindersicherung ausprobieren, das kostenlos ist und in Windows 10-Zuhause enthalten ist. Zum Beispiel ist diese kostenlose Methode angemessen, wenn Ihr Kind süchtig nach einer bestimmter Anwendung oder einem Spiel ist.
Kindersicherung, die mit Windows 10 Home geliefert wird, ist ein Tool zur Überwachung und Verwaltung der Online-Aktivitäten ihrer Kinder. Damit können Sie unerwünschte Apps auf dem Gerät der Kinder blockieren. Der Nachteil ist, dass es nur solche Apps blockieren, die schon auf diesem Konto verwendet wurden. Außerdem funktioniert es nicht mit dem Administrator-Konto.
Hier sind die Schritte für die Sperrung von Apps in Windows 10 durch Kindersicherung.

Group Policy ist ein kostenloses Dienstprogramm, das mit den Windows 10 Pro-, Enterprise- und Education-Editionen geliefert wird und mit dem Sie die Einstellungen der Gruppenrichtlinie konfigurieren können. Als Netzwerkadministrator können Sie definieren, wie Sie oder andere Benutzer diesen PC verwenden, z.B. bestimmte App blockieren. Jetzt erfahren Sie, Apps auf Windows PC per Group Policy zu blockieren.
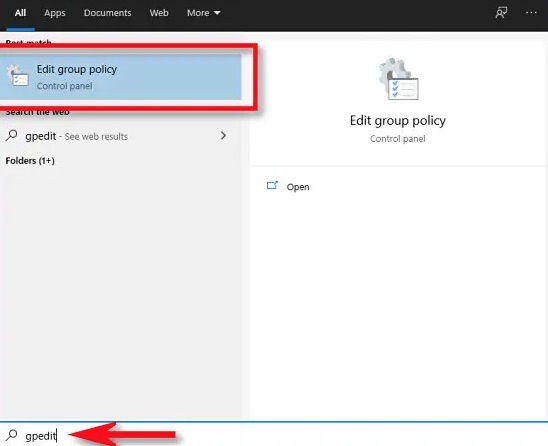
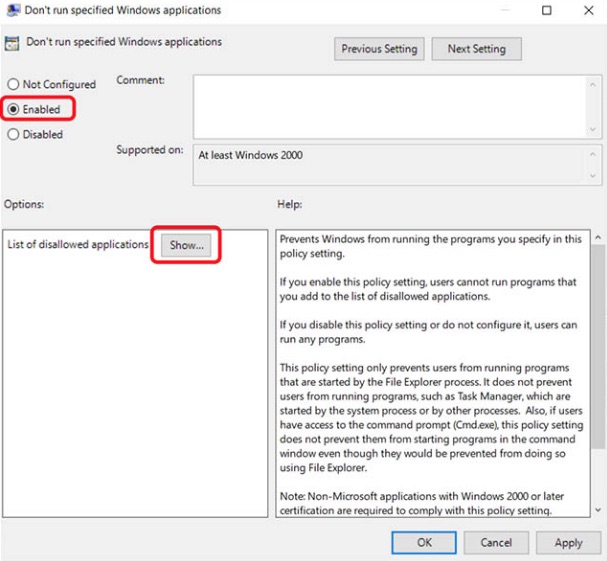
In diesem Artikel geht es um fünf Methode, die Apps auf Windows 10 PC mit Passwort zu schützen, indem man App-Sperre von Drittanbietern oder integrierte Lösungen verwendet. Im Vergleich zu der letzten zwei Methoden sind die ersten drei Methoden leichter und breiter anwendbar. Ungeachtet der App-Sperre ist es wichtig, ein strenges Passwort festzulegen, damit die App-Sperre schwerer zu umgehen ist.

Martina liest und schreibt leidenschaftlich gerne und möchte Deutsch in ihrem zukünftigen Job verwenden, deshalb trat sie Cisdem nach dem Studium ein. Sie beschäftigt sich normalerweise mit dem Wiederherstellen verschiedener Dateien.

