Aufgrund der hohen Auflösung ist MOV ein beliebtes Videoformat auf Apple-Systeme. Aber die Kompatibilität mit anderen Systemen oder Geräten ist schlecht, z.B. Windows. Darüber hinaus ist MOV mehr größer als andere Videoformate, wenn die Zeit gleich ist. Im Vergleich dazu verfügt MP4 über flexible Kompatibilität, kleinere Größe und hohe Qualität. Deshalb wandeln mehr Menschen MOV in MP4 um.
Der Artikel zeigt 4 einfache Wege an, MOV in MP4 unter Windows 10/11 massenhaft sowie unbeschränkt umzuwandeln. Man kann das Video nach Belieben speichern, abspielen und teilen auf Social-Media-Websites.
 Kostenlos Laden
Kostenlos Laden  Kostenlos Laden
Kostenlos Laden


Diese Methode kann Ihnen helfen, eine MOV-Datei in MP4 einfach umzuwandeln. Aber Sie können nicht die eingebetteten Codecs, Bitrate, Bildrate usw. von MOV-Datei ändern. Deswegen wäre es besser für Sie, einen professionellen MOV in MP4 Converter zu verwenden, wenn Sie das Video ohne Inkompatibilität genießen möchten.
Cisdem Video Converter ist ein leistungsstarkes Programm, das konvertiert zwischen über 600 Video- und Audioformate. So können Sie Cisdem nutzen, um MOV in MP4 oder andere gewünschte Formate ohne Wasserzeichen gruppenweise umzuwandeln. Cisdem spart nicht nur wertvolle Zeit, bietet auch hochwertige Datei. Zudem können Nutzer vielfältige Bearbeitungsfunktionen benutzen, um Dateien zu modifizieren, z.B. zum Schneiden überflüssiger Teile des Videos, zum Drehen im rechten Winkel, zum Hinzufügen von Untertiteln, zum Anpassen von Wiedergabe-Effekten usw., sodass Sie nicht nach einem Drittanbieter-Editor suchen müssen.
1. Laden Sie Cisdem Video Converter herunter
Laden Sie die neueste Version von Cisdem Video Converter auf PC herunter und installieren.
Starten Sie es. Von links bis rechts in der Standardregisterkarte sind konvertieren, rippen, herunterladen, komprimieren und bearbeiten.
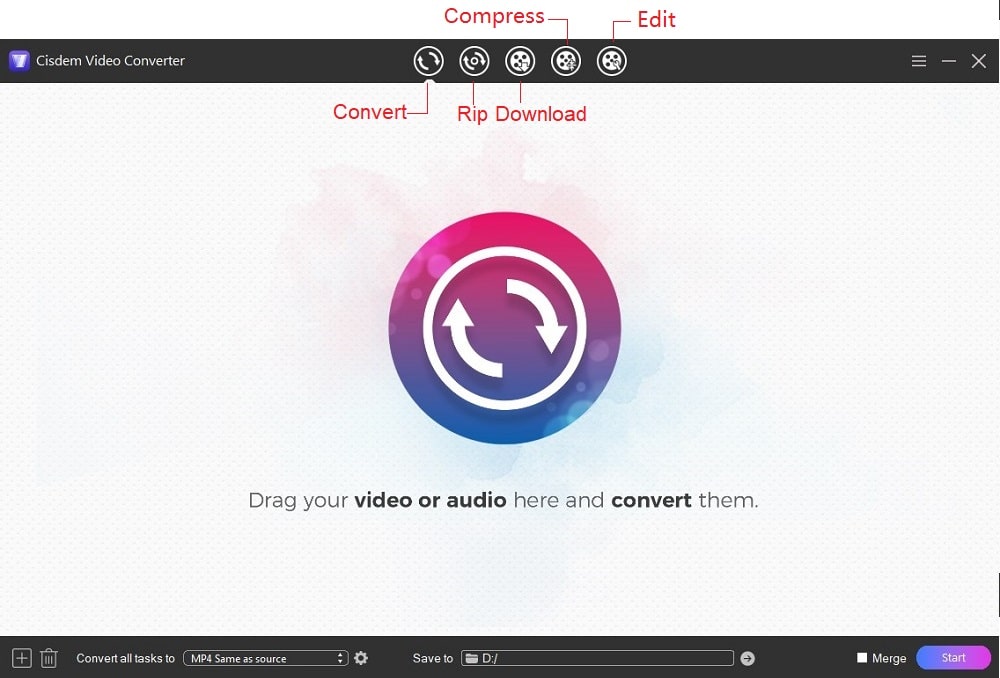
2. Laden Sie MOV-Videos hoch
Bestätigen Sie die Position der MOV Dateien, ziehen Sie direkt die Dateien in Cisdem.
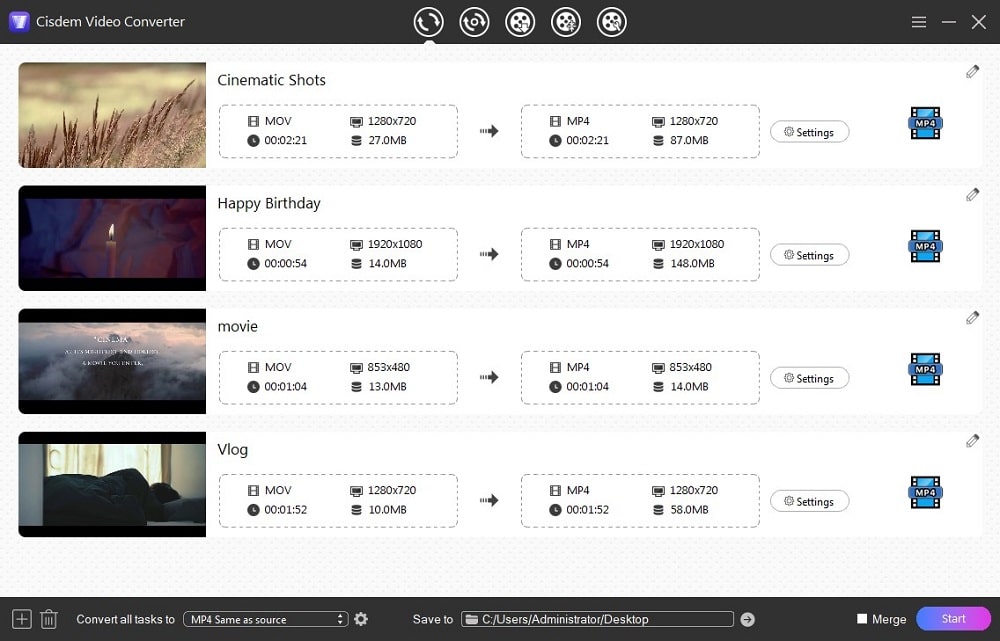
3. Wählen Sie ein Ausgabeformat aus
Fahren Sie die Maus über die linke untere Ecke und klicken auf das Drop-down Symbol bei „Convert all tasks to“. Unter „Video“ Tab wählen Sie „MP4“ und eine Qualitätsoption wie z.B. „Same as source“. Oder Sie können ein anderes gewünschtes Format in der Liste wählen.
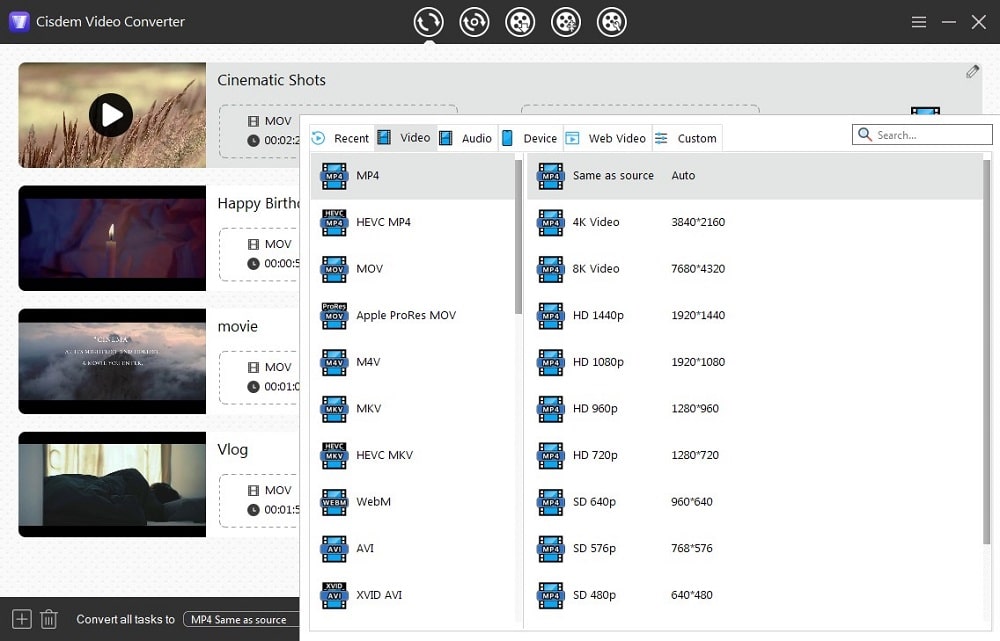
4. Bearbeiten Sie Datei-Parameter (Optional)
Wenn Sie erweiterte Anforderungen über Parameter haben, klicken Sie auf das Einstellung-Symbol, um die Parameter zu ändern.
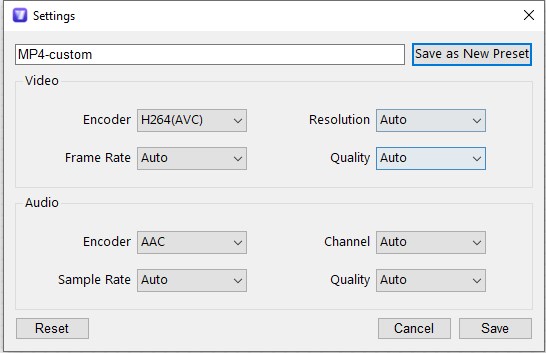
5. Bearbeiten Sie die Videos (Optional)
Sie können auf das Bleistift-Symbol klicken, um die Videos zu modifizieren.
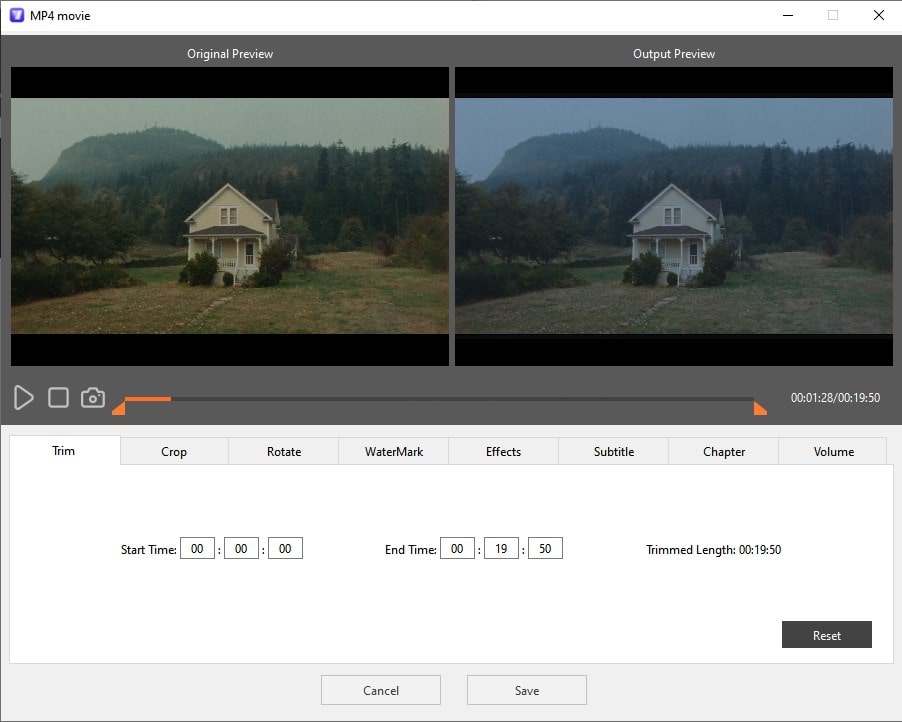
6. Wandeln Sie MOV in MP4 ohne Wasserzeichen um
Tippen Sie auf „Start“ in der unteren rechten Ecke, um den Vorgang sofort auszuführen.
VLC Media Player ist ein kostenloses Open-Source-Tool. Damit kann man Mediendateien abspielen, ungeschützte DVDs rippen und Konvertierung erstellen. VLC unterstützt auch, MOV in MP4 auf Cross-Plattformen kostenlos umzuwandeln. Ich muss allerdings ehrlich sagen, dass das endgültige Endprodukt nicht so gut wie andere professionelle Converter ist. Und manche unerwartete Probleme tauchen manchmal auf, z.B. die Synchronisierung zwischen Video und Audio, kein Audio, kein Video und mehr. Aber VLC als Mehrzweck-Freeware ist genügend, falls Sie nur einige Dateien umwandeln.

 Hinweis: Die Windows-Version von VLC kann Dateien massenhaft behandeln, aber bei dem Prozess kann man nicht das Zielort wählen.
Hinweis: Die Windows-Version von VLC kann Dateien massenhaft behandeln, aber bei dem Prozess kann man nicht das Zielort wählen.

HandBrake ist eine andere vertrauenswürdige Freeware, MOV in MP4 in Windows 10/11 umzuwandeln. Die Freeware bietet zahlreiche Voreinstellungen für Nutzer, somit können sie die Geschwindigkeit der Ausgabe-Konvertierung und die Video-Qualität von 270P bis zu 1080P auswählen. Zugleich kann Handbrake mehrere Dateien scannen und sie in die Warteschlange für Konvertieren hinzufügen, Untertitel hinzufügen oder Kapitelmarker erstellen. Wenn Sie ein Meister im Bereich Software wäre, könnten Sie auch die Video- und Audiocodecs nach Wünschen personalisiert einstellen.



Wenn man über den besten MOV in MP4 Online Converter für Windows 10/11 diskutiert, kommt Freeconvert.com einem zuerst in den Sinn. Denn Freeconvert.com unterstützt zahlreiche Formate, große freie Dateikapazität und diverse Funktionen wie Zuschneiden, Hinzufügen des Untertitels. Außerdem kann man die umgewandelten Dateien in 4 Wege herunterladen, darunter auf lokalem Gerät, Google Drive, Dropbox oder mobiles Gerät.
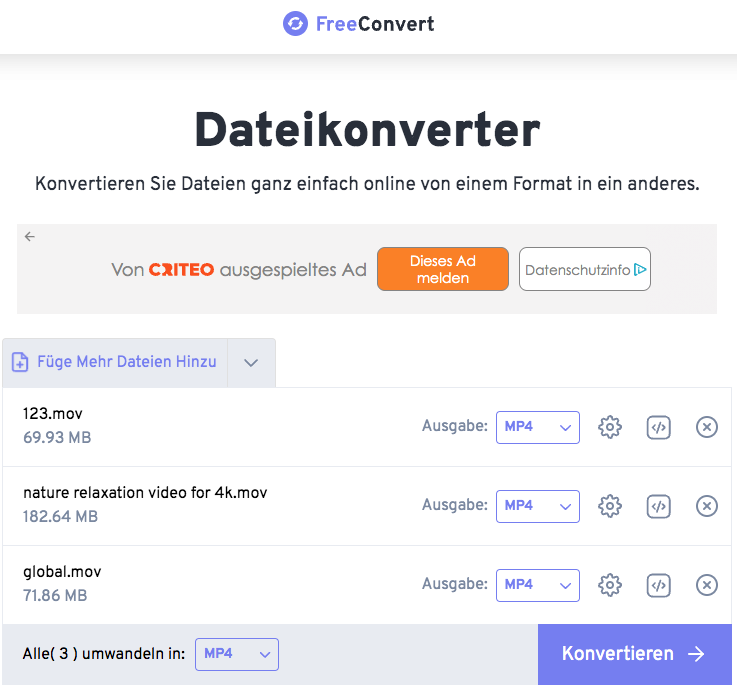
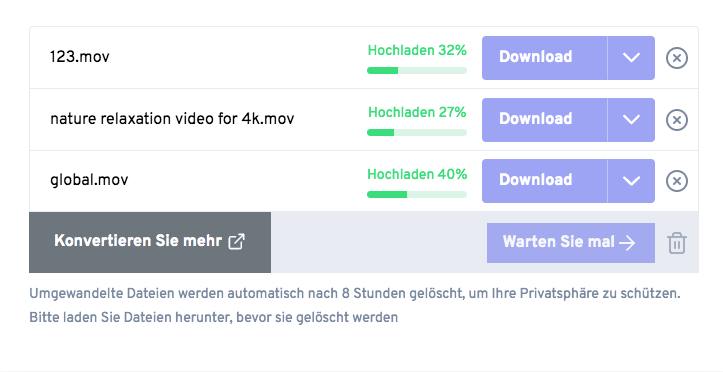
Convertio.co ist auch ein ausgezeichneter MOV in MP4 Online Converter für Windows 10 und 11. Neben der Konvertierung von MOV in MP4 kann es auch das Umwandeln zwischen mehr als 300 Video- und Audioformate durchführen, z.B. AVI, MKV, SWF, MP3 usw. Außerdem bietet es manche Bearbeitungsfunktionen. Aber es wandelt kostenlos die Dateien um, die weniger als 100 MB sind. Um alle Funktionen zu genießen, müssen Sie die Version auf die Plus-Version aktualisieren.
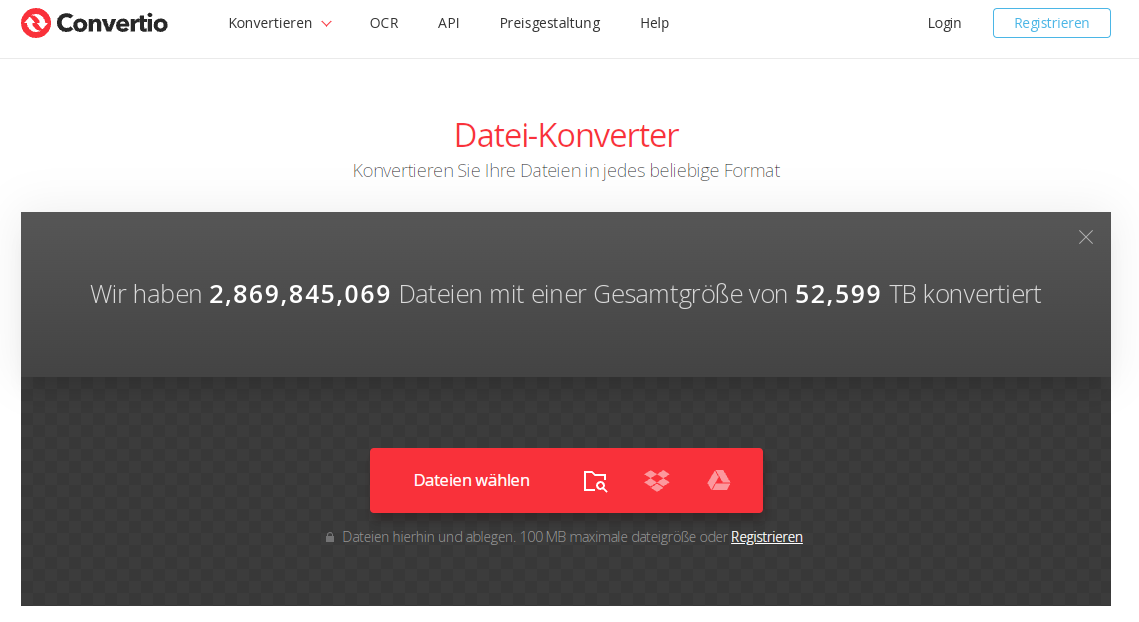
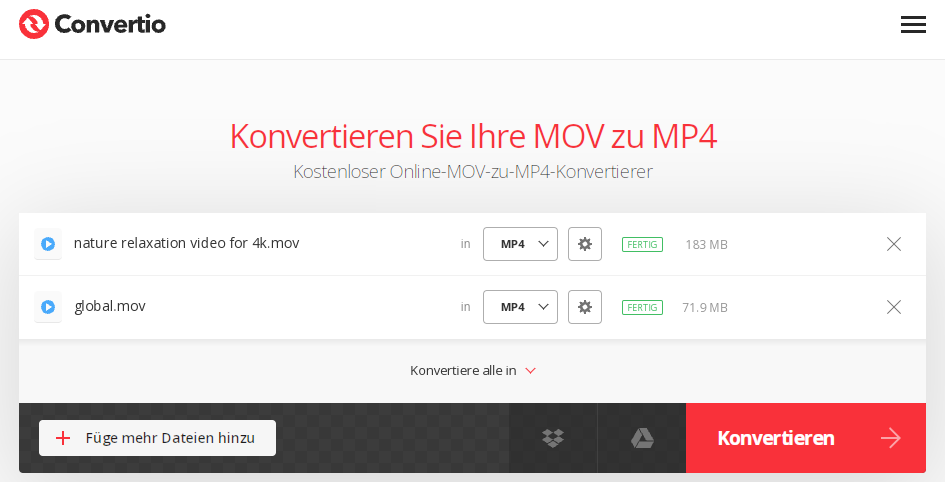
Obwohl das Windows 10 Betriebssystem nicht imstande ist, MOV in MP4 zu enkodieren, aber die mit Windows 10 kompatiblen Softwares kann es erledigen. MOV ist eine Multimedien-Container-Datei. Deshalb kann Windows Fotos, eine eingebaute App in Windows 10, das MOV-Video wiedergeben und das als MP4 exportieren, wenn das Video mit H.264-Codec enkodiert. Aber falls das Video mit anderen Formaten wie roRes, AIC, Sorensen usw. enkodiert wird, ist es besser, die Softwares wie Cisdem Video Converter, HandBrake oder andere leistungsstarke Programme anzuwenden, die in Ihrem Windows 10-Computer zum Umwandeln installiert werden können.
MP4 ist ein digitales Multimedien-Containerformat, die von International Organization for Standardization entwickelt wurde, und Video, Audio, Untertitel, Images und andere Daten speichern kann. MOV, auch bekannt als QuickTime-Dateiformat, wurde von Apple Inc. veröffentlicht und ist eine Multimedien-Container-Datei, die eine oder mehr Tracks mit gespeichertem Audio, Video oder Text enthält. Die Beiden verwenden dasselbe MPEG-4-Format und sogar MP4 ist eine Erweiterung des QuickTime-Dateiformats.
Da sie von unterschiedlichen Entwicklern veröffentlicht wurden, unterschiedliche Geräte oder Systeme unterstützen, ähnlich hochwertige Videos bieten, ist es schwer für mich zu sagen, welches besser ist. Die Antwort kommt auf Ihren Bedarf an. Wenn Sie ein Mac-Nutzer sind, oder Filme auf Apple-Geräte sehen möchten, ist MOV geeigneter für Sie. Aber hochkompatible MP4 ist die beste Option, falls Sie Video im Windows-Computer oder anderen Geräten uneingeschränkt genießen möchten.
Der Artikel hat Ihnen professionelle, kostenlose und online Konverter der Reihe nach vorgestellt. Ich hoffe, dass der Ihnen dabei helfen kann, MOV in MP4 in Windows 10/11 einfach umzuwandeln. Wenn Sie nur ein paar kleine MOV-Dateien konvertieren, empfehle ich Ihnen, kostenlose oder Online-Methoden auszuprobieren. Wenn Sie viele große MOV-Dateien umwandeln möchten, wäre es besser, den professionellen MOV in MP4 Konverter für Windows 10/11 zu verwenden, weil der dank der Unterstützung von stabilem Betriebssystem und verschiedenen fortschrittlichen Technologien eine neue MP4-Datei schnell und gut erstellt.

Martina liest und schreibt leidenschaftlich gerne und möchte Deutsch in ihrem zukünftigen Job verwenden, deshalb trat sie Cisdem nach dem Studium ein. Sie beschäftigt sich normalerweise mit dem Wiederherstellen verschiedener Dateien.

