Zusammenfügung der Audiodateien ist nützlich dafür, Musik-Playlist/Hörbücher/Podcasts usw. zu erstellen. Darum gibt es nicht nur einen Weg. In diesem Artikel besprechen wir, wie wir mehrere Audiodateien (MP3, WAV, M4A, OGG usw.) zu einer großen Datei auf Windows/Mac durch ausgezeichnete Desktop-Software, Befehlzeile-Tools und Online-Tools zusammenfügen. Und das Hauptziel ist, Audiodateien in einer Reihenfolge zusammenzufügen, statt Audiospuren für gleichzeitige Wiedergabe zu mischen.
Cisdem Video Converter unterstützt die Eingabe/Ausgabe/Konvertierung vom Audio und Video in allem Format, darunter MP3, M4B, AAC, FLAC, AIFF, WMA usw. Dessen Zusammenfügung-Funktion ist imstande, Audiodateien in unterschiedlichem Format zu einer langen Audiodatei zusammenzufügen. Und die endgültige Datei spielt flüssig und stetig ab. Hunderte Clips lassen sich übrigens auf einmal schnell und einfach zusammenfügen.
Das dauerhaft zusammengefügte Audio wird eine saubere neue Datei sein, die keine gemischte Tags und Metadata, so dass Player die richtige Dauer des Audiotracks erkennen.
Klicken Sie auf die unteren Buttons, um die hervorragende Software auf Ihrem Betriebssystem (Windows/Mac) herunterzuladen und zu installieren. Dann fügen Sie nach unterer Anleitung Audiodateien zusammen. Die Testversion unterstützt die Zusammenfügung der Hälfte jedes Clips.
 Kostenlos Laden Windows 11/10/8/7
Kostenlos Laden Windows 11/10/8/7 Kostenlos Laden macOS 10.13 oder höher
Kostenlos Laden macOS 10.13 oder höher
1. Starten Sie Cisdem Video Converter und bleiben in dem ersten Tab.
2. Importieren Sie Audiodateien. Darum gibt es 2 Wege:
3. Stellen Sie Ausgabeformat ein. Klicken auf Convert all tasks to, um ein gewünschtem Ausgabeformat und Qualitätsniveau zu wählen.
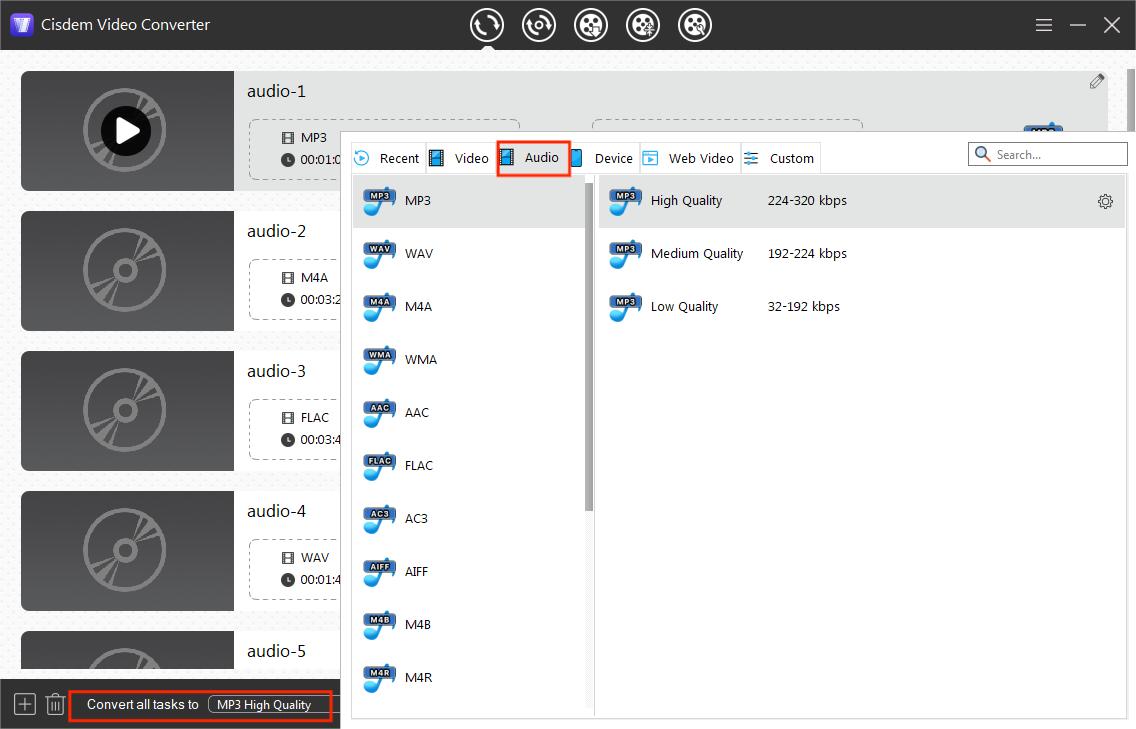
Sie können auch erweiterte Optionen wie Audio-Encoder anpassen, Audiokanal in Stereo oder Mono ändern usw., indem Sie auf das Zahnrad-Symbol neben Format tippen.
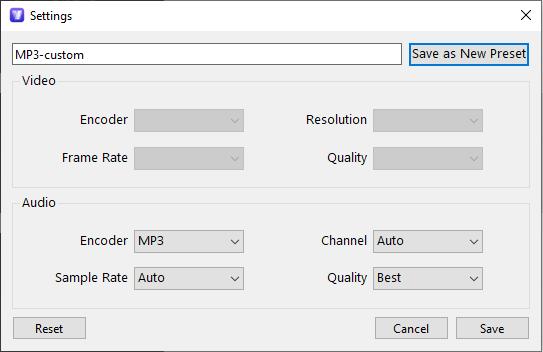
4. (Optional) Bearbeiten Sie die Audiodatei.
Klicken Sie mit der rechten Maustaste auf die Audiodatei und wählen Edit. Ein Audio-Editor-Fenster wird auftauchen, dann können Sie Audio schneiden, Kapitelmarker hinzufügen, Lautstärke anpassen, Ein-/Ausblendeffekte hinzufügen und das Audio vorher ansehen. Klicken auf Save, um die Änderungen zu speichern.
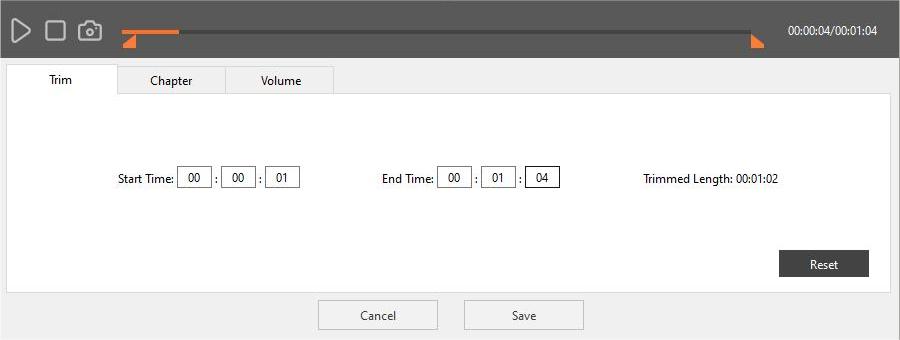
5. Führt den Zusammenfügung-Vorgang aus.
Klicken auf Save to, um ein Zielort zu wählen.
Tippen auf Merge, die in der unteren rechten Ecke. Dann klicken auf Start.
Wenn es fertig ist, klicken auf Show in Explorer. Auf diese Weise können Sie das Ort der neu zusammengefügten Audiodatei.
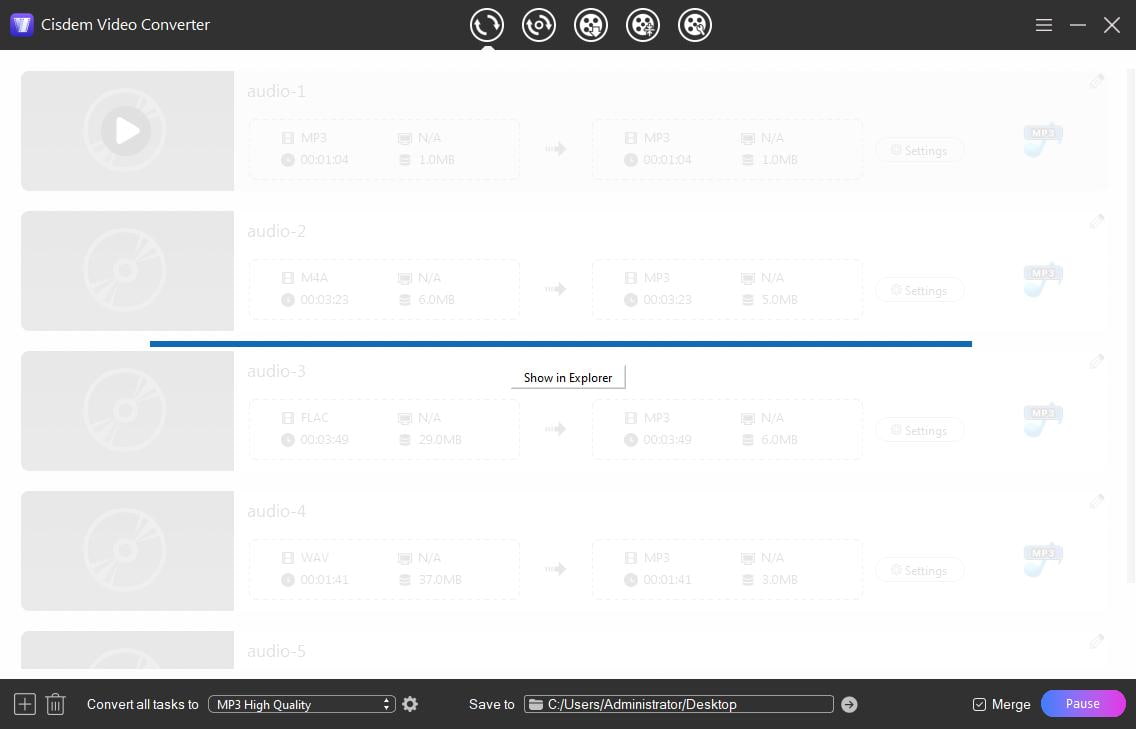
QuickTime Player ist auf allen Macs vorinstalliert, der einem zur Verfügung steht, Audiodateien zusammenzufügen und als eine neue M4A-Datei zu speichern. Zwar er für einfache Zusammenführungsaufgaben auf dem Mac funktioniert, aber unterstützte Formate sind eingeschränkt.
Schritte:
1. Öffnen Sie QuickTime Player, wählen Ablage > Datei öffnen, dann wählen die erste Audiodatei und klicken auf Öffnen.
2. Um Audiodateien hinzuzufügen, führen Sie wie untere durch:

Die neue Datei wird als ein zusätzlicher Track am Ende der Zeitlinie erscheinen. Wiederholen Sie dieses Schritt, um alle Audiodateien zur Zusammenfügung hinzuzufügen. Und Sie können auch durch Ziehen die Reihenfolge der Tracks ändern.
3. Klicken auf Fertig zur Vorschau des Audios.
4. Gehen zu Ablage > Exportieren als > Nur Audio. Wählen ein Speicherort und benennen die zusammengefügte Datei. Klicken auf Sichern, um sie zu exportieren.
Limits von QuickTime Player:
Kann ich Audiodateien mithilfe QuickTime Player unter Windows 10/11 zusammenfügen?
Nein. Ich habe es in QuickTime 7 ausprobiert, aber die gespeicherte Datei konnte nur das erste Audio abspielen, obwohl Player eine längere Dauer identifizierte.
Audacity ist ein kostenloser und professioneller Audio-Editor, mit dem Nutzer vielfältige Bearbeitungsfunktionen verwenden, um Audio zusammenzufügen. Und die Eingabe und Ausgabe gängiger Audiotypen wie MP3, WAV, FLAC werden unterstützt. Aber noch einige nicht, z.B. M4A und M4R. Glücklicherweise können Sie in diesem Fall FFmpeg für Audacity installieren. (https://support.audacityteam.org/basics/installing-ffmpeg).
In meiner Erfahrung funktionierte Audacity zur Zusammenfügen einiger Clips gut. Aber als es um zu viele Dateien ging, importierte und exportierte Audacity sehr langsam, sogar einfroh oder abstürzte.
Bester Weg zur Zusammenfügung der Audiodateien durch Audacity auf Windows/Mac:
Hier nehme ich Mac-Version als Beispiel.
1. Laden Sie Audacity von der offiziellen Webseite herunter und installieren.
2. Führen die Software aus und gehen zu Datei > Importieren > Audio. Dann wählen Sie alle Audiodateien, die Sie zusammenfügen möchten.
3. Um Audio-Clips zusammenzufügen, können Sie:

4. Klicken Sie auf das grüne Button zur Wiedergabe. Wenn Sie zufrieden damit sind, klicken auf Datei > Exportieren > Audio exportieren. Benennen das zusammengefügte Audio, wählen Sie ein Ort aus der Dropdown-Liste von Ort, und wählen MP3 oder anderes Format als Ausgabeformat. Zum Schluss tippen auf Sichern, um die Datei zu speichern.
Tipp: Der neue Track könnte Metadaten der ersten Audiodatei erhalten. Klicken auf Metadata bearbeiten im Export-Fenster, um die Metadaten zu löschen oder modifizieren.
Web-basierte Service sind imstande, Audiodateien ohne Installation der App online zusammenzufügen. Sie sind bequem und einfach, außer Aufforderung des Internets und Formatlimits.
Audio Joiner von 123Apps ist eine der besten Online-Audio-Merger. Keine Limits auf Anzahl und Größe der von Ihnen hinzugefügten Audiodateien. Audio Joiner unterstützt 4 Ausgabeformate (MP3, M4A, WAV und FLAC). Und die Geschwindigkeit ist extrem schnell, solange die auf einmal hinzugefügten Dateien nicht zu viel sind.

Wenn die Formate Ihrer Audiodateien gleich sind, können Sie Befehlzeile-Tools wie FFmpeg um Hilfe bieten. Sie sind ganz kostenlos, quelloffen und weit verbreitet, aber die konkreten Schritte sind ein bisschen kompliziert für meisten Nutzer. Sie können https://trac.ffmpeg.org/wiki/Concatenate besuchen, um mehr Details zu erfahren.
Wie fügt man mit FFmpeg Audiodateien zusammen:
1. Laden und installieren Sie FFmpeg auf Ihrem Betriebssystem.
2. Erstellen eine Textdatei mit alle Audiodateien, die Sie zusammenfügen möchten, im Format file ‘/path/to/audio.wav’:
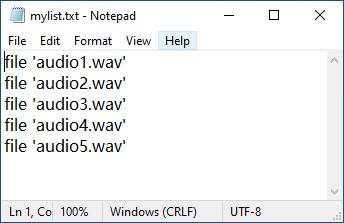
3. Öffnen Sie Command Prompt unter Windows oder Terminal auf Mac, dann führen unteren Befehl aus: ffmpeg -f concat -safe 0 -i mylist.txt -c copy merged.wav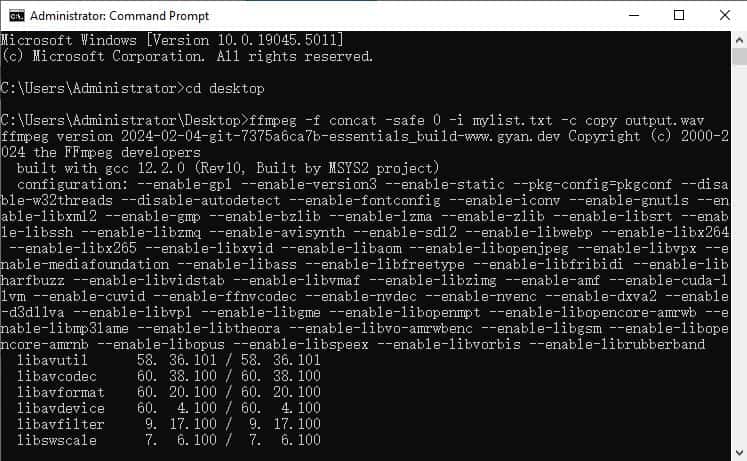
Dadurch werden Audiodateien im gleichen Format ohne Neukodierung zusammengefügt.
Falls Sie MP3-Dateien in gleicher Bitrate und Codec-Parameter hätten, könnten Sie sie mithilfe von Command Prompt oder Terminal einfach zusammenfügen und keine zusätzliche Tools brauchen. Fangen wir mit der Schritte an:
Unter Windows: Öffnen Command Prompt, geben copy /b audio1.mp3+audio2.mp3 merged.mp3 ein. Und drücken Enter zum Start.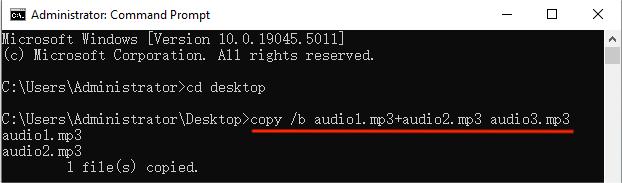
Auf Mac: Öffnen Terminal, geben cat audio1.mp3 audio2.mp3 > merged.mp3 ein, dann führen den Befehl aus.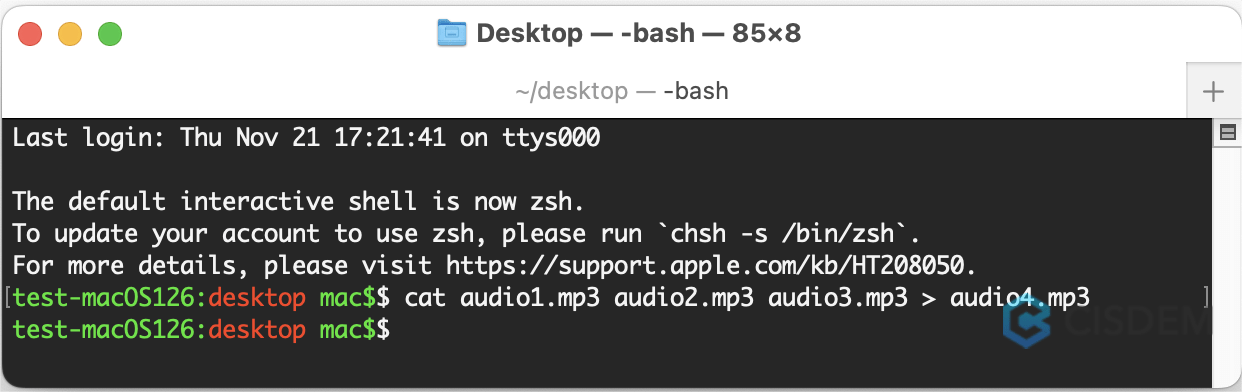
Sie können das Kommando cd nutzen, um das Ort der Audiodateien zu finden. Oder Ziehen direkt die Datei zur Hinzufügung auf der Oberfläche. Ersetzen „zusammengefügt“ durch gewünscht Dateiname und Pfade zur Ausgabe.
VLC media player verfügt über keine Funktion Zusammenfügung. Sie müssen VLC in einer command line interface (CLI) ausführen, um die Funktion Zusammenfügung zu nutzen, so wie wir es mit FFmpeg tun. Die Schritte sind etwas umständlich und daher hier nicht zu empfehlen.
Es gibt viele Möglichkeiten für Windows- sowie Mac-Nutzer zu wählen, um Audiodateien zusammenzufügen. Ziehen Sie Faktoren im Betracht, z.B. Format-Kompatibilität, Dateigröße, Effizienz und erweiterte Funktionen, dann wählen die geeignetste Methode.
Sie können mit copy/cat Befehle und QuickTime Player beginnen. Wenn die Voraussetzungen nicht befriedigen, kann ein Drittanbieter-Tool das Ziel ermöglichen. Audacity, Online-Plattformen und FFmpeg sind doch kostenlos, während Cisdem Video Converter für den Zusammenfügungsprozess steuern und für verschiedene Szenarien einfach bedienen kann.
Wenn Sie auf Probleme stoßen oder weitere Erklärungen benötigen, fragen Sie einfach nach!

Martina liest und schreibt leidenschaftlich gerne und möchte Deutsch in ihrem zukünftigen Job verwenden, deshalb trat sie Cisdem nach dem Studium ein. Sie beschäftigt sich normalerweise mit dem Wiederherstellen verschiedener Dateien.

