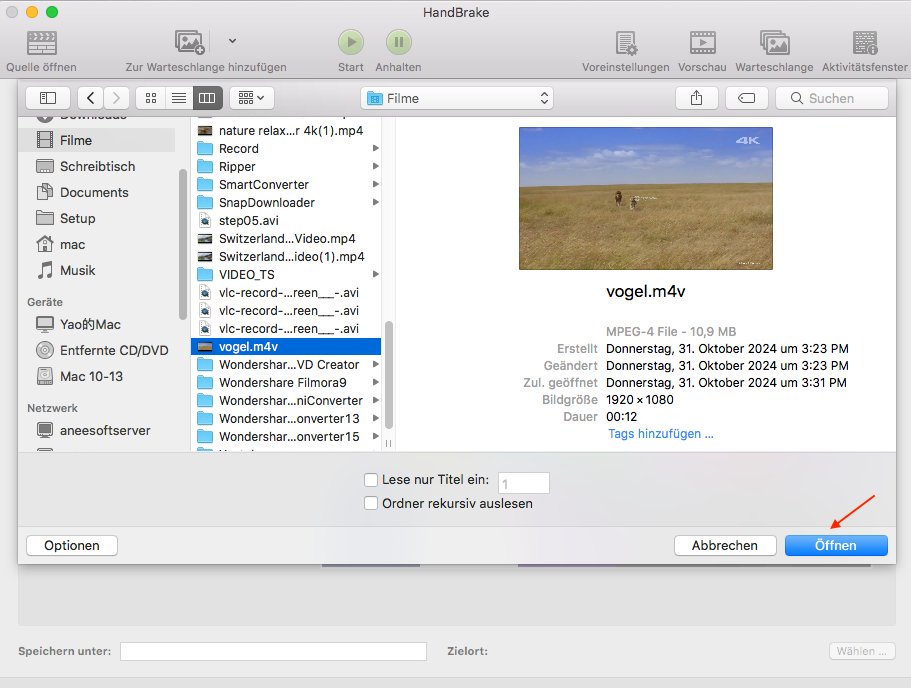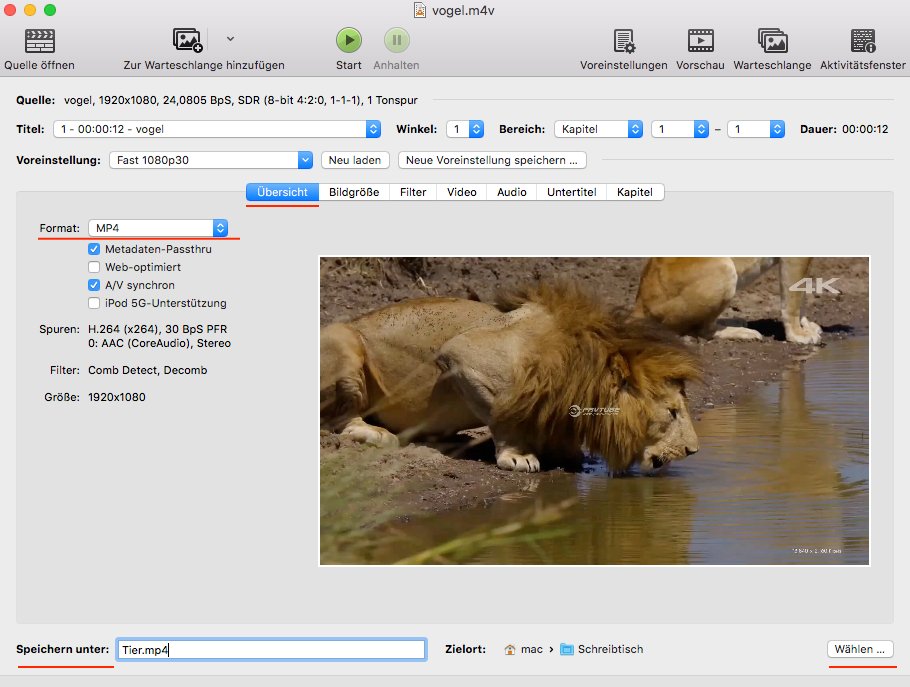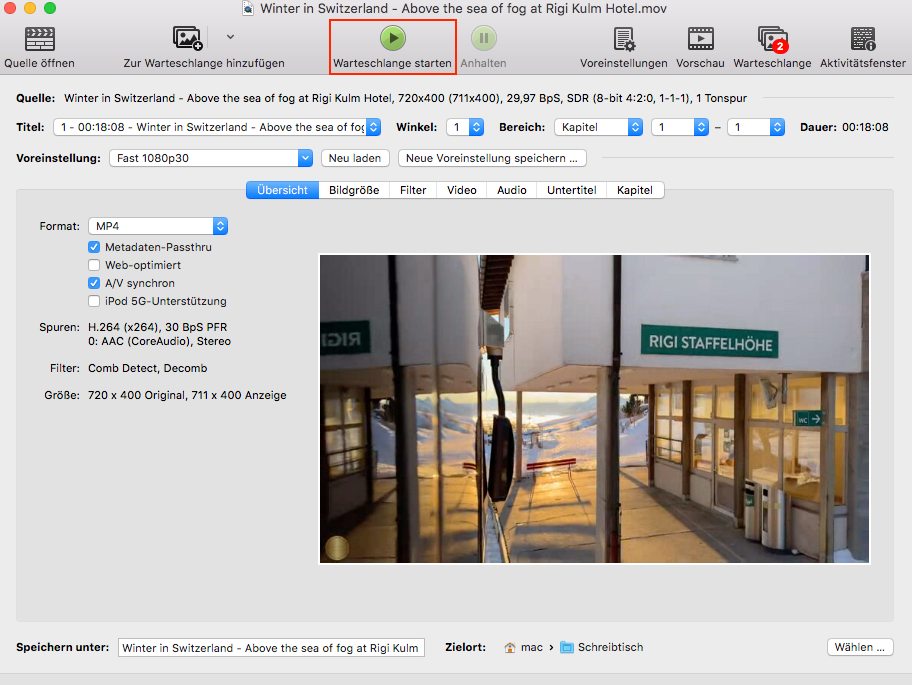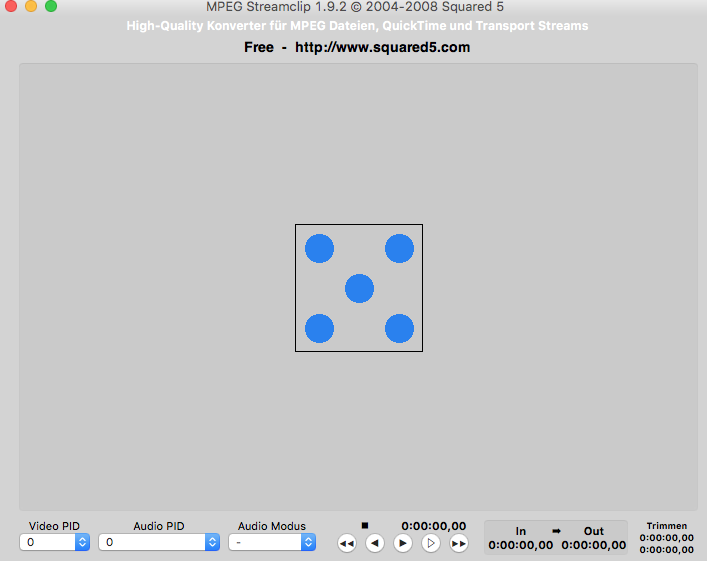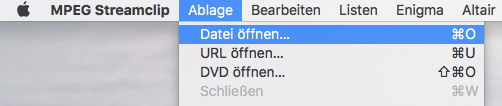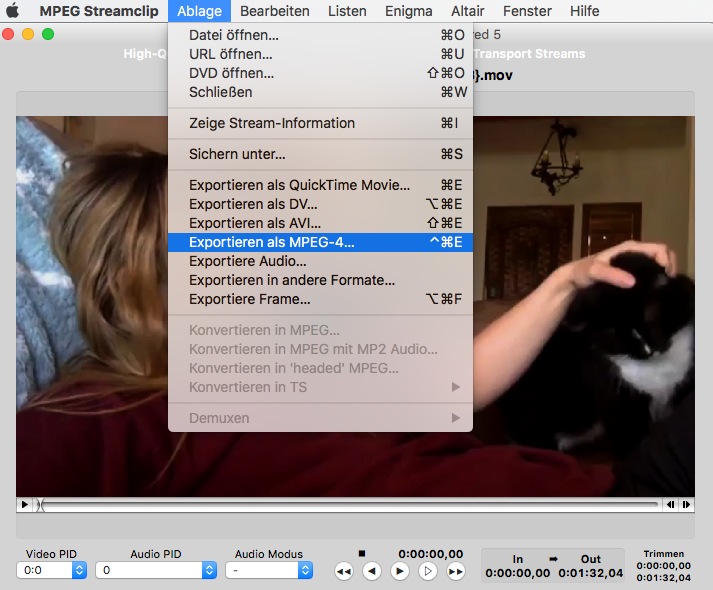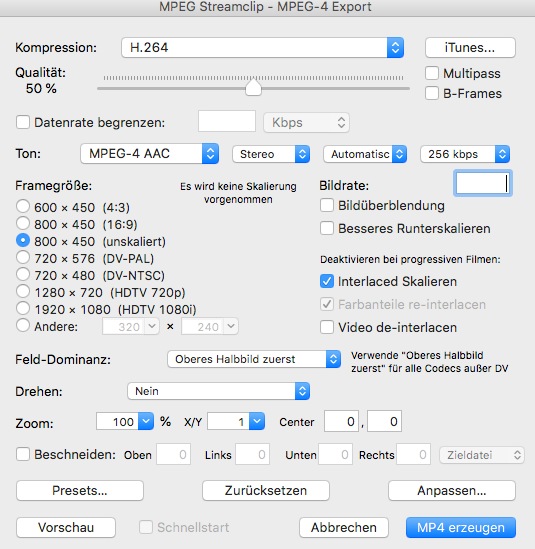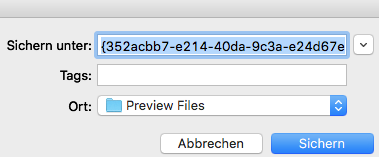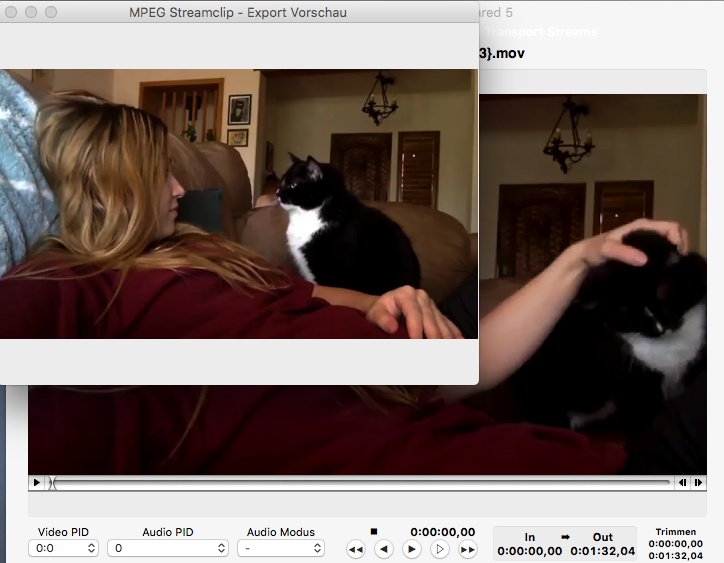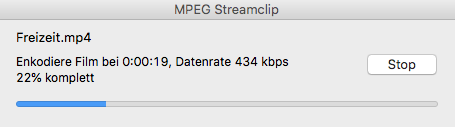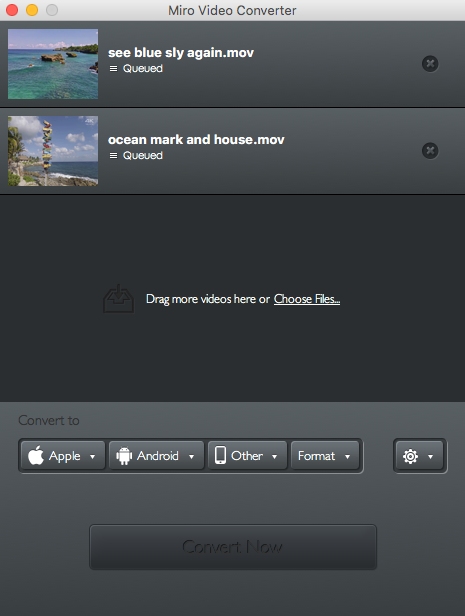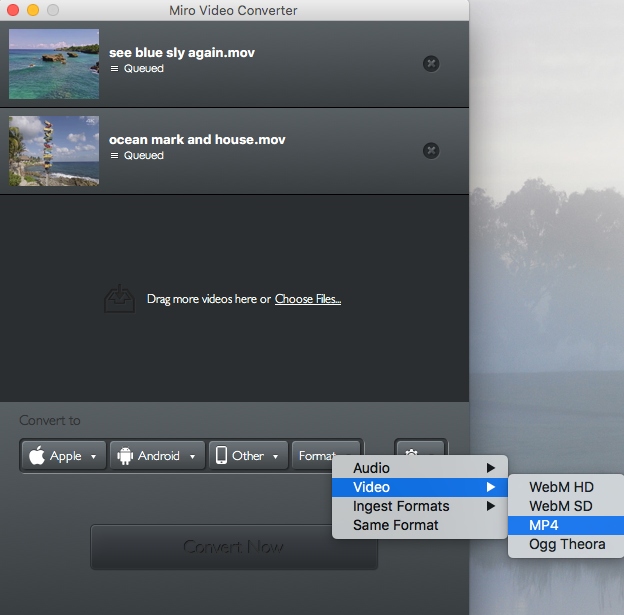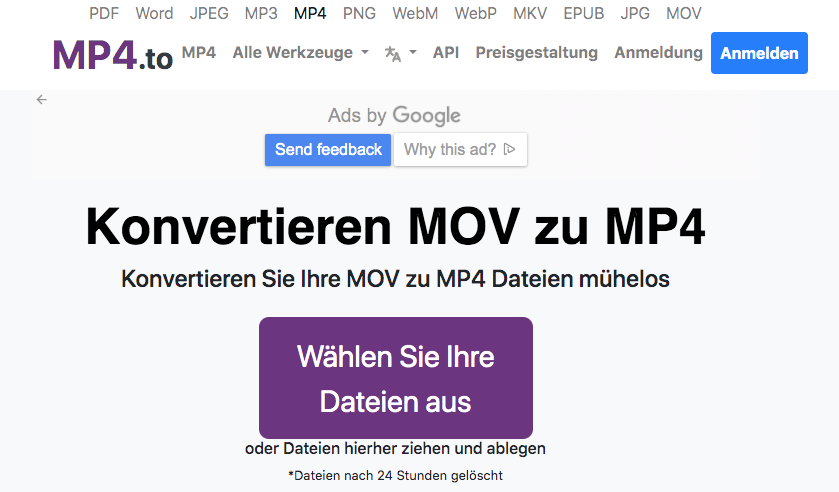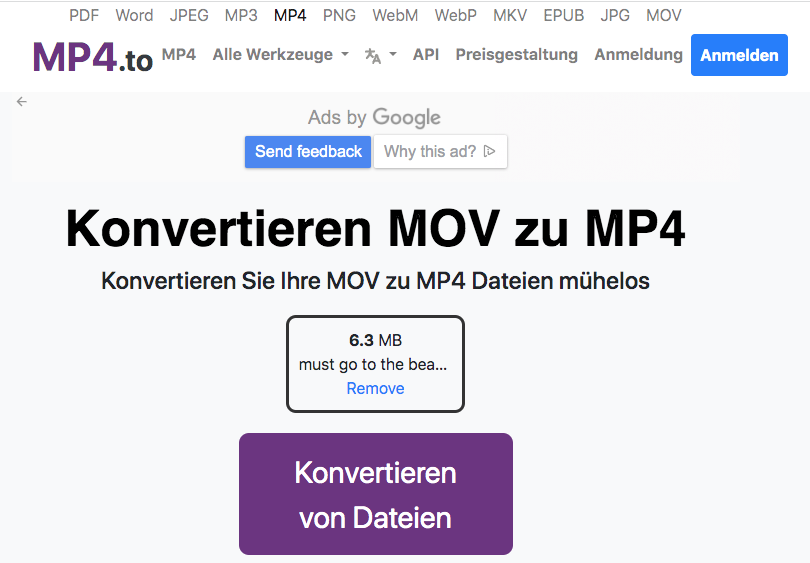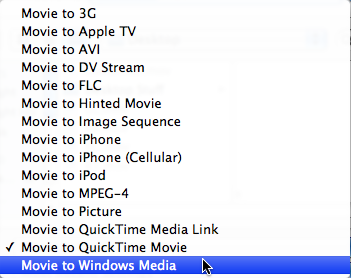Man kann verschiedene Videotypen speichern, wenn man Videos auf unterschiedlicher Webseiten oder Software herunterlädt. Aber nicht alle Videos sind kompatibel mit Mac. Um das zu lösen, ist der beste Weg, Video in ein anderes Videoformat mit höhere Kompatibilität umzuwandeln. MP4 ist zu empfehlen, da es nicht nur mit Webseiten oder Software auf allen Geräten gut funktioniert, sondern sich aufgrund geringer Größe auch zum Streamen auf andere Geräte eignet. Lesen Sie bitte den Artikel, der es darum geht, wie wandelt man Video in MP4 auf Mac um, wenn Sie Details erfahren möchten.
Der beste Video in MP4 Converter für Mac
- Konvertiert fast alle Arten der Videoformate zu MP4, z.B. MKV, MOV, AVI, WMV, MTS, WebM usw.
- Wandelt Online Videos in MP4 auf mehr als 1000 Webseiten um, darunter YouTube, Dailymotion, Twitter usw.
- Kann DVD in MP4 rippen, einschließlich DVD und Blu-ray-Discs mit Kopierschutz
- Batch-Herunterladen, -Umwandlung und -Rippen der Videos in einer superschnellen Geschwindigkeit
- Fügt unterschiedliche Videoformate in ein großes MP4 zusammen
- Trimmt/Beschneidet/Dreht das Video nach Bedarf
- Unterstützt das Hinzufügen besonderer Untertitel in .srt oder .ass Format
- Ändert den Video-Effekt
- Kann für Windows verfügbar
 Kostenlos Laden macOS 10.13 oder höher
Kostenlos Laden macOS 10.13 oder höher Kostenlos Laden Windows 11/10/8/7
Kostenlos Laden Windows 11/10/8/7
So wandeln Sie Video in MP4 auf Mac mit iMovie um?
Als eine leistungsstarke Freeware für Video-Bearbeitung ist iMovie sehr bekannt für Mac-Nutzer. Wenn Sie einen Weg finden möchten, um Video in MP4 auf Mac umzuwandeln, ist iMovie eine durchführbare Option. iMovie bietet eine zusätzliche Konvertierungsfunktion, gängige Videoformate in hochwertiges MP4 umzuwandeln. Und Nutzer können die gezielten Videos durch dessen Anpassungsfunktion vor Umwandlung bearbeiten.
Vorteile:
- Bietet verschiedene Bearbeitungsfunktionen
- Meisten sind vor-installiert auf dem Mac
Nachteile:
- Keine Batch-Konvertierung
- Unterstützt nur einige Videoformate in MP4
- Langsame Geschwindigkeit zum Export
Video in MP4 mit iMovie umwandeln:
- Führen Sie iMovie aus. Im „Projekte“ Tab der Standardoberfläche klicken Sie auf „+“ und dann wählen „Film“, um ein neues Projekt zu erstellen.
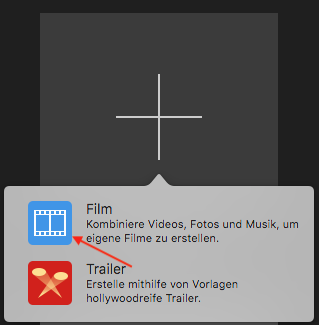
- Ziehen Sie direkt das Video durch Drag & Drop in iMovie. Zudem klicken Sie auf „Medien importieren“ im Hauptoberfläche oder „Ablage > Medien importieren“ in der oberen linken Menüleiste, um Video hochzuladen.
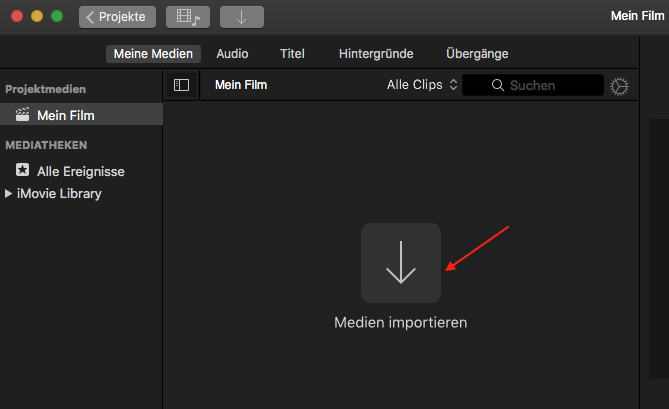
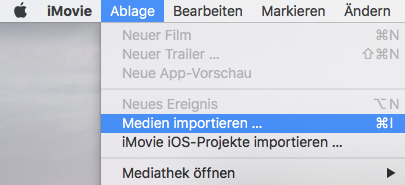
- Klicken Sie auf das Bereitstellen-Symbol in der oberen rechten Ecke, dann wählen „File“, um Video als MP4 zu exportieren. Oder wählen Sie das hinzugefügte Video und tippen auf „Ablage“ > „Bereitstellen“ > „File“ in der oberen Toolbox, um die Ausgabe-Einstellung-Fenster zu öffnen.

- Auf dem Popup-Fenster richten Sie die Parameter des Ausgabevideos ein. Aber wählen Sie nicht „Beste (Prores)“, wenn Sie die Ausgabe-Qualität einstellen, sonst wird das Ausgabeformat in MOV automatisch umwandeln. Wenn es fertig ist, klicken Sie auf „Weiter“.
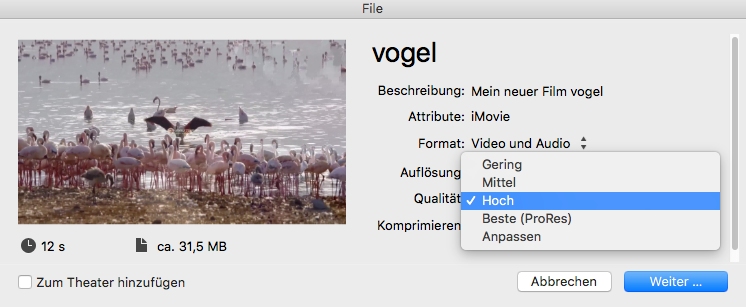
- Dann wird ein Fenster erscheinen, auf dem Sie den Dateiname und das Ort für Export ändern können. Schließlich klicken Sie auf „sichern“, um das neue MP4-Video auf Ihrem Gerät zu speichern.

iMovie kann allerdings ein paar Formate von Videocodec und Videocontainer (3GP, AVI, M4V, MOV und MP4) unterstützen. Wenn Sie andere Formate wie MKV, MPG, WMV usw. umwandeln wollen, brauchen Sie andere zuverlässige Converter zu suchen.
Wie wandeln Sie Video in MP4 auf Mac ohne iMovie um?
#1 Cisdem Video Converter (der beste Weg)
Wenn Sie irgendeines Video in MP4 uneingeschränkt umwandeln möchten, ist Cisdem Video Converter unbedingt die beste Auswahl. Cisdem kann über 600 Videos und Audios in 30X schnellerer Geschwindigkeit verlustfrei umwandeln, sogar 4K-Qualität. Und bietet erweiterte Einstellungen, um Parameter vom kodierenden Video und Audio anzupassen.
Darüber hinaus verfügt über einen eingebauten Medien-Editor, damit Nutzer Videos weit nach eigenen Wunsch bearbeiten. Zugleich können Sie das Ergebnis durch Vorschau-Fenster überprüfen.
Vorteile:
- Kann fast alle Videos umwandeln
- Batch-Konvertierung
- Fügt mehrere Videos zu einem zusammen
- Bietet vielfältige Bearbeitungsfunktionen
- Kann Inhalte von DVD in MP4 rippen und Online Videos als MP4 herunterladen
- Garantiert hohe Qualität
Nachteile:
- Nicht kostenlos
Cisdem wandelt Video in MP4 auf Mac um:
1. Erhalten Sie die App
Laden Sie die neueste Version von Cisdem auf Ihrem Mac herunter und installieren. Dann starten Sie es.
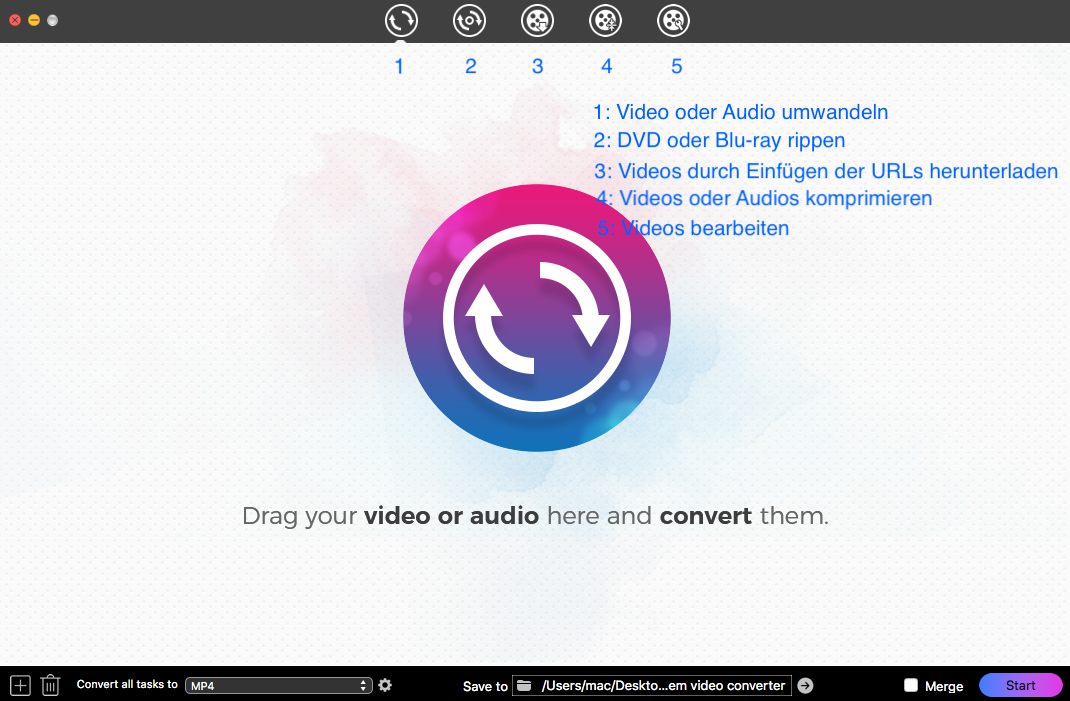
 Kostenlos Laden macOS 10.13 oder höher
Kostenlos Laden macOS 10.13 oder höher
2. Laden Sie Videos hoch
Ziehen Sie Ihr gewünschtes Video in das Standardoberfläche, um es in MP4 umzuwandeln.
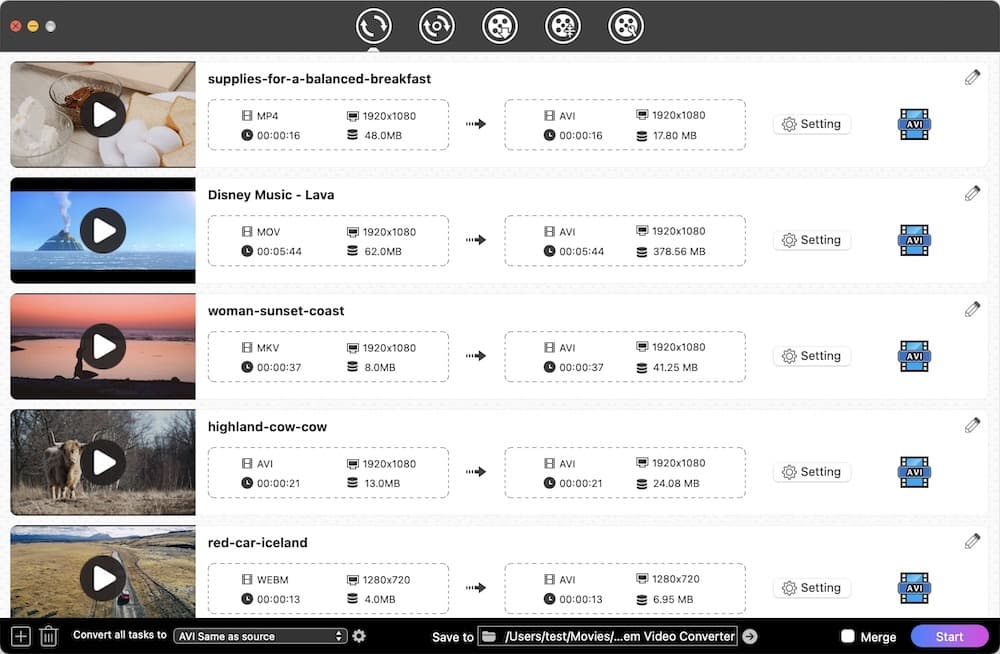
3. Bearbeiten Sie die hinzugefügten Videos (Optional)
Klicken Sie auf das Stift-Symbol, um das Bearbeitungsfenster zu öffnen. Dann können Sie das Video beschneiden/drehen, Effekt/Wasserzeichen/Untertitel/Kapitel hinzufügen, und die Volume anpassen. Wenn alles fertig ist, klicken Sie auf „Save“.
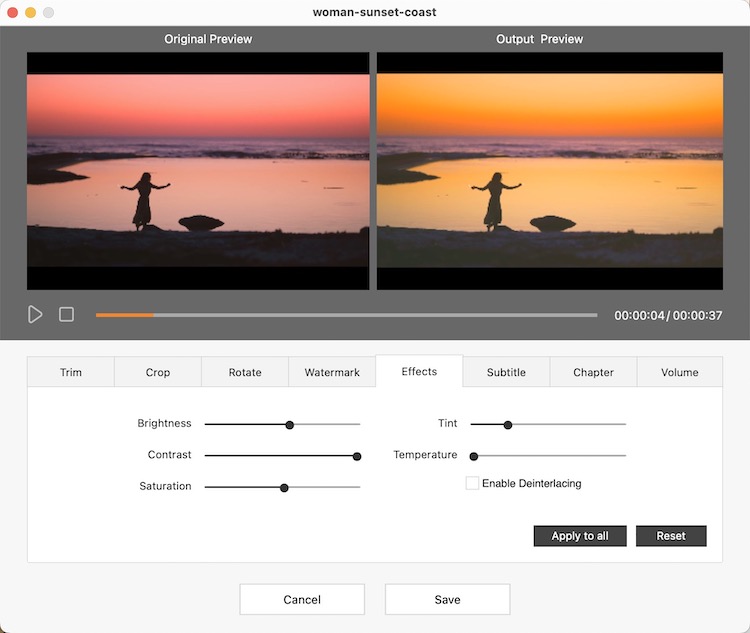
4. Wählen Sie MP4-Format
Klicken Sie auf das Dropdown-Symbol von „Convert all tasks to“, um die Liste über Format zu öffnen. Klicken Sie auf „Video“, wählen „MP4“ oder „HEVC MP4“. Der große Unterschied zwischen ihnen ist das Verhältnis von Qualität zu Größe.
Wenn Sie hohe Qualität behalten möchten, wählen Sie „Same as source“ aus.
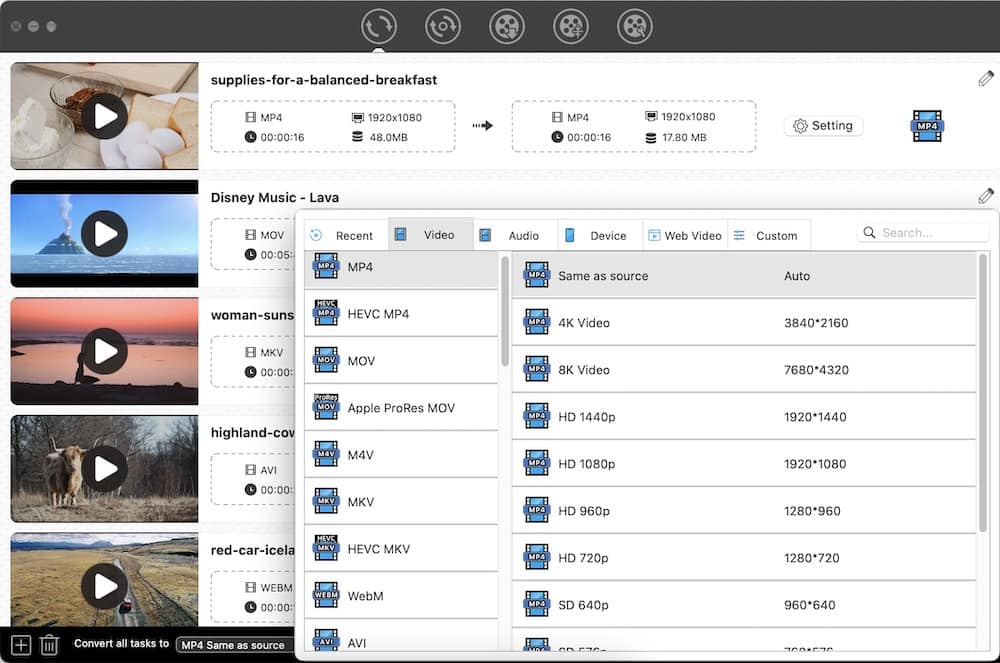
5. Bearbeiten Sie die Parameter (Optional)
Falls Sie eine benutzerdefinierte Voreinstellung ermöglichen, klicken Sie auf das Zahnrad-Symbol neben der ausgewählte MP4. Dann können Sie einrichten.
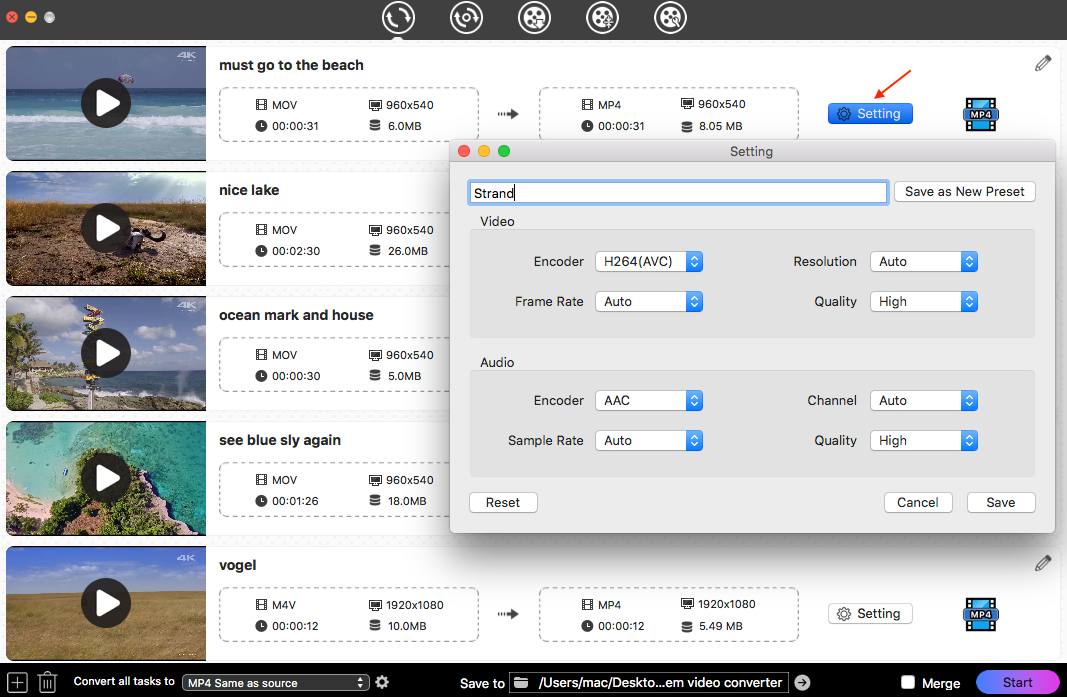
6. Batch-Konvertierung der Videos in MP4 auf Mac
Klicken Sie auf „Start“ Button, um alle Videos auf einmal umzuwandeln. Wenn es abgeschlossen ist, tippen Sie auf , damit Sie das Ort der umgewandelten Videos auf Ihrem Gerät finden können.
, damit Sie das Ort der umgewandelten Videos auf Ihrem Gerät finden können.
#2 HandBrake
HandBrake ist ein beliebter und kostenloser Open-Source-Video-Konverter für Mac und Windows. Obwohl die Oberfläche ist ein bisschen veraltet, ist es für Nutzer noch einfach. Als ein kostenloser video to mp4 Converter funktioniert es in allen Bereichen.
Ein kleiner Nachteile ist, dass HandBrake Videos nicht massenhaft umwandeln kann. Aber die „Zur Warteschlange hinzufügen“ Funktion kann den Nachteil ausgleichen. Nutzer können gewünschte Videos zur Warteschlange hinzufügen und sie nacheinander automatisch umwandeln, dann brauchen Nutzer immer vor dem Computer zu sitzen.
Vorteile:
- Kostenlos und Open-Soure
- Keine Dauer- oder Quantitätslimits
Nachteile:
- Kann nur in Videoformate umwandeln und 3 Ausgabe-Formate bieten
- Veraltete Oberfläche
- Langsam bei großer Videos
Videos in MP4 auf Mac durch HandBrake kostenlos umwandeln:
- Laden Sie die Mac-Version von HandBrake auf Ihrem Computer herunter und installieren.
- Doppelklicken Sie darauf und starten. Dann wird ein Pop-up-Fenster automatisch erscheinen, damit Sie ein Video auswählen. Dann klicken Sie auf „Öffnen“, um das Video in dem Programm hochzuladen.
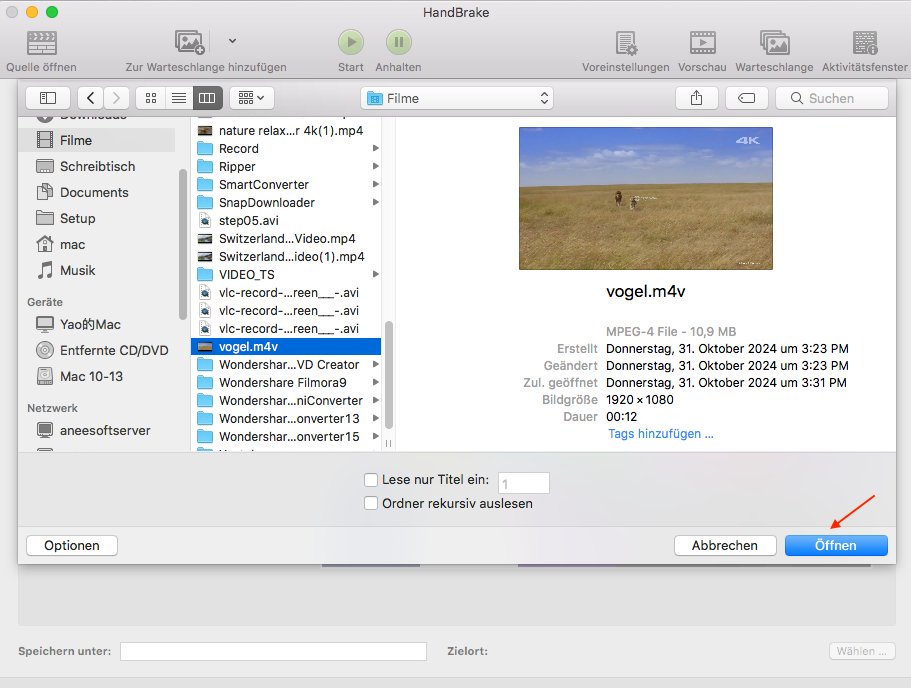
- Gehen Sie zu „Übersicht“ und bestätigen, ob das Ausgabeformat MP4 ist.
- Dann geben Sie ein angemessenen Dateiname in „Speichern unter“ Feld ein und klicken Sie auf „Wählen“, um ein Zielort zu wählen.
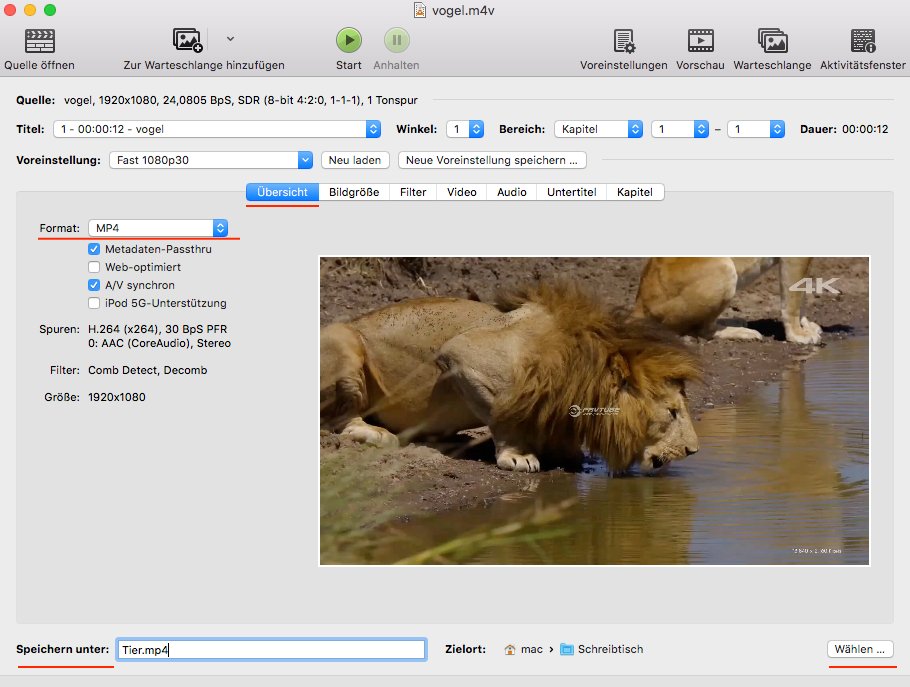
- Wenn Sie andere Videos zur Konvertierung hätten, klicken Sie auf „Zur Warteschlange hinzufügen“ am oberen Rand. Und tippen Sie auf „Quelle öffnen“, um andere Videos hinzuzufügen und wiederholen die Schritte.
- Wenn alle Videos hinzugefügt werden, klicken auf „Warteschlange starten“, um alle Videos in MP4 umzuwandeln.
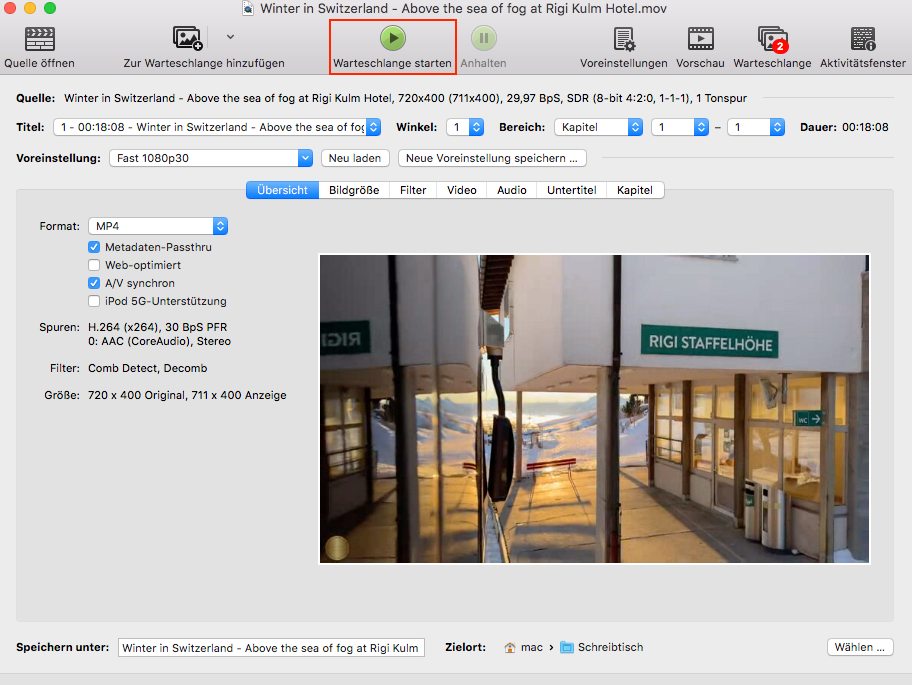
#3 MPEG Streamclip
MPEG Streamclip ist auch ein kostenloser Video in MP4 Konverter für Mac. Es ist in der Lage, gängige Videoformate umzuwandeln. Und kann nicht mehrere Dateien auf einmal konvertieren. Aber kann einige Videos hinzufügen und sie in ein großes Video exportieren.
Außer der Konvertierung von Videos kann es auch die hinzugefügten Videos abspielen und bearbeiten. Zwar MPEG Streamclip übersichtliche Oberfläche hat und einfach zu verwenden ist, aber es ist ein bisschen schwierig für Nutzer, besonders Anfänger, Bearbeitungsfunktionen zu finden.
Vorteile:
- Kann diverse Videos abspielen, bearbeiten und umwandeln
- Fügt einige Video zu einem zusammen
- Kostenlos
Nachteile:
- Bietet lediglich ein paar grundlegende Bearbeitungsfunktionen
- Keine Vorschau vor Umwandlung
- Ziemlich langsame Geschwindigkeit
- Aktualisiert seit 2012 nicht mehr
Video in MP4 auf dem Mac mit MPEG Streamclip umwandeln:
- Rufen Sie http://www.squared5.com/svideo/mpeg-streamclip-mac.html auf, um MPEG Streamclip von Website herunterzuladen. Dann installieren und öffnen.
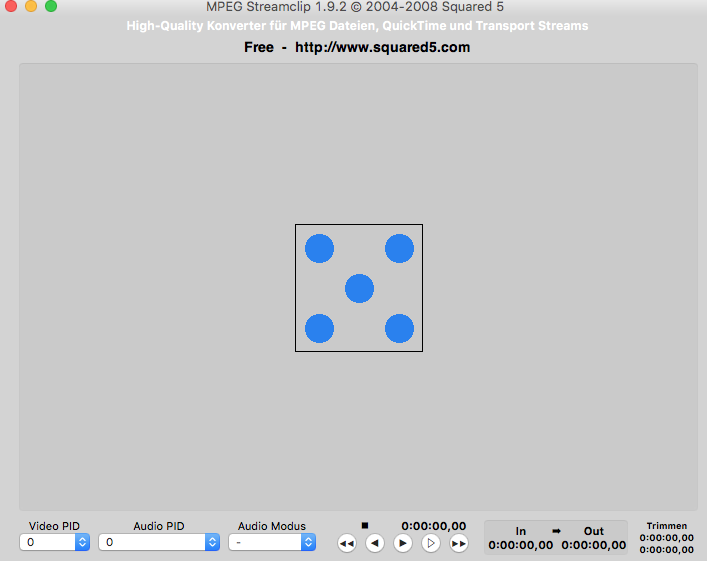
- Klicken Sie auf „Ablage“ > „Datei öffnen“ am oberen Rand, um Video zur Konvertierung hochzuladen.
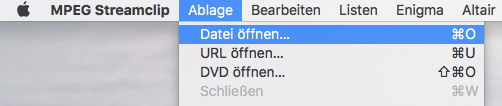
- Nach dem Hochladen klicken Sie auf „Ablage“ wieder und wählen „Exportieren als MPEG-4“.
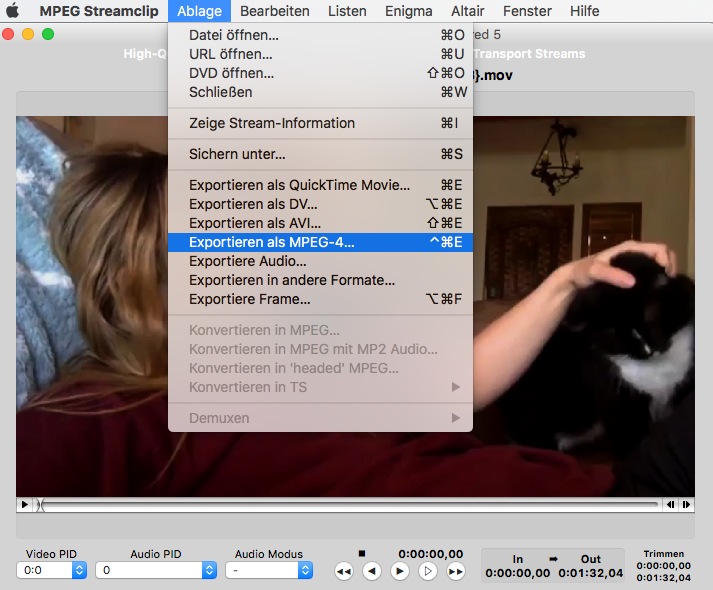
- Dann wird ein Fenster über Einstellungen der Ausgabe geöffnet, auf dem Sie Anpassungen wie untere machen können.
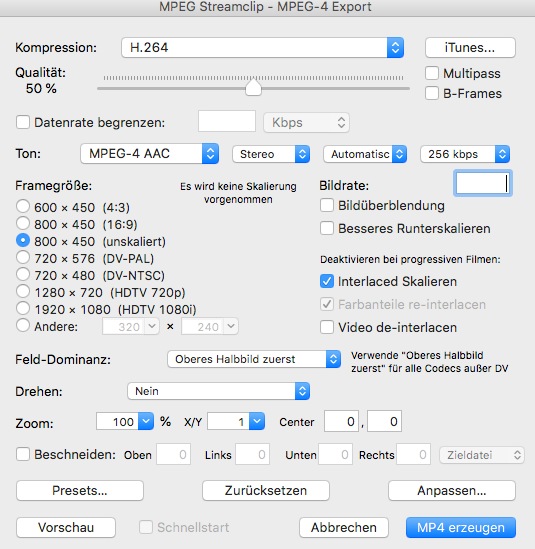
- Wenn alles eingestellt werden, klicken Sie auf „MP4 erzeugen“. Dann wird ein kleines Fenster angezeigt, in dem Sie den Ausgabenamen und Speicherort bearbeiten können.
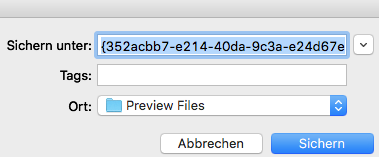
- Zum Schluss klicken Sie auf „Sichern“, um die Umwandlung auszuführen. Ein Vorschaufenster und ein Fortschrittsbalken werden mittlerweile angezeigt, damit Sie den endgültigen Videoeffekt und den Kodierungsprozess überprüfen können.
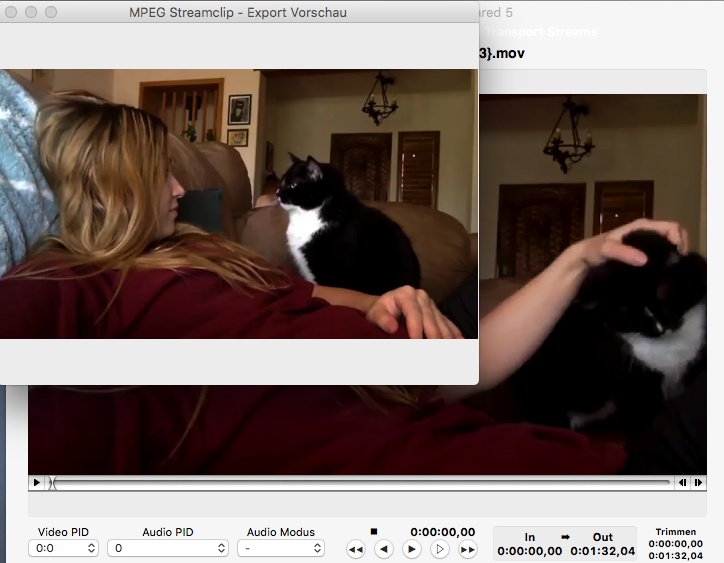
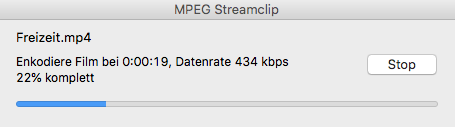
#4 Miro Video Converter
Für diejenigen, die Videos einfach ohne Änderungen in MP4 konvertieren möchten, ist Miro Video Converter sehr zu empfehlen. Die Oberfläche ist so übersichtlich, dass Nutzer in Sekundenschnelle meistern können. Neben gängige Formate kann Miro Video Converter Videos auf andere Drittanbieter-Geräte wie Apple, Android usw. Umwandeln. Außerdem unterstützt auch gleichzeitige Batch-Konvertierung.
Vorteile:
- Kostenlos
- Unterstützt Batch-Konvertierung
- Einfach zu verwenden
Nachteile:
- Die Geschwindigkeit brauchen zu verbessern
- Bietet keine zusätzliche Bearbeitungsfunktionen
- Kann nicht das Speicherort der Ausgabe ändern
Wandeln Video in MP4 auf Mac durch Miro Video Converter um:
- Erhalten Sie die App auf Ihrem Mac, indem Sie http://www.mirovideoconverter.com/ in Ihrem Browser aufrufen, und öffnen es nach Installierung.
- Durch Drag & Drop ziehen Sie Videos oder klicken Sie auf „Choose Files“.
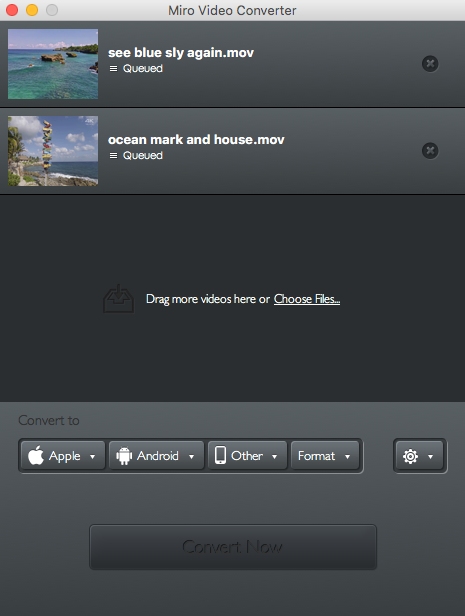
- Klicken Sie auf „Format“, dann wählen „Video > MP4“.
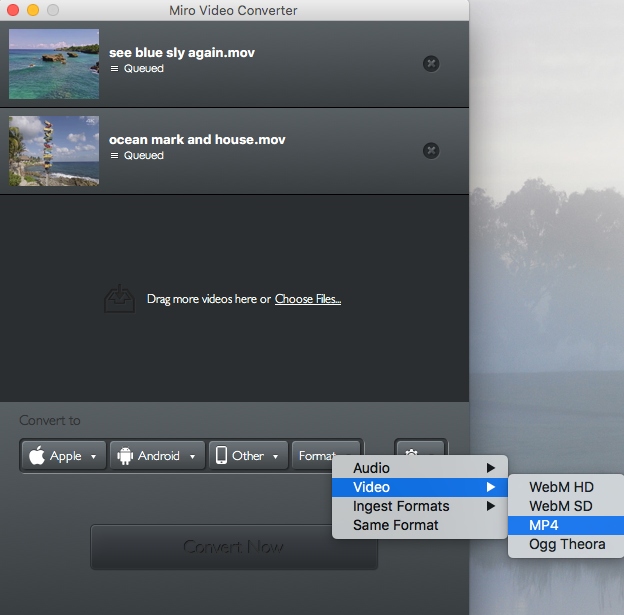
- Tippen Sie auf das erscheinende „Convert to MP4“ Button, um die Konvertierung zu starten. Wenn den Vorgang abgeschlossen ist, klicken Sie auf „Show File“ auf der Video-Vorschau, um die umgewandelten Videos in Ihrem lokalen Ordner zu finden.

#5 Video in MP4 mit Online Converter umwandeln
Es gibt unzählige nützliche Video-zu-MP4-Konverter, mit denen Sie MP4-Dateien mit nur wenigen Klicks und ohne das Herunterladen von Drittanbieterprogramme erstellen können. Aber meisten Online Tools haben strenge Limits in Dateigröße und hängen von der Internetverbindung in hohem Maße ab. Wenn die obige Ihnen nichts ausmacht, probieren Sie MP4.to aus.
MP4.to kann alles in MP4 umwandeln, umgekehrt. Und bietet große Kapazität für kostenlose Konvertierung und unterstützt Batch-Umwandlung.
Vorteile:
- Verfügbar für alle Browser und ohne Software zu installieren
- Einfach zu bedienen
Nachteile:
- Keine Bearbeitungsfunktionen
- Kann nicht verschiedene Videotypen auf einmal umwandeln
- Kostenlose Nutzer kann täglich nur 3 Konvertierung machen
Video in MP4 mit MP4.to online umzuwandeln:
- Öffnen Sie einen Browser, rufen https://mp4.to/ auf.

- Klicken Sie auf „Alle Werkzeuge“, dann wählen Sie erwünschte Konvertierung, z.B. „MOV zu MP4“.

- Dann wird eine neue Seite wie untere angezeigt. Klicken Sie auf „Wählen Sie Ihre Dateien aus“, um Video hochzuladen.
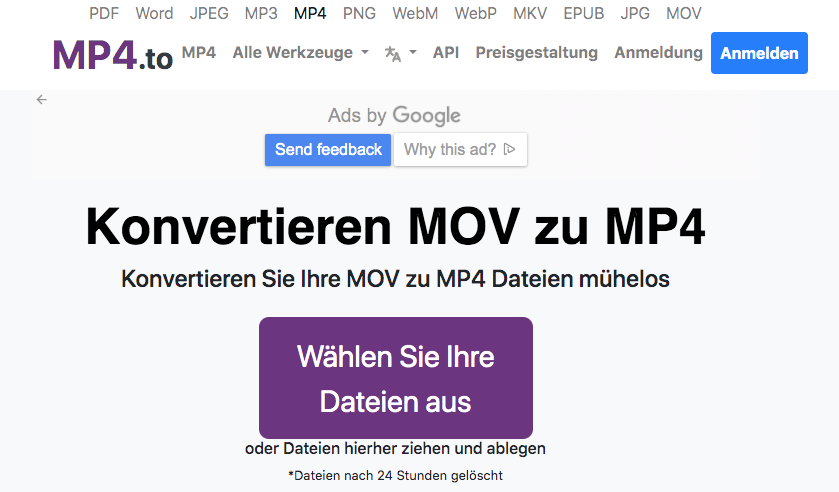
- Nach dem Hochladen klicken Sie auf „Konvertieren von Dateien“.
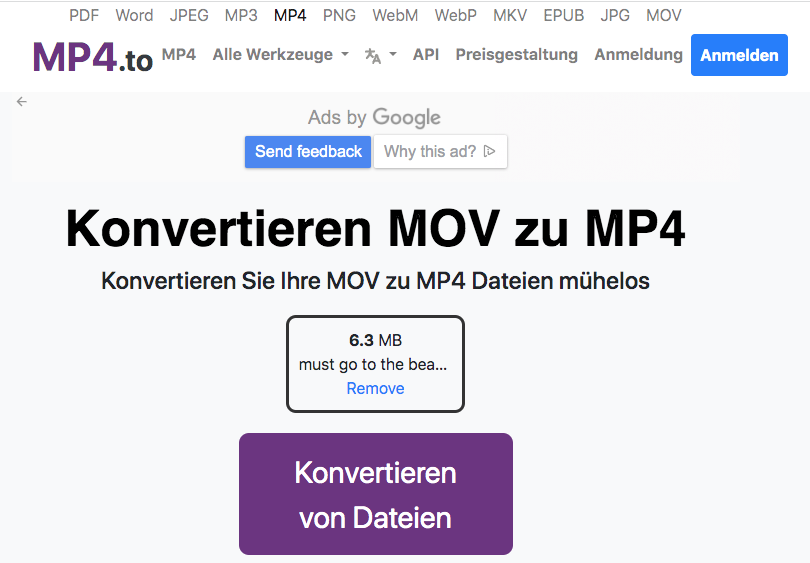
- Warten Sie einen Moment, bis den Vorgang abgeschlossen wird. Tippen Sie auf „Download“, um MP4 in Ihrem Computer zu speichern.
Kann QuickTime Player Video in MP4 auf Mac umwandeln?
QuickTime Player ist der standardmäßige Mediaplayer für Mac, der kann MP4 auf Mac wiedergeben, wenn die Codecs kompatibel sind. QuickTime Player bietet eine zusätzliche Konvertierungsfunktion, um die hinzugefügten Videos in andere Formate umzuwandeln. Nach Test ziehen wir eine Schlussfolgerung, dass QuickTime Player X lediglich Videos als MOV, nicht MP4 exportieren kann.
Aber QuickTime Player Pro kann es ermöglichen. Da QuickTime Player Pro nicht mehr erhältlich ist, ist es derzeit nicht auf der Website zu finden. Daher können nur Personen, die QuickTime Player Pro bereits gekauft haben, es verwenden. Nachfolgend finden Sie die einfachen Schritte.
- Öffnen Sie QuickTime Player Pro auf Ihrem Mac.
- Klicken Sie auf „Ablage“ > „Datei öffnen“ in der oberen Symbolleiste und spielen das gewünschte Video ab.
- Dann klicken Sie auf „Ablage“ > „Exportieren als“, um die Liste über unterstützte Ausgabeformate zu öffnen.
- Wählen Sie „Film zu MPEG-4“ aus.
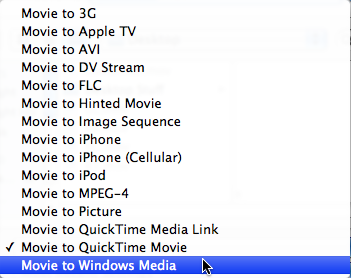
- Tippen Sie auf „Sichern“, um das Video als MP4 zu exportieren.
Fazit
In diesem Artikel werden verschiedene, aber nützliche Programme zur Umwandlung von Videos in MP4 auf dem Mac vorgestellt, darunter auch kostenlose. Aber nur die professionellen Video Converter kann Ihnen helfen, alle offline und online Videos in MP4 uneingeschränkt umzuwandeln. Deshalb ist Cisdem Video Converter ein hervorragende App zum Ausprobieren, wenn Sie alle Videos leicht abspielen und keine zu viele Apps installieren möchten. Es beseitigt nicht nur Probleme, die bei anderen Anwendungen auftreten können, sondern bietet auch erweiterte Funktionen für hochwertige Videos.
 Kostenlos Laden macOS 10.13 oder höher
Kostenlos Laden macOS 10.13 oder höher Kostenlos Laden Windows 11/10/8/7
Kostenlos Laden Windows 11/10/8/7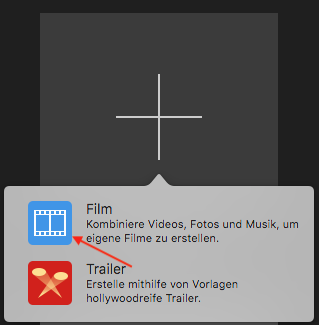
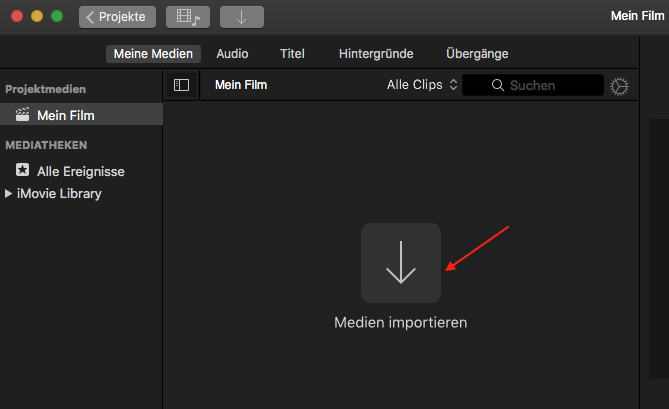
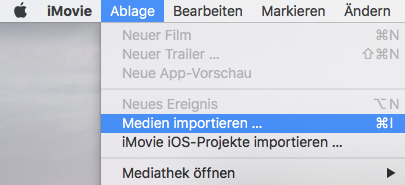

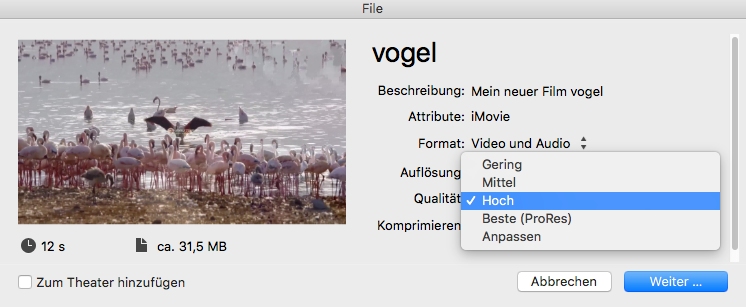

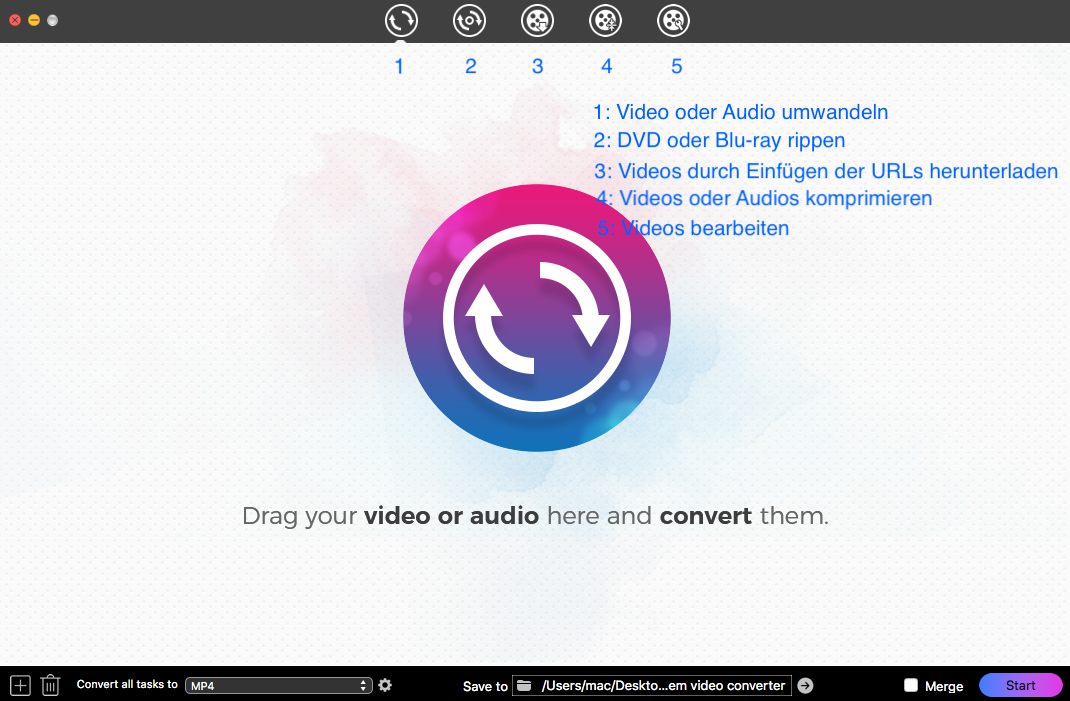
 Kostenlos Laden macOS 10.13 oder höher
Kostenlos Laden macOS 10.13 oder höher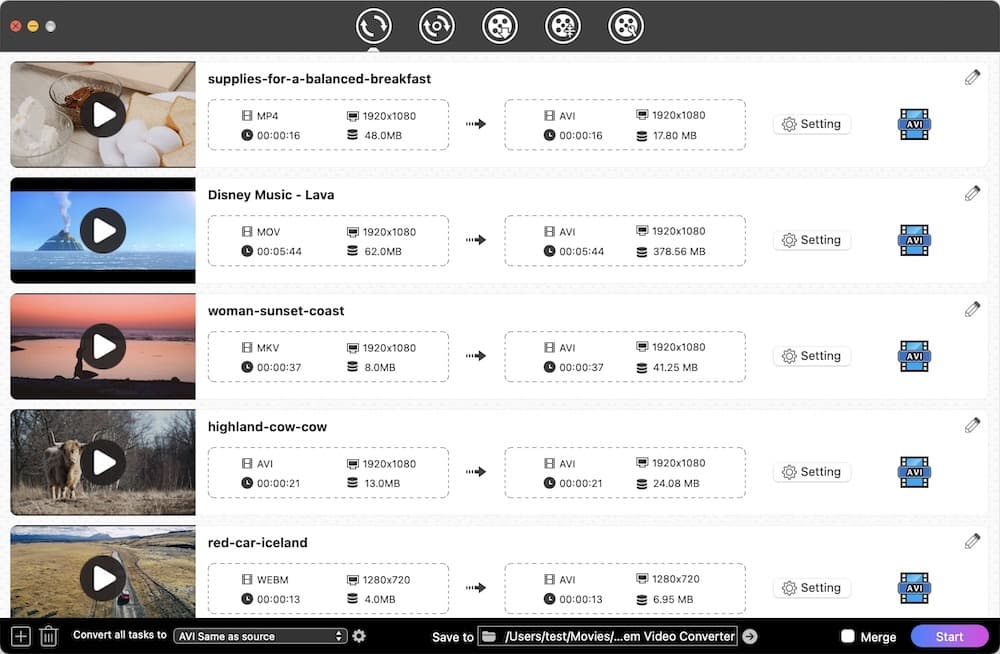
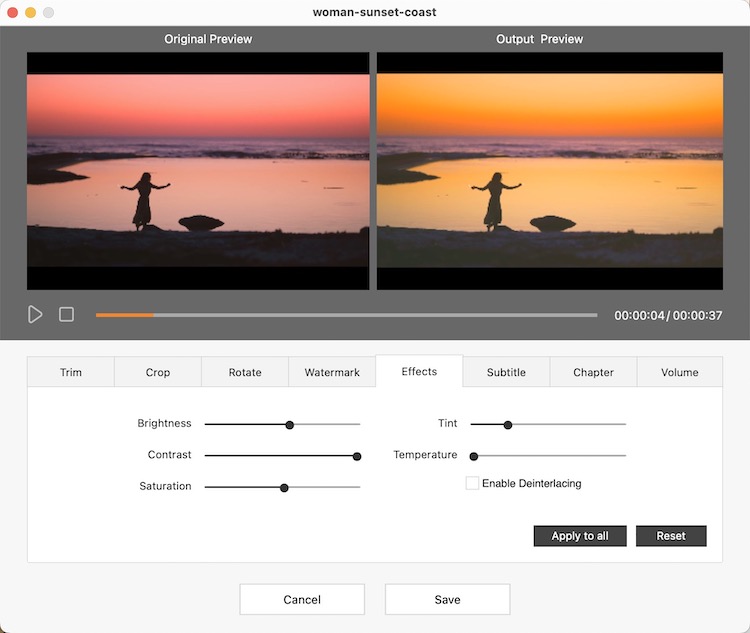
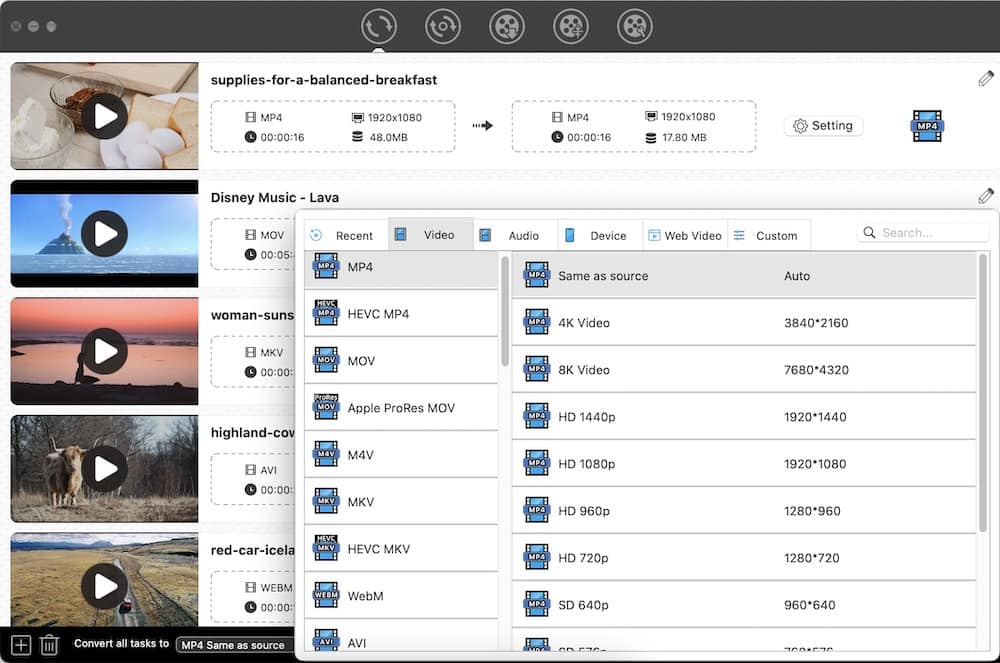
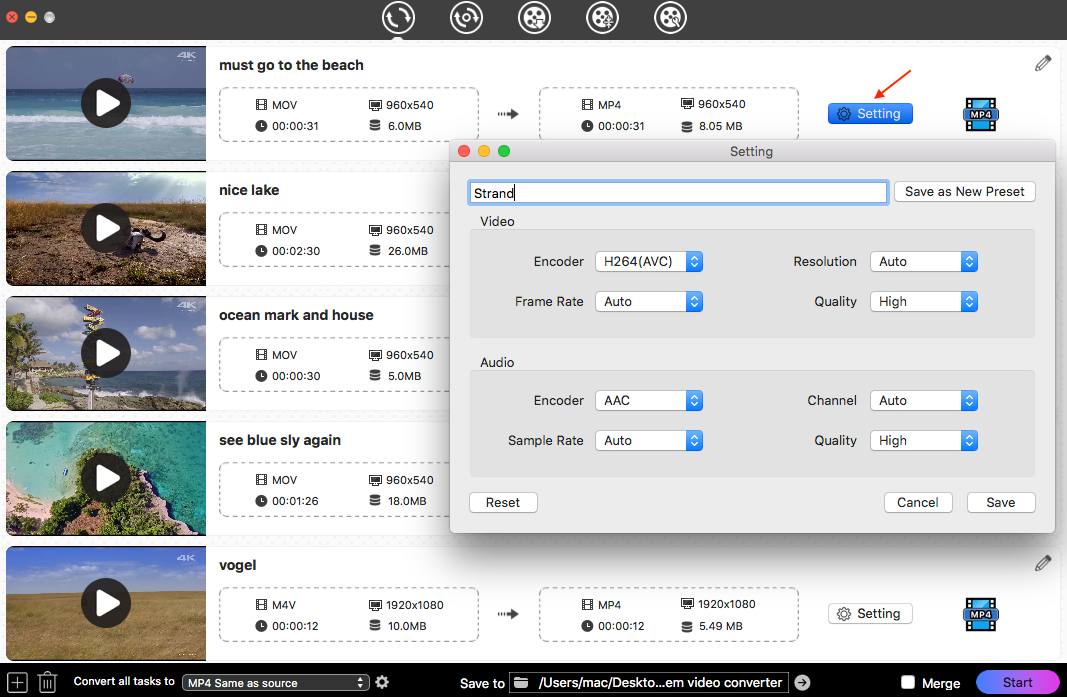
![]() , damit Sie das Ort der umgewandelten Videos auf Ihrem Gerät finden können.
, damit Sie das Ort der umgewandelten Videos auf Ihrem Gerät finden können.