iMovie ist die gebündelte Anwendung von MacOS, mit der Sie Fotos oder Videoclips in Filme verwandeln können. Es handelt sich um einen kostenlosen Videoeditor, mit dem Sie Ihre Videos individuell gestalten können. Und manchmal müssen Sie für den persönlichen Gebrauch ein YouTube Video in iMovie importieren. Dazu stellen wir Ihnen hier 3 Möglichkeiten vor, wie Sie auf dem Mac oder auf dem iPhone YouTube Video in iMovie importieren können.
 Kostenlos laden
Kostenlos laden
Bevor wir uns der detaillierten Lösung für die Übertragung eines YouTube-Videos in iMovie zuwenden, sollten Sie zunächst einige Grundkenntnisse erwerben.
Tatsächlich unterstützt iMovie praktisch alle gängigen Bild-, Video- und Audioformate. Es ist also ganz einfach, wenn Sie ein YouTube Video importieren möchten, vorausgesetzt, Sie verfügen über die entsprechende YouTube Ressource.
Bildformate: JPG, PNG, TIFF, BMP, GIF, usw.
Videoformate: MPEG-2, MPEG-4, MP4, MOV, M4V, usw.
Audioformate: MP3, AAC, WAV, M4A, AIFF, usw.
Mehr Details zu den iMovie Formaten finden Sie hier.
Wenn Sie YouTube Videos in iMovie importieren möchten, müssen Sie zunächst YouTube Videos mit einem YouTube Downloader herunterladen.
Ein YouTube Downloader ist ein Programm, mit dem Sie Videos von der YouTube-Website oder anderen Websites herunterladen und in das gewünschte Format (einschließlich iMovie) exportieren können. Mit einem solchen Tool sparen wir eine Menge Zeit und Mühe, um ein YouTube Video in iMovie zu bearbeiten.
Der schnellste und einfachste Weg, wie Sie ein YouTube Video in iMovie importieren können, ist immer, sich einen Experten zu suchen - einen YouTube Video Downloader.
Cisdem Video Converter ist ein leistungsstarkes Video-Tool zum Herunterladen von YouTube- oder anderen Videos, zum Bearbeiten und Konvertieren von Videos auf dem Mac. Mit dem integrierten YouTube-Downloader können Sie Online-Videos in Originalqualität und in großen Mengen schnell und gut herunterladen.
Hauptmerkmale:
Schritt 1. Laden Sie den Cisdem Video Converter herunter und installieren Sie ihn auf Ihrem Mac.
Schritt 2. Starten Sie das Programm und gehen Sie auf die Schnittstelle "Download".

Schritt 3. Öffnen Sie YouTube und kopieren Sie die URL des YouTube-Videos, die Sie dann in die Adressspalte des Programms einfügen.

Schritt 4. Klicken Sie auf das Symbol "Download" und beginnen Sie mit dem Herunterladen der YouTube-Videos.
Schritt 5. Nach dem Herunterladen ist Ihr Video mit iMovie kompatibel. Starten Sie einfach iMovie und ziehen Sie das YouTube-Video per Drag & Drop in iMovie.
Von YouTube heruntergeladene Videos werden standardmäßig im MP4-Format gespeichert. Sie können sie direkt in andere von iMovie unterstützte Formate konvertieren. Dieses Programm hat bereits die gängigsten iMovie-Videoformate aufgelistet.
Wenn Sie möchten, können Sie den Cisdem Video Converter verwenden, um das heruntergeladene YouTube Video zu bearbeiten.

Wenn Ihr Video kurz ist, können Sie es direkt auf YouTube hochladen. Klicken Sie dazu auf die Export-Schaltfläche von iMovie und wählen Sie Youtube im Aufklappmenü. Melden Sie sich bei Ihrem YouTube-Konto an und fügen Sie alle erforderlichen Informationen hinzu. Dann steht Ihr Film Ihren Lesern zum Genuss bereit!
Wenn das Video groß und hochauflösend ist, können Sie die 720p- oder 1080p-Timeline verwenden. Sie ist viel kleiner als 4K und bietet ebenfalls eine gute Qualität.
Sollten Sie keine hohen Anforderungen an die Videoqualität stellen oder sehr häufig Videos verwalten müssen, können Sie kostenlos und online YouTube Videos in iMovie importieren.
y2mate ist ein kostenloses Online-Programm, mit dem Sie YouTube Videos im Video-, mp3- oder Audioformat herunterladen können, das von iMovie unterstützt wird. Die Videos können in verschiedenen Auflösungen ausgegeben werden: 1080p, 720p, 360p, 240p und 144p.
Schritt 1. Rufen Sie y2mate auf.
Schritt 2. Öffnen Sie die YouTube Website, kopieren Sie die URL des YouTube Videos und fügen Sie sie in y2mate ein.
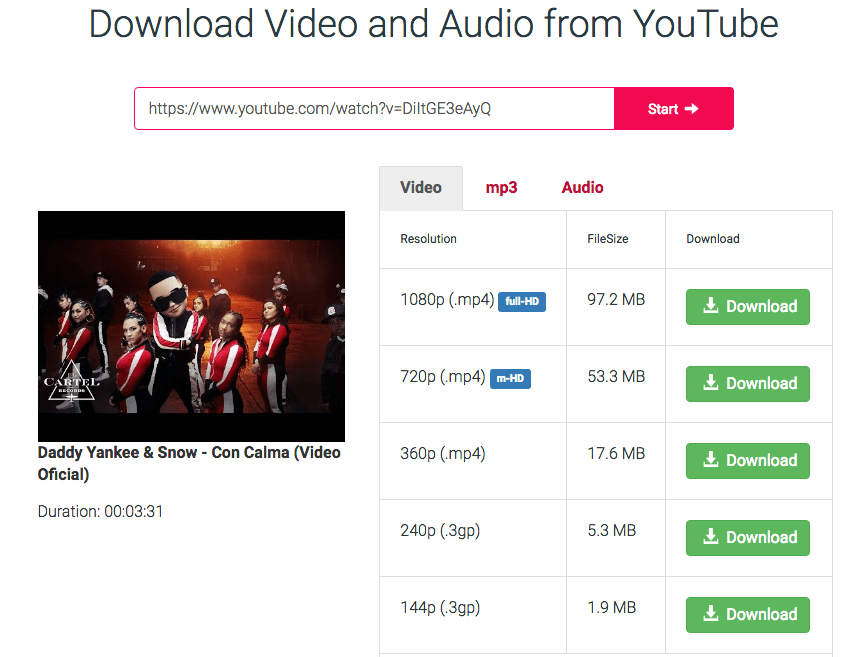
Schritt 3. Klicken Sie auf "Starten" und wählen Sie das Format und die Auflösung für den Download.
Schritt 4. Ziehen Sie das YouTube Video per Drag & Drop in iMovie, um es zu bearbeiten.
Auch mit nur einem Mac können Sie YouTube Videos in iMovie einfügen, ohne eine Software zu installieren oder einen Online-Dienst zu nutzen. Zunächst müssen wir den Mac QuickTime Player verwenden, um das YouTube Video aufzunehmen, und dann das aufgenommene Video in iMovie importieren.
Schritt 1. Öffnen Sie das YouTube Video, das Sie in iMovie einfügen möchten. Laden Sie das Video online und halten Sie es an.
Schritt 2. Gehen Sie zu Finder>Anwendung>QuickTime Player, starten Sie das Programm und wählen Sie den Ausgabepfad, dann klicken Sie auf "Fertig".
Schritt 3. Gehen Sie zu Datei>Neue Bildschirmaufnahme.
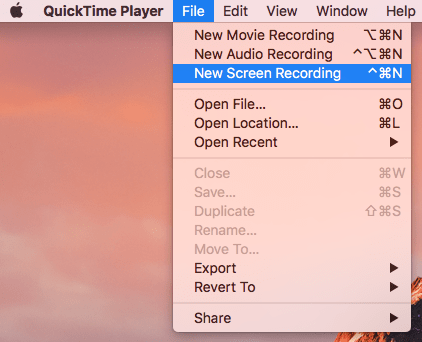
Schritt 4. Öffnen Sie die YouTube-Seite erneut und klicken Sie dann auf die rote Schaltfläche des QuickTime Players.
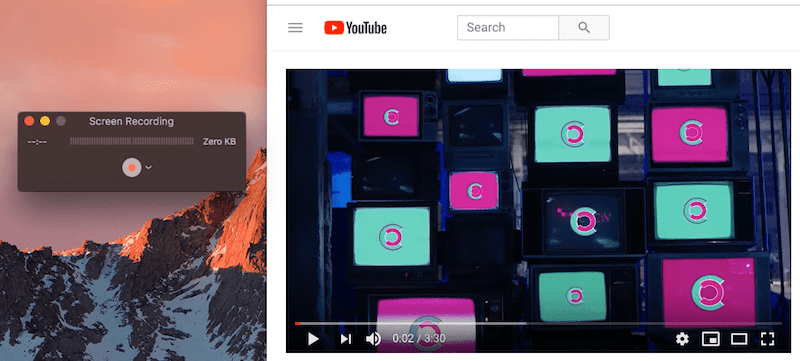
Schritt 5. Wählen Sie, ob Sie den gesamten oder einen Teil des Bildschirms aufnehmen möchten.
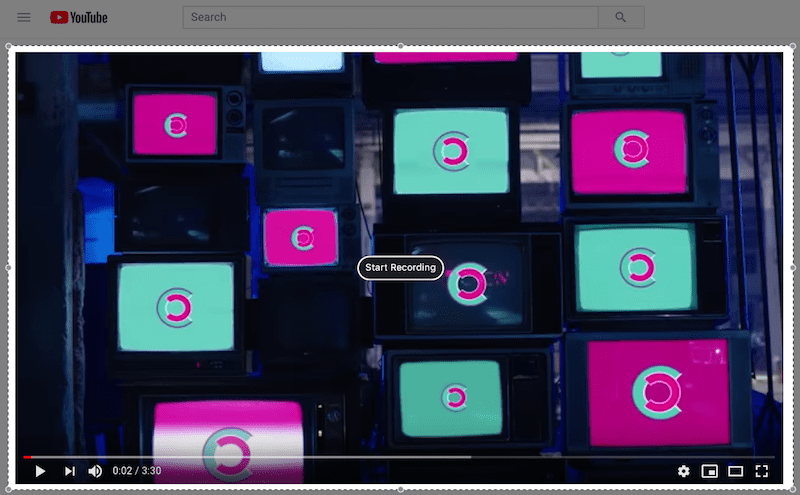
Schritt 6. Klicken Sie auf "Aufnahme starten", um das YouTube-Video aufzunehmen, und spielen Sie das YouTube Video ab.
Schritt 7. Sobald Sie fertig sind, klicken Sie auf den Kreis, um den QuickTime Player zu beenden.

Schritt 8. Ziehen Sie dann das aufgenommene YouTube Video per Drag & Drop in iMovie, um es zu bearbeiten.
Da iMovie auch auf iOS-Geräten verfügbar ist, fragen sich viele Benutzer, wie man auf dem iPhone ein YouTube Video in iMovie importieren kann. Ähnlich wie beim Einfügen von YouTube Videos in iMovie auf dem Mac gibt es auch hier 3 Möglichkeiten.
Wenn Sie einen Mac benutzen, können Sie das YouTube Video vom Mac auf Ihr iPhone übertragen und das Video dann in iMovie zur Bearbeitung hinzufügen.
Schritt 1. Laden Sie das YouTube Video auf den Mac herunter.
Sie können zum 2. Teil "Wie Sie auf dem iPhone ein YouTube Video in iMovie einfügen" gehen und 1 dieser 3 Methoden verwenden, um ein YouTube Video zuerst herunterzuladen.
Schritt 2. Öffnen Sie "AirDrop" sowohl auf Ihrem iPhone als auch auf Ihrem Mac.
Auf dem iPhone: Gehen Sie zu Einstellungen>Allgemein>AirDrop.
Auf dem Mac: Gehen Sie zu Finder>AirDrop oder klicken Sie mit der rechten Maustaste auf das Video, das Sie per AirDrop teilen möchten.

Schritt 3. Ziehen Sie das YouTube Video per Drag & Drop auf Ihr Mac AirDrop und synchronisieren Sie es mit Ihrem iPhone.
Schritt 4. Starten Sie iMovie auf dem iPhone und tippen Sie auf die Schaltfläche "Zum Projekt hinzufügen", um YouTube Videos in iMovie zu importieren.
Um ein YouTube Video kostenlos in iMovie auf dem iPhone zu speichern, können wir die kostenlose iOS-App---Documents von Readdle verwenden, ein Programm, mit dem Benutzer verschiedene Dateien auf dem iPhone anzeigen, speichern, sammeln und verwalten können. Außerdem gibt es in Documents einen integrierten Browser, mit dem Sie Online Videos oder andere Dateien ansehen und herunterladen können.
Schritt 1. Öffnen Sie den App Store und laden Sie Documents (entwickelt von Readdle) herunter.
Schritt 2. Öffnen Sie das YouTube Video, das Sie in iMovie importieren möchten, und kopieren Sie die URL.
Schritt 3. Öffnen Sie den integrierten Browser von Documents, gehen Sie zu "https://y2mate.com/".
Schritt 4. Fügen Sie dann die URL des YouTube Videos in y2mate ein und klicken Sie auf "Herunterladen", um das YouTube Video zu erhalten.
Schritt 5. Sobald das Herunterladen abgeschlossen ist, speichern Sie die Datei in Documents;
Schritt 6. Gehen Sie zum Download-Ordner und suchen Sie das YouTube Video;
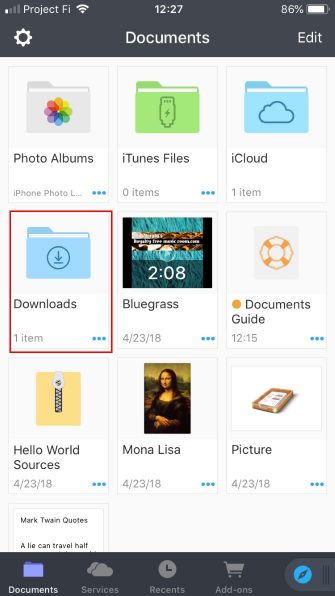
Schritt 7. Öffnen Sie iMovie und fügen Sie das Video zur Bearbeitung in das Programm ein;
Wenn Sie auf iOS11 aktualisiert haben, können Sie YouTube Videos auf dem iPhone ohne installierte Software in iMovie importieren.
Mit iOS 11 wird ein kostenloser Bildschirmrekorder mitgeliefert. Mit diesem Tool können Sie Videos oder Audios aufnehmen, die auf dem iPhone-Bildschirm abgespielt werden.
Schritt 1. Aktivieren Sie die Bildschirmaufnahme. Öffnen Sie Einstellungen>Steuerungscenter>Steuerungen anpassen und aktivieren Sie die Schaltfläche Bildschirmaufnahme;
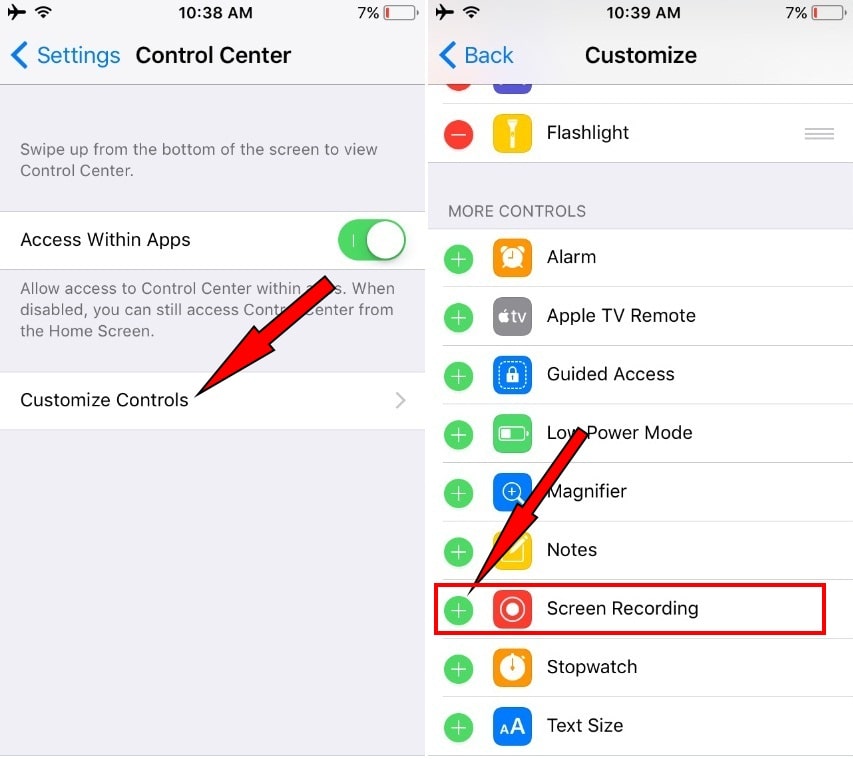
Schritt 2. Öffnen Sie die YouTube-Videoseite, laden Sie die Datei und halten Sie die Wiedergabe an;
Schritt 3. Wischen Sie vom unteren Rand des iPhone-Bildschirms nach oben und tippen Sie auf Bildschirmaufnahme;
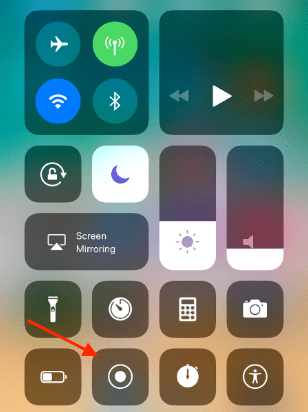
Schritt 4. Spielen Sie nun das YouTube Video ab und beenden Sie die Aufnahme, sobald sie beendet ist. Das aufgenommene YouTube Video wird in Ihren Fotos gespeichert;
Schritt 5. Fügen Sie dann das YouTube Video zur Bearbeitung in iMovie auf dem iPhone hinzu;
In manchen Fällen müssen wir nur die Musik aus einem YouTube Video extrahieren, um sie dann für den persönlichen Gebrauch in unsere eigenen Videos in iMovie einzufügen. In diesem Fall ist ein Video-Tool, das die Funktionen zum Herunterladen und Konvertieren von Videos integriert, die beste Lösung.
Hier zeigen wir Ihnen am Beispiel von Cisdem Video Converter, wie Sie schnell und einfach YouTube Musik in iMovie einfügen können, und das in guter Qualität.
Schritt 1. Laden Sie Cisdem Video Converter herunter und installieren Sie das Programm auf Ihrem Mac.
 Kostenlos laden
Kostenlos laden
Schritt 2. Gehen Sie zur Schnittstelle "Download", kopieren Sie die URL des YouTube Videos und fügen Sie sie in Cisdem ein.
Schritt 3. Gehen Sie zur Schnittstelle "Konvertieren" und ziehen Sie das heruntergeladene YouTube Video per Drag & Drop in das Programm.
Schritt 4. Wählen Sie die Ausgabe als MP3 und klicken Sie dann auf OK.
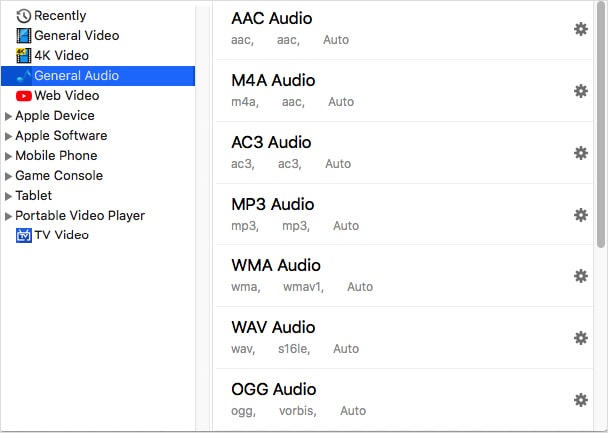
Schritt 5. Sobald Sie fertig sind, ziehen Sie die MP3-Datei per Drag & Drop in iMovie.
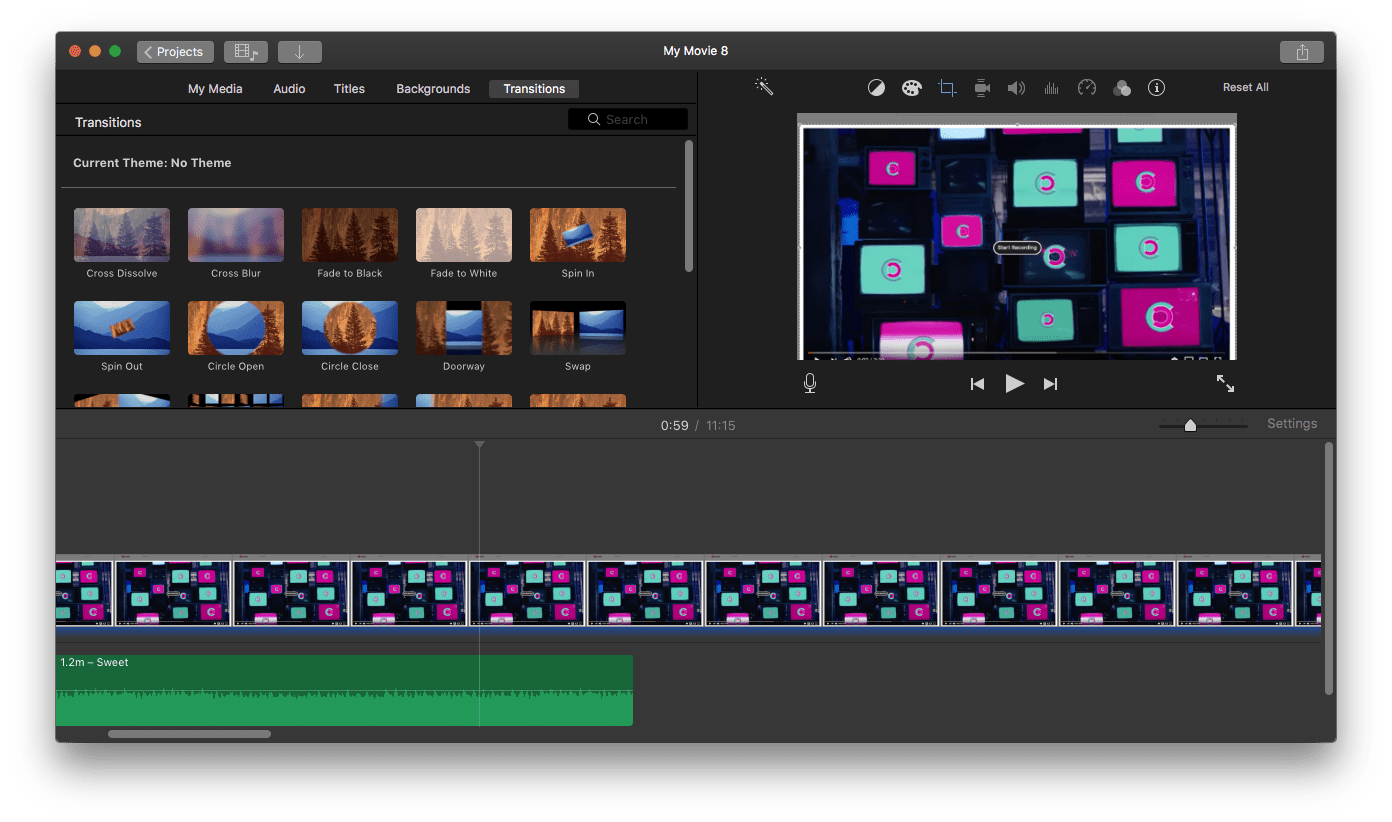
Die wenigsten wissen, wie man vertikale Videos wie YouTube Shorts mit iMovie bearbeiten kann, aber hier zeigen wir Ihnen, wie:
1. Laden Sie das YouTube Shorts Video mit Cisdem Video Converter herunter.
2. Starten Sie iMovie auf dem Mac und erstellen Sie ein neues Filmprojekt.
3. Fügen Sie das vertikale Video zu iMovie hinzu.
4. Fügen Sie das Video zur Timeline hinzu. Wichtig ist, dass Sie das vertikale Video in einen beliebigen Winkel drehen.
5. Bearbeiten Sie das YouTube Short Video
6. Wählen Sie in der oberen rechten Ecke Exportieren,
7. Öffnen Sie den QuickTime Player, wählen Sie im Menü Bearbeiten, um das Video zu drehen.
und hier sehen Sie, wie Sie YouTube Shorts mit iMovie auf dem iPhone bearbeiten:
1. Laden Sie das YouTube Video herunter, das Sie mit Cisdem Video Converter bearbeiten möchten.
2. Synchronisieren Sie das Video mit dem iPhone und drehen Sie das Video in Fotos um 90 Grad.
3. Öffnen Sie nun iMovie und klicken Sie auf +für Neues Projekt.
4. Wählen Sie das gedrehte Video aus der Camera Roll aus.
5. Bearbeiten Sie das Video in iMovie so, wie Sie es möchten. Sie sollten zu diesem Zeitpunkt jedoch noch keinen Text hinzufügen.
6. Klicken Sie auf Speichern und das Video wird wieder in der Camera Roll gespeichert.
7. Klicken Sie dann in Fotos auf Bearbeiten und drehen Sie das Video in die Vertikale.
8. Klicken Sie auf Fertig.
Die Schwierigkeit beim Einfügen eines YouTube Videos in iMovie liegt darin, wie Sie die YouTube Videos herunterladen können. Wenn Sie ein leistungsfähiges Videotool gefunden haben, kann dies ganz einfach sein. Deshalb empfehlen wir Ihnen, sich an einen Experten zu wenden, wie z.B. Cisdem Video Converter.

Martina liest und schreibt leidenschaftlich gerne und möchte Deutsch in ihrem zukünftigen Job verwenden, deshalb trat sie Cisdem nach dem Studium ein. Sie beschäftigt sich normalerweise mit dem Wiederherstellen verschiedener Dateien.

