Das macOS Festplattendienstprogramm ist ein vielseitiges Dienstprogramm für festplattenbezogene Aufgaben auf dem Mac. Sie können damit Speichergeräte reparieren. Wenn Sie versuchen, eine interne Festplatte oder eine externe Festplatte wie z.B. eine Seagate Backup-Festplatte mit dem Festplattendienstprogramm zu reparieren, kann es zu Fehlern kommen und Sie erhalten die folgende Meldung:
MacOS kann den Datenträger "Seagate Backup Plus Drive" nicht reparieren. Sie können die Dateien auf dem Datenträger noch öffnen oder kopieren, aber Sie können keine Änderungen an den Dateien auf dem Datenträger speichern. Sichern Sie den Datenträger und formatieren Sie ihn so schnell wie möglich neu.
Das Festplattendienstprogramm hat die Reparatur der Macintosh HD abgebrochen. Das Festplattendienstprogramm kann diese Festplatte nicht reparieren. Sichern Sie so viele Ihrer Dateien wie möglich, formatieren Sie die Festplatte neu und stellen Sie die gesicherten Dateien wieder her.
Dieser Artikel zeigt Ihnen 5 Lösungen für "macOS Festplattendienstprogramm kann diesen Datenträger nicht reparieren".
 Kostenlos laden macOS 10.9 oder höher
Kostenlos laden macOS 10.9 oder höher
Was steckt hinter dem Fehler macOS Festplattendienstprogramm kann diesen Datenträger nicht reparieren?
Wenn Sie versuchen, Ihre Festplatte auf dem Mac mit dem Festplattendienstprogramm zu reparieren und die Erste Hilfe fehlschlägt, erhalten Sie möglicherweise eine Fehlermeldung, dass das Festplattendienstprogramm die Reparatur der Macintosh HD abgebrochen hat. Diese Fehlermeldung kann bei der internen Festplatte, der externen Festplatte, der SD-Karte, dem USB-Stick usw. auftreten. Handelt es sich um die interne Festplatte, sehen Sie möglicherweise auch die Information "Das Laufwerk Macintosh HD konnte nicht repariert werden."
Was sind die möglichen Ursachen für den Fehler "Festplattendienstprogramm kann diese Festplatte nicht reparieren"?
Diese Fehlermeldung wird bei einfachen Festplattenreparaturen in der Regel nicht angezeigt. Die Fehlermeldung erscheint nur, wenn das Festplattenproblem oder der Schaden die Reparaturmöglichkeiten des Festplattendienstprogramms Erste Hilfe übersteigt. Zu solchen Problemen gehören beschädigte Dateisysteme, defekte Festplatten usw.
Kann ich den Fehler macOS Festplattendienstprogramm kann diese Festplatte nicht reparieren beheben?
Ja, der Fehler ist in den meisten Fällen behebbar. Der Rest des Artikels zeigt Ihnen, wie Sie ihn beheben können.
Führt dieser Fehler zu Datenverlust? Wie kann ich meine Daten wiederherstellen?
Die Gründe für den Fehler oder die Behebung des Fehlers (z.B. die Formatierung der Festplatte) können zu Datenverlust führen. Aber in vielen Fällen ist das nicht der Fall. Wenn Sie unglücklicherweise einige oder alle Ihre Dateien verloren haben, können Sie sie aus einem Backup wiederherstellen. Wenn kein Backup vorhanden ist, geraten Sie nicht in Panik. Sie können Ihre Daten mit einer zuverlässigen Datenrettungssoftware für Mac wiederherstellen.
Sollten Sie die Fehlermeldung Festplattendienstprogramm kann diesen Datenträger nicht reparieren sehen, schlägt Apple vor, dass Sie versuchen können, den Datenträger erneut mit dem Festplattendienstprogramm zu reparieren. Bevor Sie also die anderen 4 Lösungen in diesem Artikel ausprobieren, können Sie diese einfache Lösung ausprobieren. Wenn diese Lösung nicht funktioniert, lesen Sie einfach weiter.
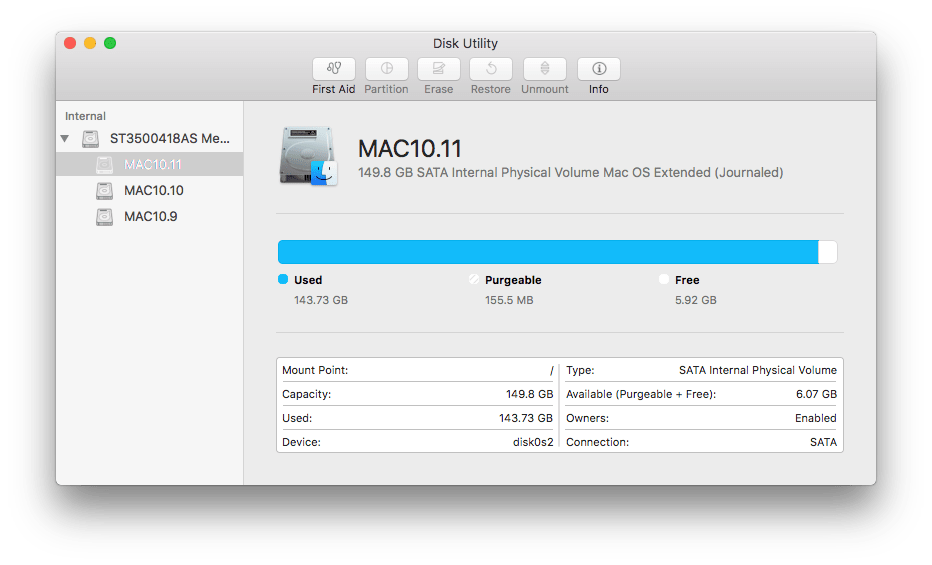
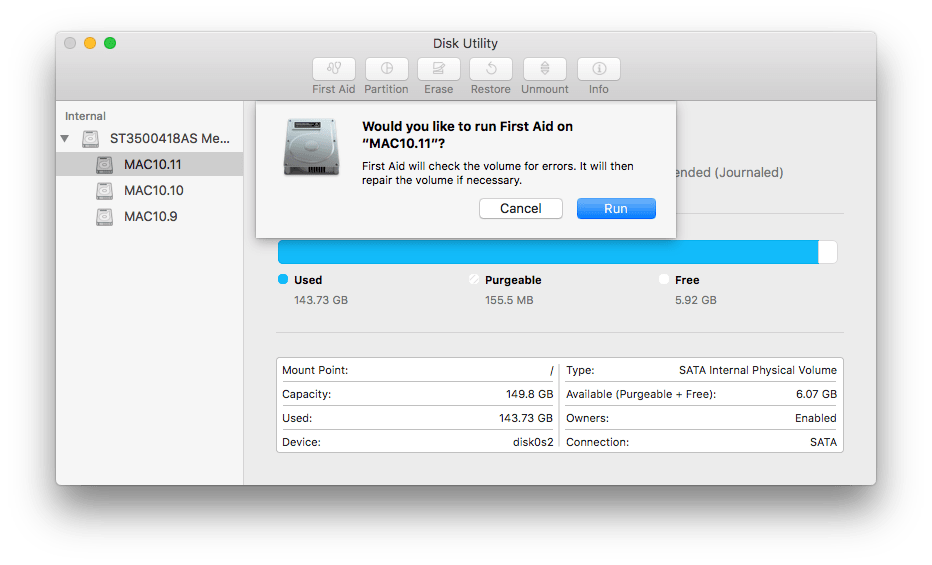
Wie lange die Erste Hilfe des Festplattendienstprogramms dauert, hängt jedoch von der Kapazität und dem Zustand Ihrer Festplatte ab.
Sollte die erste Lösung zur Behebung von "macOS Festplattendienstprogramm kann diesen Datenträger nicht reparieren" mit der Ersten Hilfe fehlgeschlagen sein, dann können Sie den Einzelbenutzermodus und das Tool FSCK verwenden.
Diese Lösung ist auf jedem Mac-Computer verfügbar. Sie können auf das FSCK-Tool nur über die FSCK-Befehlszeile zugreifen, die komplex erscheint. Aber dieses Tool ist tatsächlich recht einfach zu bedienen. Wenn Sie mit der Verwendung der Befehlszeile nicht vertraut sind, machen Sie sich keine Sorgen. Die folgenden Anweisungen werden Sie durch den Prozess führen.
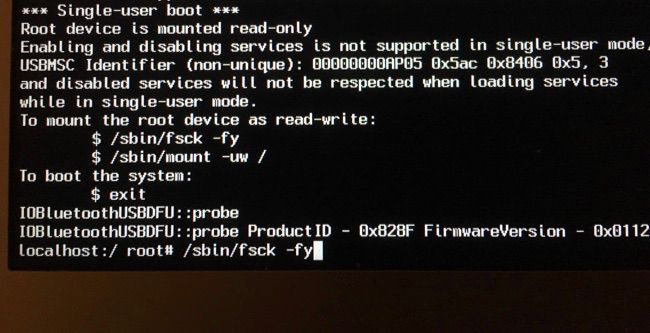
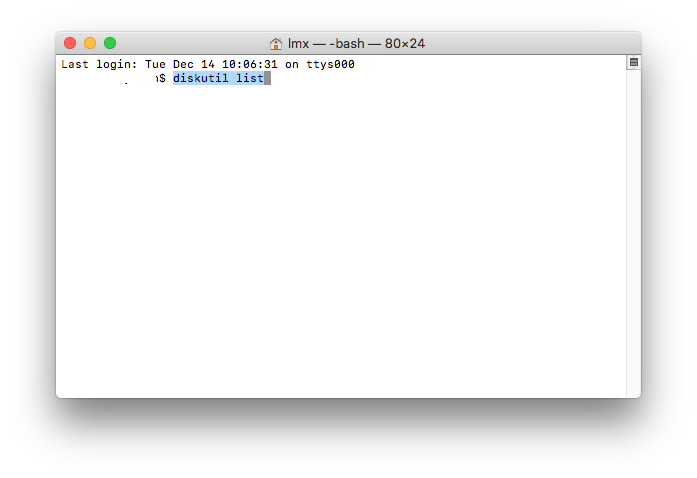
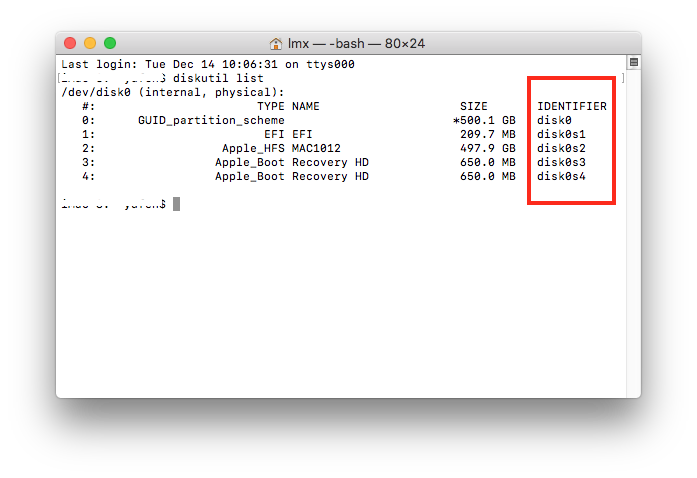
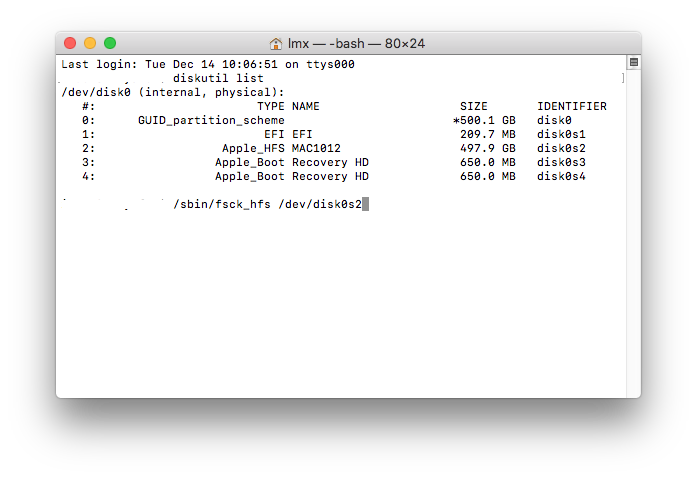
Wenn Sie die Zeile "Der Datenträger (Name des Laufwerks) konnte nicht vollständig verifiziert werden" sehen, bedeutet dies, dass das FSCK-Tool den Datenträger nicht reparieren kann. Wenn diese Lösung das Problem "Das Festplattendienstprogramm hat die Reparatur von (Name des Laufwerks) abgebrochen" nicht beheben kann, dann verwenden Sie die nächste Lösung.
Alle Macs verfügen über einen Wiederherstellungsmodus, mit dem Sie Ihren Mac wieder in einen guten Zustand versetzen können. In diesem Modus können Sie macOS neu installieren und Daten wiederherstellen, außerdem können Sie die Startfestplatte reparieren.
Sollten Sie Ihre Festplatte immer noch nicht mit dem Festplattendienstprogramm reparieren können, kann es sein, dass die Fähigkeiten des Festplattendienstprogramms nicht ausreichen. Dann benötigen Sie ein leistungsfähigeres Festplatten-Reparaturprogramm wie Techtool Pro 12 für Mac.
Techtool Pro 12 von Micromat ist ein bekanntes Programm zum Testen und Reparieren von Mac oder Festplatten auf Mac, es unterstützt auch das neueste macOS10.15.
Es hilft beim:
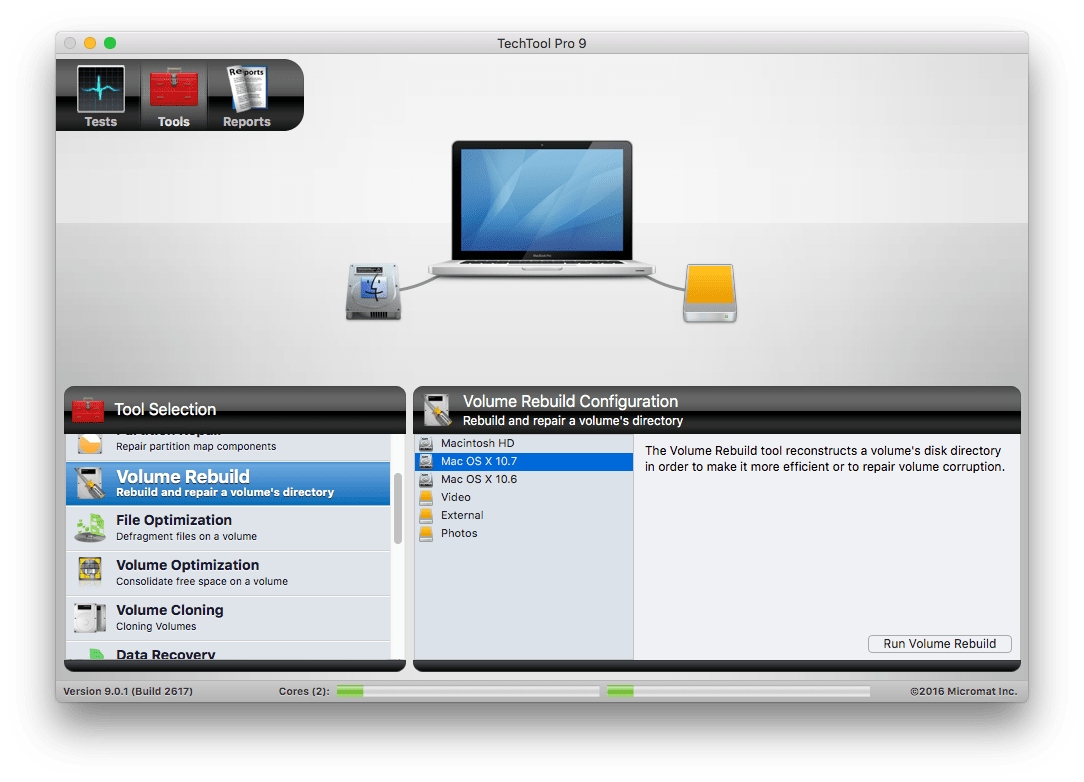
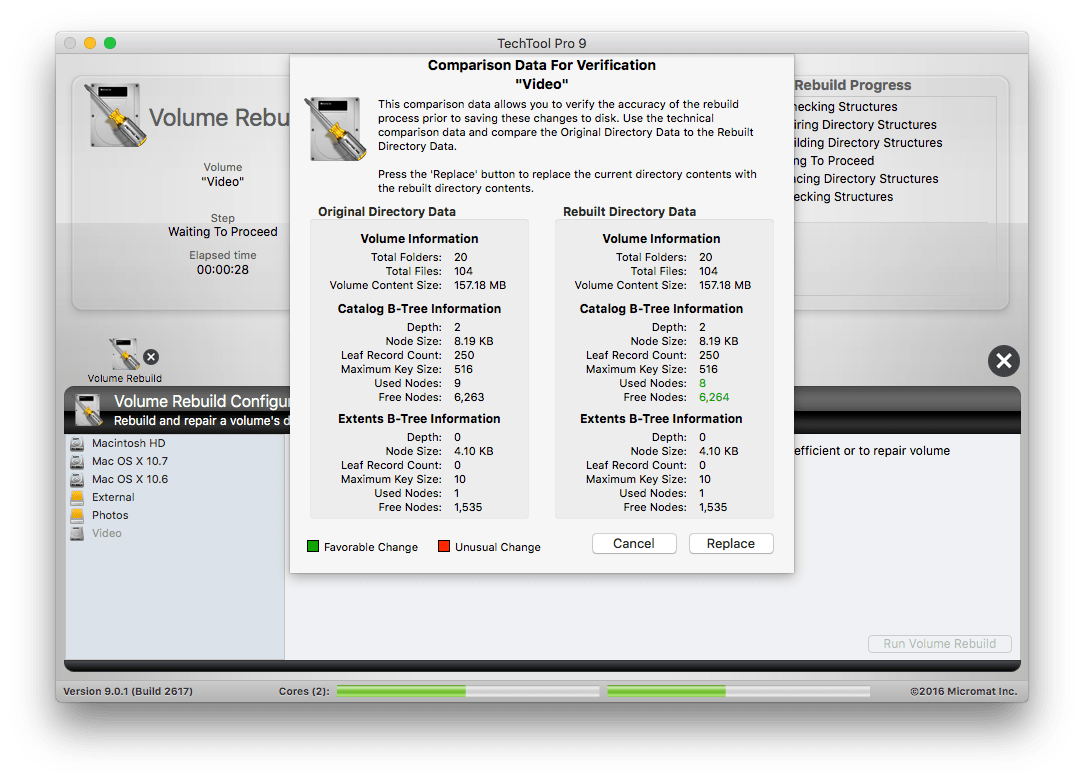
Wenn die obigen Lösungen Ihr Problem nicht beheben können, gibt es noch eine andere Möglichkeit: Formatieren Sie die Festplatte und stellen Sie die Dateien aus dem Backup wieder her. Diese Möglichkeit wird in der Fehlermeldung vorgeschlagen, wenn das Festplattendienstprogramm diese Festplatte nicht reparieren kann. Diese Lösung gilt für interne und externe Festplatten, die von macOS nicht repariert werden können, und auch für tragbare Speichergeräte wie USB. Hier finden Sie eine Schritt-für-Schritt-Anleitung, um macOS kann Ihre Festplatte durch Formatieren nicht reparieren zu beheben.
Es ist äußerst wichtig, Ihre Dateien zu sichern, da beim Formatieren und Neuformatieren Ihrer Festplatte oder eines anderen Speichergeräts alle darauf gespeicherten Daten gelöscht werden. Das Sicherungsprogramm, das Sie verwenden können, ist Time Machine. Es ist seit Leopard in Mac-Betriebssysteme integriert und erleichtert das Sichern und Wiederherstellen von Dateien auf dem Mac. Wenn Sie Time Machine noch nicht verwendet haben, müssen Sie es zunächst einrichten, bevor Sie ein Backup erstellen können.
Um ein manuelles Backup zu erstellen, deaktivieren Sie einfach die Option Automatisch sichern. Wählen Sie stattdessen die Option Time Machine in der Menüleiste anzeigen. Wenn Sie ein Backup benötigen, klicken Sie einfach auf das Time Machine-Symbol und wählen Sie Jetzt sichern.

Tipp: In der Standardeinstellung sichert Time Machine alles auf Ihrer Macintosh HD. Sie können jedoch in den Optionen Ordner oder Objekte von der Sicherung ausschließen. Solange noch genügend Speicherplatz auf der externen Festplatte vorhanden ist, sollten Sie trotzdem alle Daten sichern, damit Sie Ihre wertvollen Daten nicht verlieren, wenn z.B. das Festplattendienstprogramm die Festplatte nicht reparieren kann.
Nach Abschluss des Backups können Sie mit der Neuformatierung Ihrer Festplatte beginnen.
1. Rufen Sie das Festplattendienstprogramm auf. Klicken Sie auf die Registerkarte Löschen, woraufhin ein Dialogfeld angezeigt wird.

2. Geben Sie im Feld Name einen Namen für Ihr Laufwerk ein. Im Feld Format wählt das Festplattendienstprogramm automatisch ein kompatibles Format/Dateisystem für Sie aus. Wenn das Laufwerk, bei dem das Festplattendienstprogramm diesen Fehler nicht reparieren kann, Ihre interne Festplatte ist, bleiben Sie einfach bei dem angegebenen Dateisystem. Es kann aber auch andere Situationen geben.
| Laufwerk | Verwendung | Zu wählendes Dateisystem |
|---|---|---|
| Mac interne Festplatte | ― | Halten Sie sich an das vorgegebene Format |
| Externe Festplatte, SD-Karte und andere Speichergeräte | Nur Mac | Halten Sie sich an das vorgegebene Format |
| Externe Festplatte, SD-Karte und andere Speichergeräte | Mac und Windows | ExFAT |
3. Klicken Sie auf Löschen.

Sollten Sie aus dem einen oder anderen Grund nicht in der Lage sein, so viele Dateien wie gewünscht zu sichern, oder sollten die gesicherten Daten beschädigt oder unzugänglich werden, können Sie Ihre formatierten/gelöschten Daten trotzdem problemlos wiederherstellen.
Dieser Tipp zeigt Ihnen, wie Sie Ihre Daten von einem formatierten Datenträger wiederherstellen können, wenn Sie den Fehler "Datenträger kann nicht repariert werden" beheben.
Um Ihre Daten und Dateien wiederherzustellen, benötigen Sie eine zuverlässige Datenrettungssoftware wie Cisdem Data Recovery für Mac. Mit dieser Anwendung können Sie formatierte, gelöschte und aus anderen Gründen verlorene Daten von der internen Mac-Festplatte, externen Festplatte, SD-Karte, Flash-Laufwerk und anderen Geräten wiederherstellen. Sie können damit verlorene Fotos, Dokumente, Songs, Videos, E-Mails, Archive und andere Dateitypen wiederherstellen.
 Kostenlos laden macOS 10.9 oder höher
Kostenlos laden macOS 10.9 oder höher
Öffnen Sie den Menüpunkt Festplatten-Datenrettung und wählen Sie die Festplatte aus, auf der Sie die Dateien verloren haben.

Klicken Sie auf Nach verlorenen Dateien suchen.
Während des Scanvorgangs zeigt Ihnen die App die Ergebnisse in Echtzeit an. Sie können die Dateien in der Vorschau ansehen, bevor sie wiederhergestellt werden. Außerdem können Sie das Filter-Tool verwenden, um schnell nach bestimmten Dateien zu suchen.
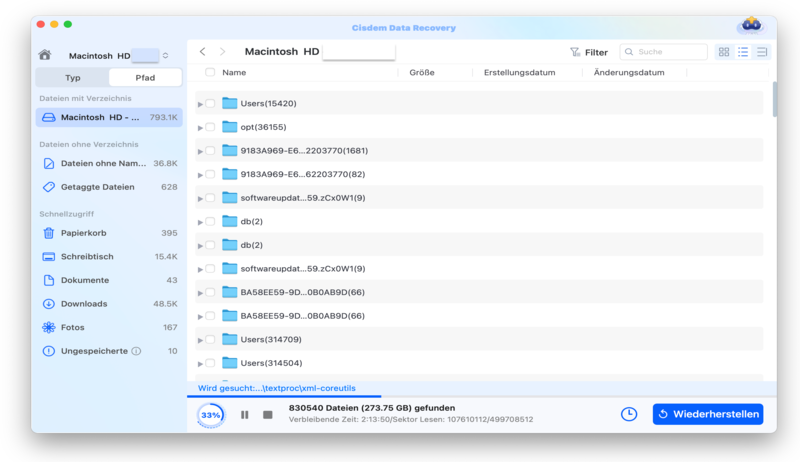
Markieren Sie die Dateien, die Sie wiederherstellen möchten, und wählen Sie die Wiederherstellung auf einem lokalen Laufwerk oder in einem Cloud-Dienst.

Mit drei einfachen Schritten können Sie die verlorenen Dateien von einer formatierten Festplatte wiederherstellen. Wenn Sie die Fehlermeldung "Das Festplattendienstprogramm kann diesen Datenträger nicht reparieren" sehen und Ihre Festplatte entsprechend dem Vorschlag der Meldung formatieren, ohne die für Sie wichtigen Dateien zu sichern, können Sie diese mit Cisdem Data Recovery für Mac effektiv wiederherstellen. Es funktioniert für interne und externe Festplatten, Speicherkarten, USB-Sticks usw.
macOS "Das Festplattendienstprogramm kann diese Festplatte nicht reparieren" ist ein häufiger und behebbarer Fehler. In dieser Situation sollten Sie nicht in Panik geraten. Probieren Sie einfach die in diesem Leitfaden genannten Lösungen und Anweisungen aus. Die Festplattenformatierung ist eine gängige und sehr nützliche Methode zur Behebung von Festplattenfehlern. Auch wenn Sie formatierte Daten mit Hilfe von Wiederherstellungssoftware leicht wiederherstellen können, ist es immer eine gute Idee, Ihre Dateien regelmäßig zu sichern, insbesondere die wichtigen. Dadurch können Sie im Falle eines Datenverlustes den Tag retten. Sollte es doch zu einem Datenverlust kommen, helfen Ihnen Cisdem Data Recovery und andere leistungsstarke Wiederherstellungssoftware.

Martina liest und schreibt leidenschaftlich gerne und möchte Deutsch in ihrem zukünftigen Job verwenden, deshalb trat sie Cisdem nach dem Studium ein. Sie beschäftigt sich normalerweise mit dem Wiederherstellen verschiedener Dateien.

