Adobe Illustrator ist nach so vielen Jahren immer noch der unangefochtene König unter den Vektorgrafik-Editoren. Es ist einfach cool, Projekte mit Adobe Illustrator zu erstellen und zu gestalten. Designer oder Künstler können mehrere Stunden oder sogar Tage in Adobe Illustrator verbringen, um ein zufriedenstellendes Werk zu erstellen. Wenn also eine AI-Datei nicht gespeichert wird oder verloren geht, ist das eine Katastrophe für die Designer.
Aber Sie müssen die AI-Datei nicht neu erstellen, sondern können eine Lösung finden, um nicht gespeicherte oder verlorene Adobe Illustrator AI-Dateien wiederherzustellen. Heute stellen wir Ihnen mehrere Lösungen zur Wiederherstellung von AI-Dateien auf Mac oder Windows vor.
 Kostenlos laden macOS 10.9 oder höher
Kostenlos laden macOS 10.9 oder höher Kostenlos laden Windows 11/10/8/7
Kostenlos laden Windows 11/10/8/7
Die Ursache für eine nicht gespeicherte AI-Datei kann ein Systemabsturz oder ein nicht reagierendes AI-Programm sein. Wenn wir eine Adobe Illustrator-Datei nicht gespeichert haben, sollten wir nie aufgeben, sie wiederherzustellen. Es gibt 3 Möglichkeiten, eine ungespeicherte AI-Datei wiederherzustellen, unabhängig davon, ob Ihre AI-Dateien in AI CC, CS6 oder früheren Versionen erstellt wurden.
Wir erstellen und bearbeiten jeden Tag Dateien in verschiedenen Dateiprogrammen. Diese Dateien erfordern Zeit und Mühe, und sie sind wertvoll für uns. Die meisten Entwickler von Dateiprogrammen wissen das auch und aus diesem Grund gibt es in diesen Programmen immer eine AutoSave- oder AutoRecover-Funktion. Adobe Illustrator ist da keine Ausnahme. Wir können die AI AutoSave-Funktion nutzen, um eine nicht gespeicherte AI-Datei wiederherzustellen.
Die Funktion AutoSave ist standardmäßig aktiviert. Gehen Sie wie folgt zu Bearbeiten > Einstellungen > Allgemein:

Gehen Sie dann zu Dateihandhabung & Zwischenablage und überprüfen Sie, ob das Kontrollkästchen vor "Wiederherstellungsdatum automatisch speichern alle:" aktiviert ist. Wenn ja, können wir die AutoSave-Funktion jetzt verwenden, wenn nicht, aktivieren Sie sie beim nächsten möglichen Verlust einer AI-Datei.
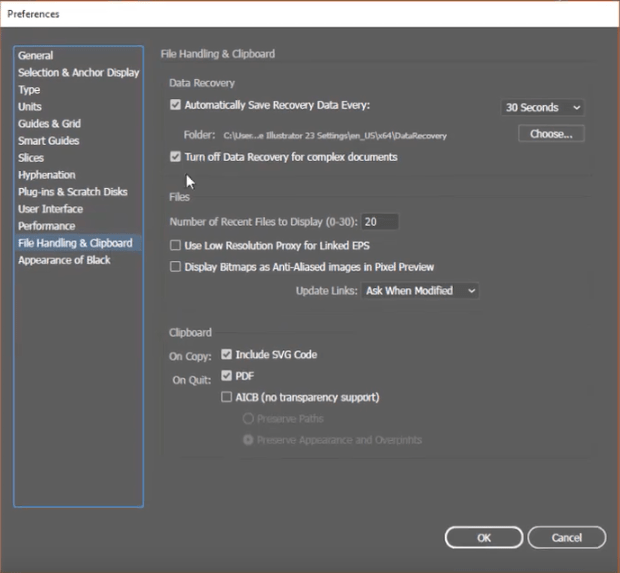


Falls Sie beim Neustart des AI-Programms keine Antwort erhalten, müssen Sie die automatisch gespeicherte AI-Datei an folgendem Ort manuell suchen und öffnen:
Für Windows-Benutzer:
C:\Users\\AppData\Roaming\Adobe\Adobe Illustrator [version] Settings\en_US\x64\DataRecovery
Für Mac-Benutzer:
< Ihr Benutzername >/Library/Preferences/Adobe Illustrator [version] Settings/en_US/Adobe Illustrator Prefs

Wenn wir eine Datei erstellen oder bearbeiten, wird eine temporäre Datei erstellt, um Daten zu speichern, bevor eine Aufgabe abgeschlossen ist. Diese Datei dient als Backup für den Fall, dass eine Datei ungespeichert bleibt. Um nicht gespeicherte AI-Dateien wiederherzustellen, können wir auch unseren temporären Ordner überprüfen. Die Wiederherstellungsrate ist zwar gering, aber wir haben keine andere Möglichkeit.
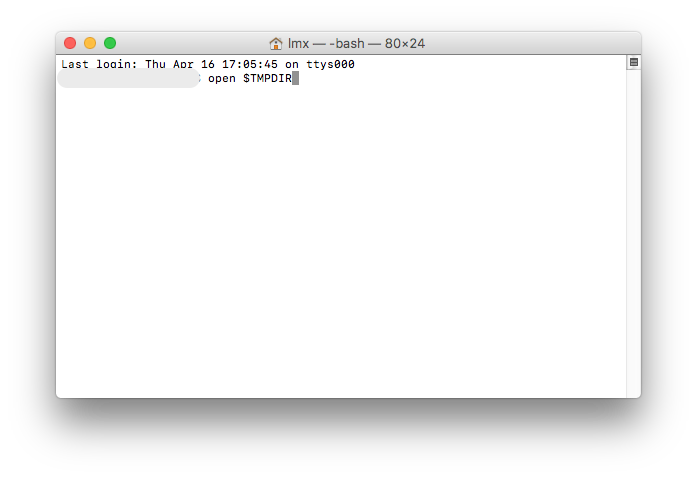
Wenn Sie die nicht gespeicherten AI-Dateien mit den obigen 2 Methoden nicht wiederherstellen können, hören Sie auf, Ihr Adobe Illustrator-Programm zu starten und zu schreiben, und holen Sie sich sofort Hilfe vom Adobe Illustrator-Team.
Sie können entweder in der Adobe-Community um Hilfe bitten oder sich an den Adobe-Support wenden. Dies kann einige Zeit in Anspruch nehmen, aber es gibt viele Fälle, die durch die Kontaktaufnahme mit dem Adobe-Support erfolgreich gelöst wurden.
Was aber, wenn Sie AI-Dateien auf Mac oder Windows versehentlich gelöscht oder verloren haben? Das lässt sich recht einfach wiederherstellen, sofern Sie ein professionelles Datenrettungsprogramm finden. Es gibt keine anderen Lösungen, um eine gelöschte oder verlorene AI-Datei wiederherzustellen, Sie benötigen ein Datenrettungsprogramm.
Cisdem Data Recovery wird empfohlen, um Ihre gelöschten oder verlorenen AI-Dateien auf Mac und Windows wiederherzustellen. Es unterstützt die Wiederherstellung von mehr als 200 Dateitypen, darunter Fotos (Vektorgrafiken, allgemeine Bilder usw.), Videos, Audiodateien, Dokumente, Archive usw., egal ob die Dateien auf einer internen oder externen Festplatte oder einem anderen Speichermedium gespeichert sind. Die Benutzer können die gefundenen Dateien vor der Wiederherstellung in einer Vorschau anzeigen lassen. Der Prozess der Datenwiederherstellung ist extrem einfach und schnell, Sie müssen nicht viel mehr über Datenwiederherstellung wissen, Cisdem erledigt im Grunde alle Aufgaben.
Hauptmerkmale von Cisdem Data Recovery
 Kostenlos laden macOS 10.9 oder höher
Kostenlos laden macOS 10.9 oder höher Kostenlos laden Windows 11/10/8/7
Kostenlos laden Windows 11/10/8/7
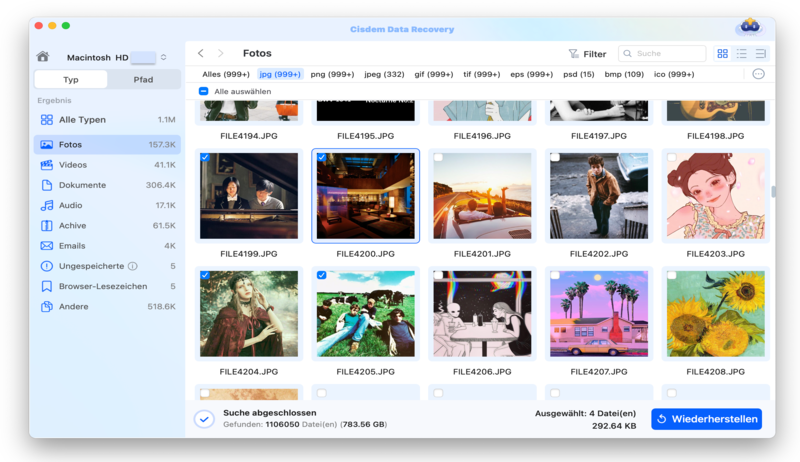
Es kann nicht 100%ig gewährleistet werden, dass eine nicht gespeicherte oder verlorene AI-Datei wiederhergestellt werden kann. Um einen Verlust zu vermeiden, gibt es mehrere Tipps, um zu verhindern, dass Ihre AI-Dateien ungespeichert bleiben oder verloren gehen.
Eine nicht gespeicherte AI-Datei wird hauptsächlich durch einen Programmabsturz oder eine fehlende Rückmeldung verursacht. Wir sollten Adobe Illustrator immer für bevorstehende Arbeiten vorbereiten.
Eine AI-Datei kann versehentlich gelöscht werden. Wir sollten sehr vorsichtig sein, wenn wir eine Datei löschen.
Kein Mensch möchte, dass seine Dateien ungespeichert oder gelöscht werden, aber es lässt sich nicht vermeiden. Wenn wir auf den Verlust von AI-Dateien stoßen, sollten wir niemals aufgeben und den ungespeicherten oder gelöschten AI-Dateien einfach den Rücken kehren. Probieren Sie unsere oben empfohlenen Lösungen aus, vielleicht helfen sie Ihnen. Außerdem sollten Sie beachten, dass die Wiederherstellung ungespeicherter AI-Dateien etwas völlig anderes ist als die Wiederherstellung gelöschter/verlorener AI-Dateien. Um gelöschte oder verlorene AI-Dateien wiederherzustellen, müssen Sie ein Datenrettungsprogramm verwenden.

Martina liest und schreibt leidenschaftlich gerne und möchte Deutsch in ihrem zukünftigen Job verwenden, deshalb trat sie Cisdem nach dem Studium ein. Sie beschäftigt sich normalerweise mit dem Wiederherstellen verschiedener Dateien.

