Apple Mail-Dateien werden auf dem Mac normalerweise im Ordner ~/Library/Mail/ gespeichert. Bei vielen Mac-Benutzern ist das Problem der verschwundenen Mac Mail-Ordner aufgetreten oder wird noch auftreten. Das Problem kann auf ein versehentliches Löschen des Mail-Ordners, ein Upgrade von macOS Big Sur auf das neueste macOS 12 Monterey, von Catalina auf macOS 11 Big Sur oder auf andere Situationen zurückzuführen sein. Dieser Artikel zeigt Ihnen verschiedene Möglichkeiten, wie Sie Mac Mail wiederherstellen und die Ordner wieder anzeigen lassen können.
Unter Umständen müssen Sie die fehlenden Mail-Ordner aus einer Time Machine-Sicherung (falls vorhanden) oder mit Hilfe einer Datenrettungssoftware für Mac wiederherstellen. In anderen Fällen verschwinden die Mac Mail-Postfächer, -Ordner oder -Unterordner nur aus der Seitenleiste des Programms und es werden andere Methoden benötigt. Alle in diesem Artikel beschriebenen Methoden sind auf macOS Monterey, Big Sur, Catalina, Mojave, High Sierra, Sierra und einige ältere Versionen anwendbar.
Ich habe alle meine Mail-Dateien verloren, aber ich habe mein System nicht mit Time Machine gesichert und auch keine anderen Sicherheitskopien gemacht. Wie kann ich meine Mail-Dateien wiederherstellen? - Gefragt von einem Mac-Benutzer
Nicht alle Mac-Benutzer sichern ihre Macs mit Time Machine. Außerdem funktioniert die Wiederherstellung von Mail mit Time Machine manchmal einfach nicht. Gibt es eine universelle Möglichkeit, die verschwundenen Mac Mail-Ordner wiederherzustellen?
Cisdem Data Recovery für Mac ist eine einfach zu bedienende und leistungsstarke Anwendung, mit der Sie verlorene, gelöschte oder formatierte Fotos, Videos, Dokumente und andere Dateitypen auf dem Mac wiederherstellen können, einschließlich Mac Mailbox emlx-Dateien. Das Programm kann auch Daten von externen Festplatten, SD-Karten, USB-Flash-Laufwerken, Digitalkameras, iPods usw. wiederherstellen. Wenn einige wichtige Daten, z.B. Mac Mail-Postfächer, verschwunden sind, brauchen Sie nicht in Panik zu geraten. Mit dieser Anwendung können Sie sie effizient wiederherstellen. Eine kostenlose Testversion ist für alle Mac-Benutzer verfügbar.
Verglichen mit der Wiederherstellung von Mail-Ordnern von Time Machine ist es viel einfacher, gelöschte oder verlorene Mails mit Cisdem Data Recovery wiederherzustellen. Hier sind die Schritte.
 Kostenlos Laden
Kostenlos Laden
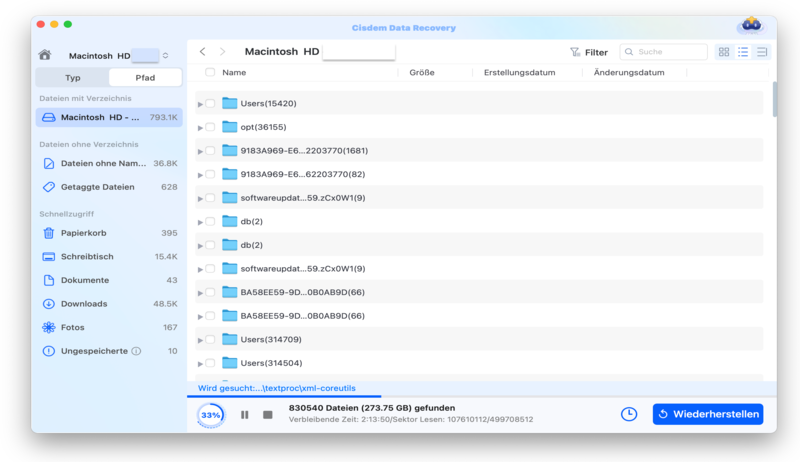
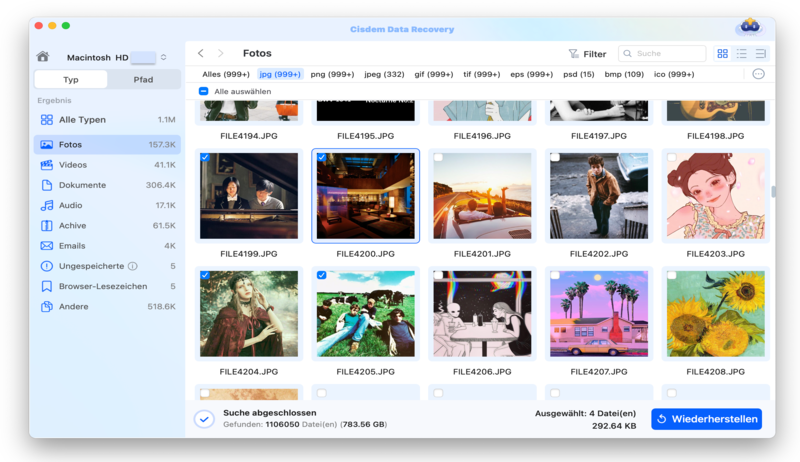

Auf diese Weise können Sie Mac Mail-Dateien am einfachsten wiederherstellen. Es ist alles ganz einfach. Alle Mail-Dateien können ohne Verlust wiederhergestellt werden. Diese Datenrettungs-App ist einfach und sicher in der Anwendung.
Folgendes Szenario. Wenn Sie Ihre E-Mails öffnen, stellen Sie fest, dass alle Ordner, die zuvor mit Ihrem iCloud- oder Google Mail-Konto verknüpft waren, nicht angezeigt werden. Wenn Sie "Kontoinformationen abrufen" wählen, sind sie alle aufgeführt. Nur im Postfach werden sie nicht angezeigt. Wenn das bei Ihnen der Fall ist, können Sie zu "Einstellungen" gehen und die Einstellungen ändern. Auf diese Weise können Sie die Mail-Ordner wiederherstellen. Diese Methode funktioniert in vielen Fällen.



Sollten die obigen Schritte in Ihrer Situation nicht helfen, versuchen Sie einfach die anderen Methoden.
Die fehlenden oder verschwundenen Mac Mail-Postfächer können einfach durch Synchronisierungsprobleme verursacht werden. Alle Mails werden im ursprünglichen Mail-Konto auf dem neuesten Stand gehalten, aber nicht mit der Mail-App synchronisiert.

Wenn das bei Ihnen nicht funktioniert, lesen Sie weiter und versuchen Sie die folgenden Methoden.
Sollten die E-Mail-Konten funktionieren, aber die Postfächer verschwunden sein, wird Ihnen die zweite Methode wahrscheinlich wenig helfen. Sie können es aber trotzdem versuchen. Im Apple Diskussionsforum gibt es eine Reihe von Diskussionsbeiträgen über das Verschwinden von Mac Mail-Postfächern. In einer solchen Situation können Sie versuchen, die Postfächer neu zu indizieren, um Ihre E-Mails auf dem Mac wiederherzustellen, indem Sie die folgenden Anweisungen befolgen.




Hoffentlich klappt diese Methode. Aber es gibt einige Benutzer, für die diese Methode nicht funktioniert. Sie haben das Postfach neu aufgebaut und können die Nachrichten immer noch nicht anzeigen lassen. Die Neuindizierung wird nicht funktionieren, wenn die Dateien des Mail-Ordners nicht mehr auf dem Computer existieren. Wenn dies der Fall ist, bedeutet dies, dass Ihr Mail-Ordner verloren ist und Sie ein professionelles Tool verwenden müssen, um Ihren Mail-Ordner wiederherzustellen.
Manchmal, wenn in unserem Social Media- oder Mail-Konto Fehler auftreten, loggen wir uns aus und wieder ein, um das Problem zu beheben, und in den meisten Fällen löst sich das Problem auf magische Weise. Um das Problem "Mac Mail-Postfächer verschwunden" zu beheben, können wir auch diese Lösung verwenden: Löschen Sie zuerst das Konto und fügen Sie dann die Mails in der Apple Mail-App erneut hinzu und laden Sie sie erneut.






Viele Mac-Benutzer erstellen eine Sicherheitskopie ihrer Macs mit Time Machine. Wenn Sie dazu gehören und kürzlich Mail-Nachrichten verloren haben, können Sie Mail von Time Machine wiederherstellen. In einem Artikel auf macissues.com finden Sie drei Möglichkeiten, verschwundene Mail-Ordner manuell aus Time Machine wiederherzustellen.

Die Wiederherstellung fehlender Mac Mail-Ordner von Time Machine kann manchmal nur einige wenige Nachrichten wiederherstellen. In manchen Fällen funktioniert dieser Ansatz einfach nicht. Und wenn Sie Ihr gesamtes System auf eine frühere Sicherheitskopie wiederherstellen möchten, müssen Sie sich überlegen, was passiert, wenn etwas Schreckliches passiert und wir eine der drei Möglichkeiten aufgeben müssen. Denn der gesamte Prozess der vollständigen Systemwiederherstellung wird Sie einige Zeit in Anspruch nehmen, und Sie verlieren einige Anwendungsregistrierungen von Drittanbietern, was Ihnen einige schlimme Dinge bescheren wird. Bereiten Sie sich lieber mental vor.

Martina liest und schreibt leidenschaftlich gerne und möchte Deutsch in ihrem zukünftigen Job verwenden, deshalb trat sie Cisdem nach dem Studium ein. Sie beschäftigt sich normalerweise mit dem Wiederherstellen verschiedener Dateien.

