Externe Festplatten werden oft gekauft, um den Speicherplatz Ihres Macs oder Windows-PCs zu erweitern. Wenn Sie zum ersten Mal eine neu gekaufte externe Festplatte, z.B. von Seagate, verwenden, müssen Sie die Festplatte initialisieren. Aber warum gibt es immer noch die Fehlermeldung, dass die externe Festplatte auf dem Mac nicht initialisiert wurde und wie kann man das Problem beheben?
Um dieses Problem zu lösen, finden Sie hier 8 Lösungen für das Problem "Externe Festplatte nicht initialisiert" auf dem Mac. Sie erfahren auch, wie Sie Daten von einer nicht initialisierten externen Festplatte auf dem Mac wiederherstellen können, unabhängig davon, welche Marke der externen Festplatte Sie verwenden.
 Kostenlos laden macOS 10.9 oder höher
Kostenlos laden macOS 10.9 oder höher
Erscheint die Meldung, dass die Festplatte nicht initialisiert ist, hat dies 2 Bedeutungen:
Wenn Ihr Mac beim Anschließen einer brandneuen externen Festplatte diese als initialisierte externe Festplatte anzeigt, bedeutet dies, dass Ihre neue externe Festplatte nicht aktiviert und nicht einsatzbereit ist. Ihr Mac muss seine eigene Sprache verwenden, um der Variable dieser externen Festplatte einen Startwert zuzuweisen.
Für Benutzer, die die externe Festplatte bereits initialisiert haben, bedeutet eine nicht initialisierte externe Festplatte, dass Ihr Mac die Festplatte nicht mehr lesen kann und dieses Risiko als nicht zugreifbar einstuft, was in den meisten Fällen der Fall ist, wenn von einer nicht initialisierten externen Festplatte die Rede ist. Dies kann verschiedene Ursachen haben. Lesen Sie weiter, um herauszufinden, wie es dazu kommt.
Die Gründe für eine nicht initialisierte externe Festplatte sind unterschiedlich, lassen sich aber im Wesentlichen auf folgende Arten zurückführen:
Im folgenden Teil finden Sie eine Liste mit 8 Lösungen zur Behebung von Problemen, die durch nicht initialisierte externe Festplatten verursacht werden. Sie können die für Sie passende Lösung auswählen.
Bei Fehlern, egal ob auf Ihrem Mac, Windows-PC, iPhone oder Android-Telefon, wird Ihnen als erste Hilfe ein Neustart Ihres Geräts empfohlen, denn ein Neustart ist die magischste Methode, um alles wieder in den Normalzustand zu versetzen.
Dazu müssen Sie nur die externe Festplatte von Ihrem Mac trennen, dann auf das Apple-Symbol>Neustart klicken oder die Tastenkombination Command+Control+Power drücken, um Ihren Mac neu zu starten, dann die Festplatte wieder an Ihren Mac anschließen und überprüfen, ob dies funktioniert.
Wenn Ihre externe Festplatte von Seagate oder WD nicht initialisiert wird, kann dies an Verbindungsproblemen liegen. Sie können Ihre externe Festplatte erneut an den Mac anschließen, indem Sie den USB-Anschluss wechseln oder ein anderes USB-Kabel verwenden, um sicherzustellen, dass sie richtig angeschlossen ist.
Wie wir bereits im 2. Teil erwähnt haben, kann ein Virenbefall zu einer nicht initialisierten Festplatte führen. Egal, ob Ihr Mac von einem Virus befallen ist oder nicht, Sie können Ihren Mac mit einem Antivirenprogramm auf Viren scannen, um sicherzustellen, dass kein Schaden von außen vorliegt, der versucht, Ihren Mac zu schwächen.
Was das Antivirenprogramm betrifft, können Sie Folgendes versuchen:
Das Festplattendienstprogramm ist ein kostenloses macOS-Programm zur Verwaltung und Reparatur interner und externer Festplatten. Sie können damit auch Festplatten formatieren und kombinieren. Bei nicht initialisierten externen Festplatten auf dem Mac können Sie das Festplattendienstprogramm als erste Hilfe verwenden, um dieses Problem zu lösen.
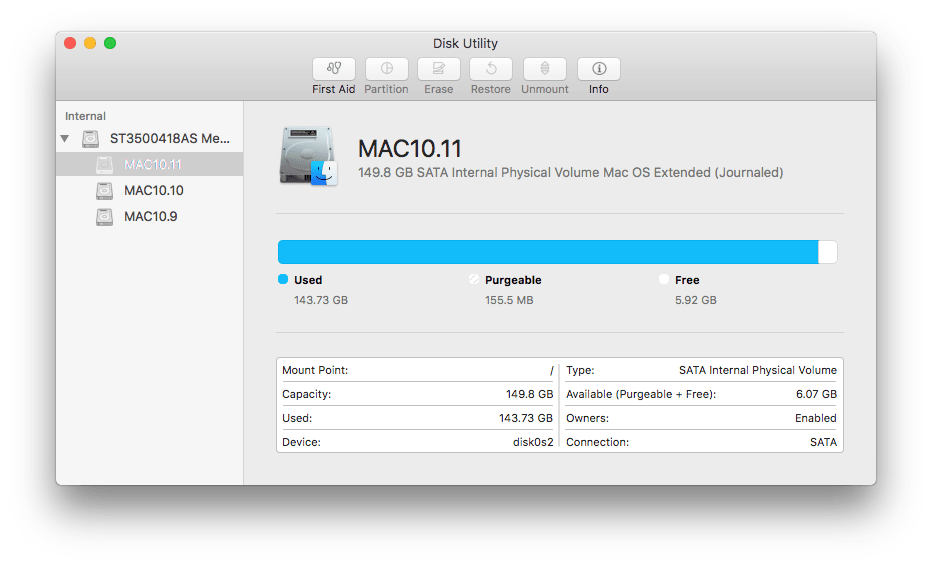
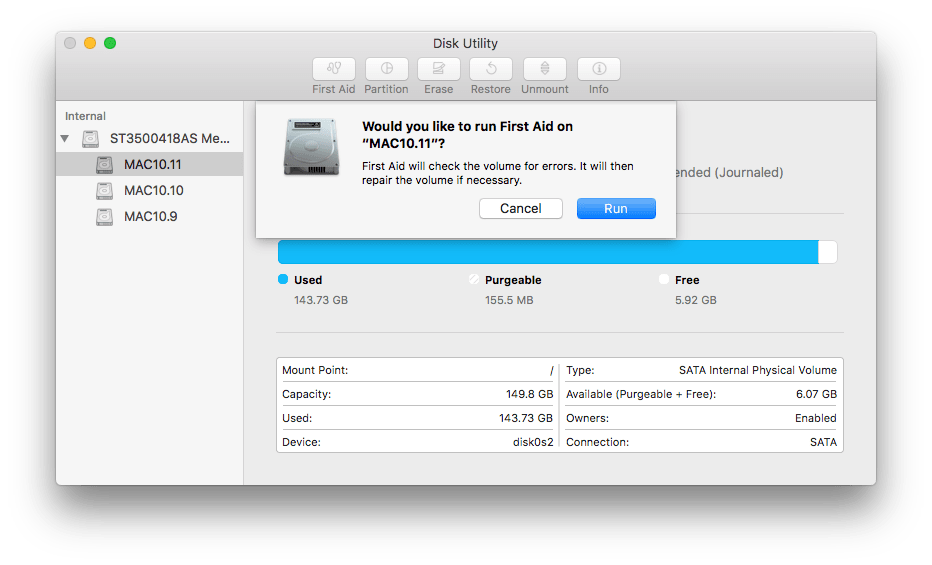
Wenn das Problem der nicht initialisierten externen Festplatte auftritt, nachdem Sie ein Upgrade oder Downgrade von macOS durchgeführt haben, kann es daran liegen, dass sich die Arbeitsumgebung geändert hat. In diesem Fall müssen Sie möglicherweise macOS neu installieren, ein Upgrade oder Downgrade auf die ursprüngliche macOS-Version durchführen, zuerst die Dateien von Ihrer externen Festplatte zurückholen und dann Ihr bevorzugtes macOS installieren.
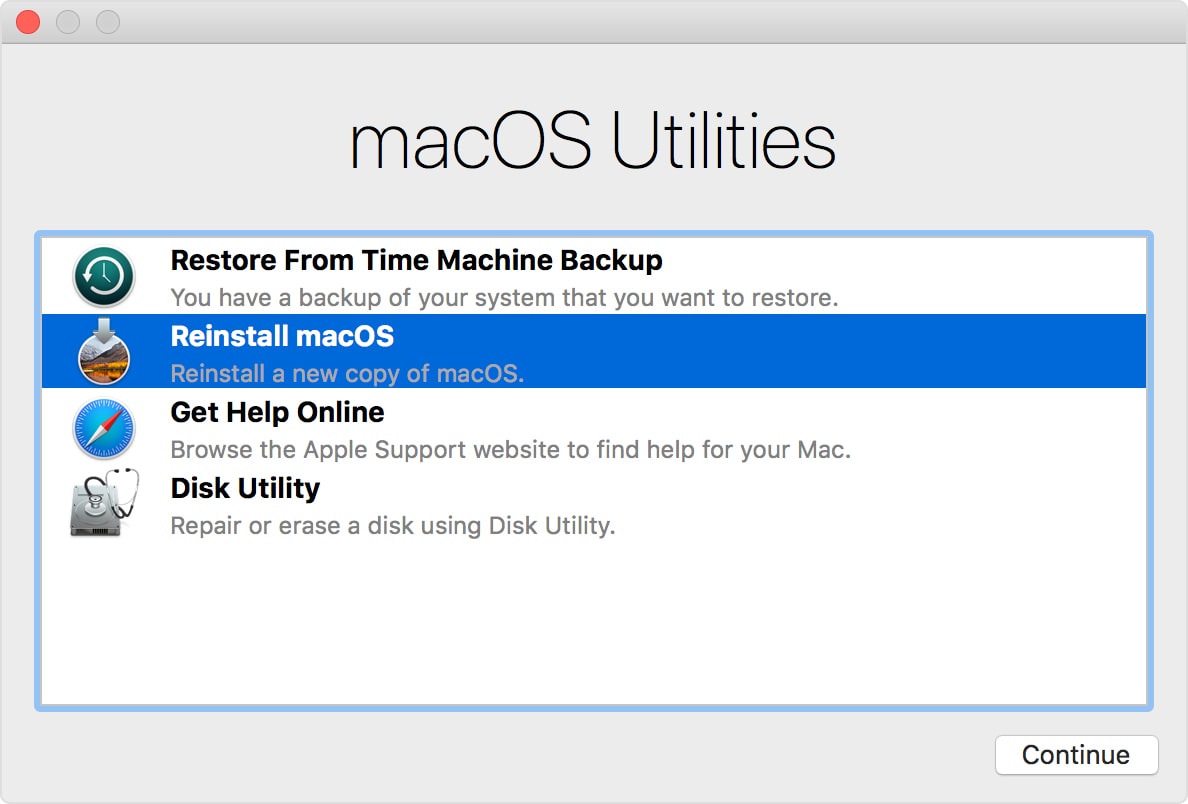
Wenn Ihre externe Festplatte nach einem macOS-Downgrade als nicht initialisiert angezeigt wird, müssen Sie ein Upgrade auf Ihr ursprüngliches macOS durchführen.
(mit TimeMachine Backup)
Sollten die oben genannten Methoden nicht ausreichen, um Ihre nicht initialisierte externe Festplatte auf dem Mac zu reparieren, ist es vielleicht an der Zeit, sie zu formatieren. Die Festplatte zu formatieren bedeutet, dass die Daten auf der Festplatte gelöscht werden. Um die formatierten Dateien wiederherzustellen, benötigen Sie ein Datenwiederherstellungsprogramm - das ist zwar riskant, aber eine effiziente Methode, um Ihre nicht initialisierte Festplatte zu reparieren.
Zu Ihrer Information: Formatieren bedeutet nicht, dass die Dateien endgültig gelöscht werden. Es bedeutet, dass kein Portal mehr vorhanden ist, um diese Dateien zu finden und darauf zuzugreifen, sie werden unsichtbar, sind aber für das Hinzufügen neuer Daten verfügbar. Sobald neue Daten hinzugefügt werden, können die zuvor formatierten Dateien nicht mehr wiederhergestellt werden.

Sollte das Problem der nicht initialisierten externen Festplatte durch physische Schäden an der Festplatte verursacht werden, wie z.B. lose oder defekte kleine Elemente in der Festplatte, dann können Sie sich an die Support-Mitarbeiter des Herstellers Ihrer Festplatte wenden, vor allem, wenn Ihre Festplatte noch innerhalb des Gültigkeitsdatums ist. Wenn Sie eine Festplatte von Seagate oder Western Digital oder einer anderen bekannten Marke verwenden, ist es ganz einfach, mit deren Support Kontakt aufzunehmen.
Gehen Sie einfach auf die offizielle Website, holen Sie sich die Kontaktinformationen und rufen Sie an, oder holen Sie sich Ihre Quittung und kontaktieren Sie sie wie im Dokument angegeben.
Wenn Ihre Festplatte noch funktioniert, sollten die Lösungen 1 bis 7 funktionieren, aber wenn nicht, brauchen Sie einfach eine neue Festplatte, um die nicht initialisierte Festplatte zu ersetzen. Bevor Sie die Festplatte entsorgen, sollten Sie sich eine professionelle Datenrettungssoftware besorgen, um die Dateien auf Ihrem Mac oder einem anderen Speichermedium zu speichern, und sich dann eine neue und bessere externe Festplatte kaufen.
Was, wenn Sie die Dateien auf einer nicht initialisierten externen Festplatte verloren haben? Keine Sorge, Sie können sie wiederherstellen. Eine Datenwiederherstellungssoftware ist für solche Fälle gedacht.
Es gibt unzählige Datenrettungstools, aber Cisdem wird Sie niemals im Stich lassen. Cisdem Data Recovery ist ein Mac-Programm, mit dem Sie mehr als 200 Dateitypen von externen und internen Speichermedien auf dem Mac wiederherstellen können. Es bietet 5 Wiederherstellungsmodi für Datenverluste, die durch verschiedene Ursachen verursacht wurden, wie z.B. Formatierung, Löschen von Papierkörben, Verlust von Dateien auf externen Festplatten, usw.
 Kostenlos laden macOS 10.9 oder höher
Kostenlos laden macOS 10.9 oder höher
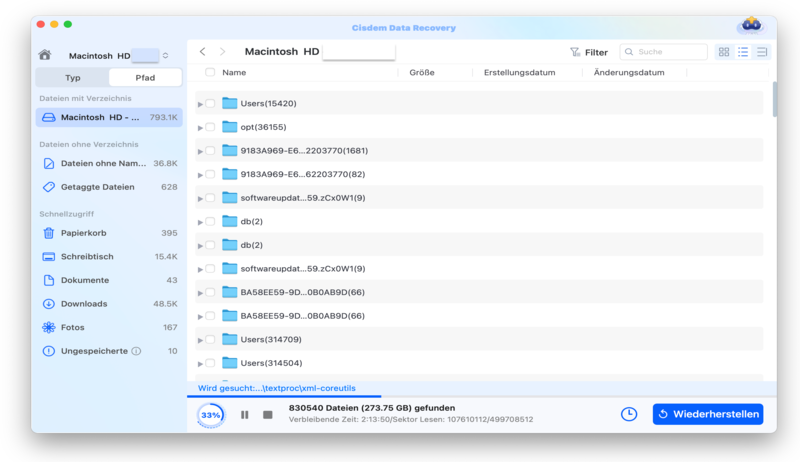
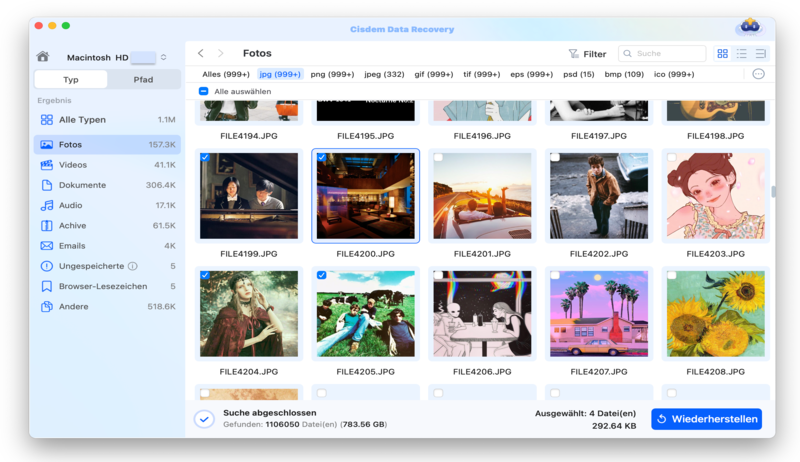
Wie also kann man eine externe Festplatte für die Verwendung initialisieren? Eigentlich ist das ganz einfach, denn macOS kann erkennen, ob eine Festplatte initialisiert ist oder nicht und führt Sie dann zur Initialisierung.
Eine nicht initialisierte externe Festplatte zu reparieren ist gar nicht so schwierig, solange Sie herausfinden, was die Ursache dafür ist, und dann die oben aufgelisteten 8 Lösungen anwenden, um das Problem zu lösen. Das Entscheidende ist, wie Sie die Dateien von Ihrer nicht initialisierten externen Festplatte wiederherstellen können, auch wenn Sie jetzt oder für immer von der Festplatte ausgesperrt sind. In diesem Fall ist eine Datenrettungssoftware wie Cisdem der Retter in der Not.

Martina liest und schreibt leidenschaftlich gerne und möchte Deutsch in ihrem zukünftigen Job verwenden, deshalb trat sie Cisdem nach dem Studium ein. Sie beschäftigt sich normalerweise mit dem Wiederherstellen verschiedener Dateien.

