Ich habe versehentlich einige wichtige Dateien gelöscht. Wie kann ich die gelöschten Dateien auf dem Mac wiederherstellen? Ist es möglich, gelöschte Dateien auf dem Mac wiederherzustellen, nachdem der Papierkorb geleert wurde?
In der Apple Support Community finden wir viele Benutzer, die über ähnliche Probleme bei der Wiederherstellung von Dateien sprechen. Hier finden Sie eine umfassende Übersicht darüber, wie Sie gelöschte Dateien auf dem Mac wiederherstellen können.

Auch wenn Apple keine Schaltfläche zum Wiederherstellen gelöschter Dateien anbietet, gibt es so viele Möglichkeiten, gelöschte Dateien auf dem Mac ohne Software wiederherzustellen. Sie können die folgenden Anleitungen befolgen, um gelöschte Dateien wiederherzustellen, bevor sie für immer verloren sind.
Wenn Sie Dateien auf dem Mac löschen, landen sie immer im Papierkorb. Wenn die Dateien also vor kurzem gelöscht wurden, besteht die Möglichkeit, dass sich die Dateien im Papierkorb befinden und Sie gelöschte Dateien aus dem Papierkorb wiederherstellen können.
Schritt 1. Klicken Sie auf das Papierkorbsymbol im Dock.
Schritt 2. Suchen Sie in der Vorschau die kürzlich gelöschten Dateien im Papierkorb.
Schritt 3. Klicken Sie einfach mit der rechten Maustaste auf die Objekte im Papierkorb und wählen Sie dann "Wiederherstellen". Die gelöschten Dateien werden in ihrem ursprünglichen Ordner wiederhergestellt.

Wenn Sie gelöschte Fotos und Musik auf dem Mac wiederherstellen möchten, sind die Schritte anders. Sehen Sie sich die Anleitung unten an.
Wenn Sie Fotos aus der Fotos-App auf Ihrem Mac gelöscht haben, befinden sich diese nicht mehr im Papierkorb. Wenn Sie in weniger als 30 Tagen Fotos aus der Fotos-App gelöscht haben, können Sie gelöschte Fotos auf dem Mac aus dem Ordner Kürzlich gelöscht wiederherstellen. Gehen Sie zu Kürzlich gelöschtes Album. Dort sehen Sie eine Liste der von Ihnen gelöschten Fotos und wählen die Fotos aus, die Sie wiederherstellen möchten.

Wenn Sie Fotos vor mehr als 30 Tagen gelöscht haben, werden Ihre Fotos gelöscht. Sie können sie nur aus einem Backup oder mit einer Mac Fotowiederherstellungssoftware wiederherstellen.
 Kostenlos laden macOS 10.9 oder höher
Kostenlos laden macOS 10.9 oder höherWenn Sie Musik aus der iTunes Mediathek löschen, werden sie normalerweise in den Papierkorb verschoben oder im iTunes Medienordner aufbewahrt. Wenn die Musikdateien in den Papierkorb verschoben werden, können Sie sie direkt auf den Desktop ziehen. Wählen Sie in iTunes die Einstellungen im Menü iTunes, navigieren Sie zur Registerkarte Erweitert und stellen Sie sicher, dass das Kästchen 'Dateien beim Hinzufügen zur Mediathek in den iTunes-Medienordner kopieren' mit einem Häkchen versehen ist.

Klicken Sie dann in der iTunes-Menüleiste auf Datei und wählen Sie "Zur Mediathek hinzufügen..." und wählen Sie die wiederhergestellten Musikdateien aus. Nun erscheinen endlich alle gelöschten Musikdateien wieder in Ihrer iTunes-Mediathek.


Wenn Sie Time Machine aktiviert haben, wurden die Dateien zwischen der letzten Bearbeitung (sofern sie kürzlich erfolgt ist) und dem Löschen möglicherweise gesichert. Folgen Sie der folgenden Anleitung, um gelöschte Dateien auf dem Mac wiederherzustellen, auch wenn der Papierkorb geleert wurde, indem Sie Time Machine verwenden. Oder sehen Sie sich die detaillierten Schritte zur Wiederherstellung gelöschter Dateien von Time Machine an: Wiederherstellung von Time Machine auf Mac.
Schritt 1. Klicken Sie in der Menüleiste auf das Time Machine-Symbol und wählen Sie "Time Machine starten".
Schritt 2. Es öffnet sich ein Fenster, in dem Sie mit Hilfe der Pfeile und der Zeitleiste die lokalen Speicherstände und Backups durchsuchen können.
Schritt 3. Suchen Sie die gewünschten gelöschten Dateien und klicken Sie dann auf "Wiederherstellen", um die gelöschten Dateien an ihrem ursprünglichen Speicherort wiederherzustellen.

Wenn Sie die zuvor gelöschten Dateien auf Online-Cloud-Speicherdienste wie iCloud Drive und Dropbox hochgeladen oder Ihre Laufwerke als zusätzliche Backup-Versicherung regelmäßig geklont haben, sind Ihre Dateien möglicherweise noch vorhanden. Sie können die Cloud-Website aufrufen oder die geklonten Kopien überprüfen und nach gelöschten Dateien suchen und diese dann auswählen und wiederherstellen.
Sollte jedoch keine der oben genannten Möglichkeiten funktionieren, können Sie immer noch die folgende Anleitung befolgen, um gelöschte Dateien vom Mac wiederherzustellen. Und Sie müssen sofort aufhören, Ihren Mac zum Speichern neuer Daten zu verwenden, da die gelöschten Dateien durch neue Daten überschrieben werden und nicht mehr wiederhergestellt werden können.
Immer mehr Benutzer bevorzugen jedoch ein professionelles Datenrettungsprogramm, um gelöschte Dateien auf dem Mac wiederherzustellen. Denn diese Lösungen ohne Software funktionieren nicht immer, vor allem dann nicht, wenn Ihr Papierkorb geleert wurde oder Ihre gelöschten Dateien tief versteckt sind. Und in der Tat ist eine spezielle Mac Datenrettungs-App immer die beste Wahl, wenn Sie Ihre gelöschten Dateien erfolgreich wiederherstellen möchten.
Cisdem Data Recovery, ist hinsichtlich der Fähigkeit und Effizienz, gelöschte Dateien wiederherzustellen, die beste Wahl für Mac-Benutzer. Das Programm wurde entwickelt, um gelöschte Fotos, E-Mails, Videos und andere Dokumente von Mac, Festplatten, Flash-Laufwerken, Speicherkarten usw. wiederherzustellen. Darüber hinaus ist es einfach zu bedienen und kann Ihre gelöschten Dateien schnell wiederherstellen. Mit Cisdem Data Recovery können Sie:
 Kostenlos laden macOS 10.9 oder höher
Kostenlos laden macOS 10.9 oder höher

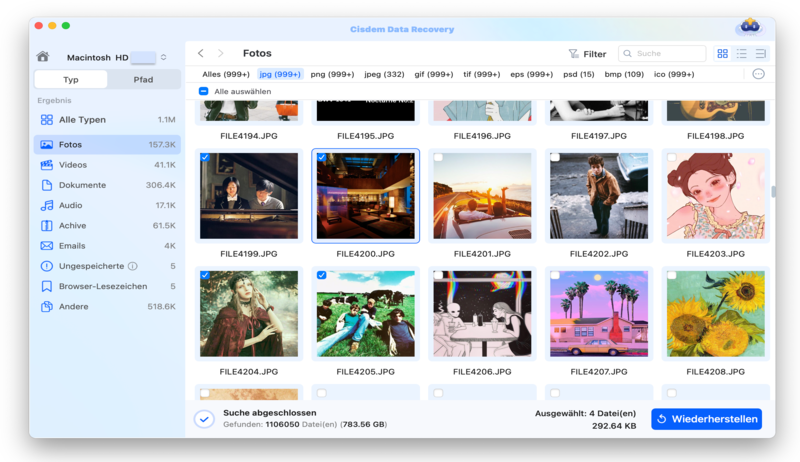
Herzlichen Glückwunsch! Sie wissen jetzt, wie Sie gelöschte Dateien unter Mac OS wiederherstellen können. Sehen Sie sich auch das Video an, um Ihre gelöschten Dateien auf dem Mac sofort und erfolgreich wiederherzustellen.
F: Welche Situationen können zu Datenverlusten führen?
A: Daten können in vielen Situationen verloren gehen, z.B. durch versehentliches Löschen, einen geleerten Papierkorb, eine Fehlbedienung, das dauerhafte Löschen von Dateien mit der Tastenkombination "Cmd + Shift + Entf", eine ungeplante Formatierung, Stromausfälle usw. Sie brauchen sich keine Sorgen zu machen, wenn Sie Mac-Dateien von Festplatten oder aus dem Papierkorb verloren haben, denn alle gelöschten oder verlorenen Dateien können problemlos wiederhergestellt werden.
F: Warum ist es möglich, gelöschte Dateien auf dem Mac wiederherzustellen?
A: Wenn Sie versehentlich einige wichtige Mac-Dateien löschen, bedeutet das nicht, dass Sie sie dauerhaft verlieren. Sie entfernen lediglich den Eintrag der Datei aus dem Festplattenverzeichnis und nicht die Datei selbst. Sie ist weiterhin auf Ihrer Festplatte vorhanden, auch nachdem Sie sie aus dem Papierkorb geleert haben.
Solange Ihre gelöschten Dateien nicht durch neue Dateien überschrieben wurden, stehen die Chancen gut, dass Sie sie mit einer Dateiwiederherstellungssoftware eines Drittanbieters wie Cisdem Data Recovery auf dem Mac wiederherstellen können.
F: Gibt es auf dem Mac einen Ordner "Kürzlich gelöscht"?
A: In der Fotos-App gibt es einen Ordner "Kürzlich gelöscht", in dem Fotos gespeichert werden, die in weniger als 30 Tagen gelöscht wurden. Wenn Sie Dokumente, Musik und andere Dateien auf dem Mac löschen, werden diese in den Papierkorb verschoben. Sie können sie jederzeit wiederherstellen, solange der Papierkorb noch nicht geleert wurde.
F: Wie kann man gelöschte Dateien mit kostenloser Software wiederherstellen?
A: Die meisten Benutzer möchten gelöschte Dateien kostenlos wiederherstellen. Für Windows-Benutzer gibt es einige kostenlose Datenrettungsprogramme wie Recuva. Aber für Mac-Benutzer gibt es keine. Viele Mac-Datenrettungsprogramme behaupten, kostenlos zu sein, aber sie erlauben Ihnen nur die Wiederherstellung von Dateien mit eingeschränkter Größe und Funktion. Der Kauf einer Vollversion der Mac-Datenrettung ist also nicht zu vermeiden.
F: Wie kann ich dauerhaft gelöschte Fotos vom Mac wiederherstellen?
A: Probieren Sie Cisdem Data Recovery aus, um dauerhaft gelöschte Bilder auf dem Mac zu scannen und wiederherzustellen. Mit dieser Anwendung können Sie auch andere dauerhaft gelöschte Dateien wie Dokumente, Videos, Musikdateien usw. wiederherstellen.
F: Wie kann man gelöschte Fotos von einer Speicherkarte wiederherstellen?
A: Als erstes müssen Sie Ihre Speicherkarte über einen Kartenleser an Ihren Mac anschließen. Öffnen Sie dann Cisdem Data Recovery, wählen Sie den Scan-Modus und wählen Sie die Speicherkarte zum Scannen aus. Zeigen Sie alle gefundenen Fotos in der Vorschau an und wählen Sie die Fotos aus, die Sie wiederherstellen möchten. Tippen Sie abschließend auf die Schaltfläche Wiederherstellen. Diese Schritte sind auch für alle externen Speichermedien wie SD-Karten, USB-Laufwerke und externe Festplatten möglich.
F: Wo werden wiederhergestellte Word-Dateien auf dem Mac gespeichert?
A: Cisdem Data Recovery ermöglicht es Ihnen, die wiederhergestellten Dateien an einem bestimmten Ort zu speichern. Wenn Sie wissen möchten, wo die AutoRecover Word-Dateien gespeichert werden, finden Sie in dieser Anleitung weitere Informationen: So stellen Sie ein Word-Dokument auf dem Mac wieder her.
F: Wie kann ich überschriebene Dateien auf dem Mac wiederherstellen?
A: Wenn Sie die Datensicherung mit Time Machine aktiviert haben oder ein im Internet gehostetes Sicherungssystem wie Crashplan oder Backblaze verwenden, haben Sie möglicherweise eine oder mehrere frühere Versionen der Datei oder sogar die neueste Version gespeichert. Dann können Sie die gewünschte Version finden und sie nach dem Überschreiben wiederherstellen.

Martina liest und schreibt leidenschaftlich gerne und möchte Deutsch in ihrem zukünftigen Job verwenden, deshalb trat sie Cisdem nach dem Studium ein. Sie beschäftigt sich normalerweise mit dem Wiederherstellen verschiedener Dateien.

