Wenn Sie ein Spieler sind, ist Discord für Sie sehr bekannt. Discord ist eine von Gamer weit bediente kostenlose Kommunikationsplattform, die mit Windows, Mac und Mobile kompatibel ist. Sie verfügt über Videoanrufe-, Voice-Chat- und Text-Chat-Funktion, mit den Nutzer jederzeit und überall Kommunikation aufnehmen können. Falls Sie oder Ihres Kind Sucht nach Discord haben, sollten Sie Maßnahmen ergreifen. Hier stehen Ihnen 7 Methoden zur Verfügung, um Discord zu blockieren.
Meiste Nutzer verwenden die Desktop-Version von Discord, die eine überragende Erfahrung anbietet. Aber wenn Sie Discord auf Browser nutzen möchten, können Sie auch discord.com aufrufen. Um Discord App oder Web auf Mac leicht zu blockieren, empfehle ich Ihnen Cisdem AppCrypt. Nach folgender Schritte wird es ermöglicht.
1. Laden und installieren Sie AppCrypt.
 Kostenlos Laden macOS 10.12 oder höher
Kostenlos Laden macOS 10.12 oder höher
2. Geben Sie ein Passwort nach Anforderungen ein, wenn Sie AppCrypt zum ersten Mal starten. Dann klicken auf Absenden.
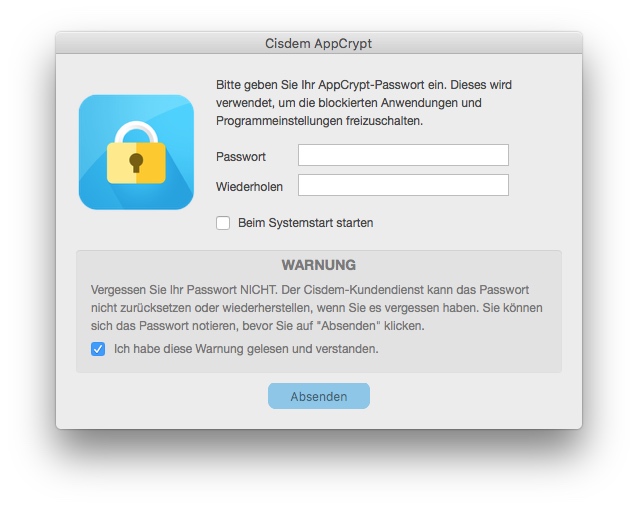
3. Klicken Sie auf das Schloss-Symbol und tippen auf Hauptfenster öffnen.
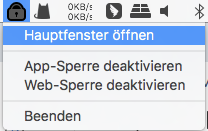
4. Anschließend geben Sie das Passwort ein. Klicken auf OK.
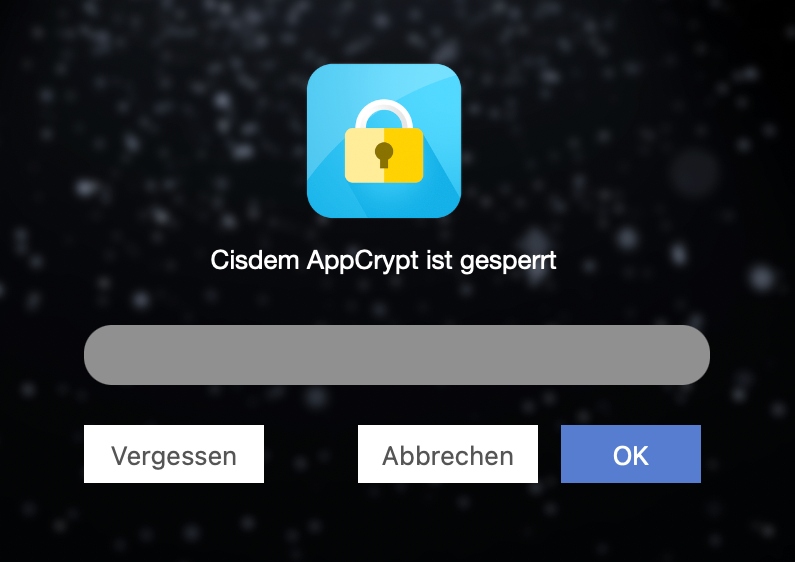
5. Klicken Sie das Pluszeichen unter App-Sperre. Wählen Sie Discord vom Programme. Klicken auf Öffnen.
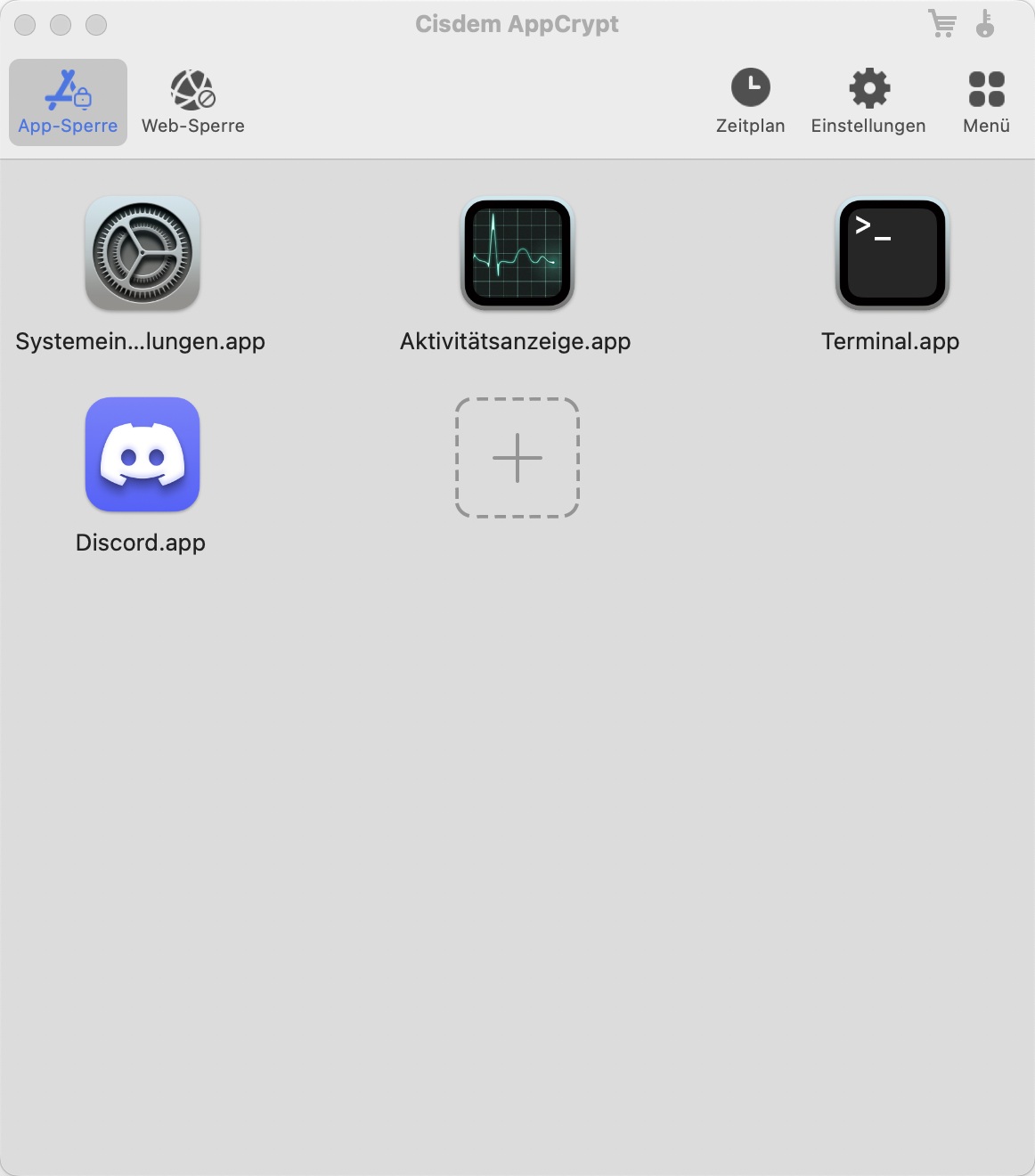
Also Discord wird auf Ihrem Mac mit Passwort blockiert.
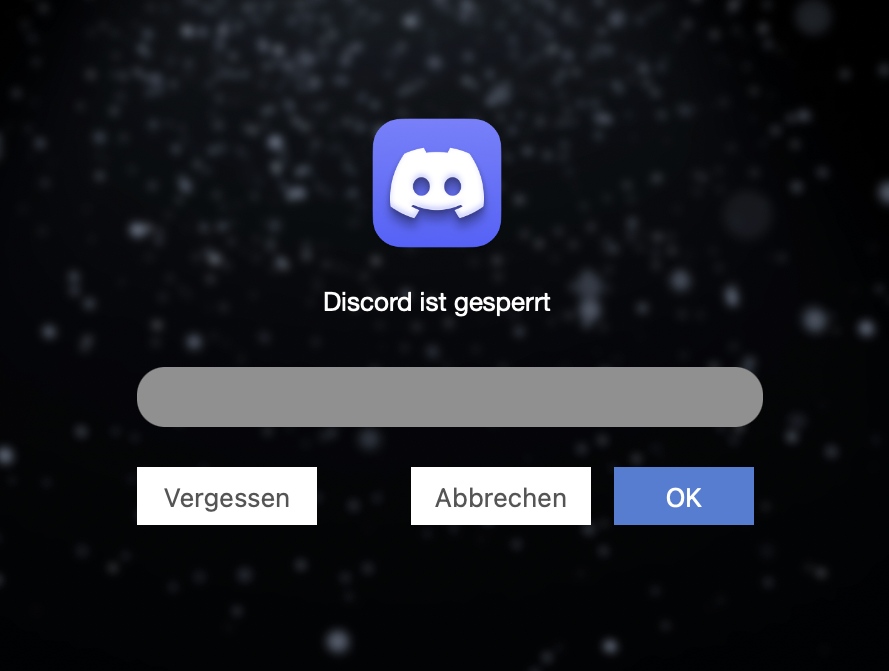
6. Um Discord-Website zu blockieren, gehen Sie zu Web-Sperre. Geben Sie discord.com in dem oberen Feld und klicken auf Hinzufügen.
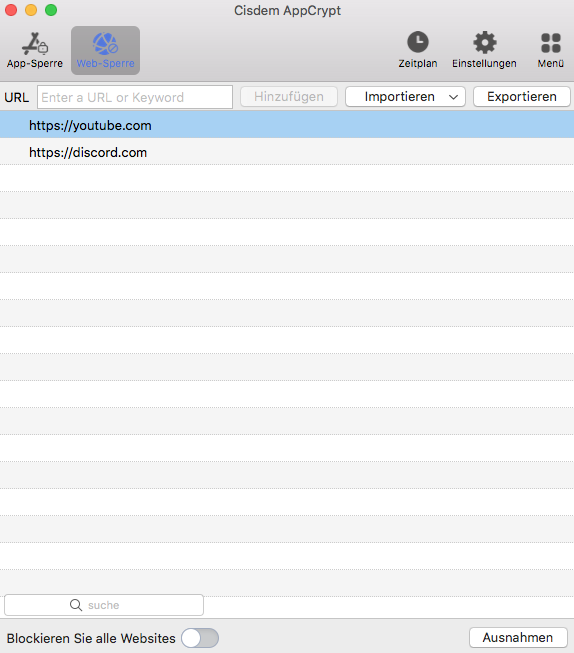
Dann die Social-Site wird auf alle Browser blockiert, darunter Chrome, Safari usw.

Tipp: Wie stelle ich Zeitlimit auf Discord ein?
Im Allgemeinen ist Discord eine sichere soziale Plattform, deshalb ist es kein Problem für Kinder, mit Freunden dadurch zu kommunizieren. Damit Kinder beim Lernen nicht gestört werden, können Eltern Zeitlimit auf Discord setzen.
Zuerst klicken Eltern auf Discord App/Site von der Sperrlist. Dann tippen auf das erscheinende Schloss-Symbol. Aktivieren Sie Benutzerdefinierter Zeitplan. Dann stellen den Zeitraum ein, in dem Discord blockiert werden sollte.
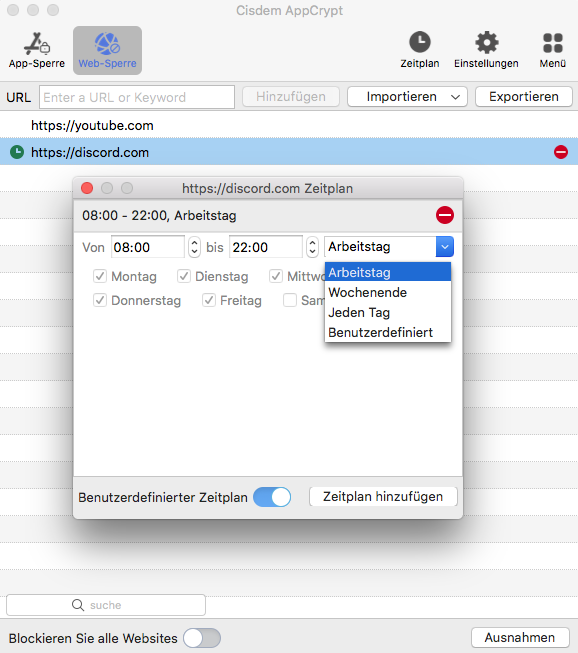
Bildschirmzeit ist für Mac-Computer (Catalina oder höher) verfügbar, die Zeit einschränken und bestimmte Website blockieren kann. So blockieren Sie Discord auf dem Mac:
1. Gehen Sie zu Apple-Menü. Wählen Systemeinstellungen > Bildschirmzeit.
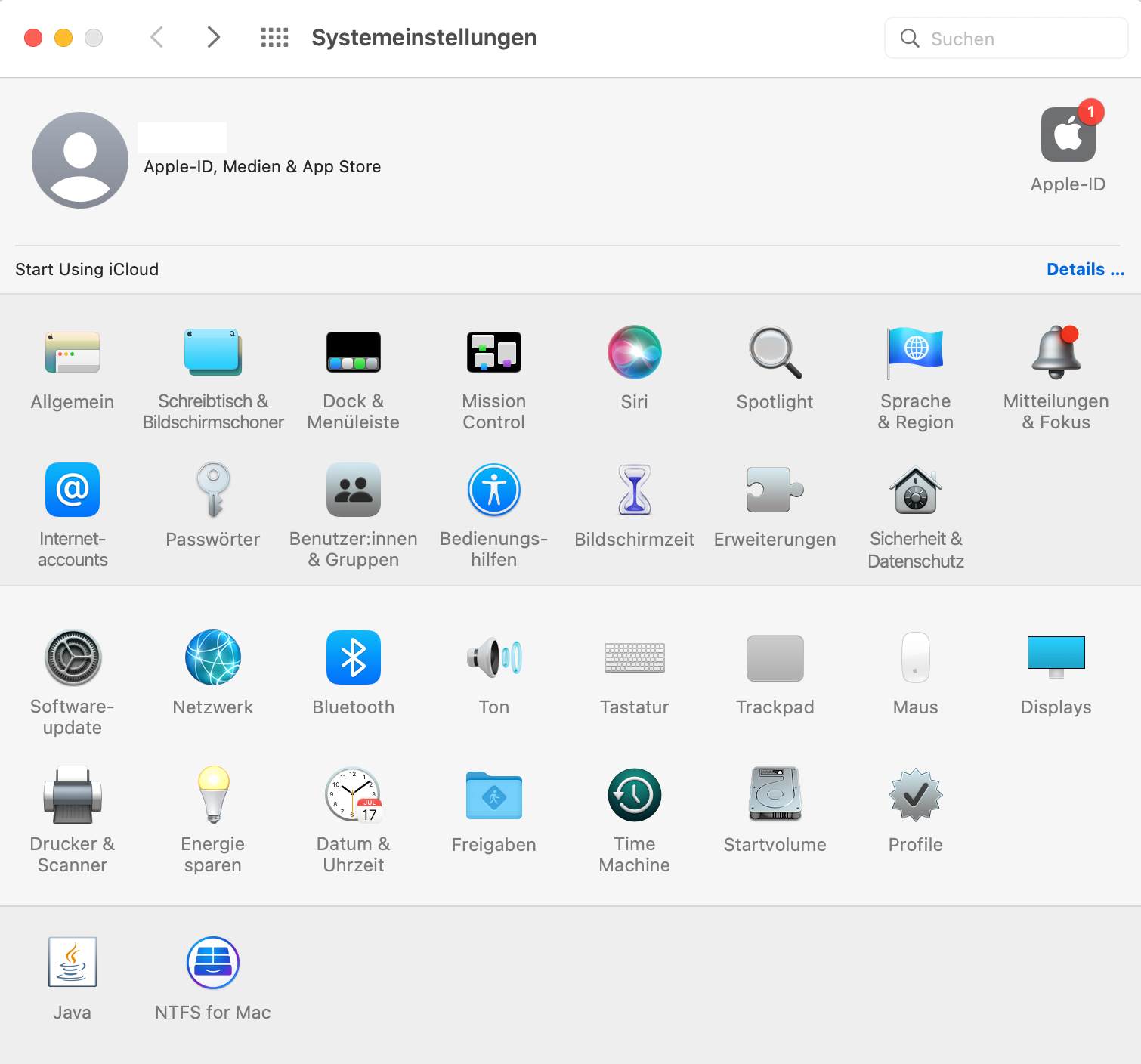
2. Klicken auf Optionen in der unteren linken Ecke. Aktivieren Sie Bildschirmzeit für dieses Mac. Setzen ein Passwort, um Ihre Bildschirmzeit-Einstellungen zu sichern.
3. Wählen Sie App-Limits, dann klicken auf das Pluszeichen.
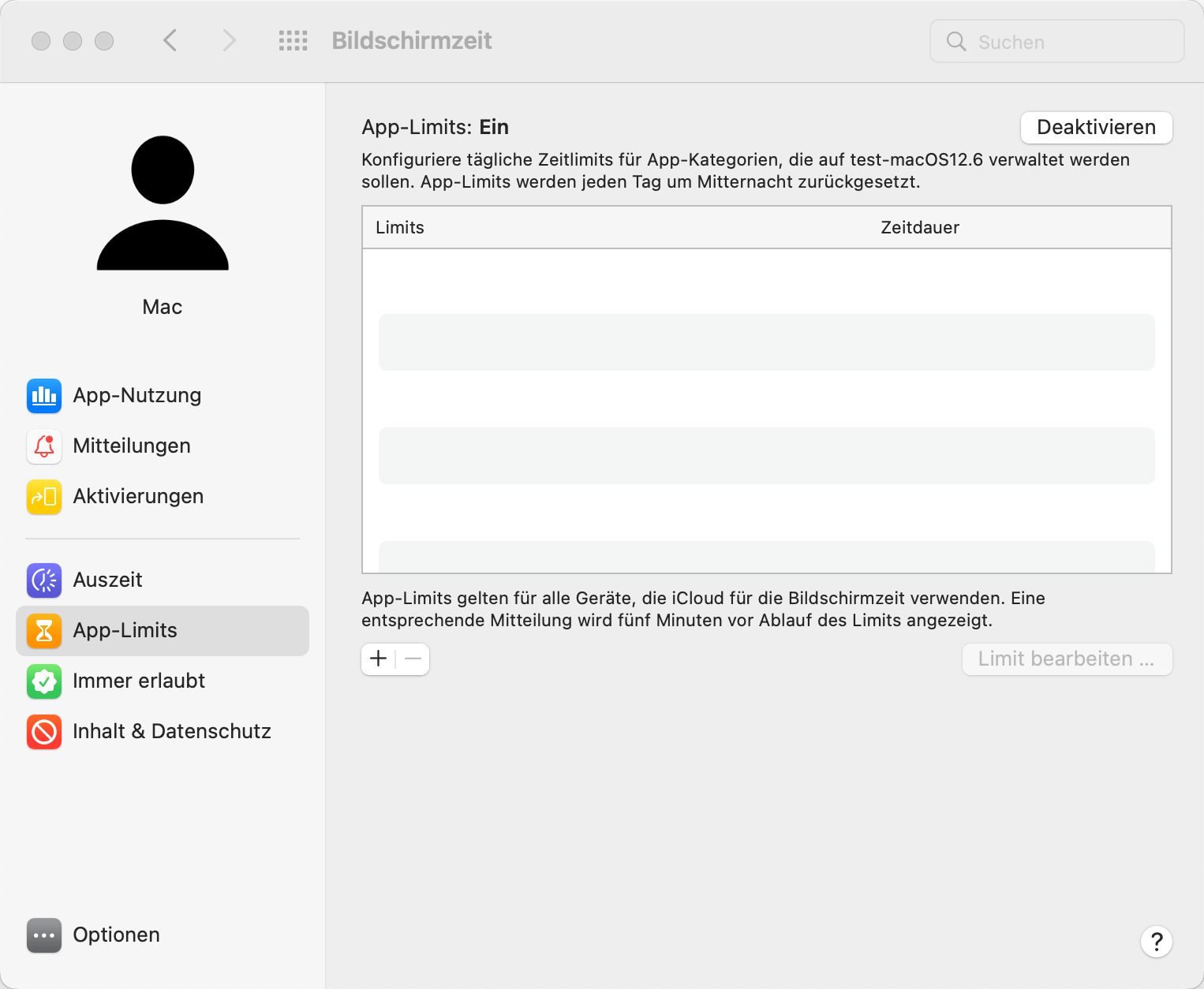
4. Finden Sie die Discord App von App-List. Anschließend legen Sie dann fest, wie viel Zeit Sie sich selbst oder anderen Benutzern dieses Computers täglich erlauben, diese App zu nutzen.
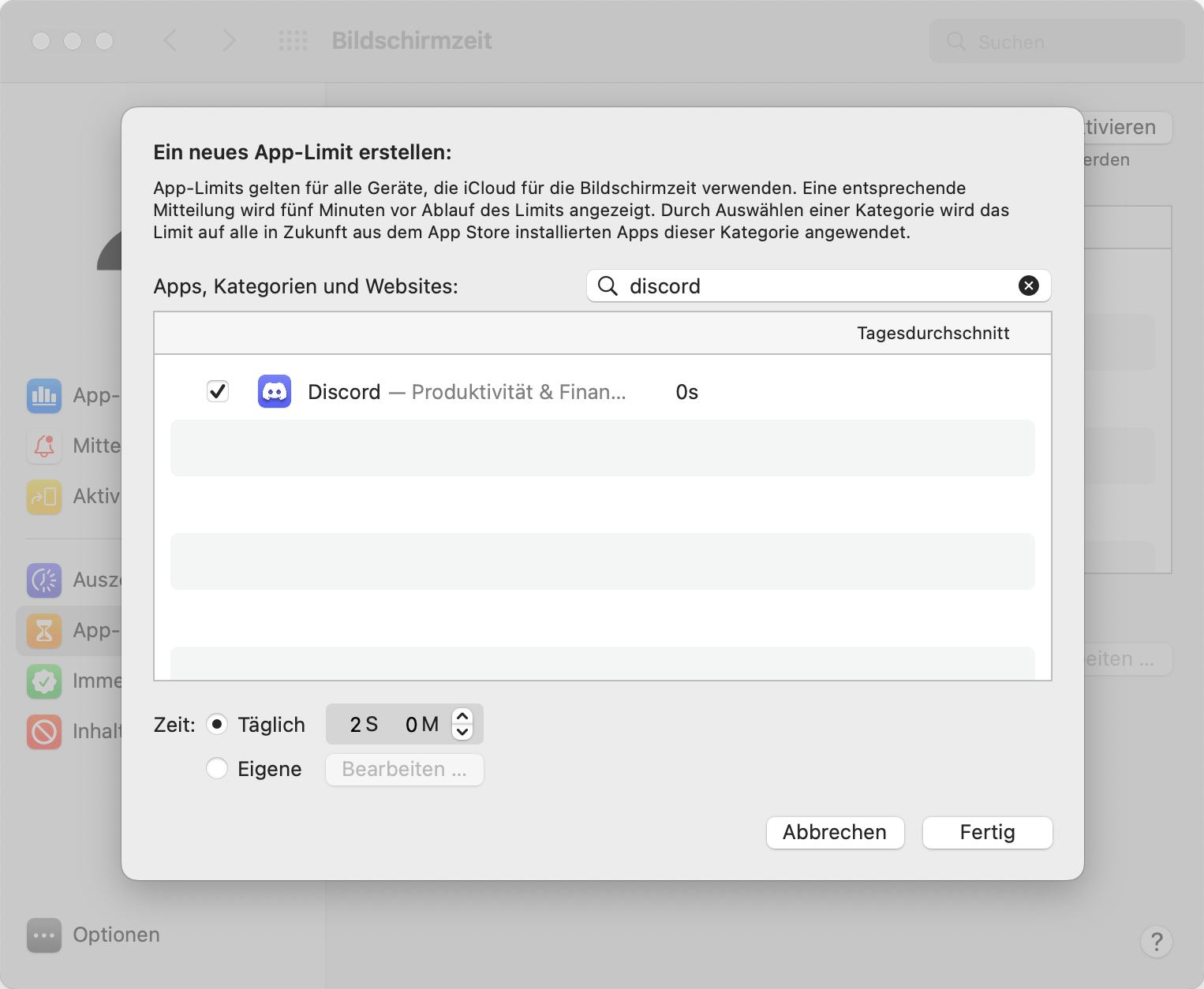
5. Scrollen Sie in der App-Liste bis zum Ende nach unten und erweitern Sie Websites. Klicken Sie auf das Pluszeichen. Geben die URL von Discord ein. Dann setzen tägliche Zeitlimit für Discord-Website.
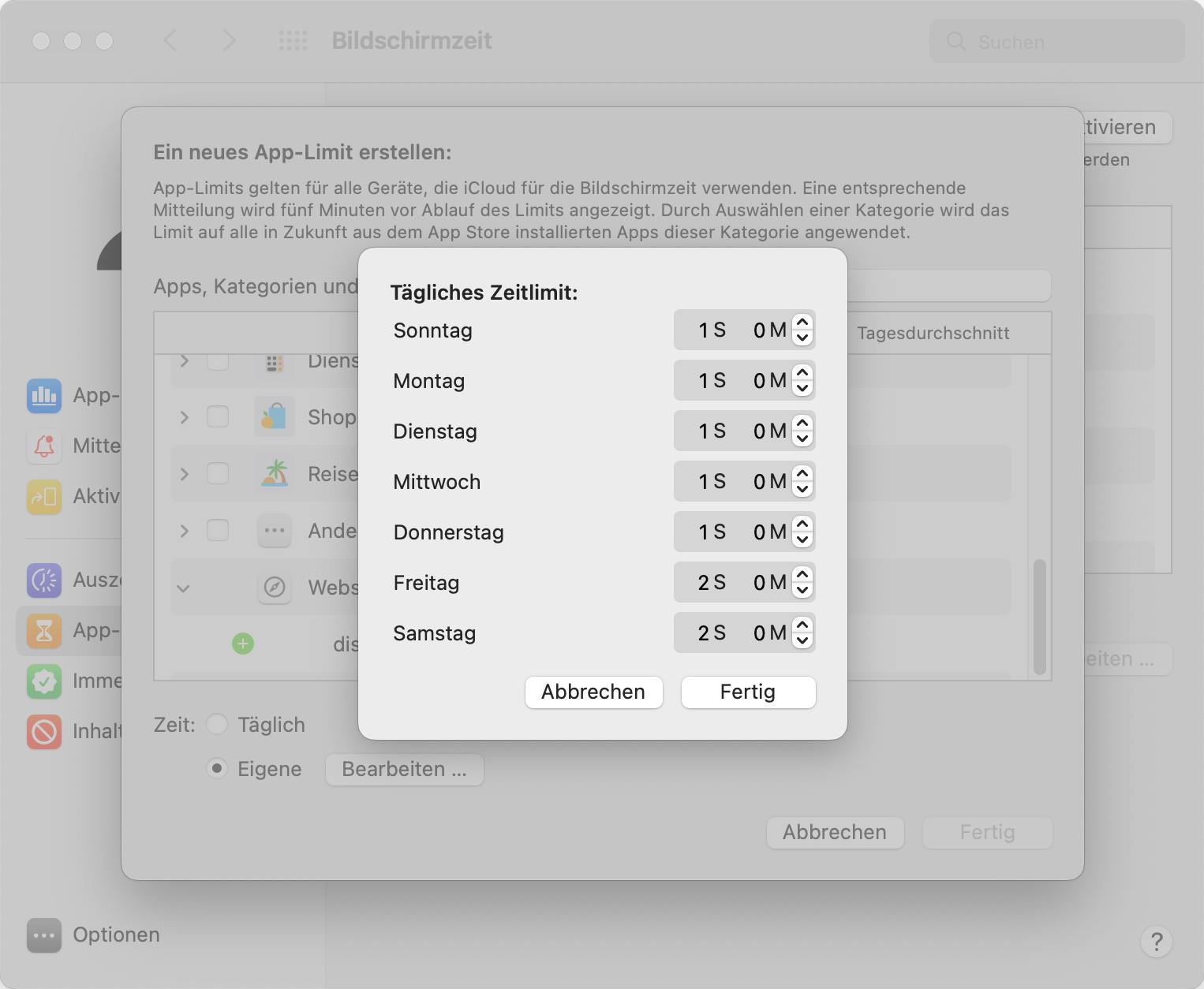
Wenn Sie Discord direkt blockieren möchten, klicken Sie auf Inhalt & Datenschutz auf der linken Seitenleiste. Aktivieren Sie Beschränkungen für Inhalt & Datenschutz. Dann wählen Nicht jugendfreie Inhalte beschränken unter Webinhalt. Klicken auf das auftauchende Anpassen-Button. Dann können Sie die URL von Discord in der Eingeschränkt-List hinzufügen.
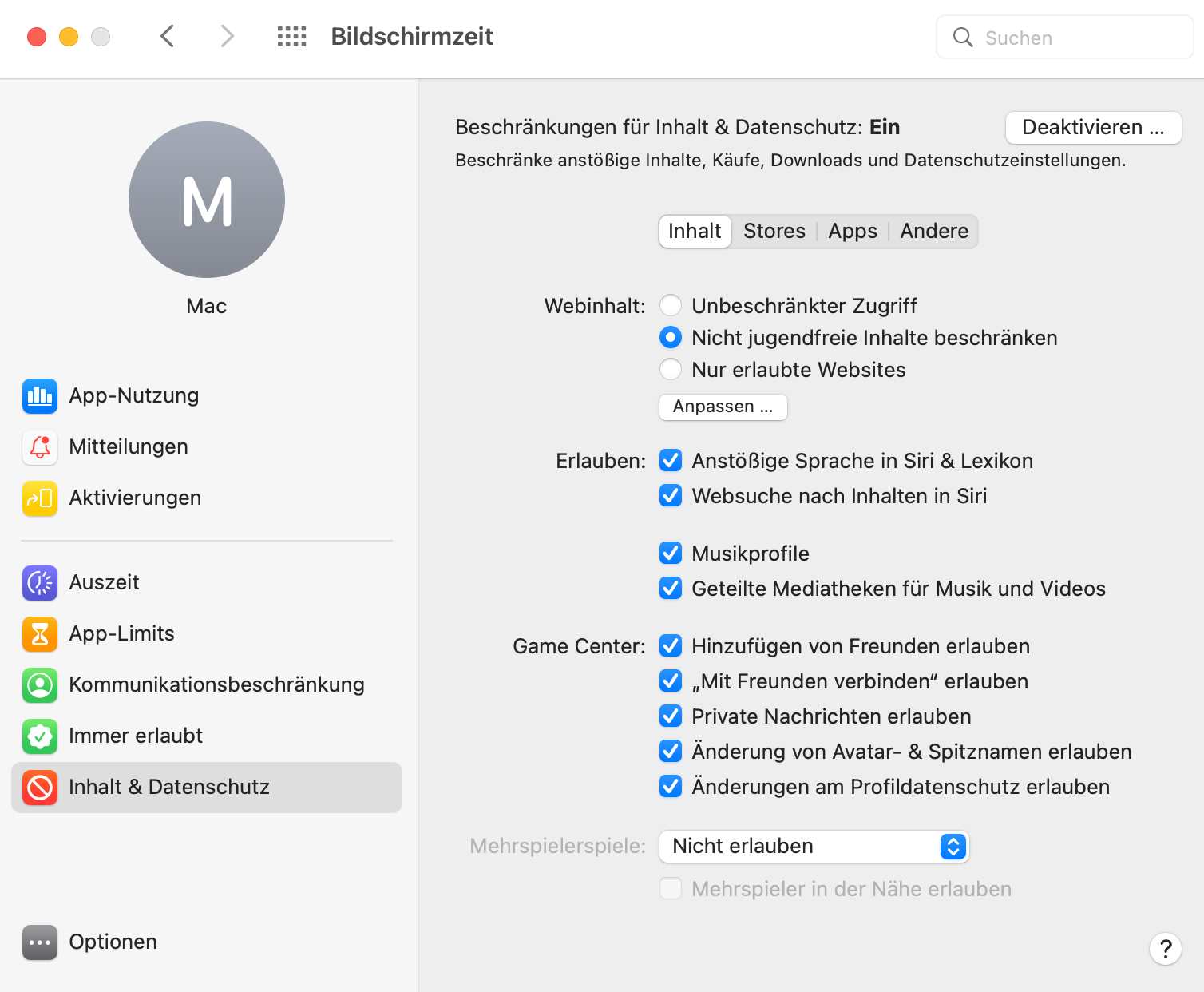
Tipp: Warum kann ich Bildschirmzeit auf dem Mac nicht finden?
Wenn Ihr Mac macOS 10.14 Mojave oder älter ist, können Sie nicht Bildschirmzeit auf das Systemeinstellungen-Fenster finden. Aber Sie können Discord mithilfe Kindersicherung blockieren, die auch imstande ist, Zugriff zu bestimmter Apps/Webseiten einzuschränken. Achten Sie darauf, dass Kindersicherung nur mit Nicht-Administratorkonto funktioniert.
Methode 1 hat vorgestellt, wie Discord auf Mac mit AppCrypt blockiert wird. Die Anleitung von Windows-Version ist ein bisschen unterschiedlich . Hier schauen wir an.
1. Laden und installieren Sie Cisdem AppCrypt auf Ihrem PC.
 Kostenlos Laden Windows 11/10/8/7
Kostenlos Laden Windows 11/10/8/7
2. Setzen Sie beim ersten Öffnen ein Passwort.
3. Klicken Sie auf das Symbol von AppCrypt mit der rechten Maustaste in der Taskleiste. Wählen Hauptfenster öffnen.

4. Geben Sie das Passwort ein. Klicken auf OK.

5. Dann haben Sie AppCrypt zugegriffen. Anschließend ziehen Sie dessen Desktopverknüpfung in dem Hauptfenster.
Sie können auch auf das Pluszeichen klicken und ziehen die EXE-Datei von Discord (Im Allgemeinen befindet sie sich in: C:\Users\user name\AppData\Local\Discord\update.exe) in AppCrypt.

6. Um Discord-Website zu blockieren, gehen Sie zu Web-Sperre. Ein Fenster wird angezeigt, in dem Sie aufgefordert werden, die Erweiterung für Ihre Browser zu installieren. Befolgen Sie die Führung, um die Erweiterung in Ihren Chrome und Edge herunterzuladen und zu installieren.

Dann fügen Sie discord.com in die Sperre-List hinzu.
Microsoft Family Safety ist eine eingebaute und für Windows-PC verfügbare Funktion. Mithilfe Microsoft Family Safety können Sie Zeitlimits für bestimmte Apps festlegen, nicht jugendfreie Inhalte sowie unangemessene Webseiten für Ihre Kinder blockieren und mehr. Wenn Ihre Kinder immer von Discord abgelenkt werden, kann Microsoft Family Safety helfen.
1. Tippen Sie auf das Windows-Symbol, dann wählen Einstellungen.
2. Wählen im Pop-up-Fenster Konten aus.
3. Wählen Sie in der linken Seitenleiste Familie und andere Benutzer aus.

4. Klicken auf Familienmitglied hinzufügen. Dann erstellen Sie ein Sonderkonto für Ihr Kind.
5. Microsoft fordert Sie dann auf, sich bei Ihrem Konto anzumelden. Jetzt können Sie dieses Fenster schließen.
6. Klicken Sie auf Familieneinstellungen online verwalten, um Microsoft Online Site zu öffnen.
7. Melden Sie sich bei eigenem Microsoft-Konto an. Jetzt können Sie alle mit Ihrer Familie verbundene Konten sehen und verwalten.
8. Klicken Sie auf Aktivität unter dem Kontoname ihres Kindes, dann wählen Apps und Spiele blockieren, aktivieren Sie Apps und Spiele.
9. Wählen Sie Discord App von der Liste aus und schalten Sie den Kippschalter auf der rechten Seite ein.
10. Jetzt können Sie den Schieber verwenden, um die Zeit einzustellen.
11. Um Discord-Website zu blockieren, klicken Sie auf Inhalteinschränkungen. Unter Immer blockiert klicken Sie auf das Pluszeichen und fügen www.discord.com im Feld hinzu.
Wenn Sie nur Discord auf Ihrem Browser blockieren möchten, ist BlockSite eine gute Auswahl. BlockSite ist eine Browser-Erweiterung, die einzelne Seite oder vollständige Website blockieren kann. Und innerhalb von 6 blockierten Websites werden Ihnen keine Gebühren berechnet. Hier sind konkrete Schritte.
1. Öffnen Sie Chrome, klicken auf das Dreipunkte-Symbol in der oberen rechten Ecke. Wählen Erweiterungen.
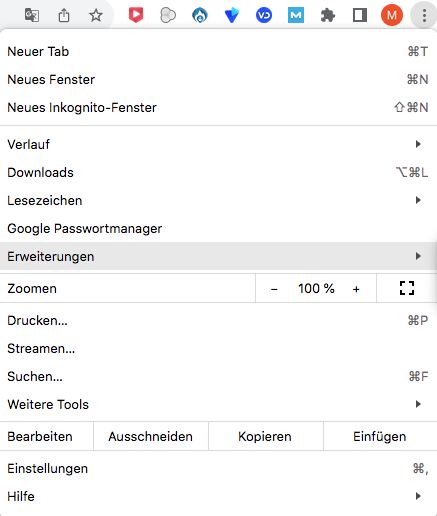
2. Klicken Sie auf Chrome Web Store besuchen. Dann suchen BlockSite im Store. Wählen Sie den ersten Link von der List und klicken auf Hinzufügen. Am folgenden wird dieses Dialogfenster am oberen Rand erscheinen.
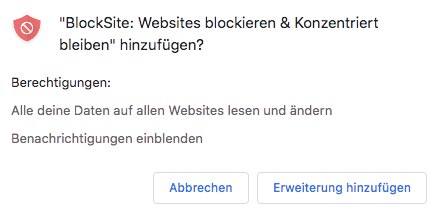
3. Öffnen Sie die Website von Discord, dann klicken auf irgendwo mit der rechten Maustaste, um den Schnellzugriff-Menü zu öffnen. Wählen BlockSite vom Menü, dann wählen Diese Website blockieren.
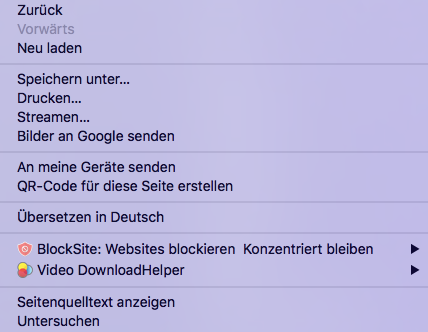
4. Jetzt wird Discord blockiert. In dem nächsten Mal versuchen Sie oder andere Nutzer, die Website zu öffnen, eine Fehlerseite wird auftauchen.
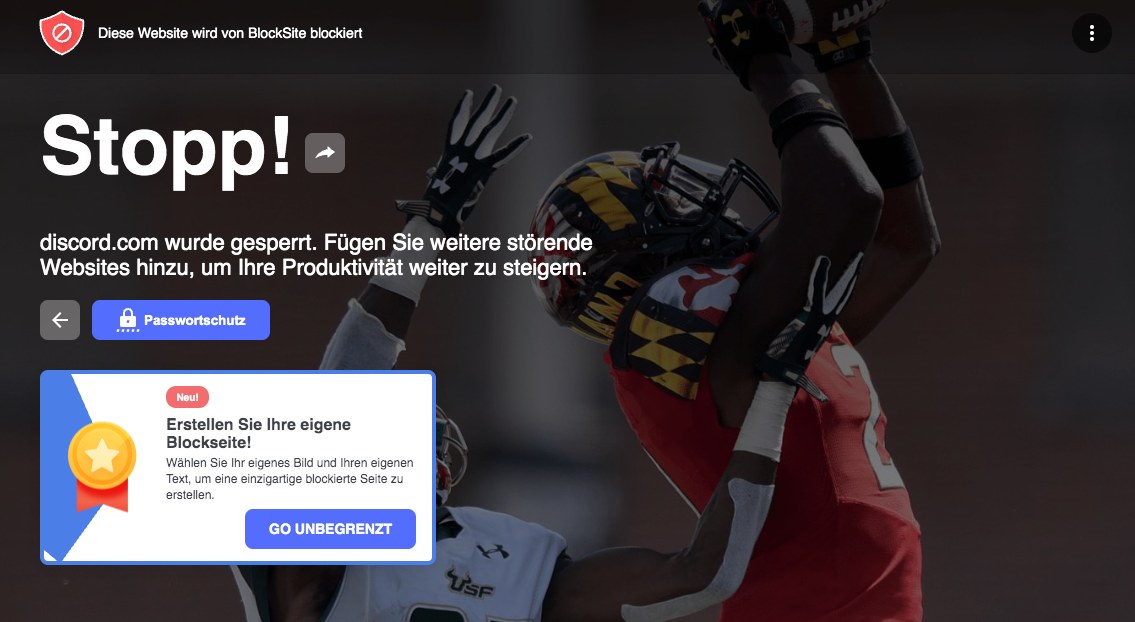
Über viele wunderbare Funktionen verfügt BlockSite, z.B. Erstellung Benutzerdefinierter Blockseite, Fokusmodus und Synchronisierung mit anderen Geräten, aber Sie müssen bezahlen, um mehr als sechs Seiten zu blockieren. Ein anderer Nachteil ist, dass die Erweiterung sich entfernen lässt. Deshalb sollten Sie andere Methoden ausprobieren, falls Ihre Kinder die Erweiterung erfahren.
Discord führt als eine Web-Applikation in meister Browser (Chrome, Firefox und Edge) aus. Aber es scheint, dass sie auf Chrome besser funktioniert. Google Chrome erlaubt, dass Nutzer die Web-Berechtigungen (Ton, Bilder, Mikrofon, Benachrichtigungen usw.) steuern können. Wenn Sie es problematisch finden, die vollständige Discord-Website zu blockieren, können Sie die folgende Methode durchführen, um bestimmte Berechtigungen auf der Discord-Website zu deaktivieren.
1. Besuchen Sie discord.com auf Ihrem Chrome-Browser. Klicken auf das Schloss-Symbol, das neben der Web-Adresse liegt. Dann klicken auf Website-Einstellungen.
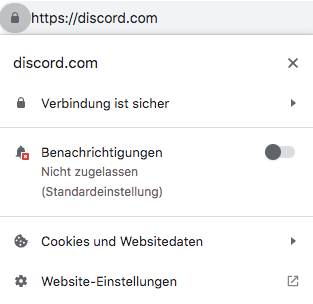
2. Auf dem Website-Einstellungen-Fenster finden Sie Berechtigungen für Ton, Bilder usw., die Sie blockieren möchten. Dann ändern Sie die Berechtigungen von Zulassen in Blockieren/Stummschalten.
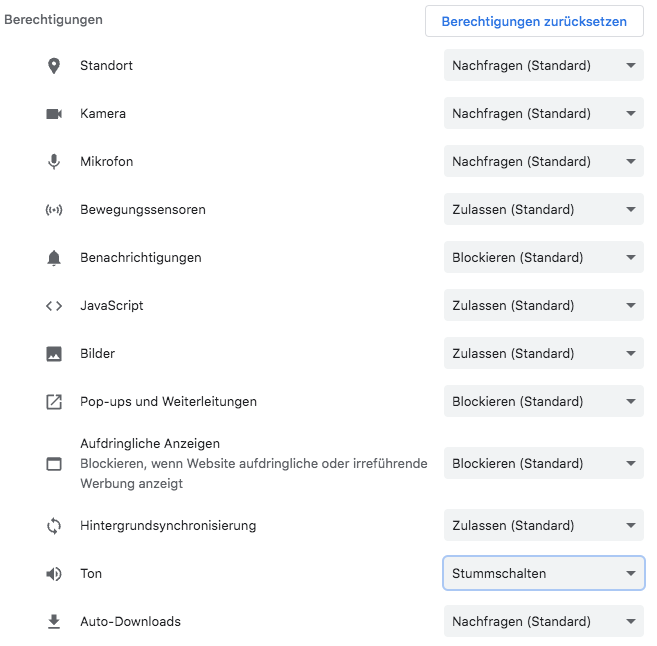
In diesem Fall können Sie weiterhin über Chrome-Browser auf Discord-Website zugreifen, aber die Bilder, der Ton und andere für die Website notwendige Funktionen werden blockiert.
Router, auch Gateway genannt, ist ein Hardwaregerät, das zwei oder mehr Netzwerke verbindet und das Hauptknotengerät des Internets ist. Meiste Router besetzen integrierte Firewall, die Web filtern kann. Sie kann nicht nur den Netzwerkverkehr überwachen, sondern auch nicht autorisierten Netzwerkverkehr blockieren. Sie können sich beim Router anmelden und die URL von Discord in der Blacklist hinzufügen. Dann ist Discord nicht mehr zugänglich.
1. Der erste Schritt ist, die Konfigurationsseite in einem mit Ihrem Netzwerk verbundenen Browser zu öffnen. Und melden Sie sich dabei.

2. Wählen Sie Internet > Kindersicherung.
3. Finden Sie den URL-Filter. Klicken Sie auf Neue URL-Filter am unteren Rand. Dann geben die URL www.discord.com in dem Feld. Tippen auf Speichern- oder Anwenden-Button.
4. Danach versuchen Sie www.discord.com aufzurufen, wird ein Fenster auftauchen. Darauf zeigt an, dass diese Site blockiert wird.
Hoffentlich können obige Methoden über Blockierung von Discord auf Computer Ihnen helfen. Aber Verhaltenskontrolle ist nicht genügend, falls Ihre Kinder zu süchtig nach Discord wären. Wir sollten der psychischen Gesundheit der Kinder mehr Aufmerksamkeit schenken, und ermutigen sie, vorteilhafte Aktivitäten (Sport, Reise und Lesen) zu machen.
Wenn Sie auf Probleme stoßen, hinterlassen Sie unten gerne einen Kommentar!

Martina liest und schreibt leidenschaftlich gerne und möchte Deutsch in ihrem zukünftigen Job verwenden, deshalb trat sie Cisdem nach dem Studium ein. Sie beschäftigt sich normalerweise mit dem Wiederherstellen verschiedener Dateien.

