Finden Sie es störend, ungewünschte Pop-ups stetig aufzutauchen? Sie können dieses Problem loswerden, wenn Sie die in dem Artikel angezeigten Anleitungen probieren. Computer wird mit verschiedener Typen von Pop-ups überflutet, z.B. Pop-ups im Internet-Browser, Anzeigen in Datei Explorer, Push-Benachrichtigungen unter Windows 10, Pop-up-Anzeigen auf Sperrbildschirm. Hier werde ich einige Methoden darüber vorstellen, wie man Pop-ups unter Windows 10 blockieren kann.
 Kostenlos Laden Windows 11/10/8/7
Kostenlos Laden Windows 11/10/8/7 Kostenlos LadenmacOS 10.12 oder höher
Kostenlos LadenmacOS 10.12 oder höher
 Erhältlich aufGoogle Play
Erhältlich aufGoogle Play Herunterladen imApp Store
Herunterladen imApp Store
Manche Pop-ups tauchen immer auf der Website auf, die Sie durchsuchen. Einige sind nützliche Informationen, aber meisten sind nervig. Sie können Einstellungen der meisten Browser einrichten, um Pop-ups zu blockieren. Und es ist unmöglich, alle Pop-ups auf einem Browser zu bereinigen. Aber die Anzahl der Pop-ups lassen sich zu reduzieren.
Microsoft Edge ist der Standardbrowser für Windows 10 und verfügt über einen eingebauten Pop-up-Blocker. Folgen Sie die Schritte, um den Blocker zu aktivieren.
1. Öffnen Sie Microsoft Edge. Klicken Sie auf das Drei-Punkt in der oberen rechten Ecke.
2. Klicken Sie auf Einstellungen.
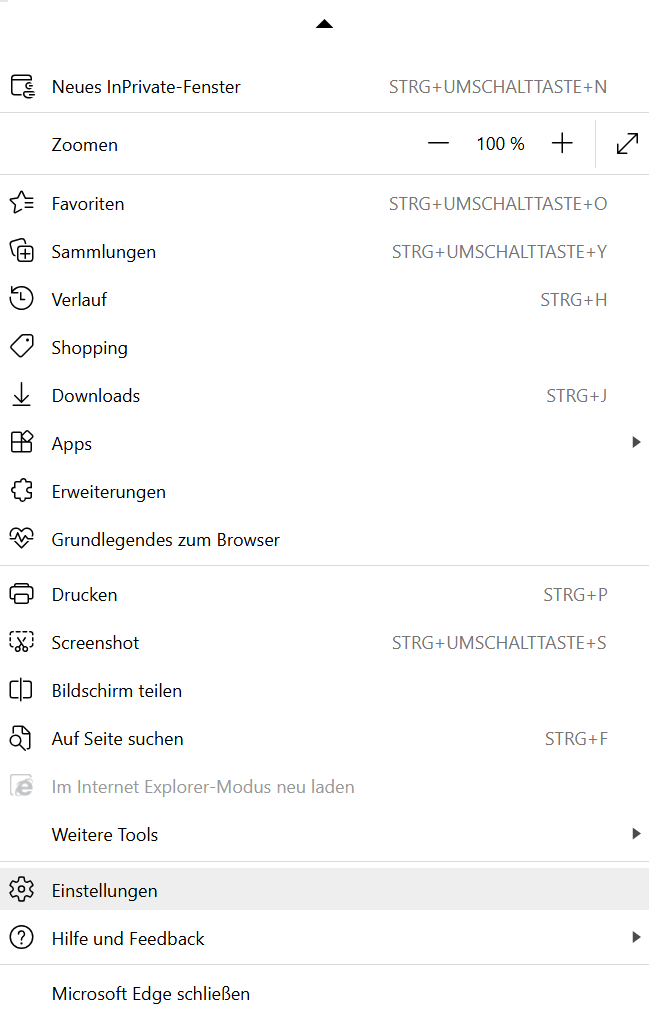
3. Wählen Sie Cookies und Websiteberechtigungen.
4. Scrollen Sie nach unten und finden Popups und Umleitungen. Aktivieren Sie Blockiert (empfohlen).
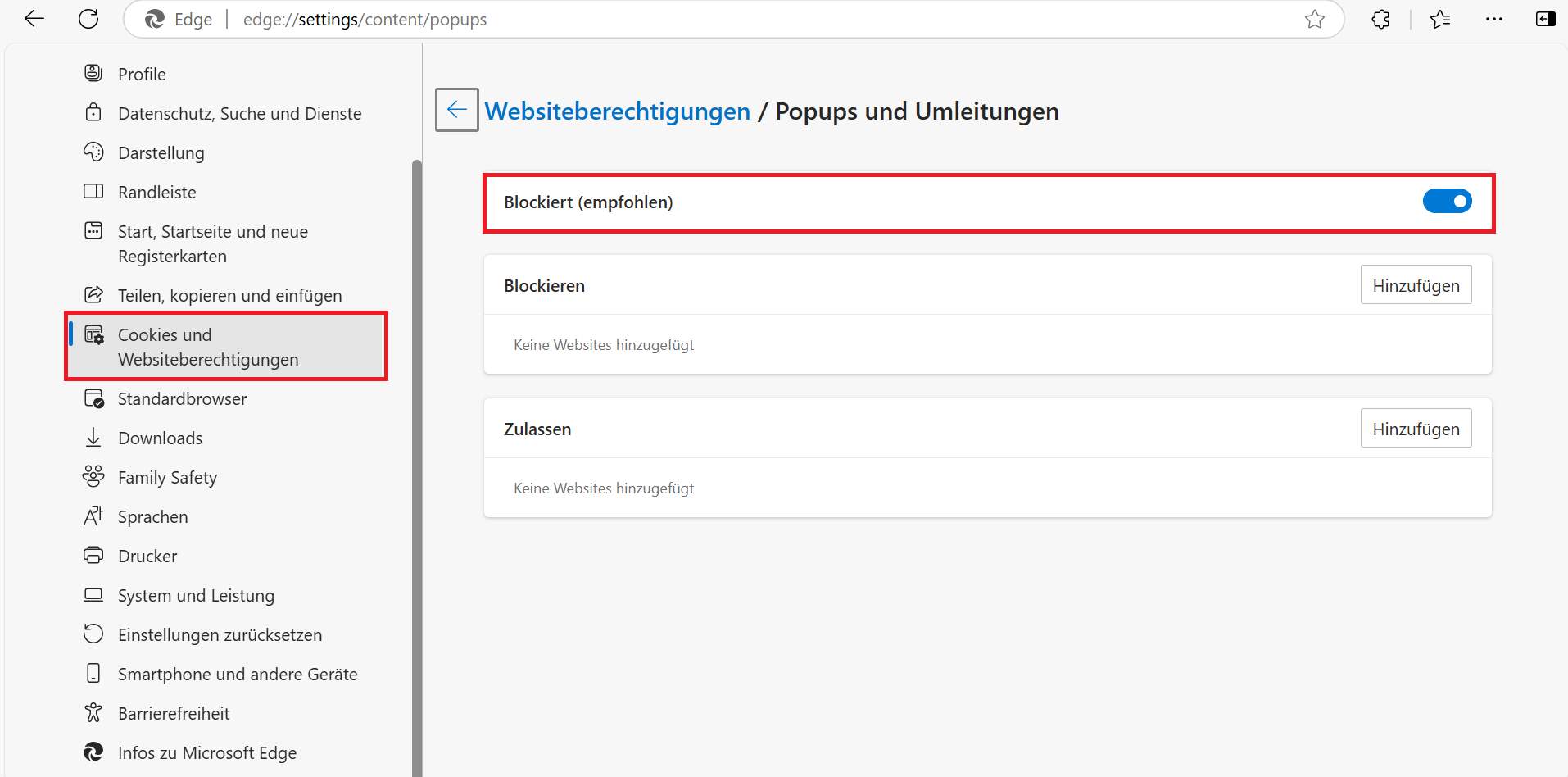
Unerwünschte Pop-up-Werbung erscheint immer ohne Ihre Zustimmung auf einer Webseite. Mozilla Firefox ist auch ein beliebter Desktop-Browser. Er unterstützt auch die Anpassung des integrierten Pop-up-Blockers. Wenn Sie wissen möchten, wie Sie Pop-ups in Windows 10 Firefox blockieren, folgen Sie diesen Schritten:
1. Öffnen Sie Mozilla Firefox. Klicken Sie auf das Drei-Zeilen-Symbol.
2. Klicken Sie auf Einstellungen von dem Dropdown-Menü.
3. Gehen Sie zu Datenschutz & Sicherheit.
4. Scrollen Sie nach unten, um Berechtigungen zu finden. Dann finden Sie Pop-up-Fenster blockieren und ankreuzen.
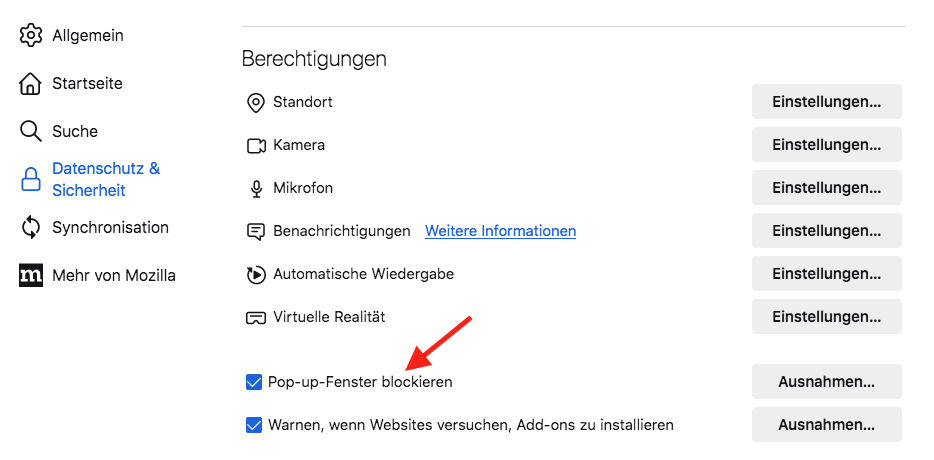
Falls Sie Chrome verwenden, ist hier die Anleitung.
1. Öffnen Sie Google Chrome. Klicken Sie auf Dreipunkte in der oberen rechten Ecke.
2. Klicken Sie auf Einstellungen.
3. Wählen Sie Datenschutz und Sicherheit > Website-Einstellungen.
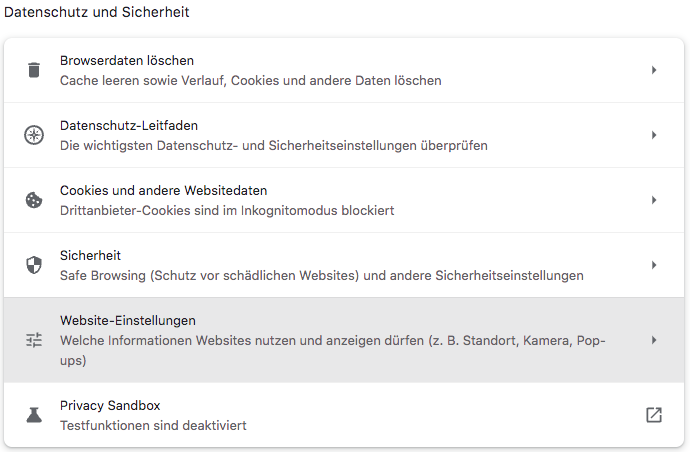
4. Scrollen Sie nach unten und finden Inhalte > Pop-ups und Weiterleitungen.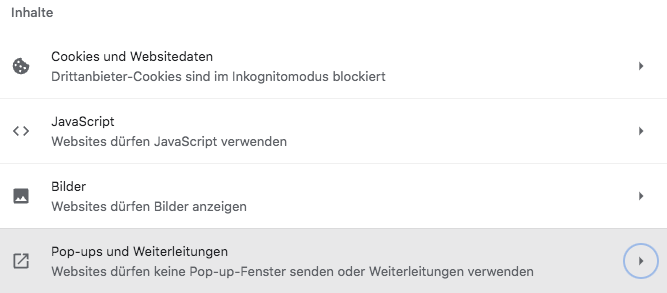
5. Dann tippen Sie auf die zweite Option: Websites dürfen keine Pop-up-Fenster senden oder Weiterleitungen verwenden.
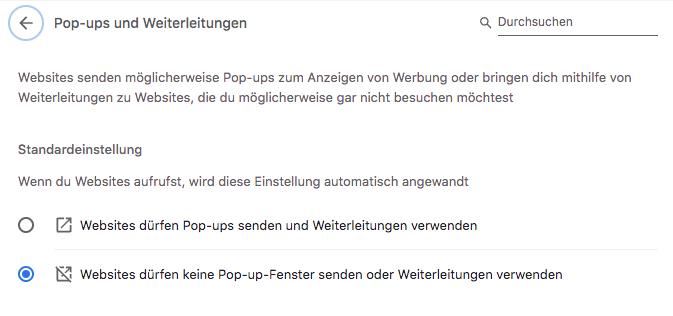
6. Manchmal möchten Sie, dass Pop-ups bestimmter Websites sich anzeigen lassen. Dann können Sie zu Benutzerdefinierte Einstellungen von Pop-ups und Weiterleitungen. Fügt Sie so URLs von Websites hinzu, deren Pop-ups Sie ansehen möchten, dass Chrome noch Pop-ups von der Websites sendet und andere blockiert.
Neben der Blockierung der störenden Pop-ups blockieren wir auch unangemessene Websites auf PC, besonders für unsere Kinder. Cold Turkey ist ein URL-Blocker für Windows 10, und beschäftigt sich damit, bestimmte Websites in aller Internet-Browser zu blockieren.
1. Rufen Sie https://getcoldturkey.com/ in Ihrem Browser auf.
2. Laden Sie Cold Turkey auf Ihrem PC herunter und installieren.
3. Öffnen es. Auf Ihrem Computer installieren Sie Erweiterungen in aller Browsern, wie die Anleitung beschreibt.
4. Wählen „Blocks“ in der linken Menüleiste. Klicken auf „Add a new block“.

5. Geben Sie URL ein, dann klicken auf „Add“.
6. Klicken auf „Save as“, dann geben einen Name ein. Die Websites auf aller Browser sind blockiert. Dieses Programm unterstützt auch, ein Website in bestimmter Zeit zu blockieren.
Haben Sie solche Anzeige in Windows Datei Explorer gesehen?

Microsoft sendet solche Anzeige, so dass Nutzer die neue Funktion oder der Dienst unter Windows 10 kennen und eine bessere Erfahrung haben. Aber es wird noch angezeigt, wenn wir gekauft haben oder nicht brauchen, was ist ein bisschen genervt. Untere Schritte werden Ihnen helfen:
1. Geben Sie Datei Explorer in dem Suchfeld ein. Dann klicken darauf von der Ergebnisse.
2. Klicken Sie auf Optionen, dann wird das Ordneroptionen geöffnet. Gehen Sie zu Ansicht.
3. Gehen Sie zu Erweiterte Einstellungen. Scrollen Sie nach unten, um Benachrichtigungen des Synchronisierungsanbieters anzeigen zu finden und deselektieren die Option. Zum Schluss klicken Sie auf OK.
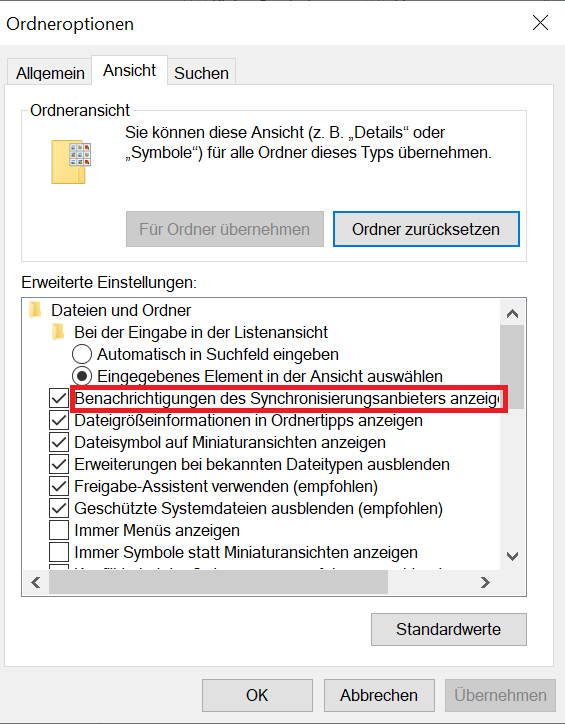
Datei Explorer wird keine Anzeigen senden.
Sie sehen wahrscheinlich viele Push-Benachrichtigungen vom Programm in Windows 10. Jedes Programm hat eigene Benachrichtigungen, z.B. Updates, neue Funktionen, Text-Message usw. Wenn Sie Benachrichtigungen einschränken oder deaktivieren möchten, machen Sie wie folgt:
1. Geben Sie Einstellungen in dem Suchfeld von Windows ein, dann öffnen.
2. Gehen Sie zu System. Wählen Sie Benachrichtigungen & Aktionen vom linken Seite.
Es gibt einen Wechselschalter unter dem Text Benachrichtigungen von Apps und anderen Absendern abrufen, schalten es aus. Und Sie können mehr Einstellungen über Benachrichtigungen auf dem Windows-PC einrichten, solange Sie nach unten scrollen.
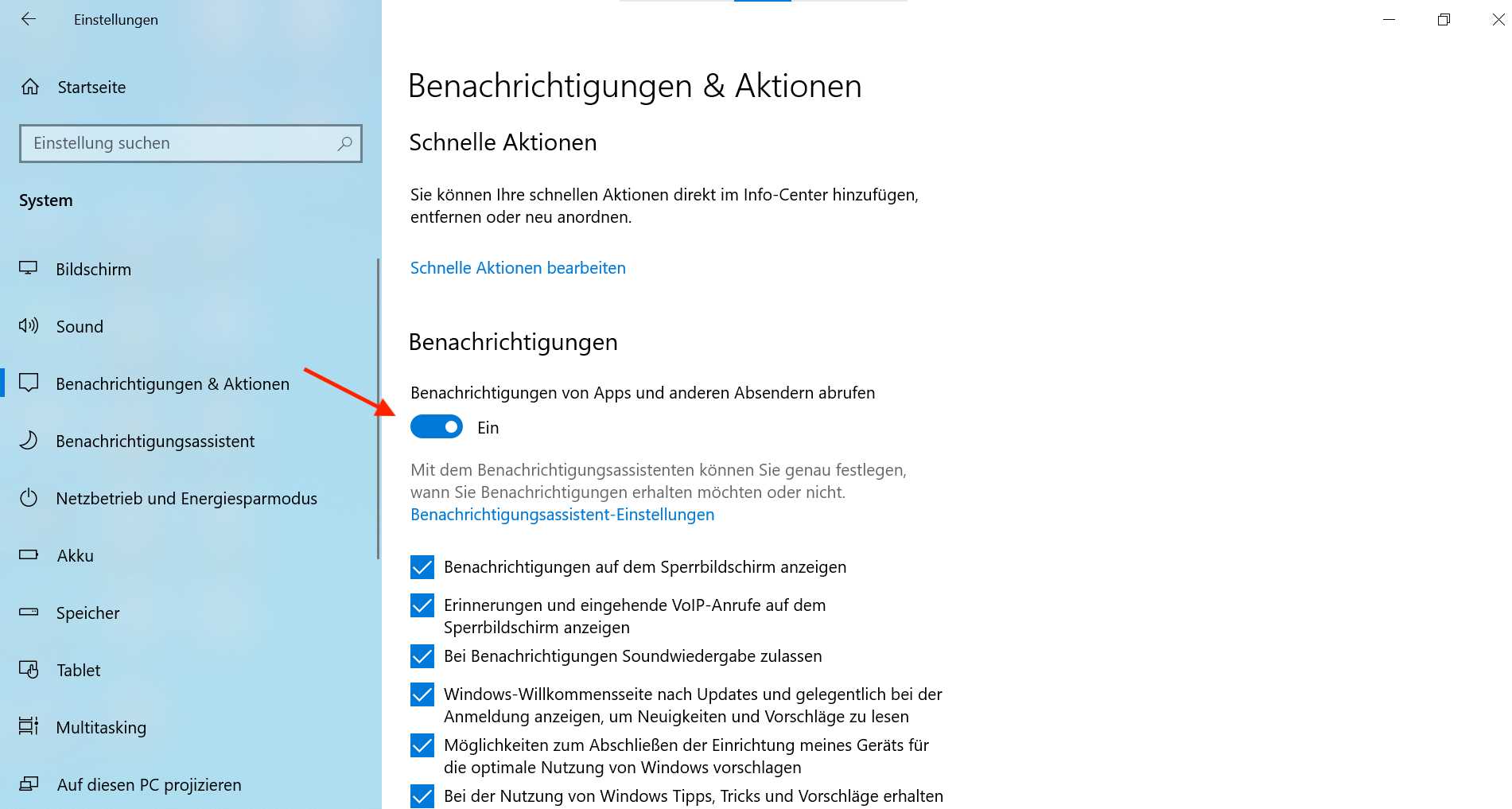
3. Falls Sie die Push-Benachrichtigungen bestimmter Programme blockieren würden, schalten Sie zuerst alle Benachrichtigungen ein. Dann scrollen Sie nach unten, um Benachrichtigungen dieser Absender abrufen zu finden. Sie deaktivieren den Wechselschalter in der rechten Seite der Programme, von dem Sie Benachrichtigungen blockieren möchten.
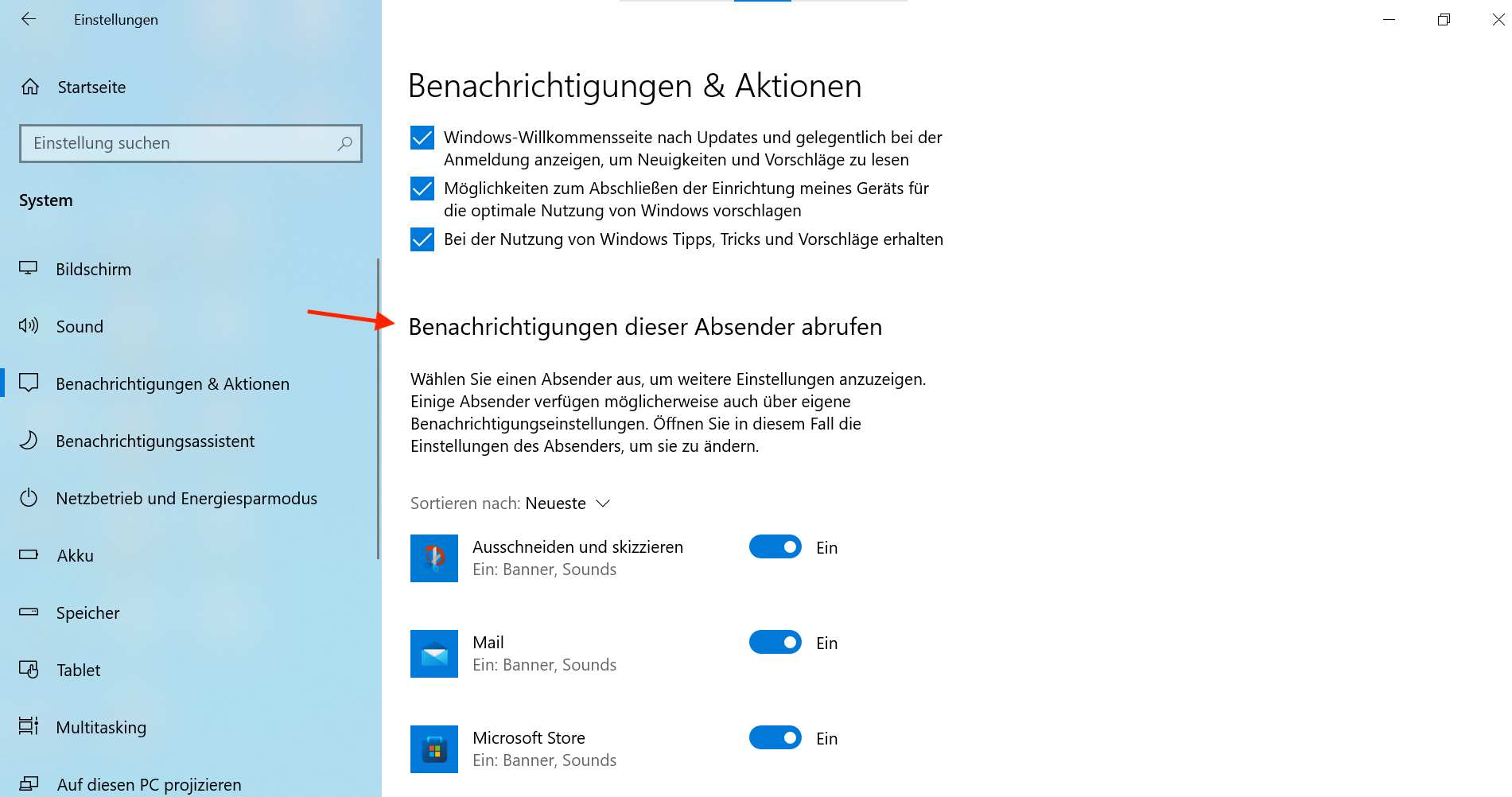
Windows 10 zeigt mache Anzeigen auf dem Sperrbildschirm an. Manchmal sind Empfehlungsapp, Anzeigen über Spiele, Tipps usw. Viele finden es nützlich, und einige finden störend. Untere Schritte können Ihnen helfen, Pop-ups auf dem Sperrbildschirm zu blockieren.
1. Tippen Sie Windows-Taste und gehen zu Einstellungen > Personalisierung > Sperrbildschirm.
2. Scrollen Sie nach unten und gehen zu Hintergrund. Öffnen Sie die Dropdown-Liste und wählen Diashow oder Bild aus.
3. Deaktivieren Sie die Option: Erhalten Sie witzige Fakten, Tipps, Tricks und mehr auf Ihrem Sperrbildschirm.

Dann wird Windows 10 keine Pop-up-Werbungen auf Ihrem Sperrbildschirm haben.
Pop-up-Fenster von Websites kann manchmal nervig seien. Viele Pop-ups, Benachrichtigungen, und Tipps unter Windows 10 lenken uns ab. In diesem Artikel habe ich einige Methoden darüber zusammengestellt, Pop-ups in Windows zu blockieren. Und ich hoffe, dass Sie Pop-ups mithilfe dieser Anleitung einfach loswerden können.

Martina liest und schreibt leidenschaftlich gerne und möchte Deutsch in ihrem zukünftigen Job verwenden, deshalb trat sie Cisdem nach dem Studium ein. Sie beschäftigt sich normalerweise mit dem Wiederherstellen verschiedener Dateien.

