Roblox ist ein beliebtes Spiel mit über 214 Millionen monatlich aktiven Nutzern. Es ist bei den Kindern sehr beliebt, denn fast 80% der Nutzer sind unter 16 Jahre alt. Aber ist es trotz der elterlichen Kontrolle von Roblox immer noch nicht sehr sicher. Roblox zu spielen kann süchtig machen. Das ist der Grund, dass viele Eltern wissen möchten, wie sie Roblox blockieren.
In diesem Artikel finden Sie, wie Sie einfach den Zugriff auf die Roblox-App und die Roblox-Website auf Computers und Handys blockieren.
 Kostenlos Laden macOS 10.11 or later
Kostenlos Laden macOS 10.11 or later Kostenlos Laden Windows 11/10/8/7
Kostenlos Laden Windows 11/10/8/7
Um den Zugriff auf Roblox auf einem Mac oder Windows PC zu beschränken, können Sie Cisdem AppCrypt benutzen, das der beste Web- und Appblocker für Computer ist.
Wenn es als Roblox-Blocker verwendet wird, kann AppCrypt:
 Kostenlos Laden macOS 10.11 or later
Kostenlos Laden macOS 10.11 or later Kostenlos Laden Windows 11/10/8/7
Kostenlos Laden Windows 11/10/8/7
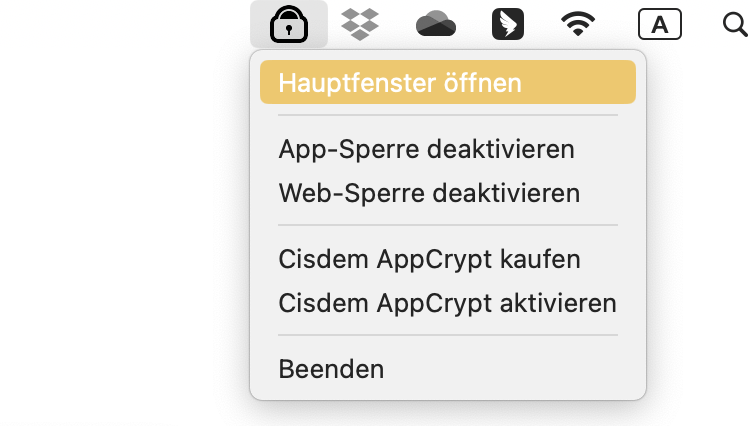
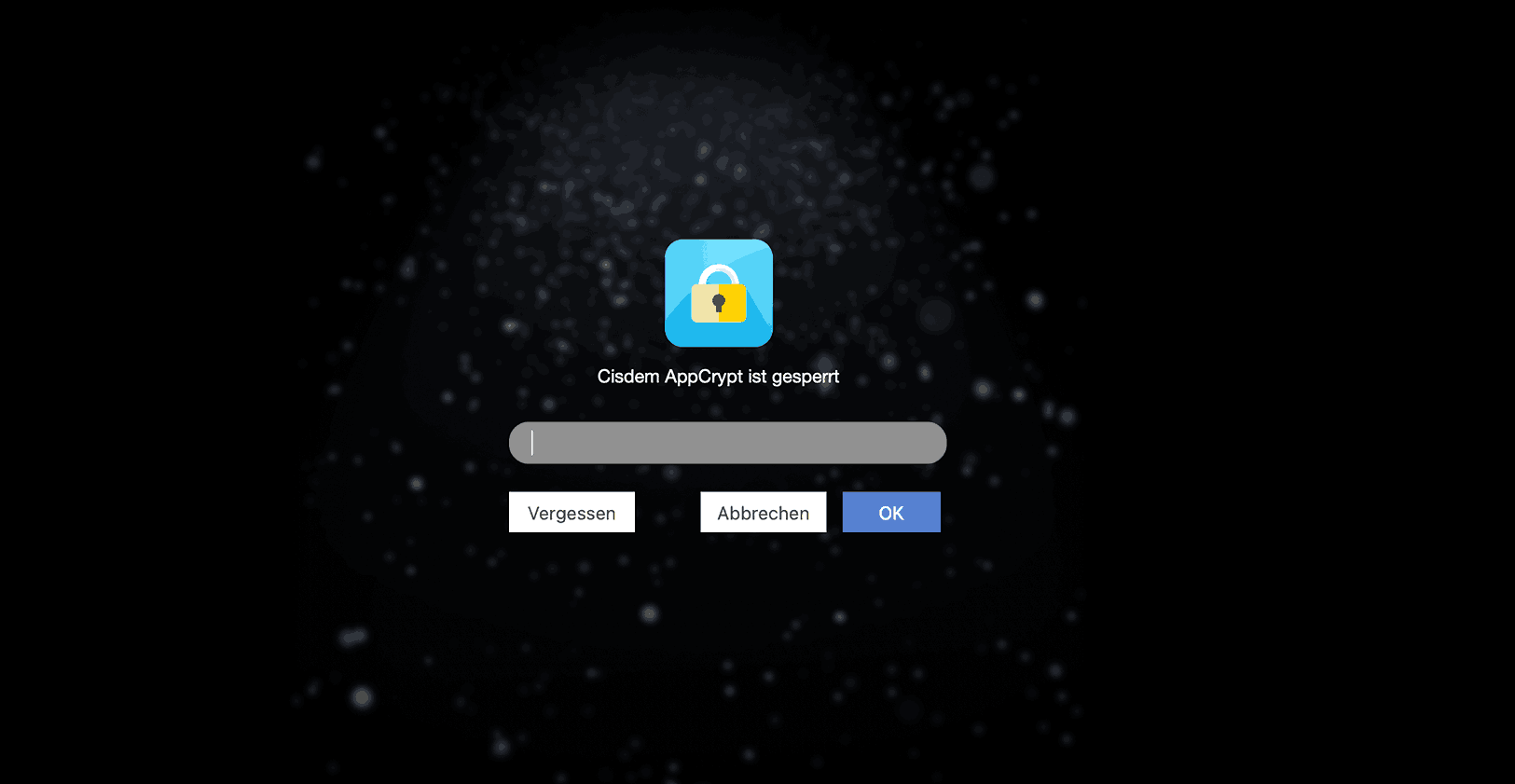
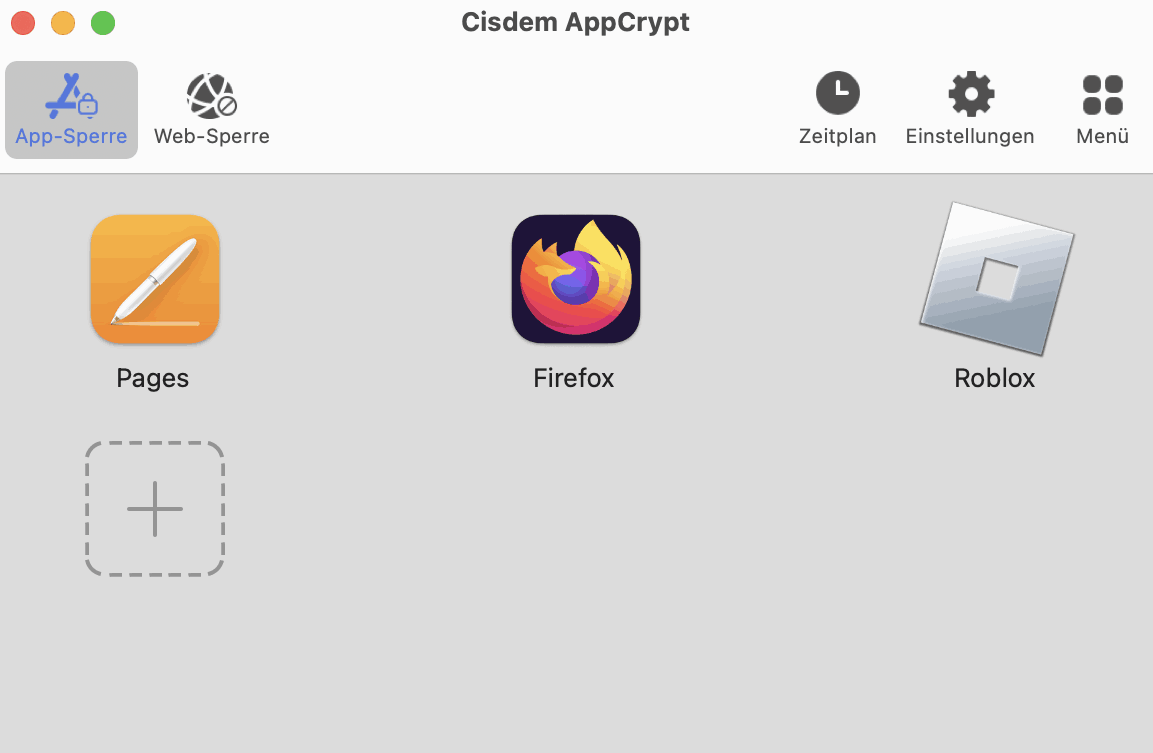

Wenn Sie Roblox vor sich blockieren müssen, empfiehlt es sich, die anderen wie z. B. ein Familienmitglied zu bitten, um das Passwort im Schritt 2 festzulegen.
Jetzt wird Roblox dauerhaft blockiert, solange AppCrypt läuft. Wenn Ihr Kind versucht, die Roblox-App zu öffnen, wird es aufgefordert, das Passwort einzugeben. Wenn Ihr Kind versucht, die Roblox-Website zu öffnen, wird die Wbesite nicht geöffnet.

Es gibt drei Möglichkeiten, Roblox zu entsperren. Das Passwort ist bei allen erforderlich. Außerdem zeichnet AppCrypt die fehlgeschlagenen Versuche auf, wenn Ihr Kind versucht, auf Roblox zuzugreifen und ein falsches Passwort einzugeben.

Was tun Sie, wenn Sie Roblox nicht für immer blockieren wollen? Sie möchten nur ein Zeitlimit für Roblox setzen, damit Ihr Kind noch Spaß an den Spielen hat, aber nicht zu viel Zeit mit ihnen verbringen kann.
Mit AppCrypt können Sie dies tun. In der Registerkarte App-Sperre wählen Sie Roblox aus. Klicken auf das Symbol Uhr, um das Dialogfeld Roblox-Zeitplan aufzurufen. Auf dem Dialogfeld aktvieren Sie den benutzerdefinierten Zeitplan. Bearbeiten Sie den vorhandenen Zeitplan, indem Sie den Zeitraum angeben, zu dem Roblox gesperrt werden soll. Sie können auch bei Ihrem Bedarf mehrere Zeitpläne hizufügen. Sie können auch den benutzerdefinierten Zeitplan für Roblox aktivieren.
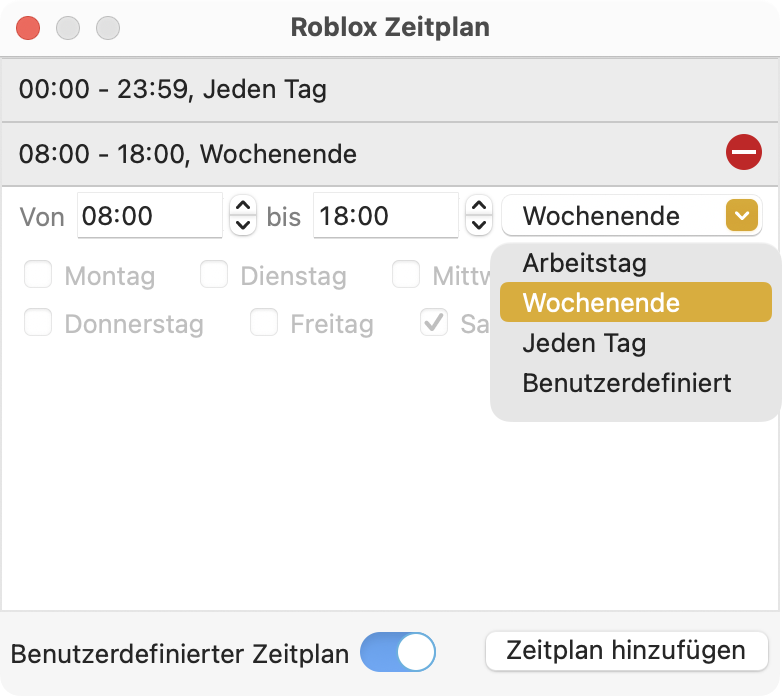
Auf diese Weise können Sie festlegen, wie viel Zeit Ihr Kind für Roblox zur Verfügung hat und wann Roblox zugänglich ist.
Roblox macht Spaß. Roblox fördert die Kreativität der Kinder. Aber was sollen Sie tun, wenn Ihr Sohn täglich stundenlang auf seinem Android-Handy Roblox spielt? Sie können versuchen, seine Roblox-Sucht zu beenden, indem Sie den Zugriff auf Roblox einzuschränken.
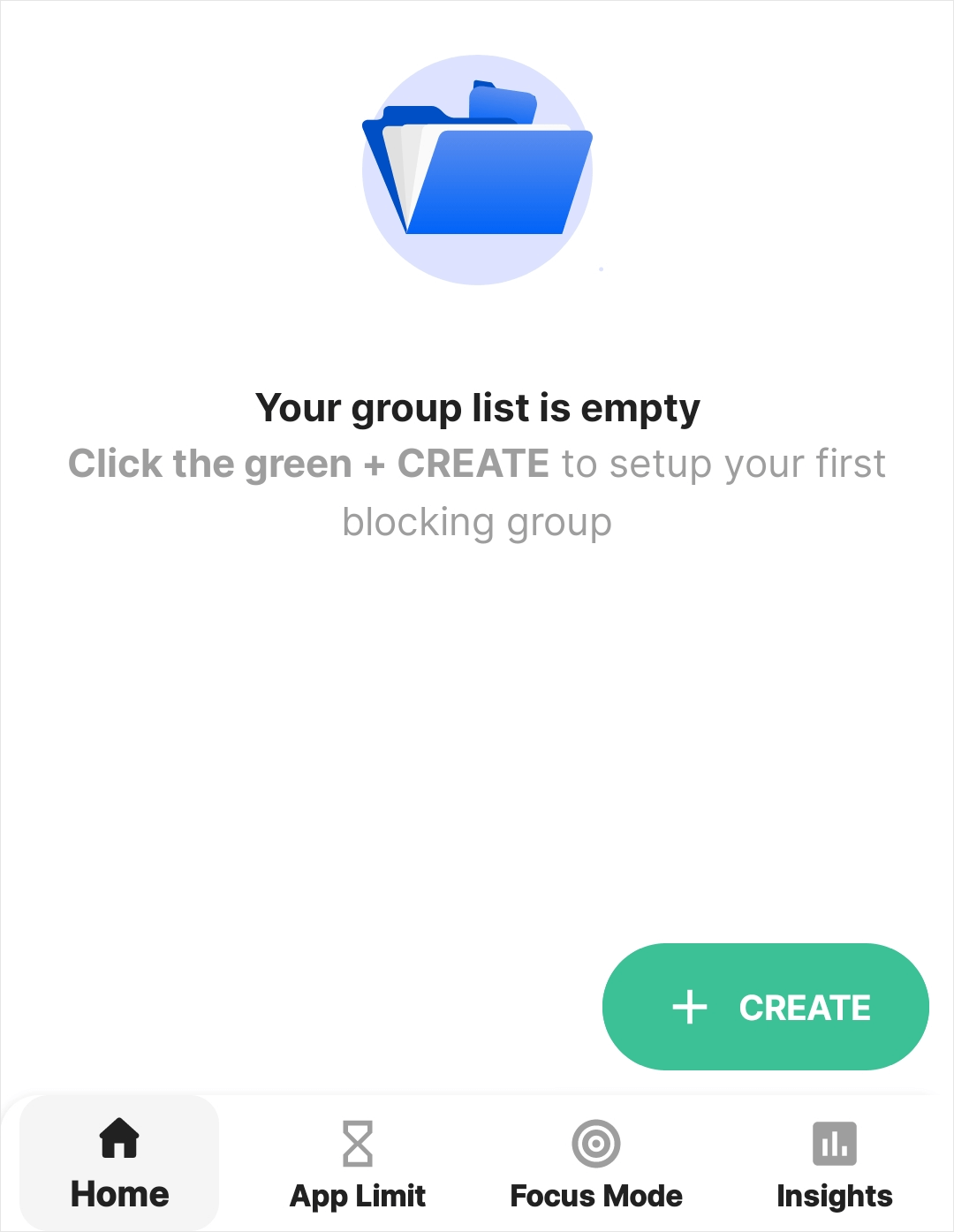
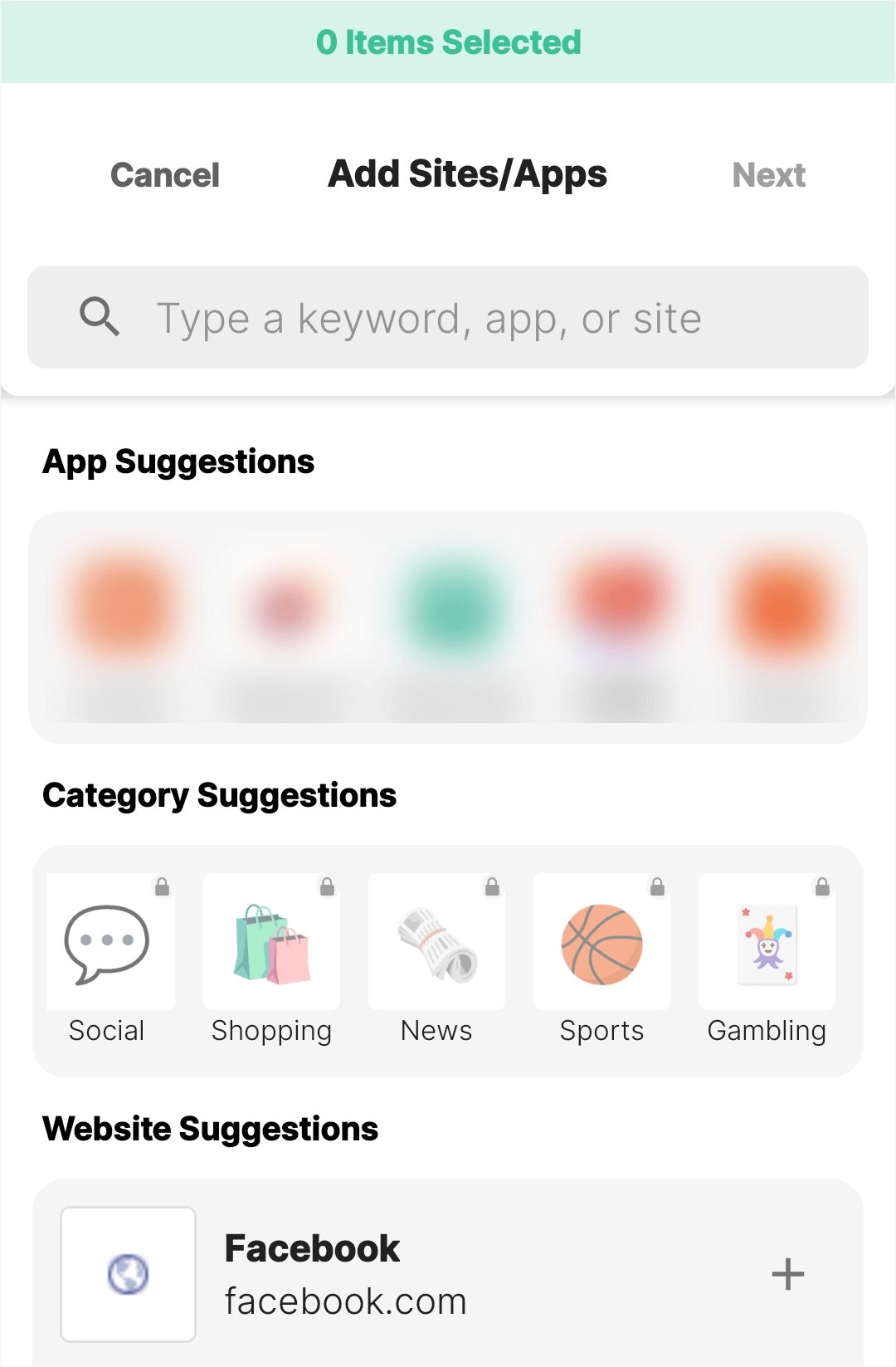
Nun ist Roblox in der Liste der blockierten Inhalte und wird nach dem von Ihnen gesetzten Zeitplan gesperrt.
Mit BlockSite können Sie auch roblox.com auf den Browsern blockieren. Sie können es leicht in die Liste der blockierten Inhalte hinzufügen, indem Sie auf Add Item tippen.
Roblox ist das sechstbeliebteste kostenlose iPhone-Spiel in den US im Jahr 2023. Man liebt es. Aber vielleicht möchten Sie Ihre Kinder von der Welt von Roblox fern halten, wenn sie zu viel Zeit mit Roblox auf iPhone verbringen. Wenn Sie sich Sorge um die Besessenheit Ihr Kindes von Roblox machen, können Sie versuchen, Roblox unzugänglich zu machen. Diese Lösung ist eingebaut auf iPhone und iPad.
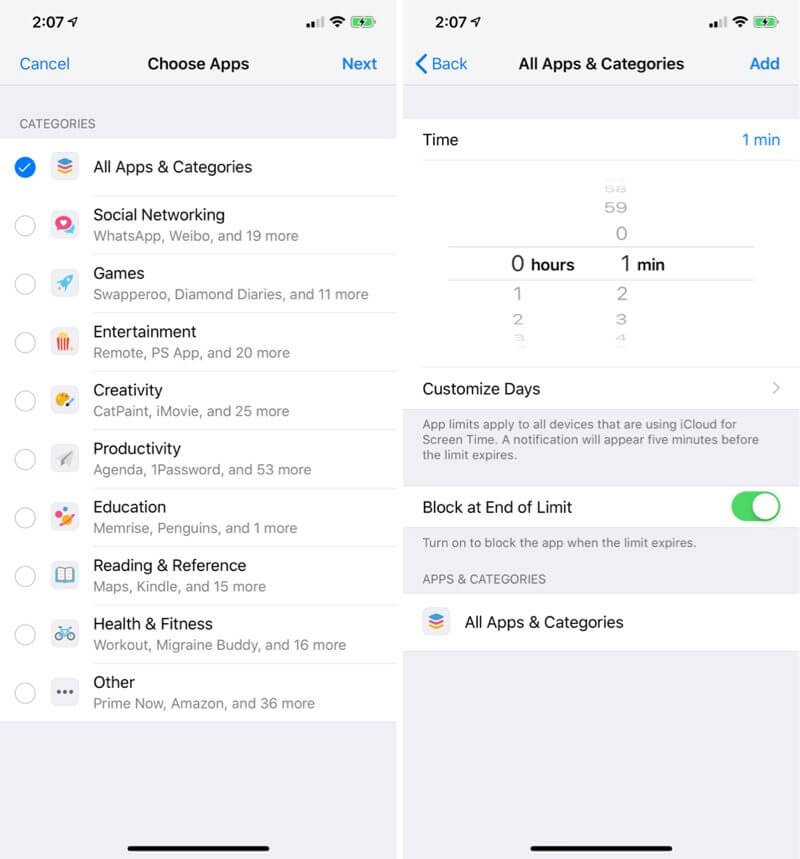
So können Sie Roblox mit Screen Time blockieren. Mit diesem iPhone können Ihr Kind ohne Passwort jeden Tag nur eine Minute Roblox verwenden. Darüber hinaus kann Screen Time auch die Roblox-Website beschränken.
Einige Nutzer haben berichtet, dass das Zeitlimit in Screen Time bei Roblox nicht funktioniert. Hier ist eine weitere Möglichkeit, Roblox mit Screen Time zu blockieren: Ändern Sie die Altersgrenze für Apps. Weil Roblox im App Store eine Einstufung von 12+ hat, kann Ihr Kind Roblox und andere Apps, die nicht für es geeignet sind, nicht auf sein iPhone herunterladen, wenn Sie Apps mit einer Einstufung von 4+, 9+, usw. zulassen. Gehen zu Screen Time. Sie finden Content & Privacy Restrictions und aktivieren diese Funktion. Tippen auf Content Restrictions. Tippen auf Apps und wählen dann eine Altersfreigabe aus, die Sie zulassen.
Das kommt darauf an. Wenn Ihr WiFi-Router über elterliche Kontrolle oder ähnliche Funktionen verfügt, können Sie roblox.com auf dem Router deaktivieren.
Nachfolgend errfahren Sie, wie Sie dies auf Asus-Router machen. Die Schritte und Einstellungen können sich bei den verschiedenen Router marken und -modellen unterscheiden.
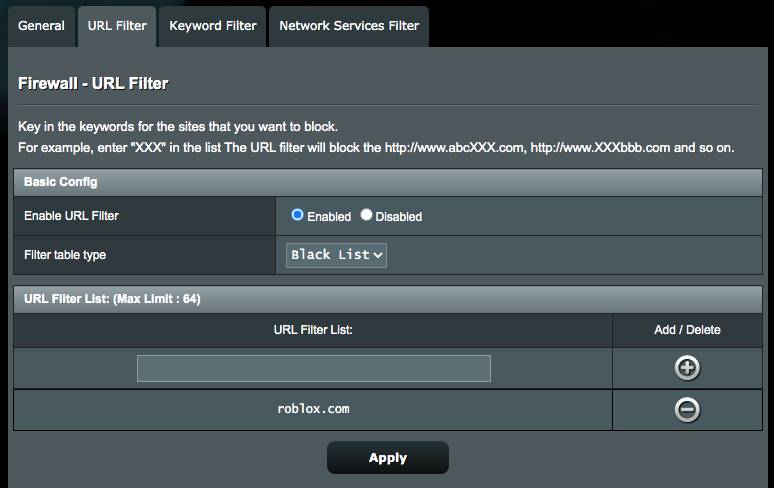
Vielleicht möchten Sie Ihren Kindern den Spaß am Spielen von Roblox nicht verwehren. Aber Sie möchten vielleicht ungeeignete Spiele in Roblox blockieren. Die folgenden Schritte helfen Ihnen dabei.
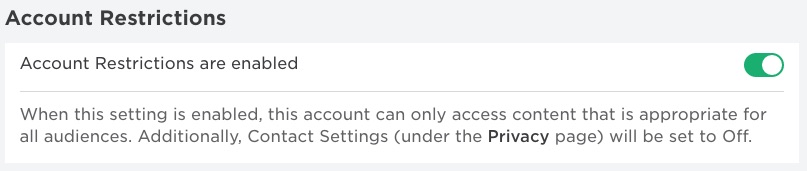
Von jetzt an werden alle ungeeigneten Spiele blockiert und sind unzugänglich in Roblox, was dabei hilft, diese Plattform kinderfreundlicher zu machen.
Roblox ist eine Spiel-Plattform, wo Benutzer Spiele spielen und Spiele erstellen, die andere Benutzer spielen können. Es gibt verschiedene Arten von Spielen, z. B. Abenteuer, Komödie, Kampf und Horror. Unangemessene Roblox-Spiele können Kinder mit gewalttätigen oder sexuellen Inhalten konfrontieren. Außerdem nutzen einige Räuber Roblox, um Kinder zur Zielscheibe zu machen.
Das Unternehmen Roblox bietet zwar Möglichkeiten an, mit denen Benutzer ungeeignete Chats, Inhalte, Spiele, Konten und Spieler auf Roblox blockieren können, aber das reicht nicht aus, um Roblox wirklich sicher für Kinder zu machen. In diesem Artikel wird gezeigt, wie man Roblox auf Mac, PC, iPhone, iPad und Android-Handy blockiert. Ich hoffe, dass er bei sorgenvollen Eltern hilft, Kinder von Roblox fern zu halten.

Martina liest und schreibt leidenschaftlich gerne und möchte Deutsch in ihrem zukünftigen Job verwenden, deshalb trat sie Cisdem nach dem Studium ein. Sie beschäftigt sich normalerweise mit dem Wiederherstellen verschiedener Dateien.

