In diesem Artikel erfahren Sie, Webseiten in Google Chrome auf Mac zu sperren. Ich habe Bildschirmzeit mehrmals verwendet, die auf macOS 10.15 Catalina oder höher erhältlich ist und unterstützt, den Zugriff auf Webseiten zu sperren. Aber sie funktioniert lediglich mit Safari. Die angezeigten Methoden verwenden Drittanbietertools. Folgendermaßen ist die Schritt-für-Schritt-Anleitung.
 Kostenlos Laden macOS 10.12 oder höher
Kostenlos Laden macOS 10.12 oder höher
Cisdem AppCrypt ist eine benutzerfreundliche und effektive App zur Web-Sperre für Mac, die mit Google Chrome, Safari, Opera und andere beliebter Web-Browser funktioniert.
Im Gegensatz zu einer Chrome-Erweiterung ist einer der größten Vorteilen von Methode 1 die hohe Effektivität. Eine Erweiterung lässt sich einfach von Chrome entfernen. Aber die Sperre von AppCrypt wird mit Passwort geschützt.
Fangen wir damit an, uns auf eine magische Reise zu machen.
1. Laden Sie Cisdem AppCrypt herunter und installieren.
 Kostenlos Laden macOS 10.12 oder höher
Kostenlos Laden macOS 10.12 oder höher
2. Wenn Sie es zum ersten Mal öffnen, stellen ein Passwort ein. (Es ist empfohlen, Beim Systemstart starten zu aktivieren)
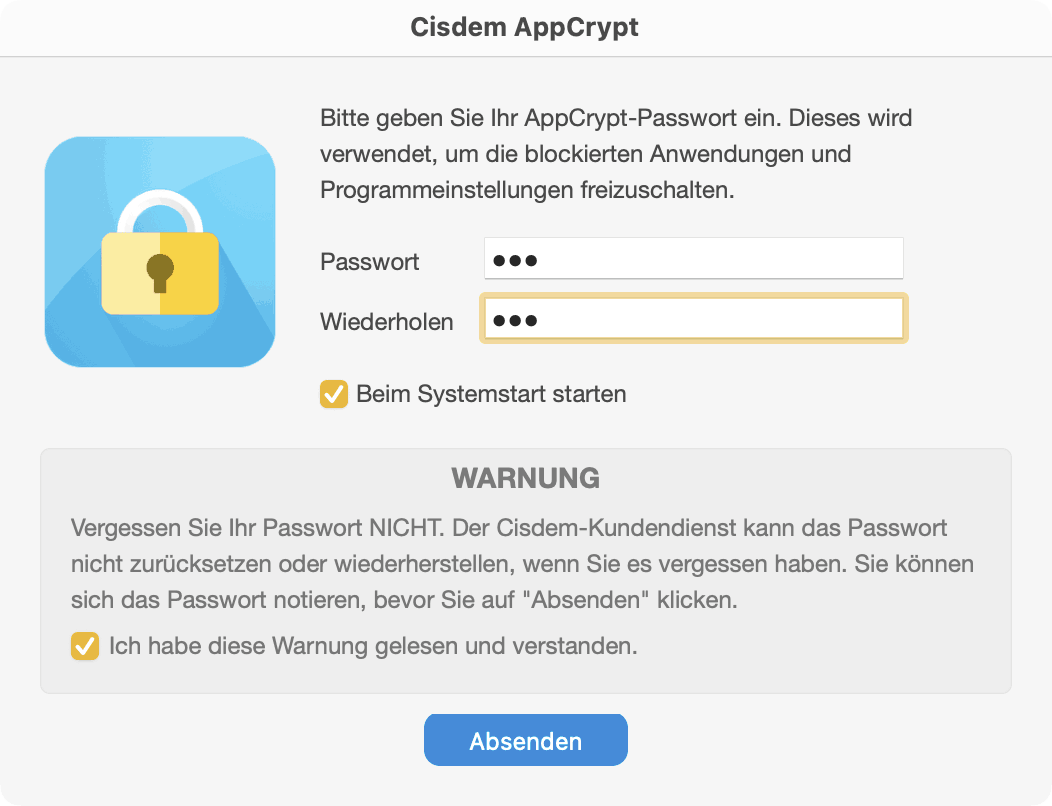
3. Klicken Sie auf das Schloss-Symbol in der Menüleiste, wählen Hauptfenster öffnen aus.
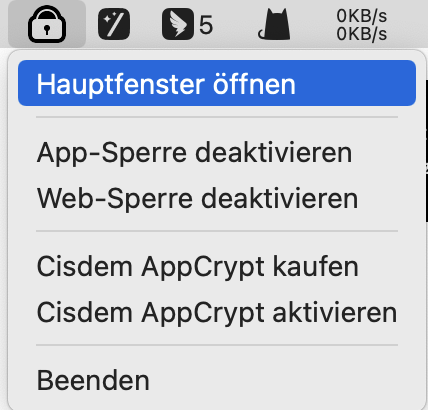
4. Geben Sie das Passwort ein, um auf das Hauptfenster zuzugreifen.
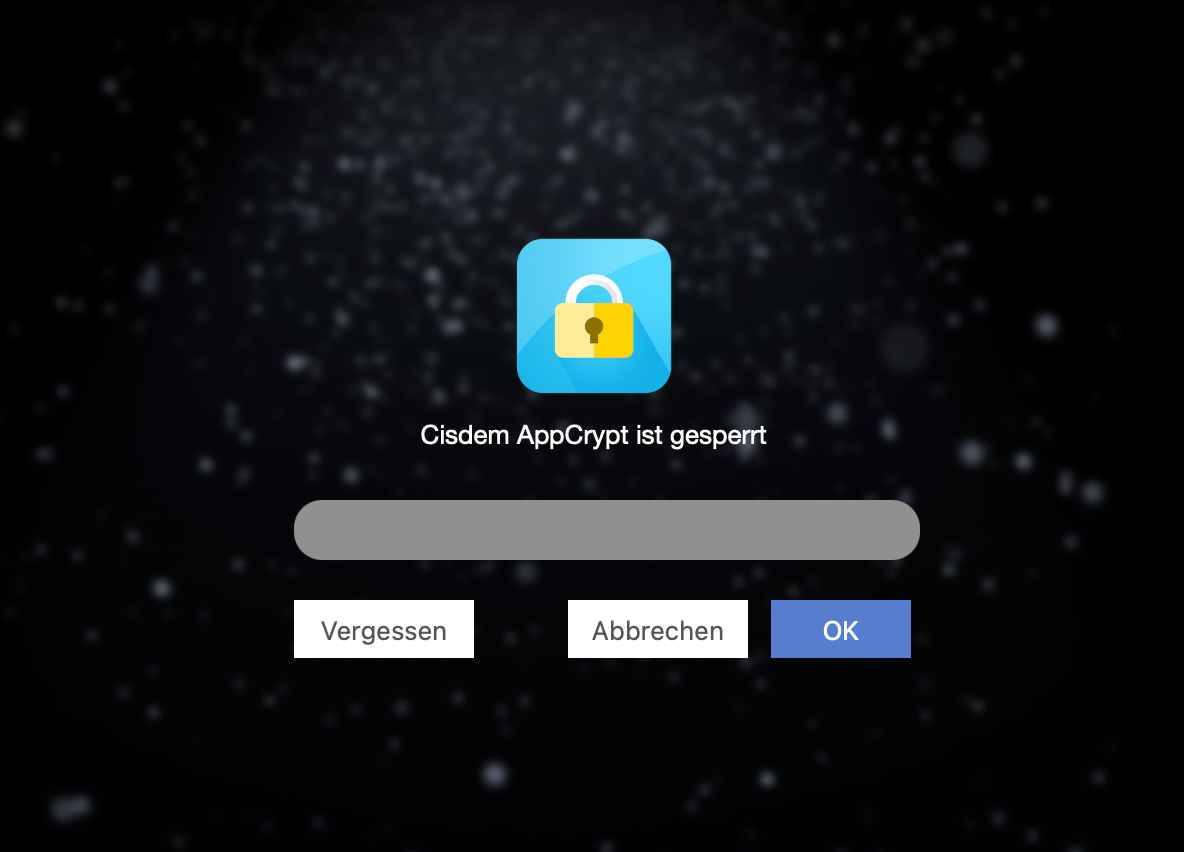
5. Unter Web-Sperre geben Sie eine unerwünschte Webseite in das URL-Feld ein und klicken auf Hinzufügen. Fügen Sie andere Webseiten hinzu, wenn es notwendig ist.
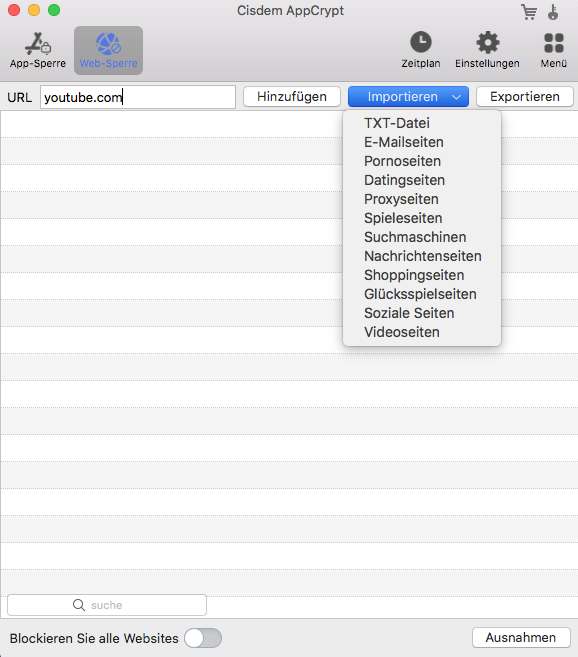
In Schritt 5 können Sie auch auf das Importieren-Dropdown-Menü klicken, um ein bestimmte Kategorie von Seiten (wie Soziale Seiten) auszuwählen. Auf diese Weise sind alle beliebte Webseiten der Kategorie mit 1 Klick zu sperren, was effizient ist. Darüber hinaus fügen Sie ein konkretes Wort hinzu, damit alle URLs gesperrt werden, die das Wort enthalten.
Dann werden die Webseiten in Chrome und anderen unterstützten Browsern immer blockiert, solange AppCrypt ausgeführt ist. Es ist erwähnenswert, dass die Sperre sowohl für den normalen Browsen-Modus als auch für den Inkognitomodus oder privaten Browsen-Modus gilt. In der Art können Personen, für die Sie Websites blockieren, beispielsweise Ihre Kinder, nicht auf diese Websites zugreifen.

Um eine Webseite zu entsperren, gibt es untere Möglichkeiten.
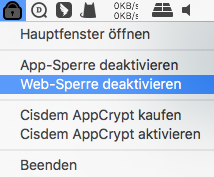
Tipp 1: Wenn Sie Webseiten für selbst sperren, können Sie sich an eine zuverlässige Person (z.B. ein Familienmitglied) wenden, sie das Passwort in Schritt 2 einzurichten.
Tipp 2: Eine Website in bestimmter Zeit zu sperren, ist es auch durchführbar. Zuerst klicken Sie auf die Site > das erschienene Uhr-Symbol. Dann aktivieren Sie Benutzerdefinierter Zeitplan, fügen einen Zeitplan oder mehreren hinzu. Außerdem können Sie einen allgemeinen Zeitplan hinzufügen, der für alle gesperrte Seiten und Apps geeignet ist, auf Zeitplan neben Einstellungen zu klicken.
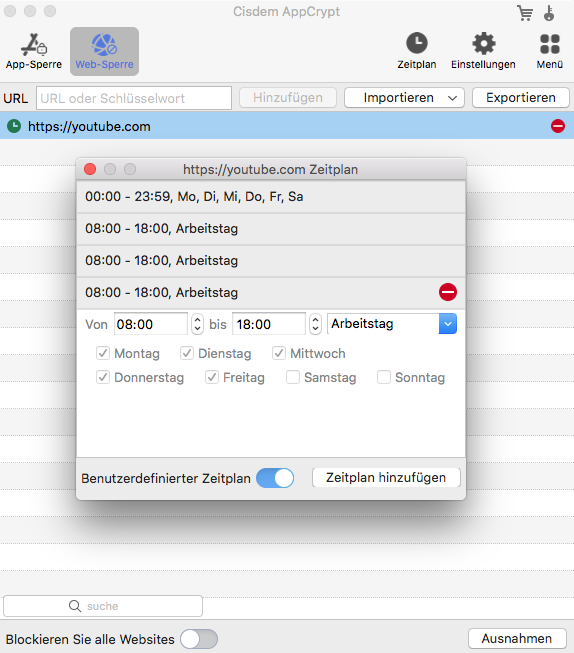
Tipp 3: Wenn Sie alle Seiten außer genehmigten sperren möchten, aktivieren Sie Blockieren Sie alle Websites, klicken auf Ausnahmen, dann fügen Webseiten unter Immer erlaubt hinzu. Am Ende blockieren Sie alle störende oder unangemessene Webseiten.
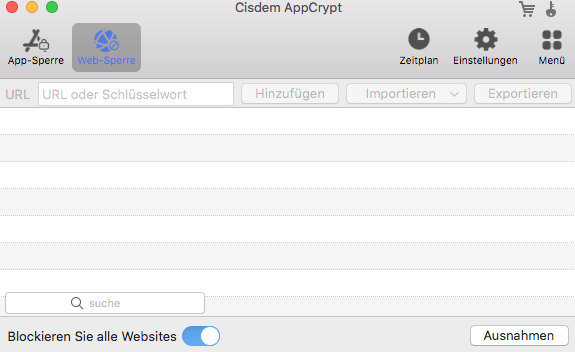
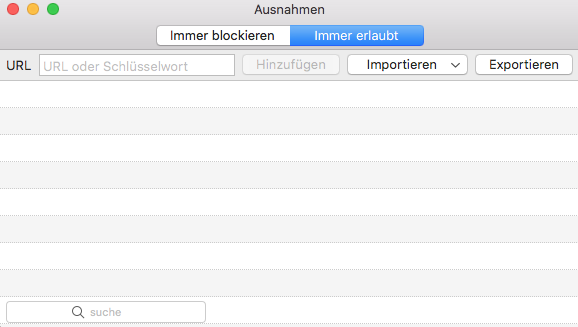
Es gibt viele Chrome-Erweiterungen, die den Zugriff auf Web sperren können. Einige sind sehr grundlegend, und manche wie Schedule und Password Protection verfügen über fortschrittliche Funktionen. Block Site Ex gehört dazu.
1. Besuchen Sie Chrome Web Store, fügen Block Site Ex hinzu.
2. Klicken Sie auf das Erweiterungen-Symbol ![]() in der Symbolleiste und pinnen Block Site Ex an.
in der Symbolleiste und pinnen Block Site Ex an.
3. Um eine Website zu sperren, führen Sie eine der folgenden aus.

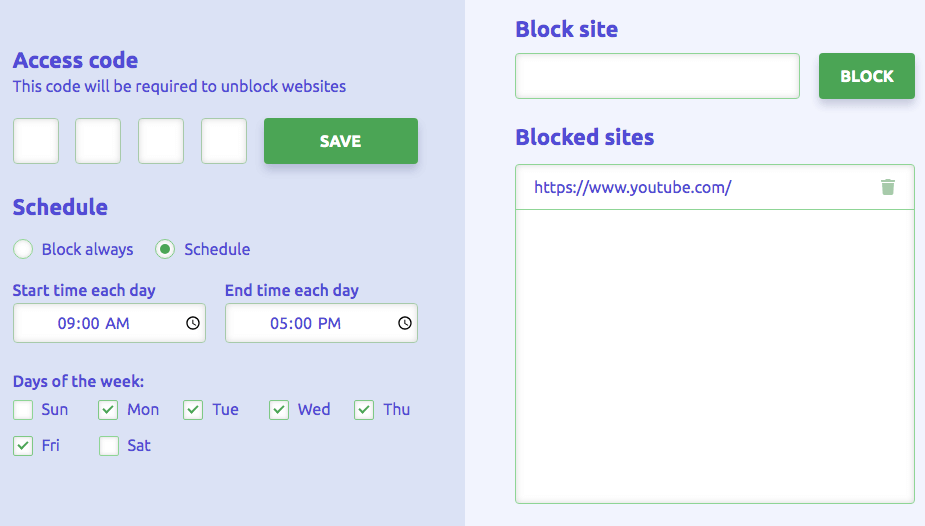
Sie können ein 4-stelliges Passwort einstellen im Abschnitt Access code. Dann können Sie eine Website mit dem Passwort sofort entsperren, statt bei Einstellungen sie von Blocked sites zu entfernen. Der Passcode verhindert auch den Zugriff auf die Einstellungen. Allerdings ist der Passcode nicht besonders nützlich. Durch Entfernen von Block Site Ex kann jeder Sites entsperren, der Zugriff auf den Chrome-Browser hat.
In Einstellungen finden Sie auch Schedule, wo Sie einen Zeitplan einrichten, um Webseiten zu bestimmten Zeiten zu sperren.
Die obigen Methoden zielen darauf, Webseiten in Chrome auf Mac zu sperren. Methode 1 ist empfohlen und Methode 2 ist auch eine Möglichkeit. Es ist besser, ungesunde Webseiten endgültig zu sperren. Und Sie sperren störende Webseiten in bestimmten Zeiten, wenn Sie sich auf etwas konzentrieren oder Bildschirmzeit reduzieren möchten.

Martina liest und schreibt leidenschaftlich gerne und möchte Deutsch in ihrem zukünftigen Job verwenden, deshalb trat sie Cisdem nach dem Studium ein. Sie beschäftigt sich normalerweise mit dem Wiederherstellen verschiedener Dateien.

