Doppelte Dateien verlangsamen unsere Computer. Manchmal können wir sie nacheinander manuell löschen, wenn sie in dem selben Ordner sind. Aber das Problem ist, dass meisten doppelte Dateien sich in verschiedene Orte befinden, was macht es schwer, sie zu finden. Glücklicherweise können Sie hier die Lösung finden: doppelte Dateien in Windows 11 durch vielfältige Methoden automatisch oder manuell finden und löschen.
 Cisdem Duplicate Finder
Cisdem Duplicate Finder Kostenlos Laden Windows 11/10/8/7
Kostenlos Laden Windows 11/10/8/7 Kostenlos Laden macOS 10.11 or höher
Kostenlos Laden macOS 10.11 or höher
Nein, es gibt kein integrierten Entferner für Dateiduplikate unter Windows 11. Deshalb müssen Sie ein Drittanbieterprogramm finden, das für Finden doppelter Dateien professionell ist, um alle doppelte Dateien in Ihrem Windows-PC präzis und schnell zu entfernen. Auf dem Markt stellen viele Apps Ihnen zur Verfügung, aber nicht alle Ihren Bedarf erfüllen können. Sie könnten einige Zeit brauchen, die geeignetste zu finden. Windows 11 bietet manche Funktionen an, die doppelte Dateien finden können, aber der Prozess benötigt viel Zeit. Am Folgenden werden die Methoden detailliert angezeigt.
Doppelte Fotos, Videos, Audios, Dokumente, Archive usw. sind doppelte Dateien. Die beste App zum Finden doppelter Dateien unter Windows 11 ist Cisdem Duplicate Finder. Auf Grund vom Dateiinhalt nicht Name erkennt Cisdem identische doppelte Dateien. Sie können einen Sänger-Ordner auf Ihrem PC, doppelte Dateien in mehreren Ordner oder das ganze Laufwerk scannen.
Finden und löschen Sie doppelte Dateien durch den professionellen Entferner:
1. Laden Sie Cisdem Duplicate Finder auf Ihrem PC herunter und installieren.
 Kostenlos Laden Windows 11/10/8/7
Kostenlos Laden Windows 11/10/8/7
2. Öffnen es. Um bestimmte Ordner zu scannen, klicken Sie auf das Plus-Symbol und wählen Ordner aus, die Sie scannen möchten. Dann klicken Sie auf öffnen.
Sie können auch alle Laufwerke in Windows 11 auswählen.
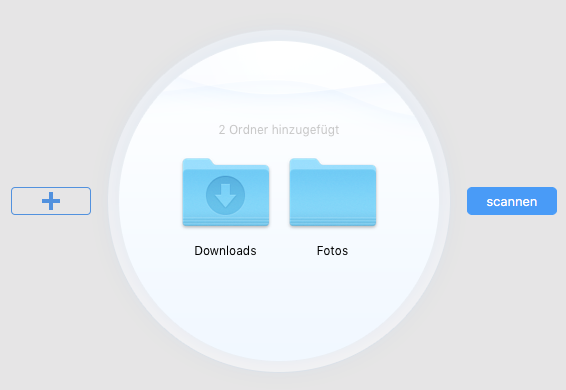
3. Klicken Sie auf scannen.
4. Die Suche-Ergebnisse werden nach Dateitypen kategorisiert. Sie können doppelte Dateien nebeneinander vergleichen, und die Details wie Dateiname, Dateigröße, Speicherort, Auflösung und mehr ansehen.
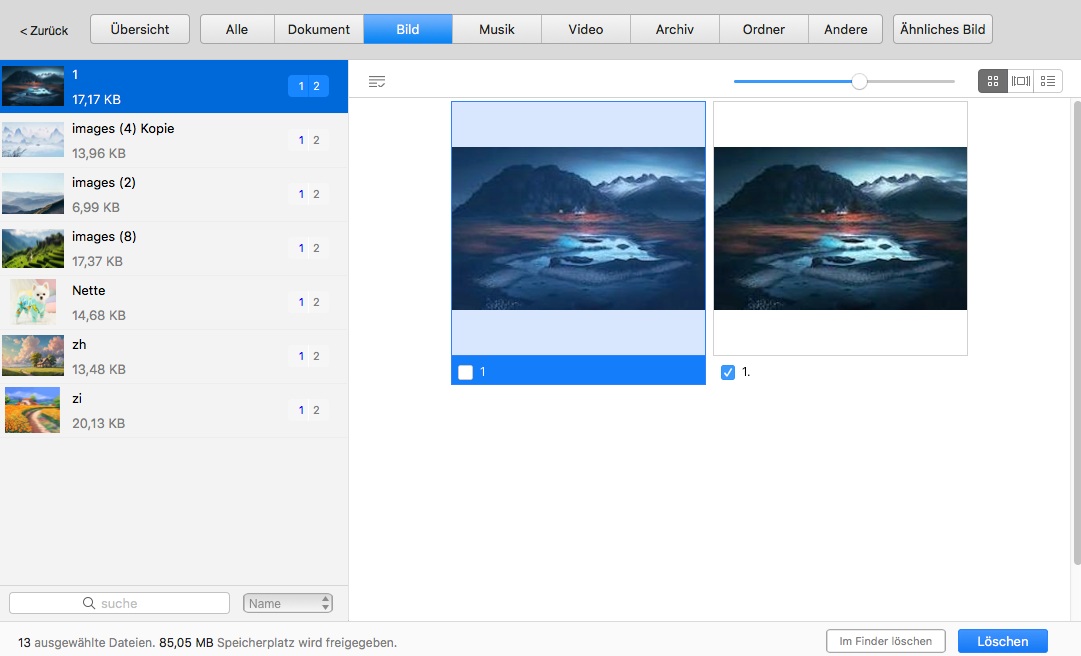
5. Cisdem wird eine Dateiduplikate jeder Gruppe zum Löschen automatisch markieren. Sie können auch eine gewünschte Auswahlregel wählen, z.B. „Älteste auswählen“.
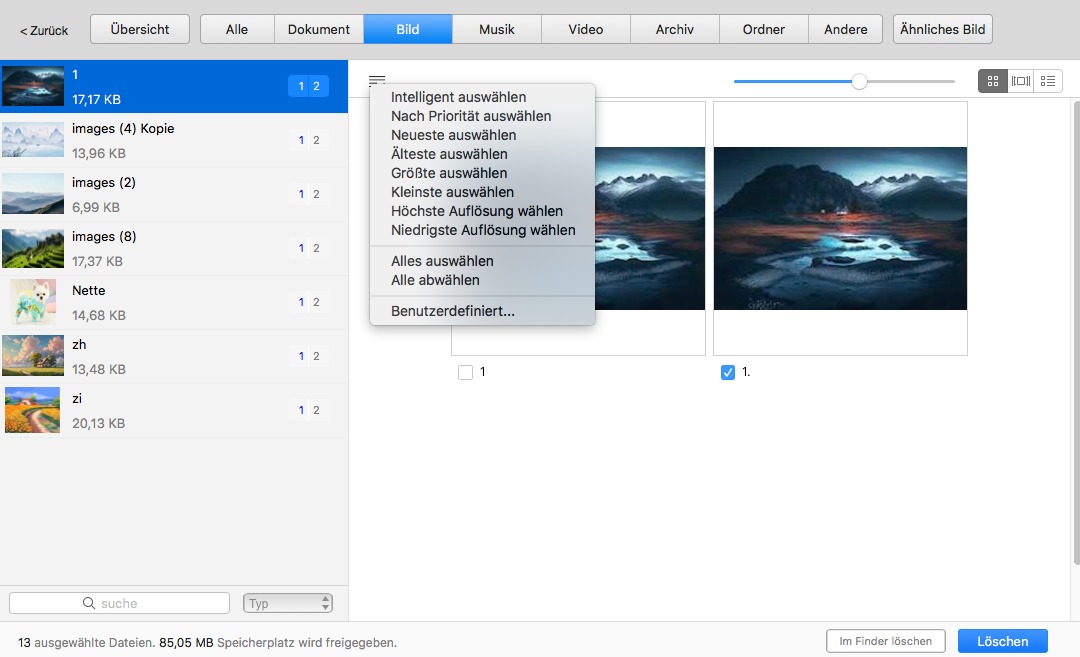
6. Nachdem Sie markierte doppelte Dateien prüfen, klicken Se auf Löschen.
Die gelöschten Dateien werden in den Papierkorb unter Windows 11 verschoben. Sie können in Einstellungen andere Methoden über Löschen einrichten: Endgültig löschen oder in einen bestimmten Ordner verschieben.
Tipp 1: Cisdem Duplicate Finder bietet eine Liste an, damit Sie bestimmte Ordner und Dateien vom Scan ausschließen können und ein paar wichtige Dateien (z.B. Systemdateien oder Dateien in Backup-Ordner) nicht versehentlich zu löschen sind. Sie können auch versteckte Systemordner und Dateien, bestimmte Dateiformate ignorieren, minimale und maximale Dateigröße für Scan einstellen.
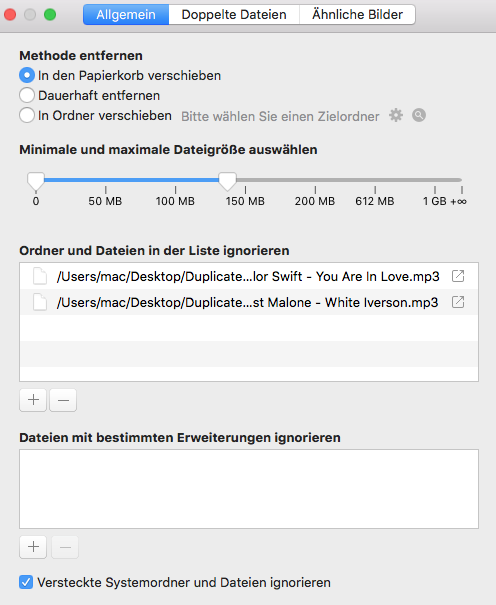
Tipp 2: Doppelte Fotos können großen Speicherplatz auf Computer belegen. Einige sind ähnliche Bilder, also unterschiedliche Versionen eines Bildes. Glücklicherweise kann Cisdem Duplicate Finder sowohl exakte doppelte Dateien als auch ähnliche doppelte Dateien in Windows 11 finden und löschen.
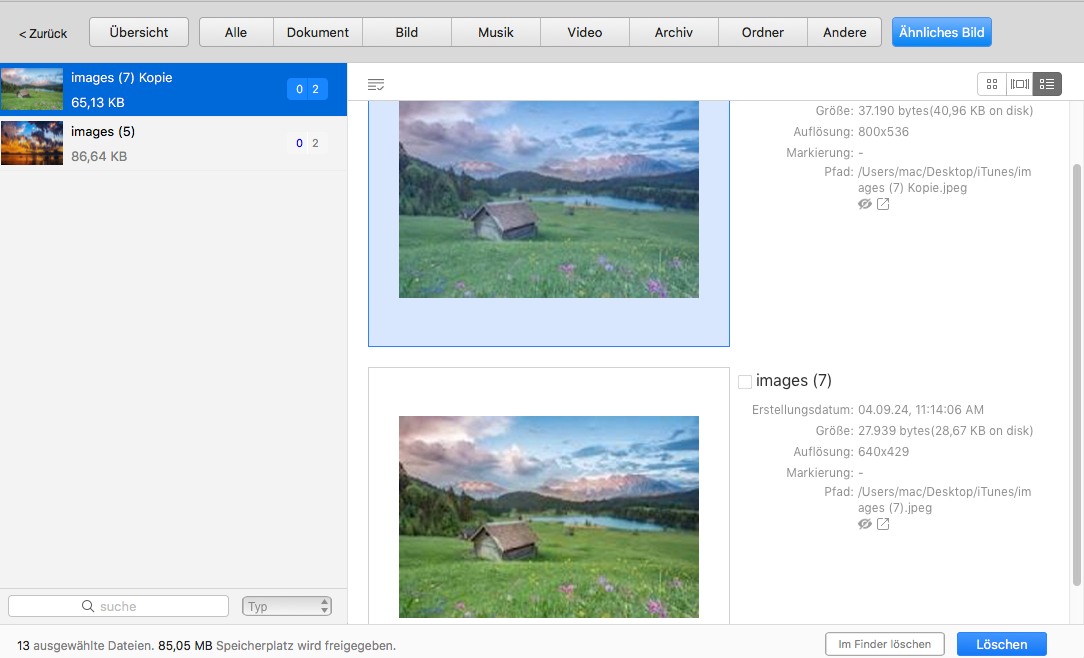
Falls Sie kein Drittanbieterprogramm verwenden möchten, können Sie diese Methode ausprobieren. Datei-Explorer ist ein Programm in Windows-PC und hilft Benutzer, Dateien einfacher zu finden. Mit dem können Sie Dateien auf Computer suchen, der Ihre Suchkriterien wie Dateien mit einer bestimmten Erweiterung anpassen. Zudem können Sie alle Dateien nach Größe oder Name in einem Ordner sortieren.
Aber diese Methode kann nicht alle doppelte Dateien in Windows 11 löschen. Sie ist geeigneter für Menschen, die nach weniger doppelten Dateien in einem bestimmten Ordner suchen. Die notwendige Zeit ist im Vergleich mit Methode 1 auch mehr.
1. Geben Sie Indizierungsoptionenin Windows-Suchfeld ein. Öffnen Sie die Indizierungsoptionen App.
2. Klicken Sie auf die Schaltfläche Ändern in der unteren linken Ecke.
3. Im nächsten Fenster klicken Sie auf Alle Orte anzeigen.
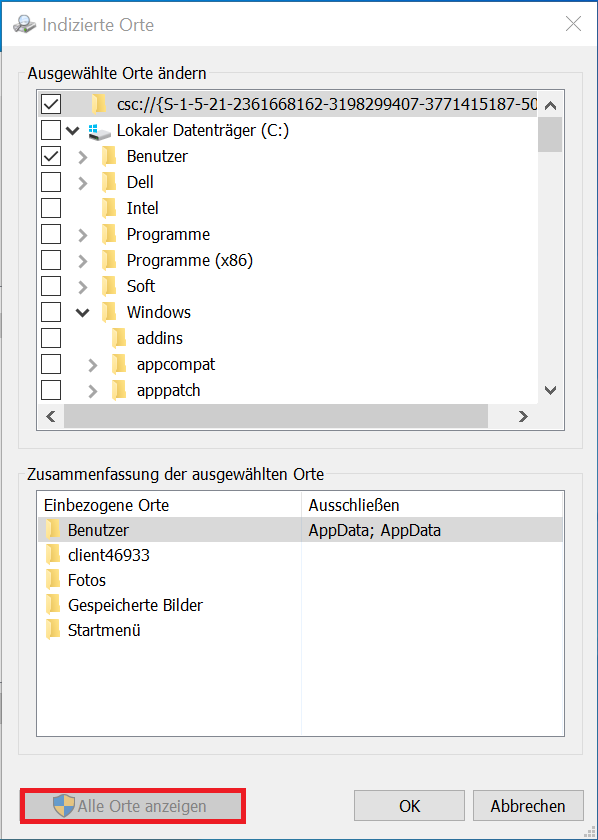
4. Überprüfen Sie alle Fenster unter Ausgewählte Orte ändern. Klicken Sie auf OK.
5. Drücken Sie Windows + E auf Ihrer Tastatur, um den Datei-Explorer zu öffnen.
6. Öffnen Sie den Benutzer-Ordner: Dieser PC > Lokaler Datenträger (C:) > Benutzer.
7. Klicken Sie auf Ansicht, wählen Vorschaufenster.
8. Im Abschnitt Layout wählen Sie Details. Wenn Sie doppelte Bilder in Windows 11 suchen möchten, wählen Sie Große Symbole aus.
9. Tippen Sie auf Sortieren nach, und wählen Größe und Aufsteigend.
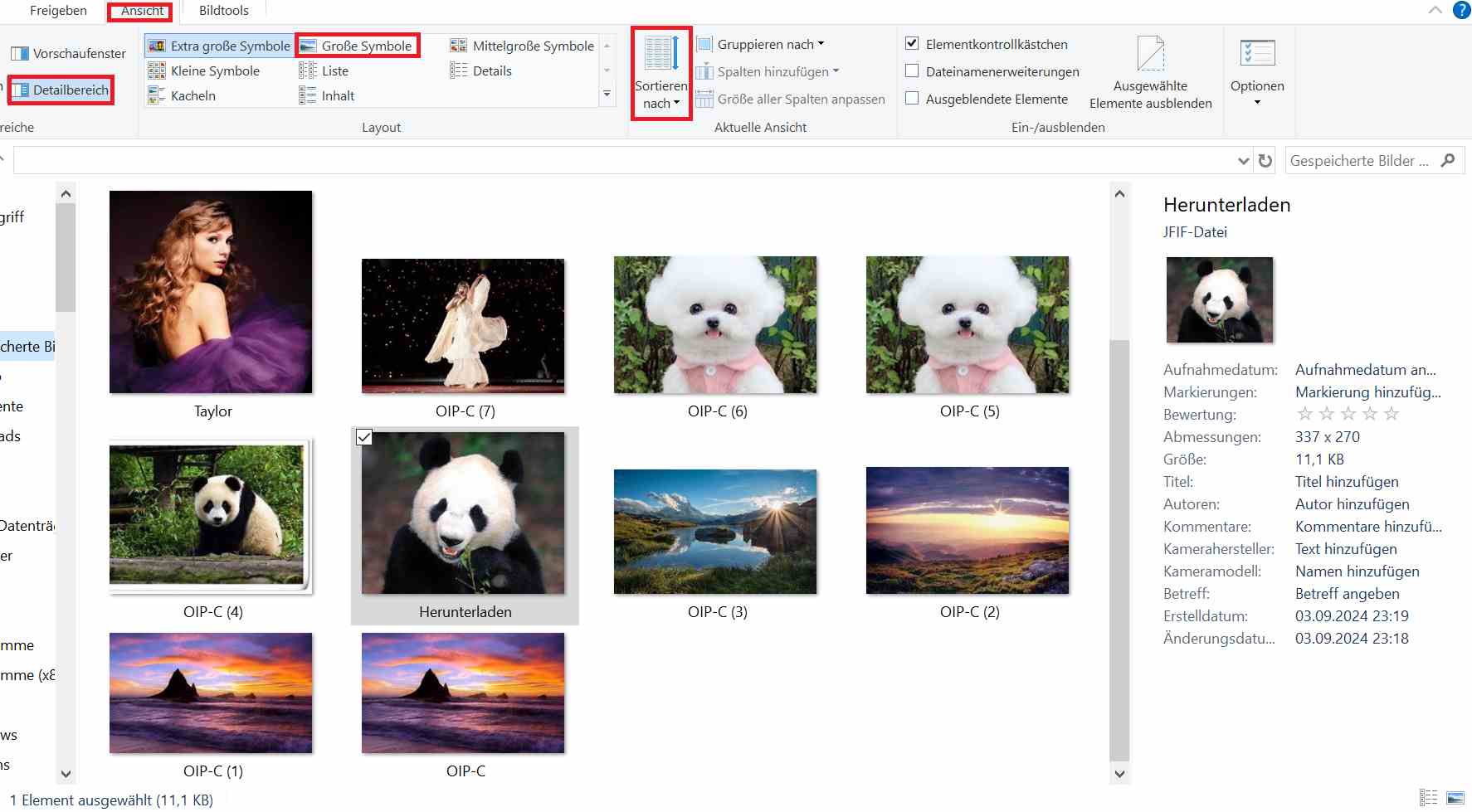
10. Gehen Sie zu dem Suchfeld in der oberen rechten Ecke. Und geben die Erweiterung der gewünschten Datei ein, z.B. jpeg, mp3, doc, exe usw.
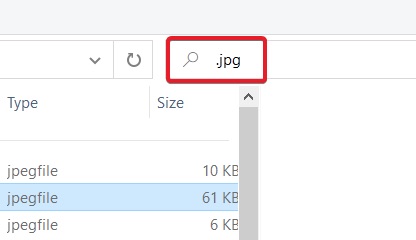
11. Dann können Sie doppelte Dateien auf Ihrem Windows-PC manuell erkennen und nacheinander löschen. Sie sollten die Dateien beachten, die selbe Dateigröße oder „Kopie“ in dem Dateiname haben. Wählen Sie die unerwünschten Dateien aus und klicken Sie mit der rechten Maustaste darauf und wählen Sie Löschen.
Die gelöschten doppelten Dateien werden auch in den Papierkorb verschoben.
Diese Methode ist für Benutzer, die technische Wissen haben. PowerShell ist ein Programm von Microsoft. Es wird verwendet, um Aufgaben zu automatisieren und Konfigurationen im Windows-Ökosystem zu vereinfachen. Es kann auch verwendet werden, um nach doppelten Dateien zu suchen, indem der Hashwert der Dateien berechnet wird.
Mithilfe PowerShell habe ich alle doppelte Dateien in Dokument-Ordner unter Windows 11 reibungslos gefunden. Aber ich verwende es nicht, um doppelte Dateien in mancher wichtigen Ordner zu finden. Zugleich unterstützt es nicht Vorschau vor Löschen.
1. Geben Sie PowerShell in Windows-Suchfeld ein. Öffnen es.
2. Geben cd nach dem Speicherort ein, in dem Sie doppelte Dateien finden möchten. Beispielsweise:
cd C:\Users\Administrator\Documents
3. Tippen Sie auf Enter.
4. Fügen Sie das untere Kommando ein, das zum Berechnen des Hashs der Dateien dient.
Get-ChildItem -Recurse | Get-FileHash | Group-Object -Property Hash | Where-Object { $_.Count -gt 1 } | Select-Object -ExpandProperty Group | Select-Object -ExpandProperty Path
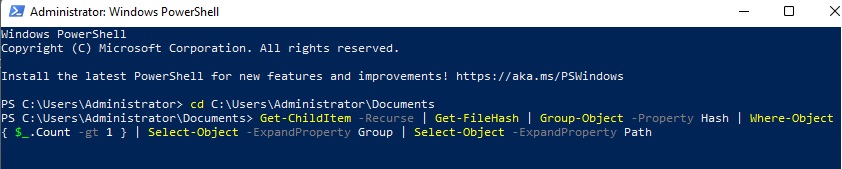
5. Drücken Sie Enter.
6. Dann wird es alle identische doppelte Dateien mit dem selben Hashwert in dem Ordner auflisten. Sie können diese Dateien nach Speicherort in Datei-Explorer öffnen und nacheinander manuell nach Vorschau löschen. Alternativ können Sie den folgenden Befehl verwenden, um alle doppelten Dateien automatisch zu löschen.
Get-ChildItem -Recurse | Get-FileHash | Group-Object -Property Hash | Where-Object { $_.Count -gt 1 } | foreach {
$group = $_.Group | Select-Object -ExpandProperty Path
$group | Select-Object -Skip 1 | Remove-Item -Force
}
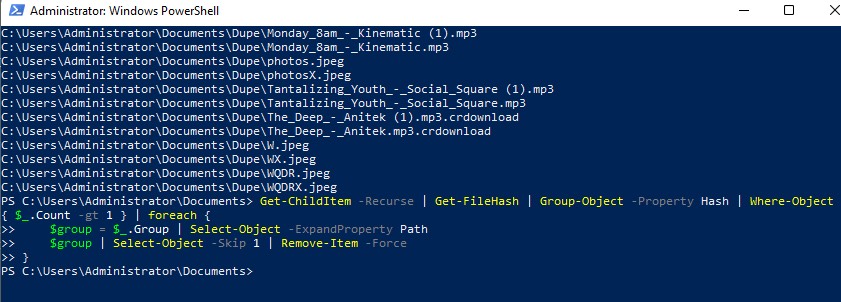
Doppelte Dateien zu löschen gibt lokalen Speicherplatz für neue Dateien frei und macht es einfacher, bestimmte Dateien zu finden. In diesem Artikel geht es darum, wie man doppelte Dateien in Windows 11 durch unterschiedliche Methoden finden und löschen kann. Methode 1 ist für meisten Nutzer geeignet, egal Sie ein Computer-Anfänger oder ein professioneller Benutzer ist. Methode 2 und 3 erlaubt Sie, doppelte Dateien kostenlos zu löschen.

Martina liest und schreibt leidenschaftlich gerne und möchte Deutsch in ihrem zukünftigen Job verwenden, deshalb trat sie Cisdem nach dem Studium ein. Sie beschäftigt sich normalerweise mit dem Wiederherstellen verschiedener Dateien.

