Keynote gibt es bereits seit 2003. Es wurde entwickelt, um professionelle und stilvolle Präsentationen zu erstellen. Es hat einen eigenen Satz von Vorlagen und es gibt heute viele Keynote-Nutzer. Bei der Erstellung oder Bearbeitung einer Keynote-Datei können jedoch häufig Probleme auftreten, z.B. wenn eine Keynote-Präsentation nicht gespeichert oder eine Keynote-Datei versehentlich gelöscht wird. Was kann man da machen?
Keine Sorge, hier finden Sie eine Liste mit 7 Möglichkeiten, wie Sie ungespeicherte Keynote-Präsentationen wiederherstellen oder gelöschte/verlorene Keynote-Dateien einfach wiederherstellen können, sowie einige grundlegende Informationen, die Sie über die Wiederherstellung von Keynote wissen sollten.
 Kostenlos laden macOS 10.9 oder höher
Kostenlos laden macOS 10.9 oder höherJa, das tut es.
Obwohl Keynote keine automatische Speicherfunktion in den allgemeinen Einstellungen der App hat, verfügt der Mac selbst über eine automatische Speicherfunktion, die die Art und Weise, wie Sie mit Ihren Dokumenten auf dem Mac arbeiten, verändern kann. Sie speichert Dateien auf dem Mac automatisch und gilt für alle dokumentenbasierten Anwendungen wie iWork Keynote, Pages, Numbers, Preview, TextEdit, usw. Das heißt, Mac kann Ihre Datei automatisch in Keynote, Pages usw. speichern, ohne dass Sie sie manuell speichern müssen. Mit diesem Wissen können wir eine nicht gespeicherte Keynote-Datei wiederherstellen, indem wir einfach darauf warten, dass die App sie automatisch öffnet.
Die automatische Mac-Speicherung (Keynote AutoSave) ist standardmäßig eingeschaltet und speichert die neuen Versionen Ihrer Datei automatisch alle 5 Minuten.
Sie finden die automatisch gespeicherte Keynote-Datei an dieser Stelle:
~/Library/Containers/com.apple.iWork.Keynote/Data/Library/Autosave Information
Wenn Sie mit einer Keynote-Datei auf einem Mac arbeiten, ist es unwahrscheinlich, dass Sie Keynote ungespeichert lassen, da die automatische Speicherfunktion Ihre Dateien jedes Mal speichert, wenn eine Änderung an der Datei vorgenommen wurde.
Für den Fall, dass Ihre Keynote-Präsentation beendet wird, ohne dass sie gespeichert wurde, finden Sie hier 4 Möglichkeiten, um die nicht gespeicherte Keynote-Präsentation wiederherzustellen.
Ich habe gerade mehrere Tests durchgeführt und festgestellt, dass Keynote jedes Mal, wenn ich eine neu erstellte Keynote-Datei nach einem plötzlichen Ausschalten oder einem Absturz der Anwendung nicht gespeichert habe, die ungespeicherte Präsentation automatisch öffnet und Sie sie manuell speichern lässt. Sie brauchen nur zu warten und nichts weiter zu tun.


Wenn Keynote die ungespeicherte Datei nicht wieder öffnen kann, wie oben beschrieben, finden Sie andere Lösungen für die Wiederherstellung ungespeicherter Keynote-Dateien. Es gibt mehrere Möglichkeiten, verlorene Keynote-Dateien wiederherzustellen, aber die einfachste und effizienteste ist, einen Experten mit dieser Aufgabe zu betrauen.
While, Cisdem Data Recovery ist jedoch eine gute Wahl. Es ist ein hochwertiges Programm, das Benutzern hilft, ungespeicherte oder gelöschte iWork Pages, Keynote, Numbers, Microsoft Office-Dateien, Fotos, Videos und andere Dateien von internen oder externen Geräten und sogar aus der iCloud wiederherzustellen. Mit seiner fortschrittlichen Scan-Engine kann Cisdem Data Recovery die verlorenen Dateien auf intelligente Weise ausfindig machen und erfolgreich wiederherstellen.
Hauptmerkmale von Cisdem Data Recovery
 Kostenlos laden macOS 10.9 oder höher
Kostenlos laden macOS 10.9 oder höher
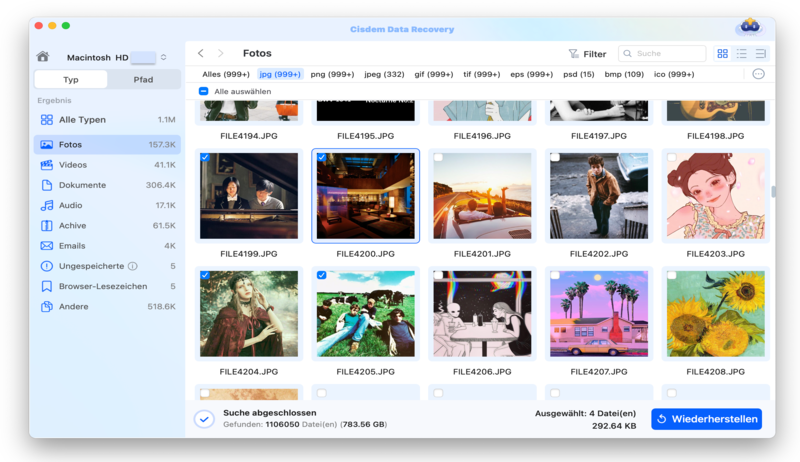
Wie wir bereits erwähnt haben, ist die automatische Speicherung auf einem Mac standardmäßig aktiviert, um Dateien automatisch zu speichern. Daher können wir die automatische Speicherung von Keynote verwenden, um nicht gespeicherte Keynote-Präsentationen nach einem Absturz oder aus anderen Gründen wiederherzustellen.
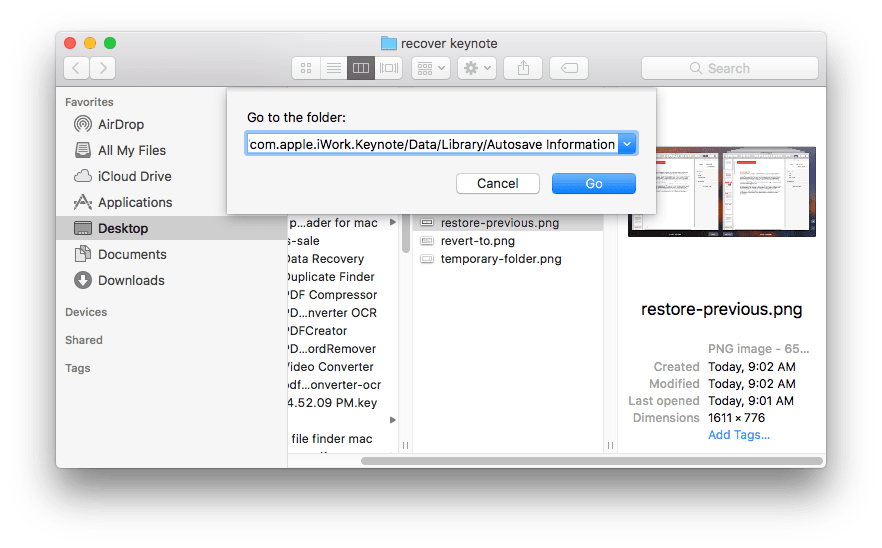
Wenn die nicht gespeicherte Keynote-Präsentation nicht im AutoSave-Ordner verfügbar ist, versuchen Sie, die temporären Dateien im Ordner Temporäre Dateien zu finden.


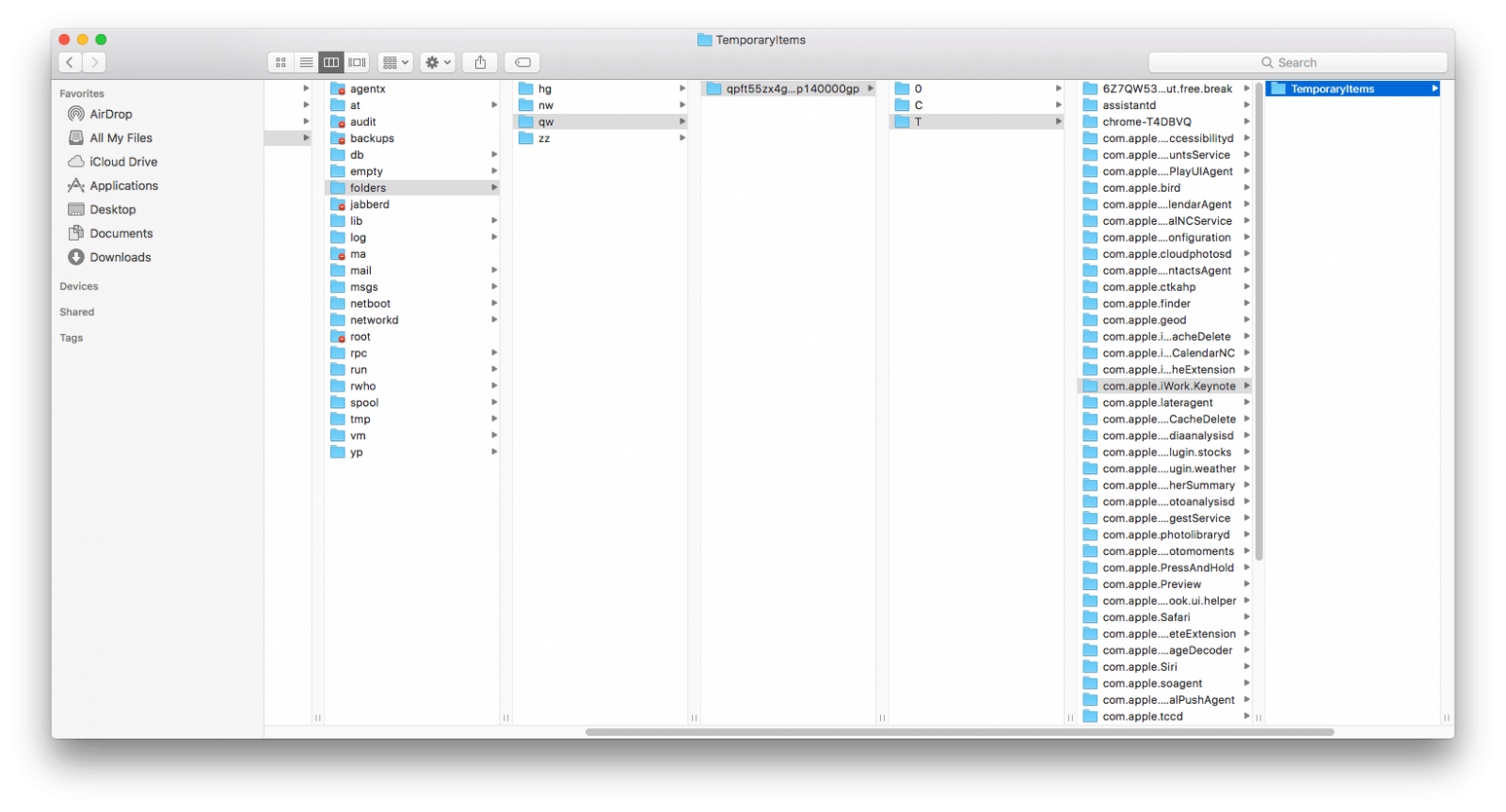
Sie können auch das folgende YouTube-Video ansehen, um gelöschte oder nicht gespeicherte Keynote-Dateien auf dem Mac wiederherzustellen.
Um gelöschte oder verlorene Keynote-Präsentationen wiederherzustellen, stehen Ihnen 3 Möglichkeiten zur Verfügung. Sie können wählen, ob Sie die Keynote-Wiederherstellung mit oder ohne Software durchführen möchten.
Hinweis: Wenn Sie eine schnelle und erfolgreiche Möglichkeit suchen, kürzlich oder dauerhaft gelöschte Keynote-Dateien wiederherzustellen, ist Cisdem die perfekte Lösung für Sie.
Wenn wir Dateien auf dem Mac löschen, verschieben wir sie nur in den Papierkorb. Sie sind nicht endgültig gelöscht, wir können die Dateien aus dem Papierkorb immer noch wiederherstellen.


Eine andere Lösung ist, einen Cloud-Dienst zu nutzen, falls Sie die Keynote-Dokumente in iCloud Drive gesichert haben. So können Sie Keynote-Dateien aus iCloud wiederherstellen.



Wenn Sie die Keynote-Datei jedoch dauerhaft gelöscht haben und gelöschte oder verlorene Keynote-Dateien kostenlos wiederherstellen möchten, können Sie Mac Time Machine verwenden.
Time Machine ist bekanntlich ein Mac-Dienstprogramm, das Benutzern hilft, Dateien vom Mac auf einer Festplatte zu sichern. Wenn Sie Time Machine eingeschaltet haben, können Sie verlorene oder gelöschte Keynote Dateien aus dem Time Machine Backup wiederherstellen.

Es gibt tatsächlich 2 großartige Dienste, die macOS anbietet, um die Arbeit mit Dokumenten zu erleichtern: Automatisch speichern und Versionen. Die Funktion "Automatisch speichern" hilft Ihnen, alle Änderungen an einem Dokument sofort nach der Änderung zu speichern, während "Versionen" die Möglichkeit bietet, auf alle früheren Versionen eines Dokuments zuzugreifen und diese zu vergleichen. Grundsätzlich sind die Funktionen Automatisches Speichern und Versionen auf jedem Mac standardmäßig aktiviert.
Wenn Sie also eine frühere Version von Keynote wiederherstellen möchten, verwenden Sie die Versionsfunktion:
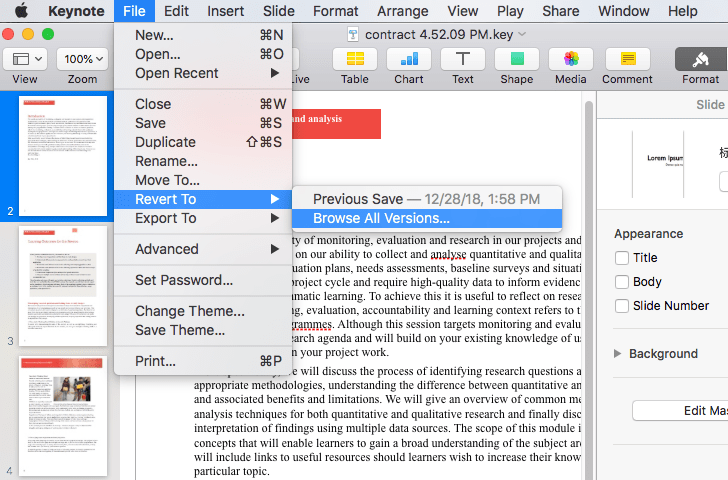
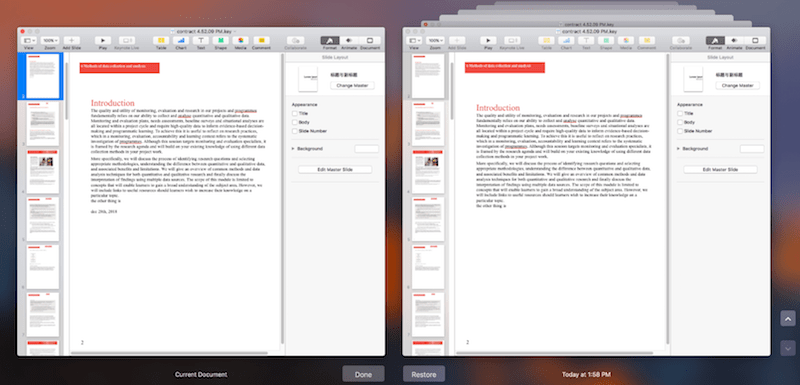
Es kann jedoch vorkommen, dass Ihre Keynote-Datei beschädigt ist und nicht geöffnet werden kann. Für diesen Fall gibt es 5 Lösungen.
Lösung 1. Schicken Sie die Keynote-Datei an einen Freund, der eine andere Keynote-Version verwendet, und prüfen Sie, ob die
Datei geöffnet werden kann. Wenn ja, wechseln Sie besser zu einer funktionierenden Keynote-Version auf Ihrem Mac.
Lösung 2. Verwenden Sie die Sicherheitskopie. Vielleicht haben Sie die Datei über Time Machine oder den iCloud-Dienst gesichert.
Nutzen Sie diese Dienste, um Ihre zuletzt aktualisierten Keynote-Präsentationen wiederzufinden.
Lösung 3. Öffnen Sie die Datei mit Mac Preview, kopieren Sie dann den Inhalt und fügen Sie ihn in eine neue Keynote-Datei ein.
Lösung 4. Konvertieren Sie Keynote zu PDF. Die Datei wird im PDF-Format gespeichert und Sie können die Datei mit Mac Preview öffnen. Kopieren Sie bei Bedarf den PDF-Inhalt und fügen Sie ihn in eine neue Keynote-Datei ein.
Lösung 5. Verwenden Sie eine Datenrettungssoftware wie Cisdem Data Recovery, um Ihre Keynote-Datei zu finden und wiederherzustellen.
Wenn es um die Wiederherstellung von Keynote-Präsentationen geht, egal ob diese nicht gespeichert, gelöscht oder sogar beschädigt sind, gibt es mehrere Möglichkeiten, das Problem zu lösen. Aber der beste (einfachste und effizienteste) Weg ist immer, sich einen Experten zu holen, z.B Cisdem Data Recovery für Mac.

Martina liest und schreibt leidenschaftlich gerne und möchte Deutsch in ihrem zukünftigen Job verwenden, deshalb trat sie Cisdem nach dem Studium ein. Sie beschäftigt sich normalerweise mit dem Wiederherstellen verschiedener Dateien.

