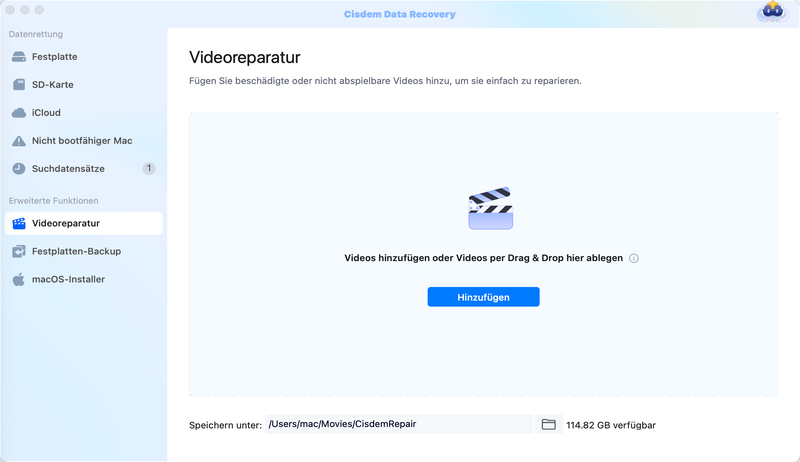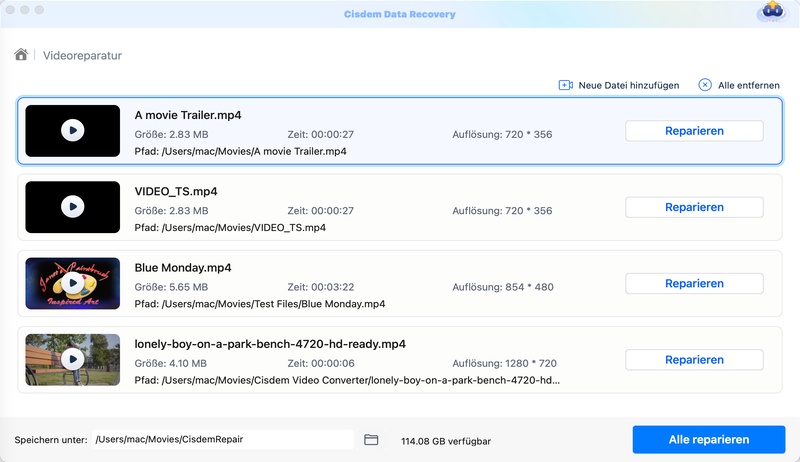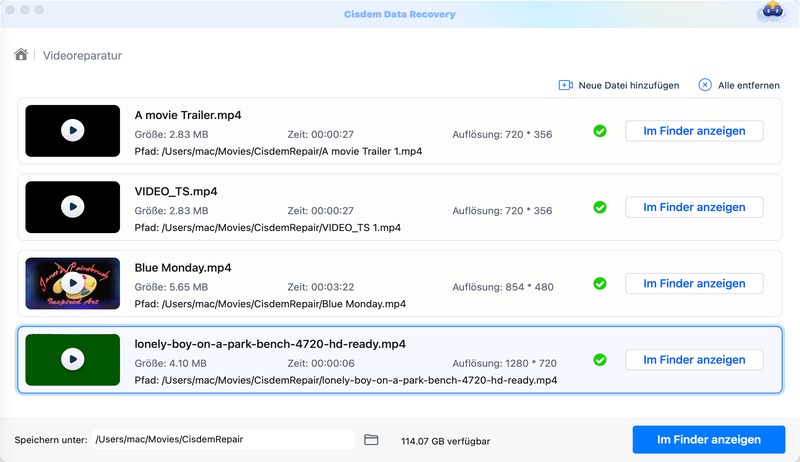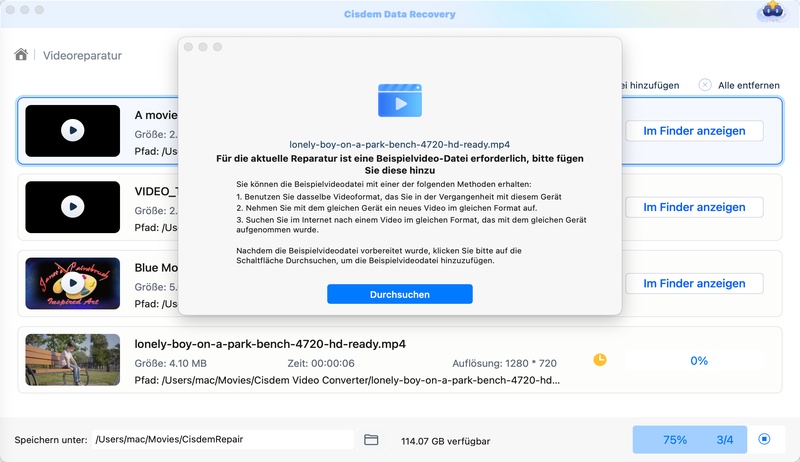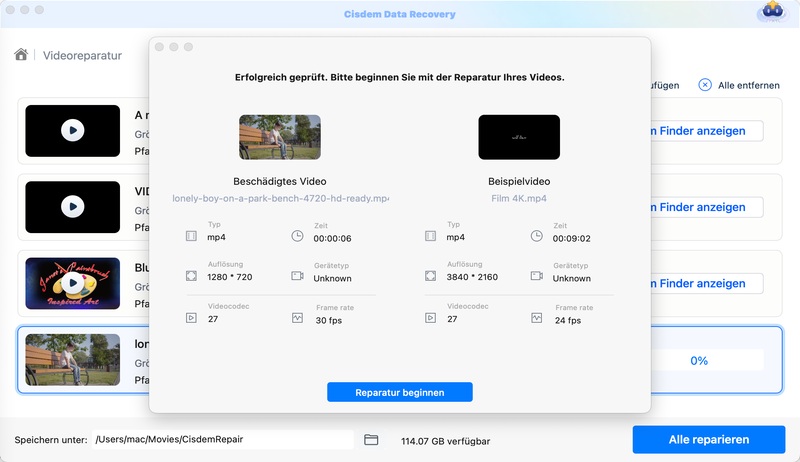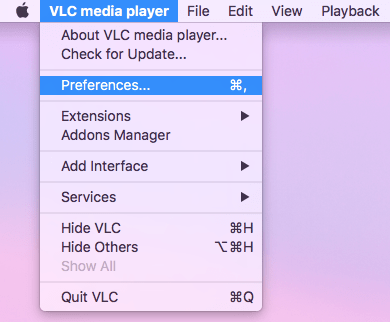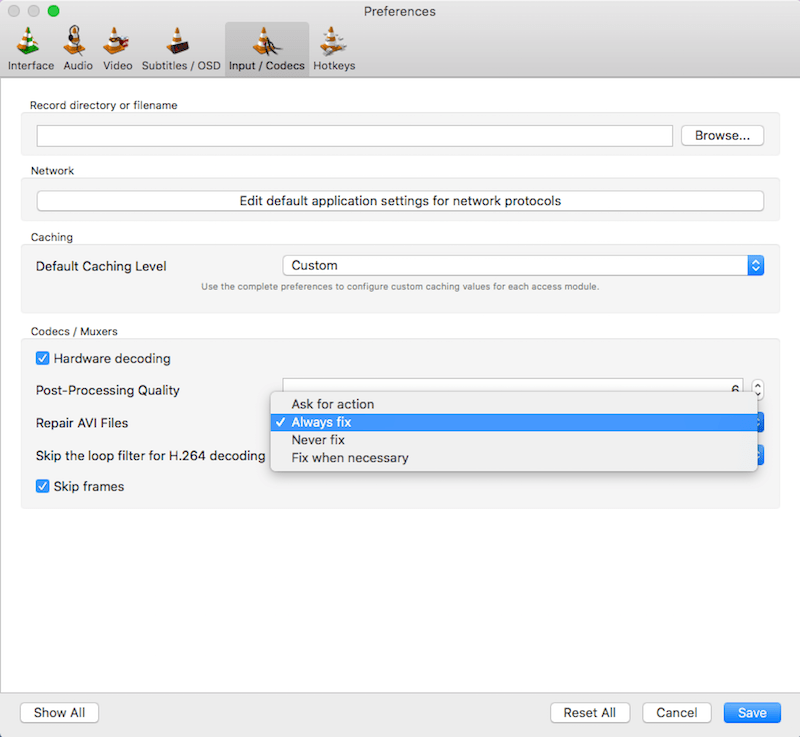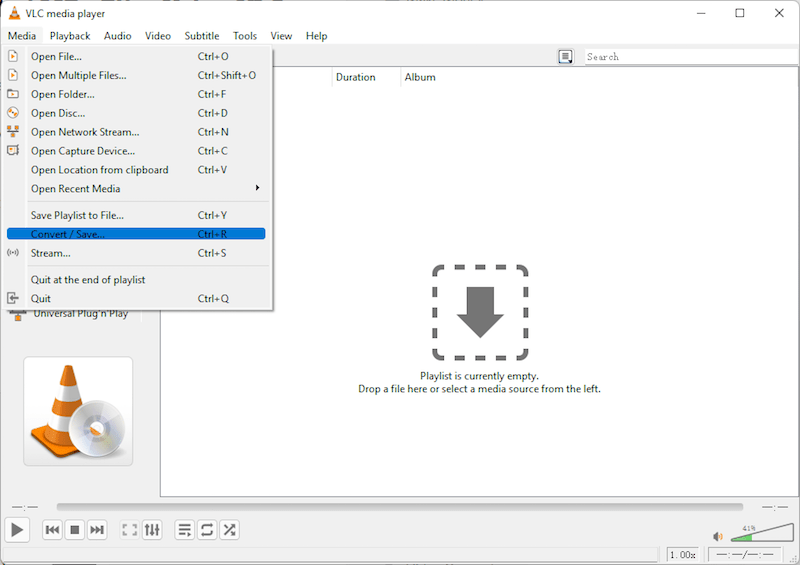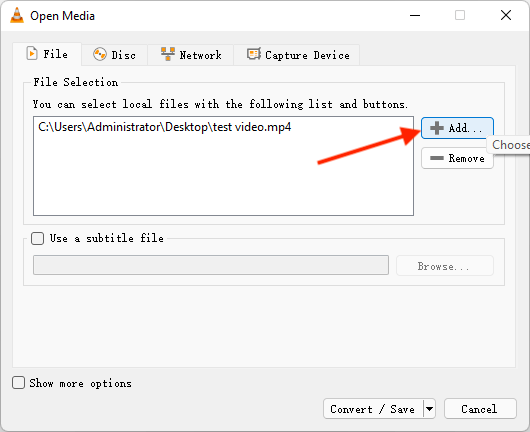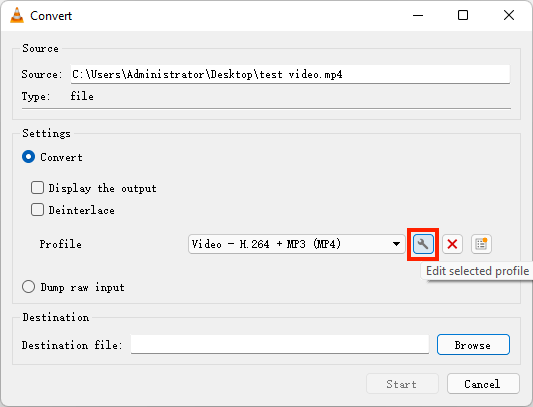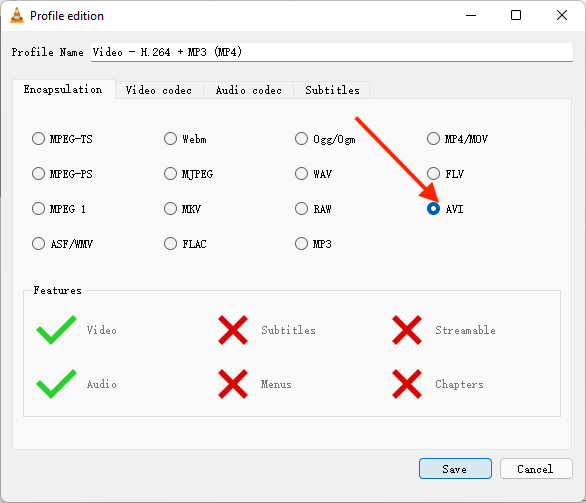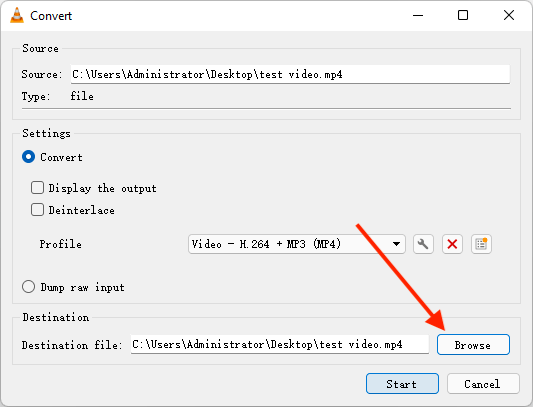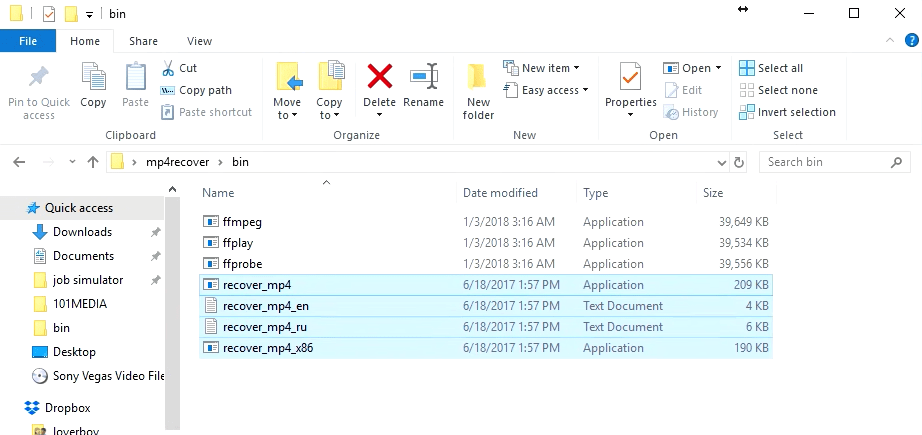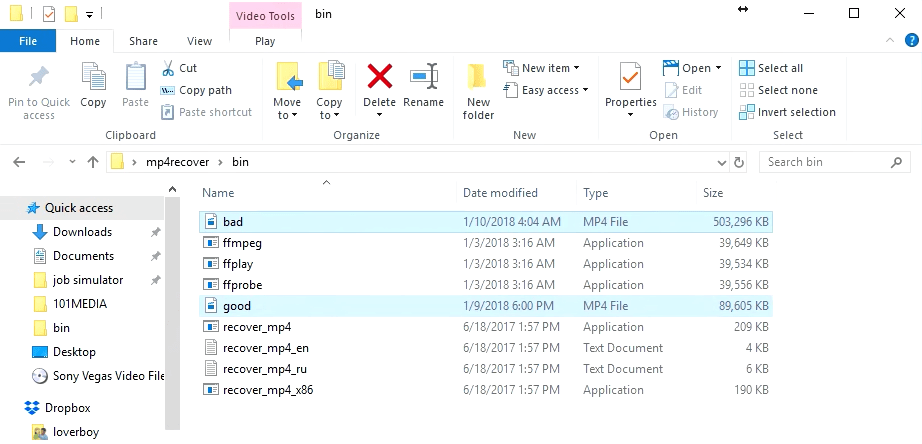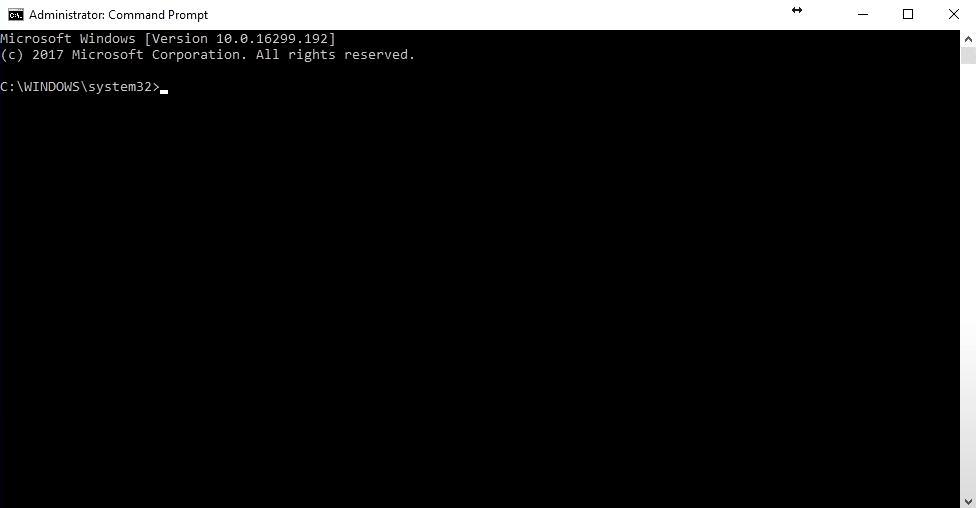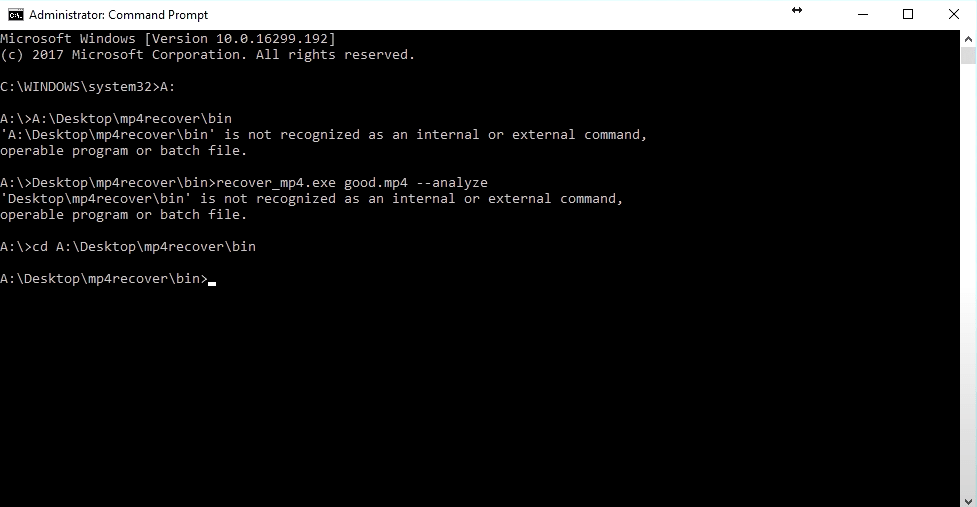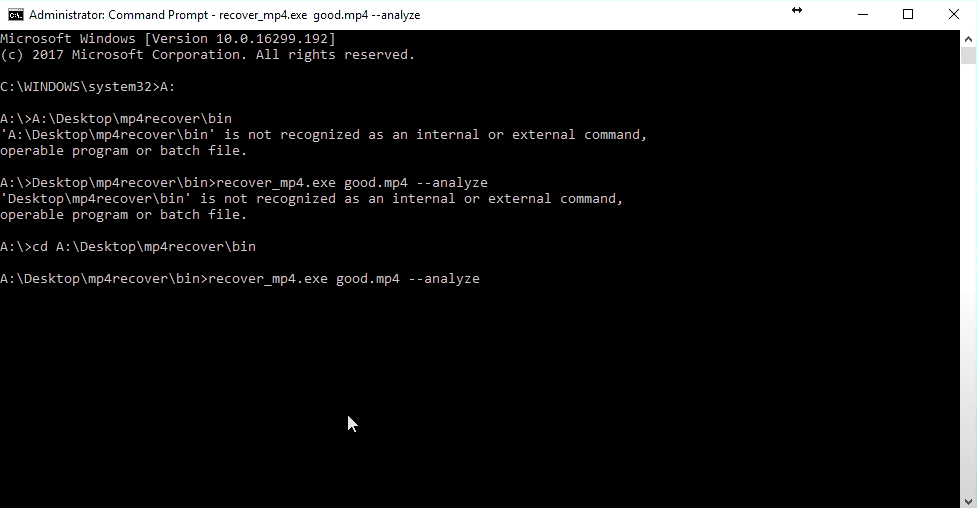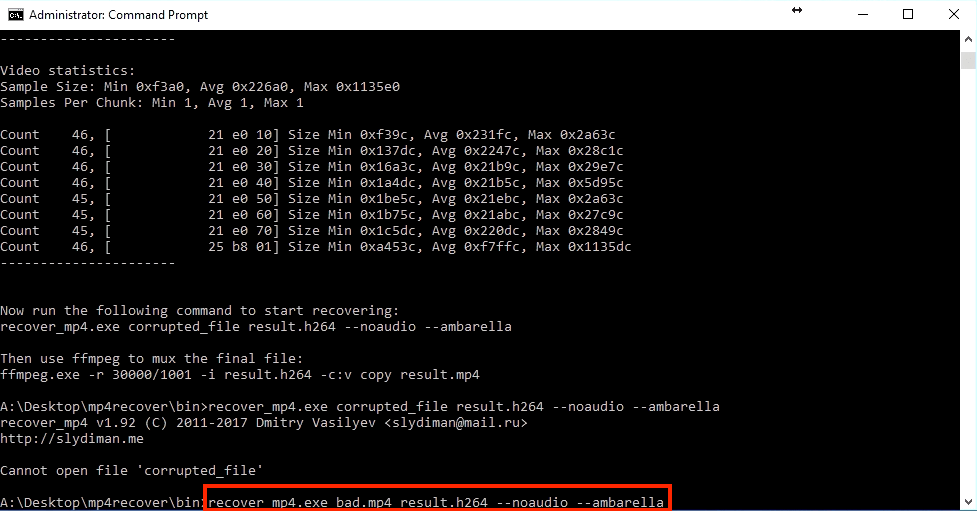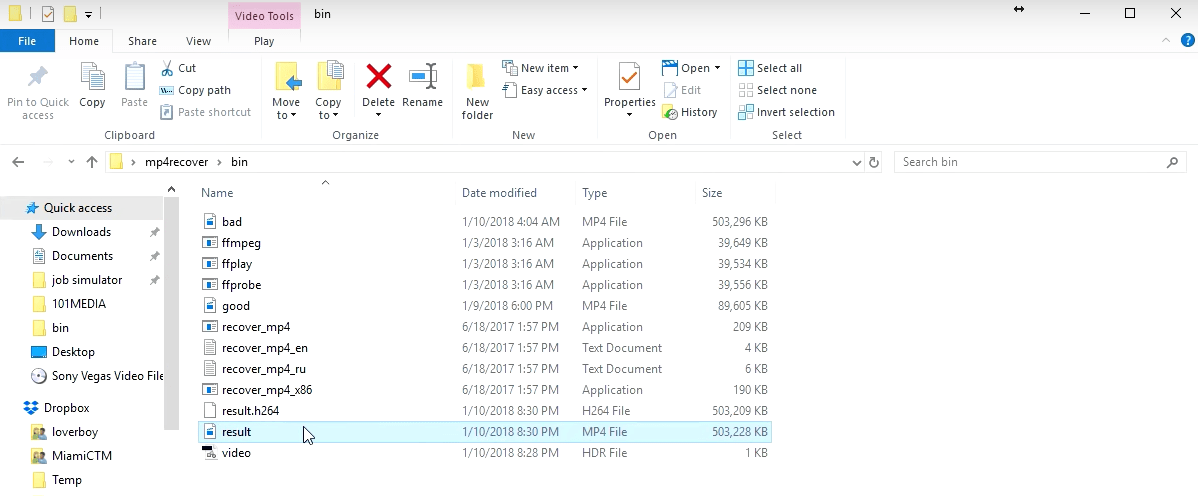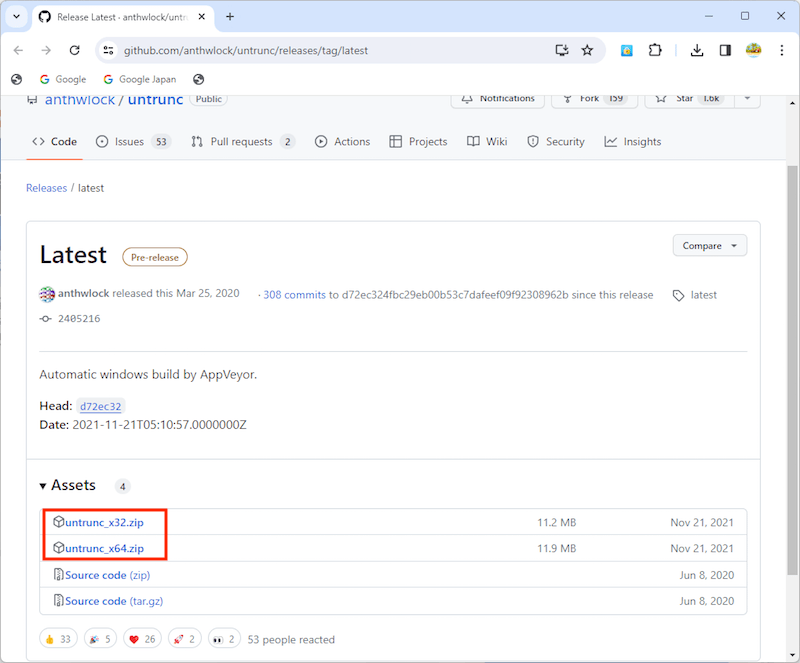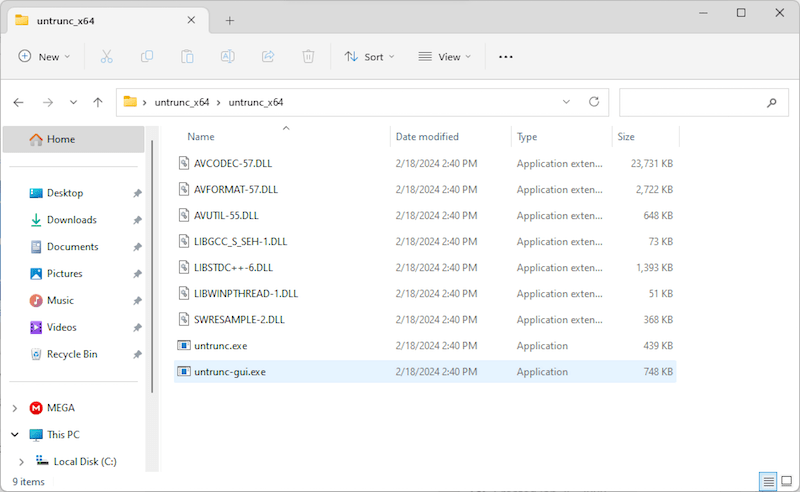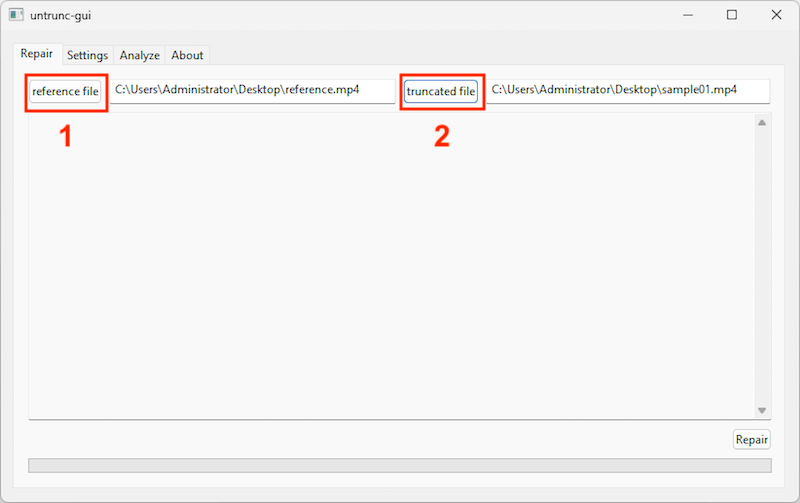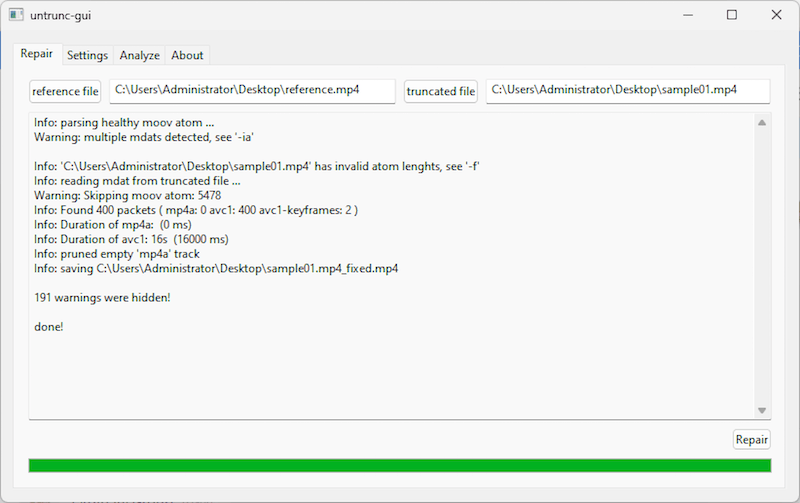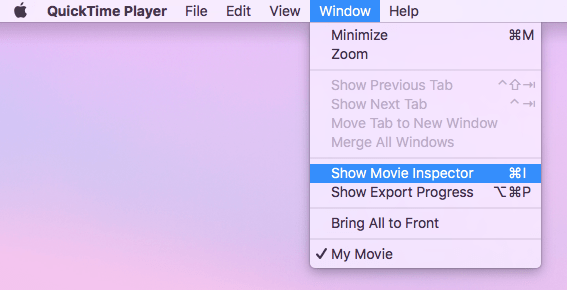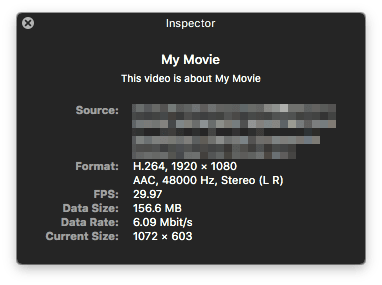Das MP4-Format wird dank seiner weitreichenden Kompatibilität mit Videoplayern universell verwendet. Allerdings besteht die Möglichkeit, dass eine MP4-Datei aufgrund von Schreibfehlern, gestörtem Dateidownload oder -transfer, unerwartetem Systemabsturz oder Virenbefall beschädigt wird. Sind auch Sie von dem Problem der MP4-Videobeschädigung betroffen? Dann ist dieser Blog genau der richtige Ort für Sie, um effektive Methoden zur Reparatur beschädigter MP4-Dateien zu entdecken, darunter mehrere kostenlose Online-Videoreparaturmethoden, die zu den beliebtesten gehören. Schauen wir es uns an.
 Cisdem Data Recovery für Mac und Windows
Cisdem Data Recovery für Mac und Windows
Die beste Software um MP4 Videos zu reparieren
- Unterstützt die Reparatur aller beschädigten, kaputten und nicht abspielbaren MP4-Videos
- Findet MP4-Dateien von lokalen Laufwerken oder Wechseldatenträgern mit gleicher Leistung
- Unterstützt die Reparatur der meisten Videoformate: MP4, MOV, AVI, MKV, usw.
- Repariert beschädigte Videos mit verschiedenen Problemen: keine Wiedergabe, kein Ton, Flackern, usw.
- Stellt MP4 wieder her, das aus verschiedenen Gründen beschädigt wurde oder verloren gegangen ist, z.B. durch plötzliches Ausschalten, unvollständige Datenübertragung, instabile Internetverbindung, Malware-Angriffe usw.
- Repariert stark beschädigte MP4-Videos auf Kamera, Festplatte, USB-Stick, SD-Karte usw.
- Repariert Bilder, Videos und Dokumente nach dem Scannen automatisch
- Erweiterter Videoreparaturmodus zur Reparatur schwer beschädigter Videos verfügbar
- Stellt über 200 Dateitypen wieder her (Bilder, Videos, Audios, Dokumente, Archive, Anwendungen, Raw-Dateien, usw.)
- Suchen Sie die gewünschten MP4-Videos schnell mit Hilfe von Filterwerkzeugen und Format-Tags.
- Zeigt eine Vorschau der Scanergebnisse vor der Wiederherstellung
 Kostenlos laden macOS 10.9 oder höher
Kostenlos laden macOS 10.9 oder höher Kostenlos laden Windows 11/10/8/7
Kostenlos laden Windows 11/10/8/7
Probieren Sie diese Websites aus, um MP4-Videos kostenlos online zu reparieren
Es gibt kostenlose Online Tools zur MP4-Videoreparatur, die einige gängige Fehler in nicht abspielbaren MP4-Videos korrigieren und Videodaten aus den beschädigten Videos extrahieren können. Ein großer Nachteil ist, dass diese Websites möglicherweise nur bei kleineren Beschädigungen von MP4-Dateien funktionieren. Wenn das Problem schwerwiegend genug ist, sollten Sie sich an eine professionelle Videoreparatursoftware wenden, um Hilfe zu erhalten.
Wir haben hier 4 kostenlose und bewährte Online-Websites zur MP4-Reparatur für Sie zusammengestellt und getestet. Da die Schritte zur Nutzung dieser Websites recht ähnlich sind, wird die Schritt-für-Schritt-Anleitung für die kostenlose Online-Reparatur von MP4-Videos am Beispiel einer dieser Websites erläutert.
1# Repair MP4
Repair MP4 hilft dabei, Video- und Audiodaten aus beschädigten Videos so weit wie möglich zu extrahieren. Dieses Tool bietet die Möglichkeit, ein Referenzvideo zu verwenden, das abspielbar sein und von demselben Gerät stammen muss wie das zu reparierende Video. Beachten Sie bitte, dass die hochgeladenen Videodateien auf dieser Website nicht verschlüsselt oder geschützt werden können.
Wie kann man MP4-Videodateien online kostenlos reparieren?
- Öffnen Sie Ihren Browser auf dem Computer > geben Sie die Website ein: https://www.onlineconverter.com/repair-mp4.
- Klicken Sie auf die erste Schaltfläche "Datei auswählen", um Ihr defektes MP4-Video auszuwählen.
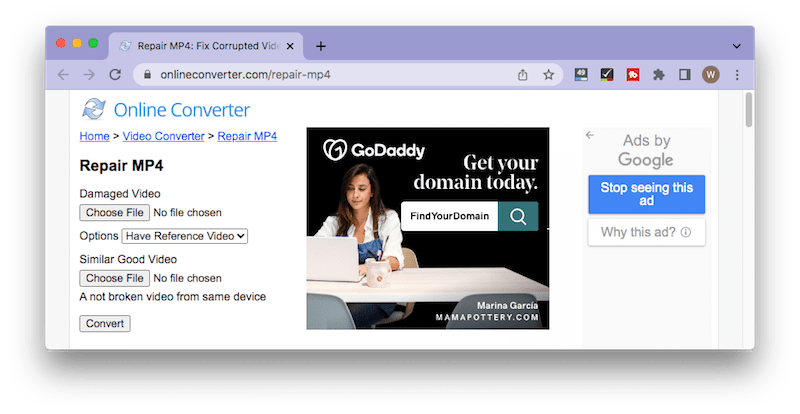
- Klicken Sie auf die zweite Schaltfläche "Datei auswählen", um ein ähnliches MP4-Video als Referenz zu verwenden. Sie können diesen Schritt auch überspringen, da er optional ist.
- Klicken Sie auf die Schaltfläche "Konvertieren", um Ihre Datei hochzuladen.
- Nachdem der Hochladevorgang abgeschlossen ist, wird diese Website eine weitere Webseite aufrufen, um das Reparaturergebnis anzuzeigen. Denken Sie daran, das erzeugte MP4-Video nicht im ursprünglichen Ordner oder Laufwerk zu speichern, um ein Überschreiben der Daten zu vermeiden.
Vorteile:
- Verarbeitet MP4, MOV, 3GP, M4V Videodateien.
- Unterstützt Schnellkorrekturen für defekte MP4-Videos.
Nachteile:
- Die Nutzer müssen ein Video als Referenz für die erfolgreiche Reparatur zur Verfügung stellen.
- Lästige Anzeigen nehmen einen großen Teil der Website-Oberfläche ein.
2# Fix Video
Fix Video ist eine weitere hilfreiche Online-Videoreparatursoftware, die Sie wählen können. Angeblich kann Fix Video beschädigte, abgeschnittene, nicht abspielbare und defekte Videodateien in vielen gängigen Formaten wie MP4, MOV, M4A, 3GP, RSV, MXF und anderen reparieren. Dieses Tool ist auf die Reparatur von hochauflösenden Videos spezialisiert, die von professionellen Kameras wie Canon, Nikon, GoPro, Dashcam usw. produziert wurden.
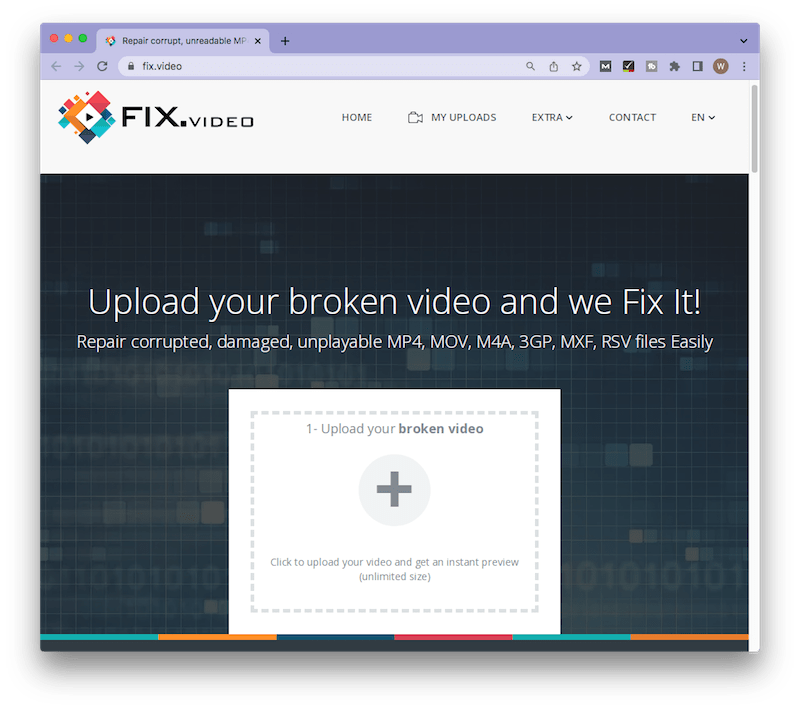
Vorteile:
- Unterstützt die einfache Reparatur von MP4, MOV, M4A, 3GP, MXF, RSV Dateien.
- Repariert MP4-Videos, die von Kameras, Android- oder iOS-Geräten erstellt wurden.
Nachteile:
- Wenn Ihre beschädigten Videos auf einer SD-Karte gespeichert sind, müssen Sie sie zunächst auf den Computer kopieren und dann hochladen, anstatt die Videos direkt in dieses Website-Tool hochzuladen.
- oKein technischer Support.
3# Easeus Online Video Repair
Easeus Online Video Repair ist 100% sicher und repariert kostenlos MP4- und MOV-Videos, die beim Bearbeiten, Konvertieren, Aufnehmen, Filmen, Stromausfall oder Übertragen beschädigt wurden. Es ist in der Lage, beschädigte Videos von allen Kameras, Dashcams und Handys zu reparieren.
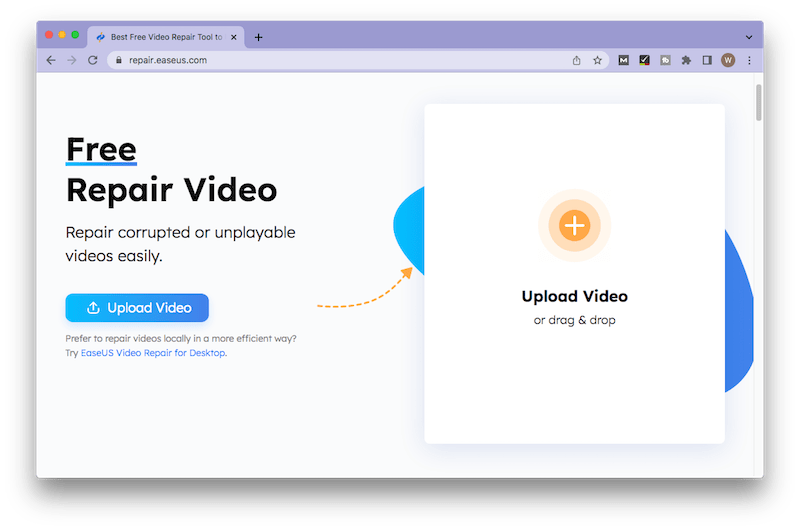
Vorteile:
- 3 Schritte, um MP4-Videos einfach zu reparieren.
- Vollautomatische Reparatur von Videodateien.
Nachteile:
- Die Größe der beschädigten MP4-Dateien ist auf 100 MB begrenzt.
- Repariert nur 3 Videos pro Tag.
4# Repairit Online Video Repair
Repairit Online Video Repair wurde vom renommierten Unternehmen Wondershare Inc. entwickelt und ist ein zuverlässiges Tool für Videos mit allen Arten von Schäden, wie z.B. Videoflimmern, Videos, die nicht abgespielt werden, Videos ohne Ton, Wiedergabefehler, Videos mit fehlendem Codec, usw. Es gewährleistet die Sicherheit Ihrer MP4-Videos, indem es die Videos über eine mit 2048 Bit verschlüsselte Verbindung überträgt und nach 3 Stunden löscht.
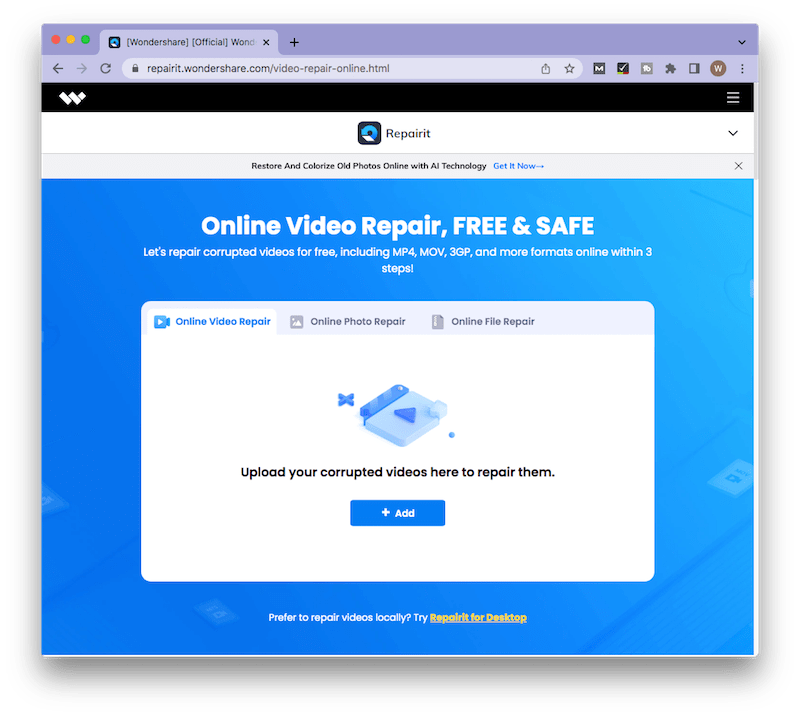
Vorteile:
- Unterstützt verschiedene Videoformate: MOV/MP4/M2TS/MKV/MTS/3GP/AVI/FLV/MXF/M4V.
- Repariert Videos online, ohne ihre ursprüngliche Qualität zu beeinträchtigen.
Nachteile:
- Nutzer können nur 5 Videos pro Tag reparieren.
- Die Größe der reparierten Datei darf nicht größer als 3 GB sein.
Das beste MP4 Video Reparaturprogramm
Eine spezialisierte MP4-Videoreparaturanwendung ist eine 100%ig funktionierende Methode, um beschädigte MP4-Videodateien zu reparieren, da sie im Vergleich zu den oben genannten Online-Reparaturtools am sichersten ist. Cisdem Data Recovery für Mac und Windows ist bei vielen Anwendern immer die erste Wahl.
Bei Bedarf können wir Cisdem starten, um das Gerät zu scannen, auf dem Ihre beschädigten MP4-Videos gespeichert sind. Nach dem Scan erkennt und repariert diese Anwendung automatisch alle Fehler, wenn wir auf die Vorschau der beschädigten MP4-Dateien klicken. Wenn Sie die Option Wiederherstellen wählen, erhalten Sie die reparierten Videos innerhalb von Sekunden.
Dieses benutzerfreundliche Programm kann nicht nur beschädigte MP4-Dateien reparieren, sondern auch gelöschte oder verlorene MP4-Dateien wiederherstellen. Seine Benutzer benötigen nur wenig technisches Wissen, um mit schwer zu löschenden/beschädigten MP4-Videodateien fertig zu werden.
Laden Sie dieses vielseitige Tool einfach kostenlos herunter, um MP4-Videos mit wenigen Klicks zu reparieren. Im Folgenden finden Sie die Download-Kanäle für Mac und Windows.
 Kostenlos laden macOS 10.9 oder höher
Kostenlos laden macOS 10.9 oder höher Kostenlos laden Windows 11/10/8/7
Kostenlos laden Windows 11/10/8/7
Hier finden Sie eine Schritt-für-Schritt-Anleitung zur Verwendung von Cisdem Data Recovery.
- Installieren und starten Sie diese Software.
- Gehen Sie zu Video-Reparatur.
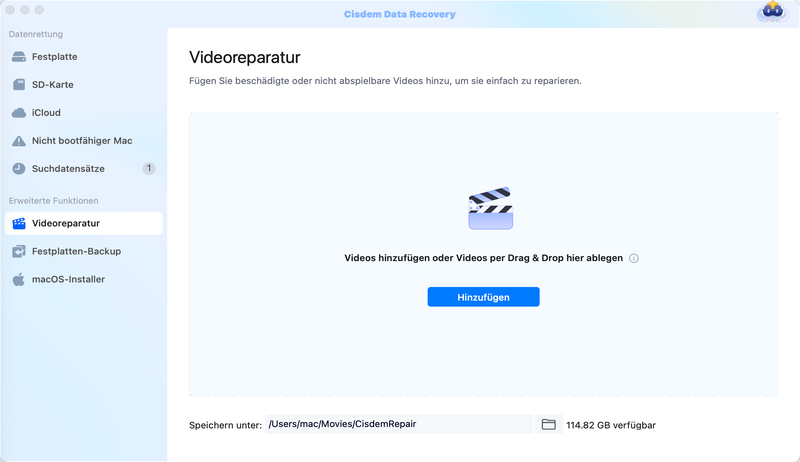
- Fügen Sie alle MP4-Videos hinzu, die Sie reparieren möchten.
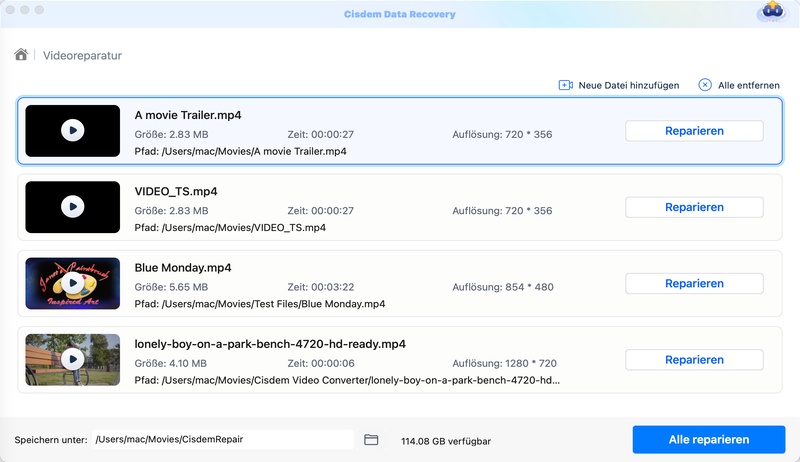
- Klicken Sie auf Reparieren oder Alle reparieren, um alle beschädigten MP4-Videos wiederherzustellen, und sehen Sie sich dann die reparierten Videos im Finder an.
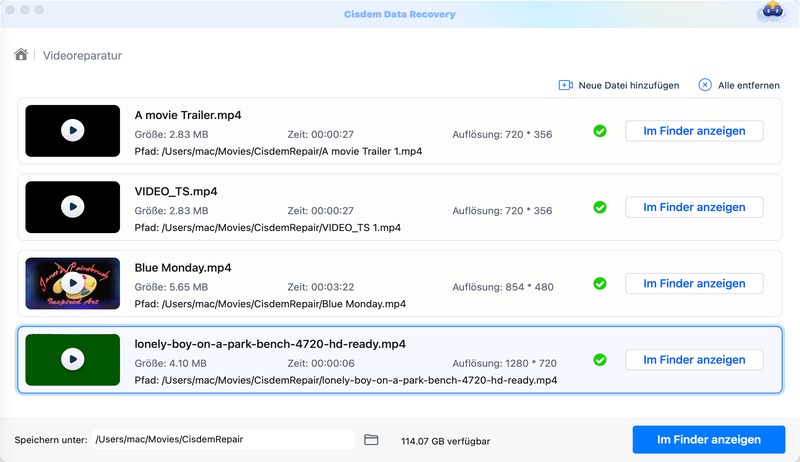
- Wenn der einfache Reparaturmodus Ihre MP4-Datei nicht reparieren kann, bedeutet dies, dass das Video möglicherweise stark beschädigt wurde. Klicken Sie auf die Schaltfläche Reparieren und es öffnet sich das Fenster Erweiterte Reparatur. Wählen Sie dann Durchsuchen, um eine Beispielvideodatei hochzuladen, um die MP4-Reparaturrate zu erhöhen.
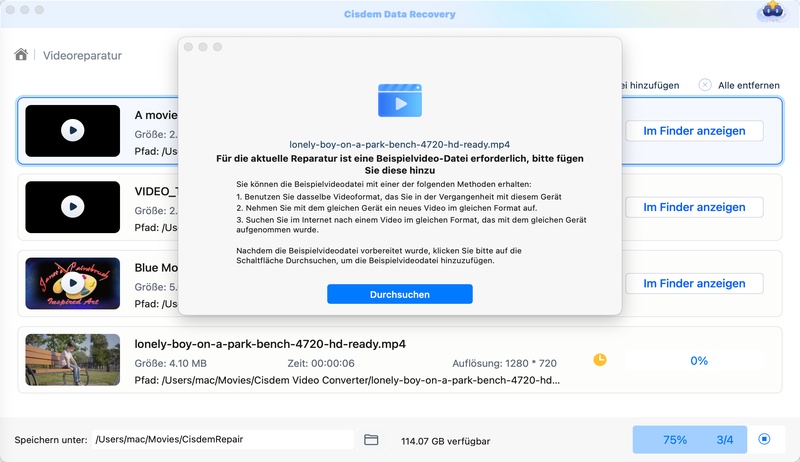
- Nachdem das MP4-Beispielvideo hochgeladen wurde, klicken Sie auf Reparieren starten, um die beschädigte MP4-Datei ein weiteres Mal zu reparieren.
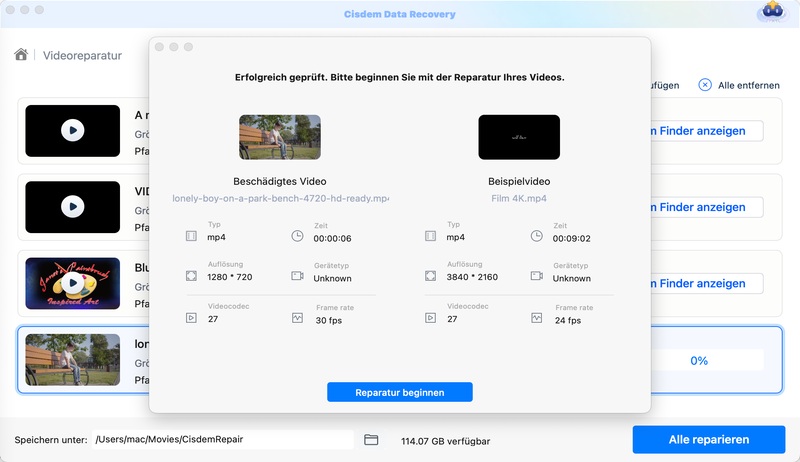
Neben dem bereits vorgestellten vertrauenswürdigen MP4-Videoreparaturprogramm gibt es natürlich noch andere Möglichkeiten, um beschädigte MP4-Dateien wiederherzustellen. Lesen Sie einfach weiter.
Weitere Tipps: So reparieren Sie beschädigte MP4-Videodateien kostenlos
Außerdem werden in diesem Teil noch 4 weitere kostenlose Reparaturmethoden vorgestellt. Sie sind möglicherweise nicht völlig sicher oder praktikabel, aber einen Versuch wert.
Methode 1: MP4-Videodateien kostenlos mit VLC Media Player reparieren
VLC media player ist ein quelloffener, tragbarer Plattform- und Streaming-Medienserver. Er verfügt über integrierte Videoreparaturoptionen, um defekte MP4-Videos zu reparieren. VLC ist sowohl für Desktop-Betriebssysteme als auch für mobile Geräte verfügbar. Mit dem VLC media player haben Sie die Möglichkeit, häufig gestellte Probleme zu lösen: so reparieren Sie beschädigte MP4-Videodateien in Android/Windows 10/11. Es gibt 2 Möglichkeiten, um MP4-Videodateien mit dem VLC Media Player zu reparieren. Eine detaillierte Anleitung finden Sie weiter unten.
Option 1. Verwenden Sie die Funktion Immer reparieren (auf Mac)
- Erstellen Sie eine Kopie Ihrer beschädigten MP4-Videodatei in einem anderen Ordner und benennen Sie sie mit der Erweiterung ".avi" um.
- Öffnen Sie VLC > klicken Sie in der oberen Menüleiste auf den Namen des Programms > wählen Sie Präferenzen.
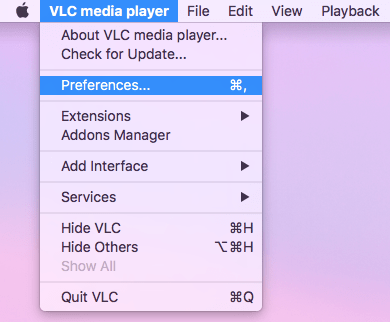
- Wählen Sie die Option "Input/Codecs" auf der Oberfläche der Systempräferenzen.

- Gehen Sie zum Abschnitt Codecs/Muxer. Wählen Sie unter der Option "AVI-Dateien reparieren" die Option "Immer reparieren". Klicken Sie dann auf die Schaltfläche "Speichern".
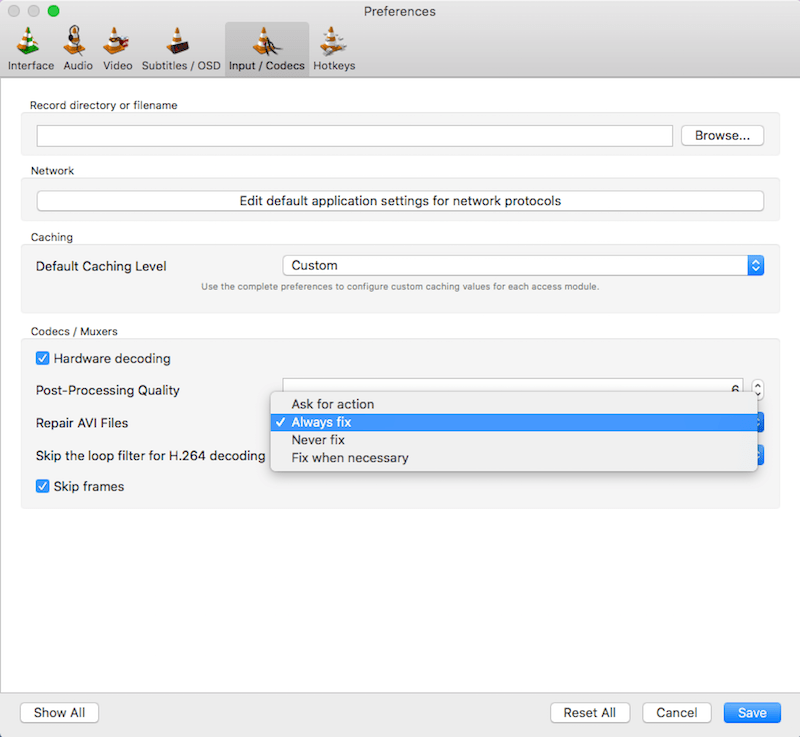
- Öffnen Sie Ihre umbenannte AVI-Videodatei mit VLC und spielen Sie sie ab, um zu prüfen, ob diese Methode die beschädigte MP4-Datei erfolgreich repariert.
Option 2. MP4-Datei transkodieren (unter Windows)
- Öffnen Sie VLC > Registerkarte Medien > Konvertieren/Speichern.
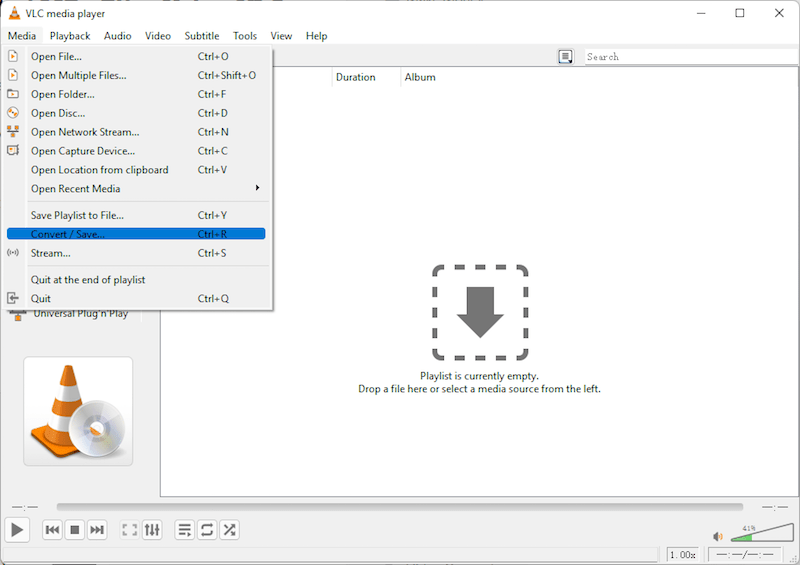
- Wählen Sie Hinzufügen, um die zu reparierende MP4-Datei zu importieren > klicken Sie auf die Schaltfläche Konvertieren/Speichern.
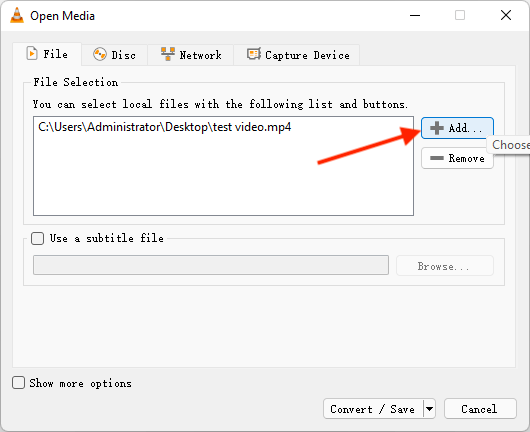
- Klicken Sie im Profil auf das Schraubenschlüssel-Symbol.
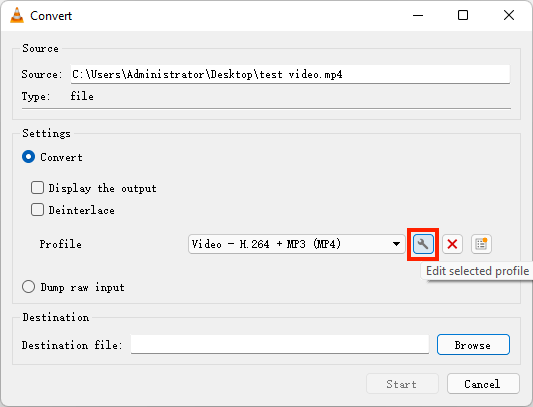
- Wählen Sie unter Verkapselung das gewünschte Format aus > klicken Sie auf die Schaltfläche Speichern.
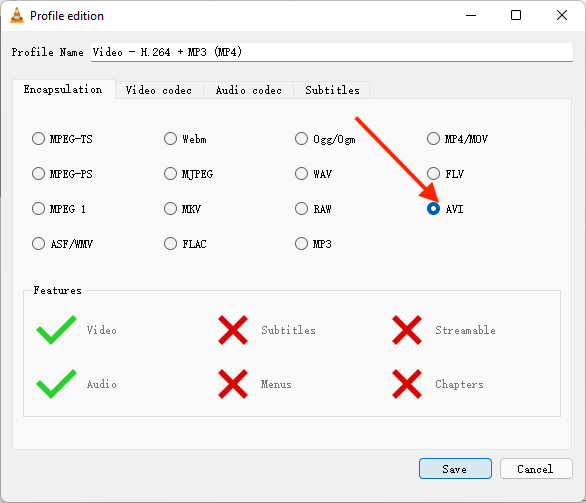
- Klicken Sie auf Durchsuchen, um Ihren Zielpfad zu wählen > klicken Sie auf Start. VLC erstellt eine neue Datei, wenn Ihr beschädigtes MP4-Video repariert werden kann. Andernfalls wird eine Fehlermeldung angezeigt.
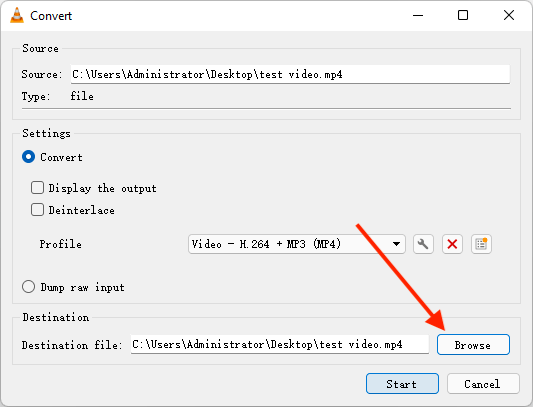
Methode 2: MP4-Videos kostenlos mit FFmpeg und recover_mp4 reparieren
Sowohl FFmpeg als auch recover_mp4 sind kostenlose Tools, die in Kombination verwendet werden können, um beschädigte MP4-Videodateien zu retten. Das Prinzip besteht darin, den Video- und Audiostrom der beschädigten MP4-Datei zu extrahieren und dann die Streams zu einer festen MP4-Datei zu bündeln. Diese Methode ist relativ kompliziert. Lassen Sie uns die einzelnen Schritte durchgehen.
- Laden Sie recover_mp4 herunter, indem Sie https://www.videohelp.com/software?d=recover_mp4_192.zip besuchen.
- Laden Sie FFmpeg herunter, indem Sie https://www.videohelp.com/software/ffmpeg besuchen.
- Extrahieren Sie den Ordner ffmpeg.zip > extrahieren Sie recover_mp4.zip in das Verzeichnis /ffmpeg/bin/, damit sich alle exe.-Dateien im selben Ordner befinden.
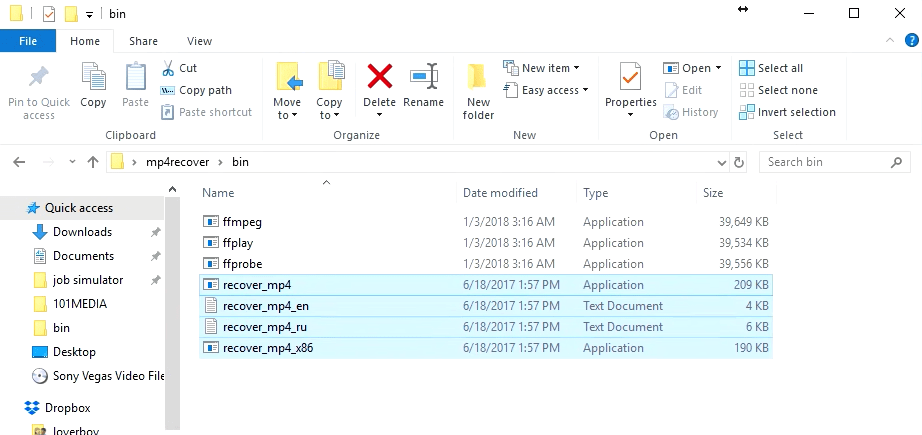
- Bereiten Sie eine gute MP4-Datei vor > kopieren Sie die referenzierte gute MP4-Datei und Ihr schlechtes MP4-Video in dasselbe Verzeichnis mit .exe-Dateien wie in Schritt 3 erwähnt.
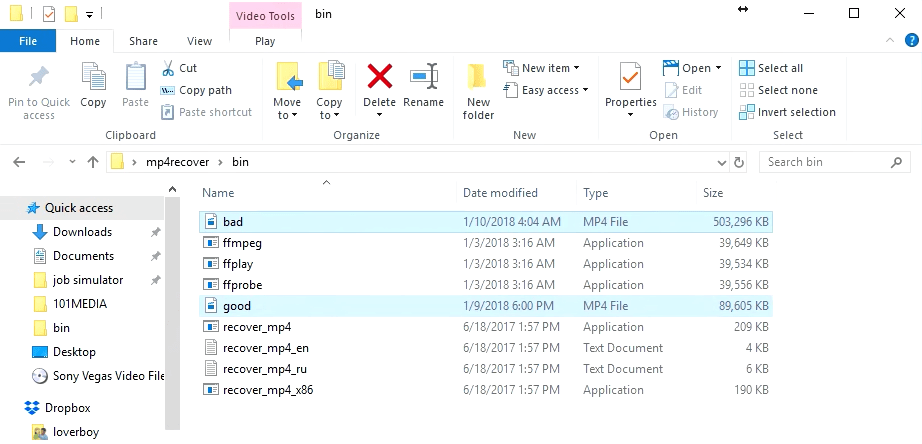
- Suchen und öffnen Sie CMD > führen Sie es als Administrator aus > bestätigen Sie mit JA.
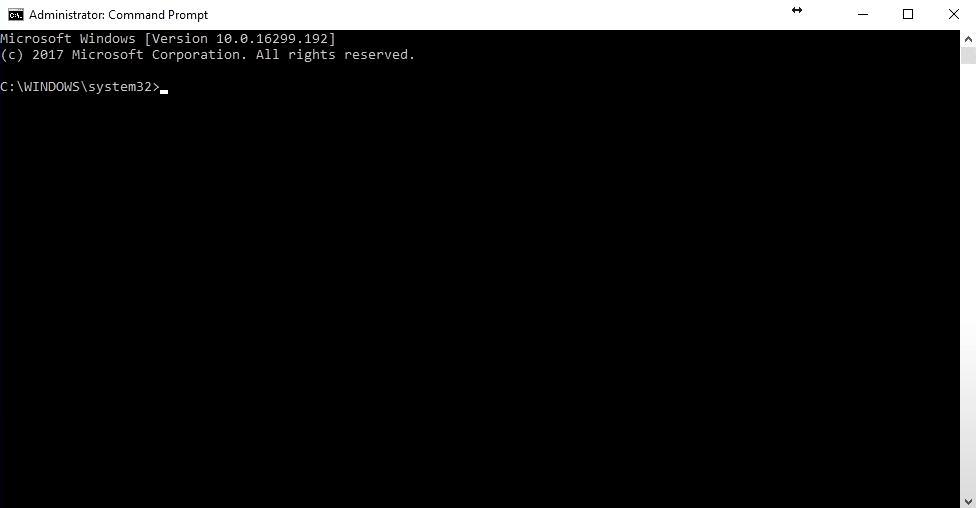
- Ändern Sie das Arbeitsverzeichnis in CMD in das Verzeichnis, in dem sich die Dateien ffmpeg.exe, recover_mp4 exe und .mp4 Video befinden. Achten Sie darauf, dass Sie die Buchstaben "cd" hinzufügen, bevor Sie den Text der Verzeichnisadresse einfügen.
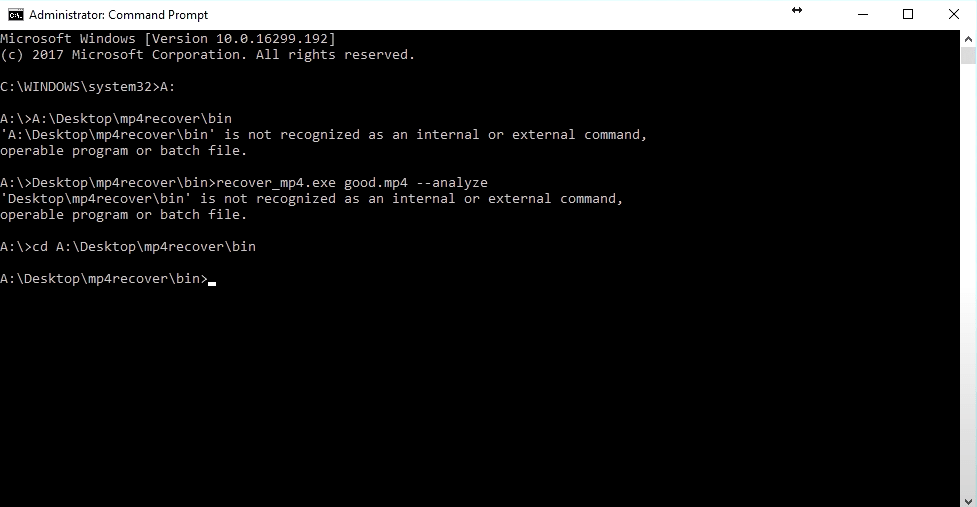
- Kopieren Sie den Analysebefehl "recover_mp4.exe good.mp4 --analyze" und führen Sie ihn in CMD aus > drücken Sie Enter.
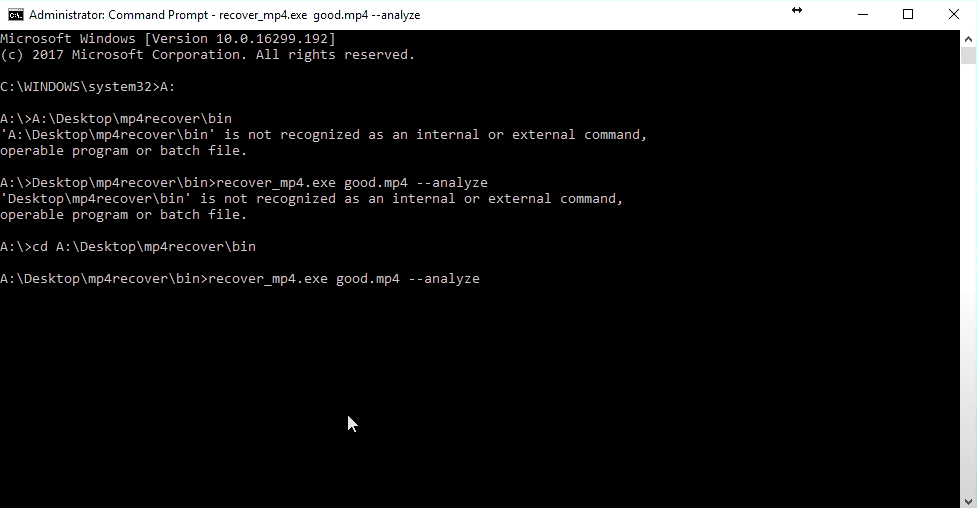
- Sobald die Analyse abgeschlossen ist, führen Sie den neuen Befehl aus, den Sie von recover_mp4 erhalten. In diesem Fall lautet die Befehlszeile "recover_mp4.exe bad.mp4 result.h264 --noaudio --ambarella".
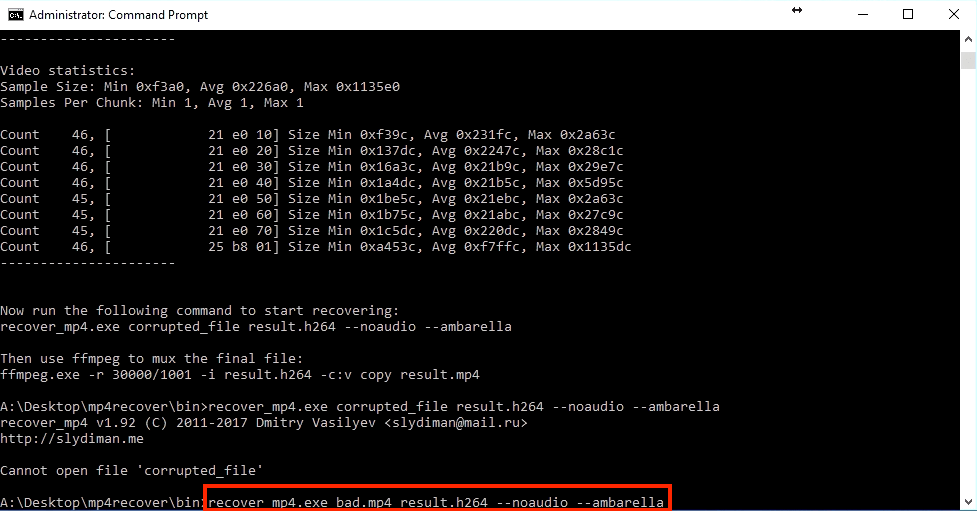
- Kopieren Sie die zweite Befehlszeile und führen Sie sie aus. Hier zum Beispiel: "ffmpeg.exe -r 30000/1001 -i result.h264 -c:y copy result.mp4".
Denken Sie daran, dass die oben genannten Befehlszeilen nur Beispiele für Schritt 8 und 9 sind. Sie müssen die eigentlichen Anweisungen selbst ausführen.
- Nachdem die Ausführung des Befehls beendet ist, erscheint die wiederhergestellte MP4-Videodatei im Ordner bin. Öffnen Sie sie, um zu sehen, ob das Problem behoben wurde.
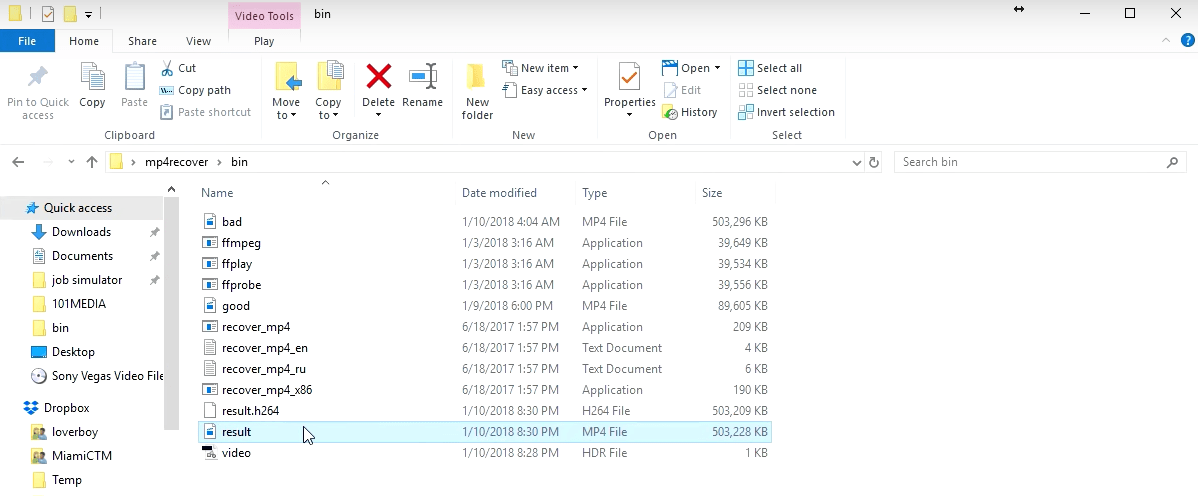
Methode 3: Reparieren Sie beschädigte MP4-Videos kostenlos unter Windows mit Untrunc
Erfahrene Anwender haben uns mitgeteilt, dass Untrunc eine beschädigte MP4-Videodatei ohne Einschränkungen reparieren kann. Untrunc ist ein kostenloses und quelloffenes Videoreparaturprogramm, das nur mit dem Betriebssystem Windows kompatibel ist. Es soll unglaublich schnell arbeiten und ziemlich einfach zu bedienen sein. Schauen wir mal, ob es auch in Ihrem Fall funktioniert.
- Laden Sie Untrunc auf Ihren Windows-PC herunter.
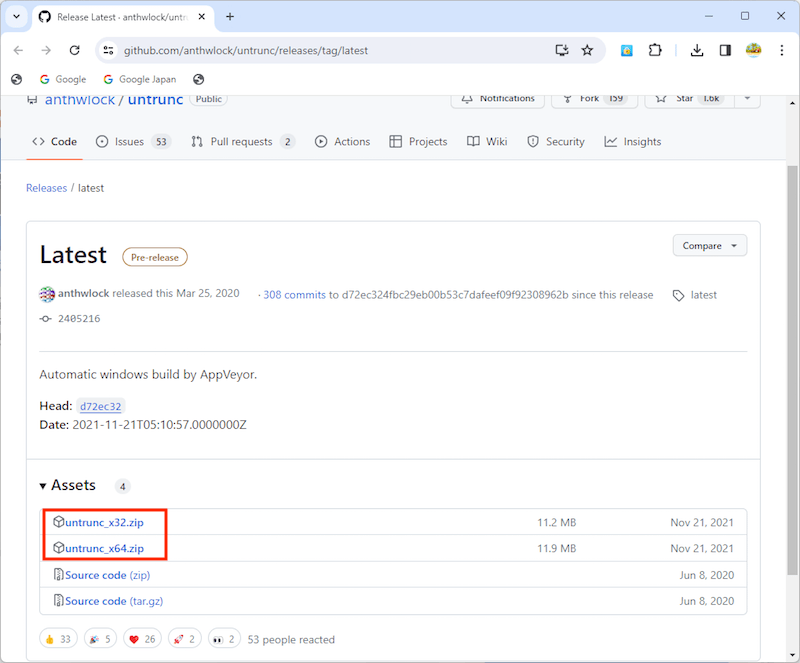
- Extrahieren Sie den heruntergeladenen Ordner.
- Öffnen Sie den Ordner und wählen Sie untrunc-gui.exe. Dadurch wird die Untrunc-Anwendung gestartet.
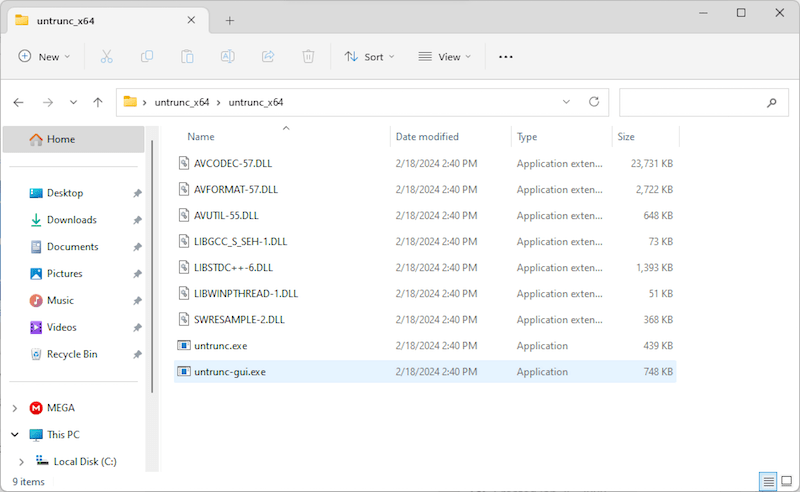
- Klicken Sie im Bereich Reparieren auf die Schaltfläche "Referenzdatei", um ein funktionierendes MP4-Video auszuwählen, und klicken Sie auf "Abgeschnittene Datei", um die zu reparierende MP4-Datei hochzuladen.
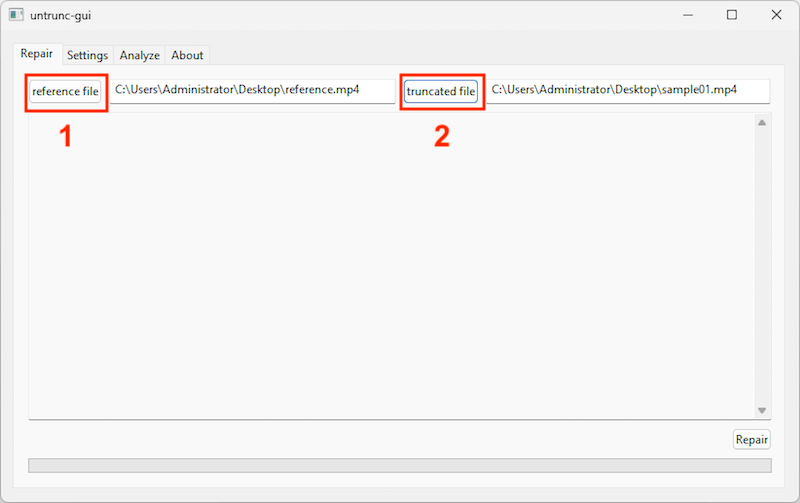
- Wählen Sie Reparieren, um alle Beschädigungen in Ihrem beschädigten MP4-Video zu erkennen und zu beheben.
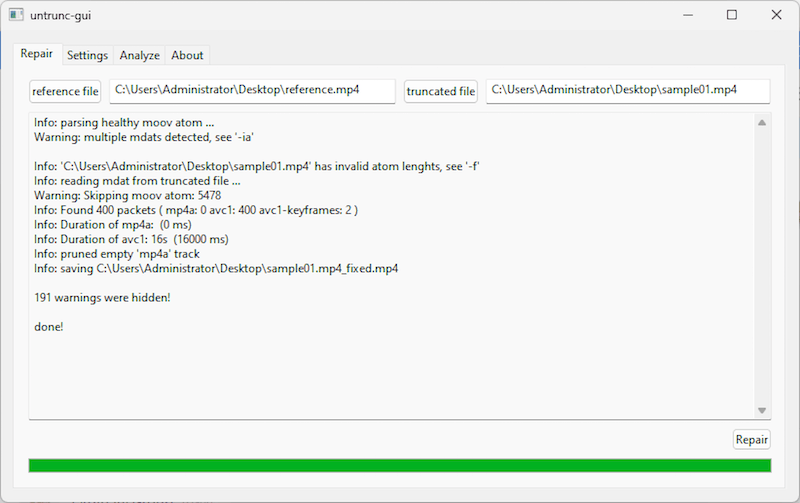
- Spielen Sie schließlich das Video ab, um zu überprüfen, ob es erfolgreich repariert wurde.
Methode 4: MP4-Datei kostenlos auf dem Mac mit QuickTime reparieren
QuickTime ist ein im macOS-System integrierter Media Player, mit dem Sie MP4/MOV-Videodateien abspielen, bearbeiten, streamen oder kodieren können. Er kann gleichzeitig dazu verwendet werden, beschädigte MP4-Dateien zu überprüfen. Wenn Ihr Video mit QuickTime nicht abgespielt werden kann, versuchen Sie die folgende Methode, um es zu reparieren.
- Öffnen Sie die MP4-Datei mit QuickTime auf Ihrem Mac.
- Klicken Sie in der oberen Menüleiste auf die Registerkarte Fenster > wählen Sie "Filminspektor anzeigen".
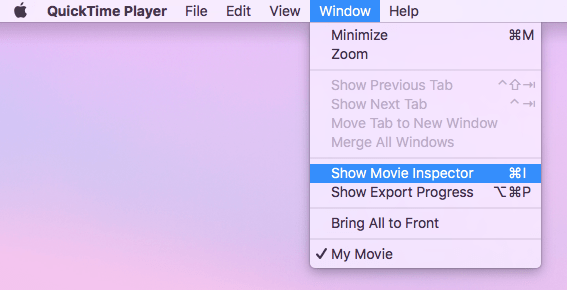
- Wie unten dargestellt, wird ein Fenster mit den detaillierten Informationen zu Ihrem MP4-Video eingeblendet.
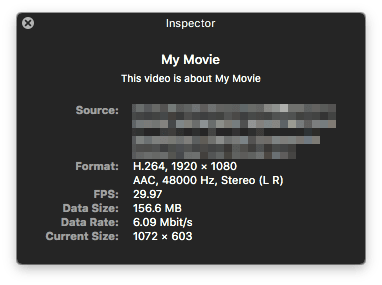
- Wenn Ihr MP4 beschädigt ist, wird es als schwarzer Bildschirm angezeigt.
- Wählen Sie die Registerkarte Bearbeiten im oberen Menü von QuickTime.
- Klicken Sie auf Voreinstellungen > QuickTime Voreinstellungen > Aktualisieren.
- Starten Sie den QuickTime Player neu, um zu sehen, ob Ihre MP4-Datei normal abgespielt werden kann.
Fazit
Heutzutage gibt es nicht mehr allzu viele MP4-Reparaturtools, geschweige denn ein 100% sicheres und zuverlässiges Programm. In diesem Blog haben wir insgesamt 8 Top-Tools zur Wiederherstellung von beschädigten MP4-Videodateien vorgestellt. Cisdem Data Recovery für Mac und Windows ist das am besten geeignete Programm, um beschädigte MP4-Dateien auf einfache Weise zu reparieren und Ihre privaten MP4-Daten vor dem Verlust zu schützen.
 Kostenlos laden macOS 10.9 oder höher
Kostenlos laden macOS 10.9 oder höher Kostenlos laden Windows 11/10/8/7
Kostenlos laden Windows 11/10/8/7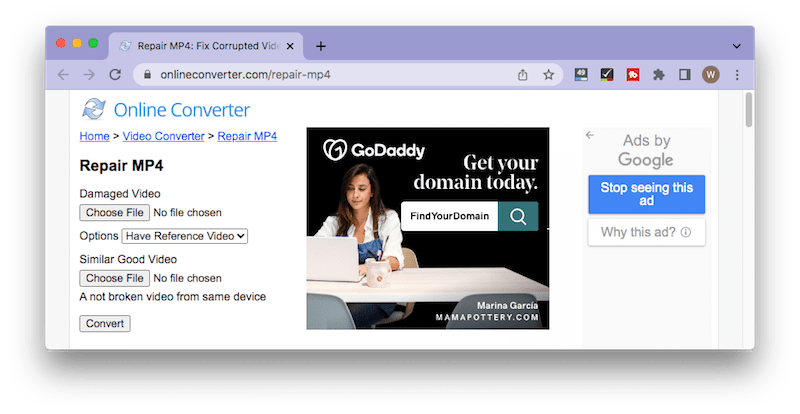
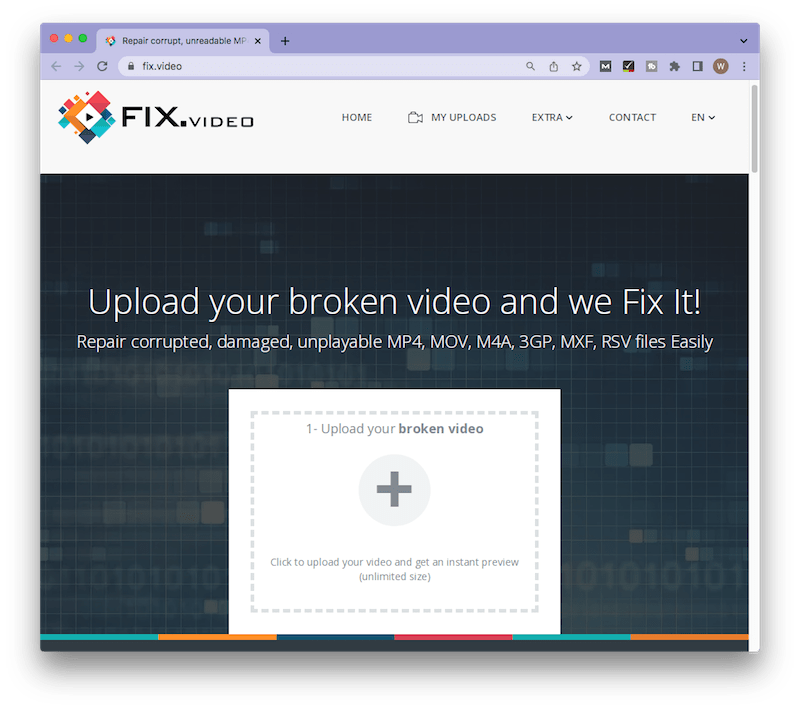
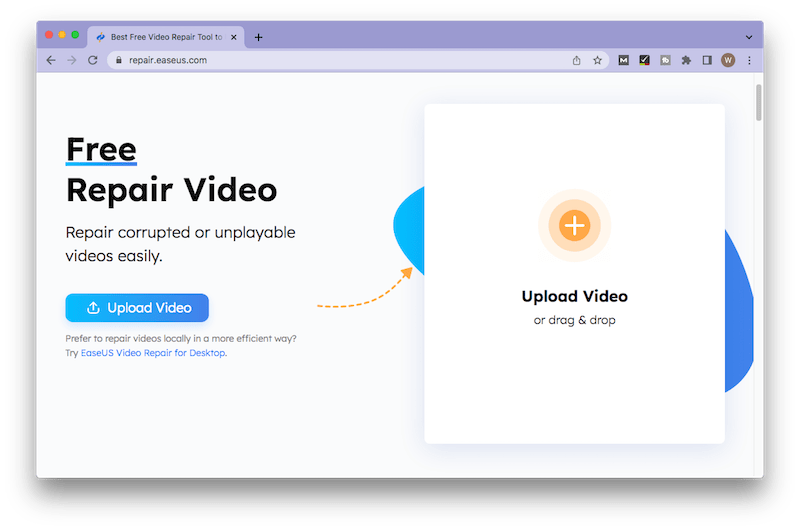
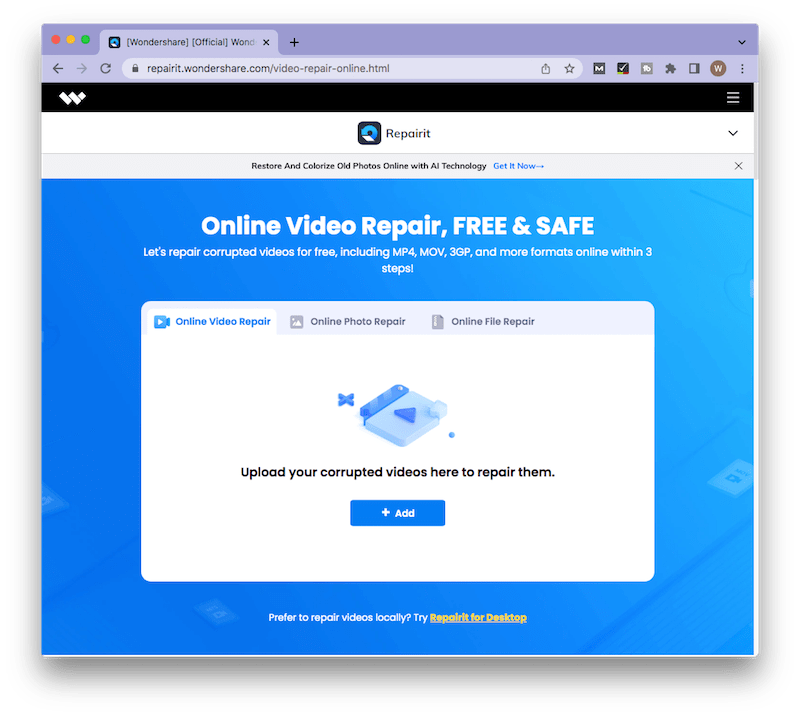
 Kostenlos laden macOS 10.9 oder höher
Kostenlos laden macOS 10.9 oder höher Kostenlos laden Windows 11/10/8/7
Kostenlos laden Windows 11/10/8/7