Dateibeschädigung ist immer ein störendes Problem für Nutzer auf verschiedene Betriebssysteme wie Windows oder macOS, vielleicht Systemdatei-Beschädigung oder Beschädigung persönlicher Dateien. Wenn Sie darin geraten, können Sie in diesem Artikel eine Lösung finden. Darüber hinaus bespricht auch Gründe.
 Kostenlos Laden Windows 11/10/8/7
Kostenlos Laden Windows 11/10/8/7 Kostenlos Laden macOS 10.9 oder höher
Kostenlos Laden macOS 10.9 oder höher
Eine beschädigte Datei ist eine Datei, die sich richtig nicht öffnen lässt oder bei Öffnen Fehler erscheint.
Jede Datei hat eigene Struktur und Inhalte. Wenn die originale Datei unrichtig geändert würde, z.B. das Schreiben falscher Daten in eine Datei oder das Schreiben richtiger Daten in eine Datei an der falschen Stelle, würde die Datei beschädigt und nicht zugänglich.
Eine Dateibeschädigung kann auf Hardware- oder Softwareprobleme zurückzuführen sein. Die Hauptgründe für die Beschädigung einer Datei finden Sie im Folgenden:
Beim Speichern oder Bearbeiten der Datei in der Originalanwendung treten Fehler auf
Ja, sie kann repariert werden.
Hier gibt es 2 Methoden: Tool für Dateireparatur oder Ersetzen beschädigter Datei durch ein Backup.
Ein Tool für Dateireparatur wendet verschiedene Techniken an, um Ihre Daten zu scannen, zu analysieren, zu rekonstruieren, zu extrahieren und wiederherzustellen. Es gibt eine Vielzahl Tools und der Hauptunterschied ist die Reparatur-Möglichkeit. Deshalb brauchen wir eine sehr professionelle auszuwählen.
Wenn Sie eine Kopie der beschädigten Datei erstellt haben, können Sie diese ersetzen oder in der Standardanwendung zu einer vorherigen Version umwandeln.
Cisdem Data Recovery bietet den einfachsten und schnellsten Weg zum Reparieren der Dateien auf Windows 11, 10, 8, 7 und macOS Sonoma, Ventura, Monterey, Big Sur oder früher an.
Cisdem ist ein IT-Unternehmen, das sich mit PC & Mac Software jahreslang beschäftigt. Die Datenrettung-Software ist einer der Bestseller, die einige Modi zum Reparieren verlorener, gelöschter, beschädigter oder formatierter Dateien, benutzerfreundliche Oberfläche besitzt. Data Recovery kann 1000+ Dateitypen reparieren, darunter Fotos, Videos, Dokumente, Audios, E-Mails, komprimierte Dateien usw. Und ist auch perfekt mit Speichergeräten wie interne Disc von PC-Mac, externe HDD/SSD, SD-Karte, USB-Stick und mehr zu verwenden. Es ist auch eine zauberhafte erweiterte Funktion, Backup von Disc-Image zu erstellen und Dateien bei Bedarf wiederherzustellen.
Falls Sie beschädigte Dateien auf einer richtig funktionierenden Disc haben, oder Dateien auf einer beschädigten Disc, kann Cisdem Ihnen helfen. Es filtert schnell, findet und repariert beschädigte Dateien in JPEG, JPG, PNG, GIF, MP4, MOV, DOC, DOCX, XLS, XLSX, PDF, PPTX usw. Beschädigte Dateien in Cisdem zu reparieren ist doch einfach. In nur 3 Schritten kann der Reparaturvorgang superschnell abgeschlossen werden, und Sie sehen währenddessen eine beschädigte Datei vorher an.
 Kostenlos Laden Windows 11/10/8/7
Kostenlos Laden Windows 11/10/8/7 Kostenlos Laden macOS 10.9 oder höher
Kostenlos Laden macOS 10.9 oder höher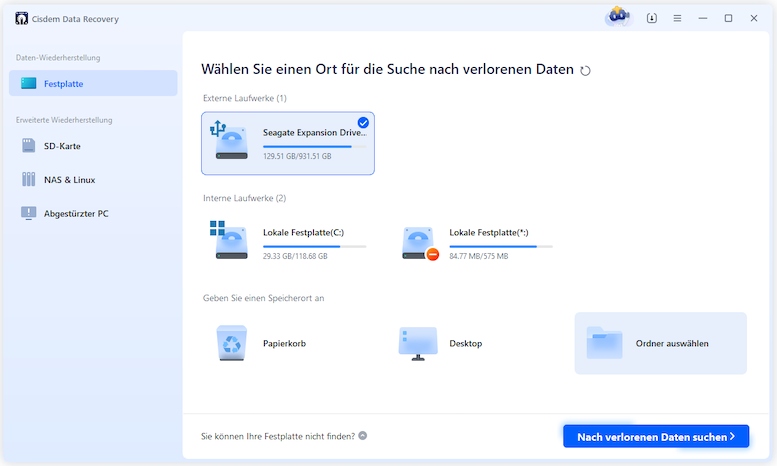
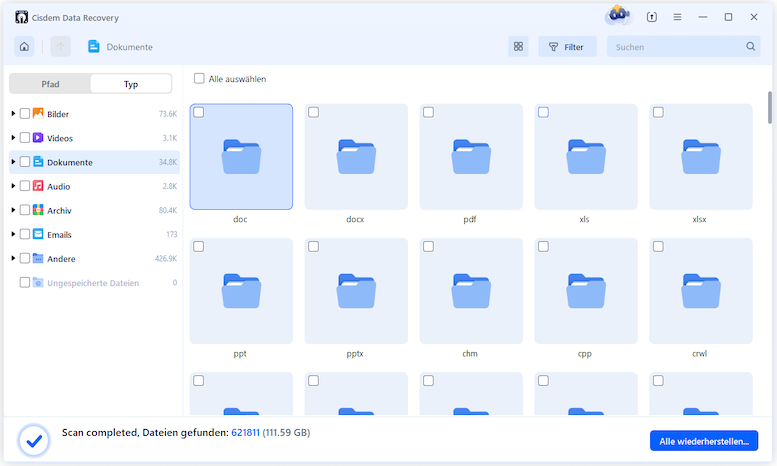
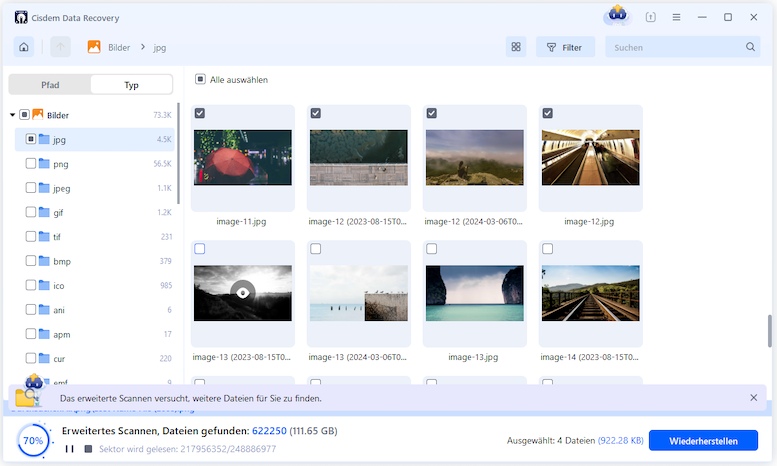
Falls Sie wenigere beschädigte Dateien lediglich haben und eine kostenlose Lösung suchen, haben wir auch betreffende Methoden. Zuerst machen wir den Unterschied zwischen kostenpflichtige und kostenlose Lösungen klar: Reparaturrate und Anpassungstools. Die kostenpflichtigen Optionen sind besser, was alle bekannt ist. Aber solange es kostenlose Tools für eine gleiche Aufgabe gibt, ist es zum Ausprobieren wert.
Heutzutage können wir fast alles in einem Web-Browser online machen, ohne App vorher herunterladen zu müssen, und beschädigte Dateien zu reparieren ist da keine Ausnahme. Ein kostenloses Online-Dateireparatur-Tool bietet alle grundlegende Funktionen, die Sie brauchen. Wenn Sie ein Programm für Datenreparatur kaufen oder herunterladen werden, probieren Sie zunächst online.officerecovery.com in Ihrem Browser aus.
Es ist eine professionelle Website zur Reparatur beschädigter Dateien in verschiedenen Formaten, darunter Excel, PowerPoint, Word, Exchange, Outlook, Zip, PDF, JPEG, PNG, GIF, WordPerfect, Photoshop usw. Es unterstützt sogar, beschädigte Datenbanken-, Server- und Anwendungsdateien zu reparieren.



Wahrscheinlich finden Sie Threads, die sich darum handeln, beschädigte Dateien unter Windows 10 oder 11 durch Kommandozeile zu reparieren. Das kommt darauf an. SFC-Kommandozeile haben wir ausprobiert, aber das endgültige Ergebnis ist nicht gut. Kommandozeile in Windows auszuführen ist ein bisschen schwierig für meisten Windows-Nutzer. Zugleich können Sie nicht Datei erfolgreich reparieren, wenn Sie keine zwischengespeicherte Kopie der beschädigten Datei haben. Deshalb benutzen Windows-Nutzer am besten File History (Dateiversionsverlauf) statt CHKDSK- oder SFC-Kommandozeilen, um beschädigte Dateien zu reparieren.
File History ist ein Dienstprogramm unter Windows 11, 10 und 8, um Dateien zu sichern und zu reparieren. Solange Sie Ihre Dateien durch File History auf einer Speicherplatte gesichert haben, können Sie die Datei auf eine einwandfreie frühere Version wiederherstellen.



Time Machine ist ein eingebautes Dienstprogramm zur Datensicherung und -Wiederherstellung auf macOS. Meiner Meinung nach vermittelt Time Machine beim Browsen vorheriger Datei-Version bessere Benutzererfahrung. Eine Zeitachse in Time Machine macht es einfach, Dateien zu überprüfen. Die Sache ist, die Sie zu tun brauchen, für Auswahl die Maus zu scrollen und Datei zu browsen.



Außer der obigen Methoden gibt es natürlich andere kostenlose Tipps, falls Sie nach ein paar Tricks suchen, ohne Software zu verwenden.
1. Reparieren Sie Dateien in Standard-Apps
Dokumente wie Word, Excel, PDF lassen sich in Microsoft Office oder Adobe Acrobat einfach reparieren. Sie unterstützen sogar vorherige Version wiederherstellen.
2. Wandeln Sie beschädigte Dateien in andere Formate um
Umwandelung wird Ihre Datei neu erstellen, was die Datei bei Rekonstruktion vielleicht repariert.
3. Ersetzen Sie beschädigte Datei durch eine Backup-Datei von Cloud-Speicherdienst
Wenn Sie die Dateien auf Cloud-Speicherdienste wie iCloud, OneDrive, Google Drive, Dropbox gesichert hätten, könnten Sie die Datei von Drive wieder herunterladen und die beschädigte ersetzen.
Beschädigte Dateien zu reparieren ist nicht mehr ein kniffliges Problem. Durch vielfältige Lösungen können wir uns dagegen kämpfen. Wenn Sie vorhaben, Software zu kaufen, besuchen Sie die Produktseite von Cisdem Data Recovery, laden die kostenlose Version herunter und ausprobieren. Dann können Sie finden, wie einfach es sein kann, beschädigte Dateien unter Windows und Mac zu reparieren.

Martina liest und schreibt leidenschaftlich gerne und möchte Deutsch in ihrem zukünftigen Job verwenden, deshalb trat sie Cisdem nach dem Studium ein. Sie beschäftigt sich normalerweise mit dem Wiederherstellen verschiedener Dateien.

