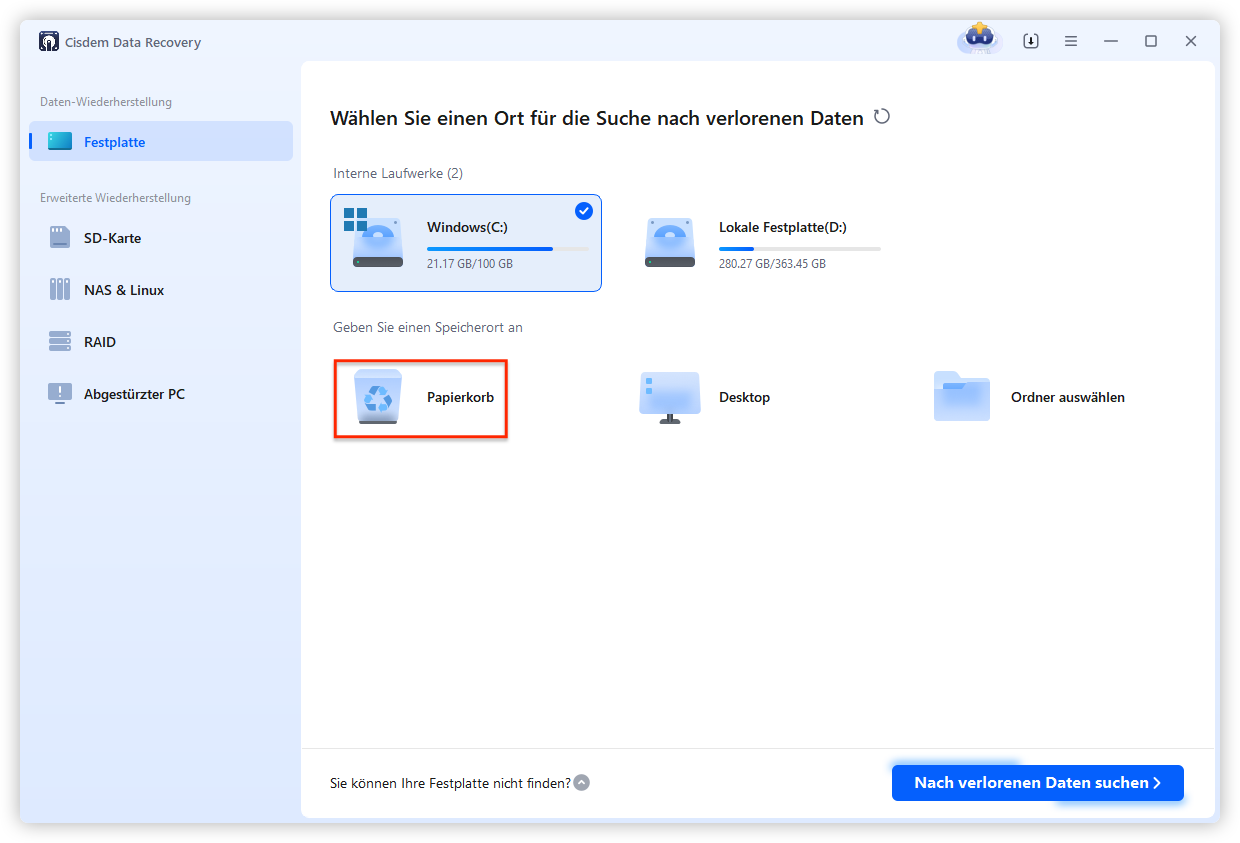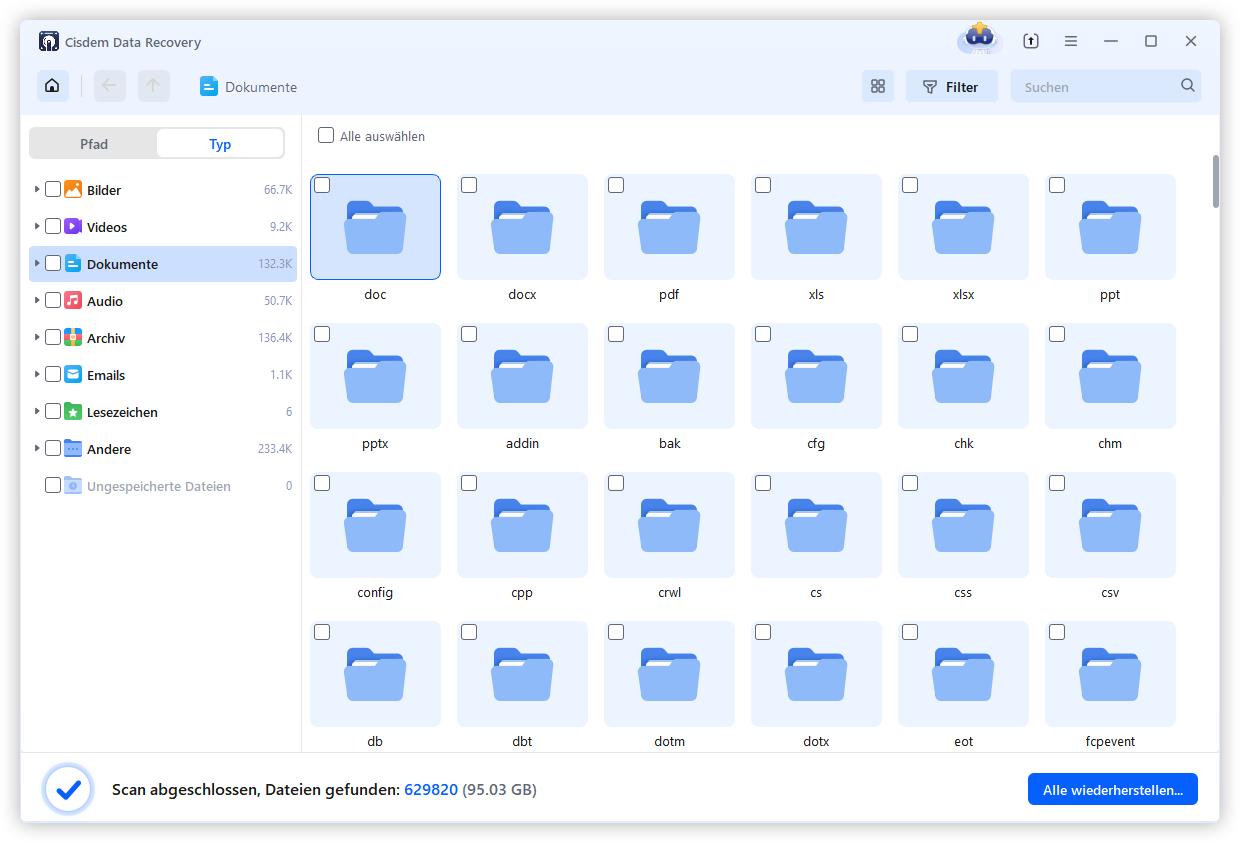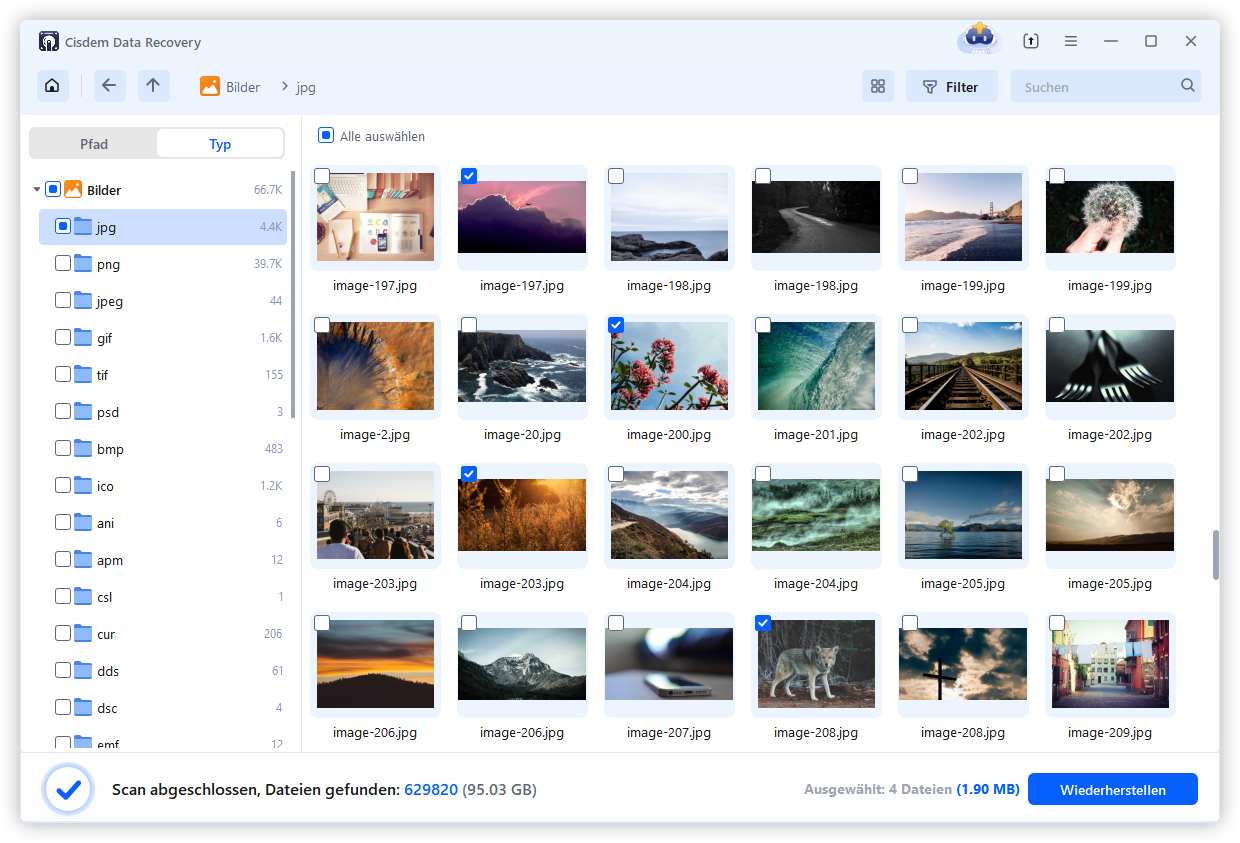Data Recovery
Dateien aus verschwundenem Papierkorb wiederherstellen
Papierkorb ist unter Windows 11/10/8/7 ein notwendiger Bestandteil, der gelöschte Dateien vorübergehend speichert, bevor sie endgültig gelöscht werden. Aber er wird manchmal auf dem Desktop, im Startmenü, in der Taskleiste und anderswo nicht angezeigt. Daher stellt man hier eine Frage: Wo kann ich den Papierkorb finden?
Beste App, Dateien aus dem Papierkorb wiederherzustellen
- Stellen Sie gelöschte Dateien aus dem verlorenen Papierkorb einfach wieder her
- Stellen Sie Daten aus dem geleerten, sich nicht öffnenden, abstürzenden oder festsitzenden Papierkorb wiederher
- Stellen Sie Dateien aus spezifischem Ort wieder her: Papierkorb, Desktop und andere Systemordner
- Mehr als 1000 Dateitypen wiederherstellen: Foto, Video, Audio, Dokument, Archive, E-Mail usw.
- Finden Sie Dateien von Windows-Geräte, HDD, SSD, USB, SD-Karte, NAS, Linux usw. zurück
- Stellen Sie verlorener Daten in verschiedenen Szenarien wiederher: gelöscht, formatiert, Systemabsturz, Virenbefall, OS-Update/-Downgrade, Partitionsverlust und mehr
- Reparieren Sie beschädigte Bilder und Videos
- Kostenlose Vorschau vor Reparatur anbieten
- Kompatibel mit Windows 11/10/8/7/XP/Vista
 Kostenlos Laden Windows 11/10/8/7
Kostenlos Laden Windows 11/10/8/7
Warum wird Papierkorb nicht angezeigt?
Viele Gründe können zum Problem „Papierkorb nicht finden“ führen. Hier ist eine kurze Liste der Hauptfaktoren:
- Man stellt versehentlich ein, Papierkorb auszublenden.
- Der Papierkorb Ordner wird zufällig entfernt.
- Nach Betriebssystem-Update werden Windows-Einstellungen geändert, was dazu führt, das Papierkorb-Symbol nicht wie ursprünglich angezeigt zu werden.
- Malware oder Virenbefall
- Beschädigte Systemdateien lassen Papierkorb verschwinden.
- Windows-Tablet-Modus macht Papierkorb unsichtbar.
Wie kann man Papierkorb unter Windows 11/10 finden?
Probleme kann durch entsprechende Lösungen gelöst werden. Jetzt kennen wir schon die Gründe, warum finden wir Papierkorb nicht. Es ist einfach zu lösen, solange wir gezielte Maßnahmen ergreifen. Los geht's!
1# Desktop-Symbol anzeigen
Wenn alle Desktop-Symbole, einschließlich Papierkorb, auf Ihrem Windows 11/10-PC verschwunden sind, könnten die Symbole deaktiviert werden. Wie können Sie es reparieren?
- Klicken Sie mit der rechten Maustaste auf einen leeren Bereich des Desktops.
- Wählen Sie Ansicht aus, dann prüfen, ob Desktopsymbole anzeigen angekreuzt wird. Wenn nicht, aktivieren Sie es.
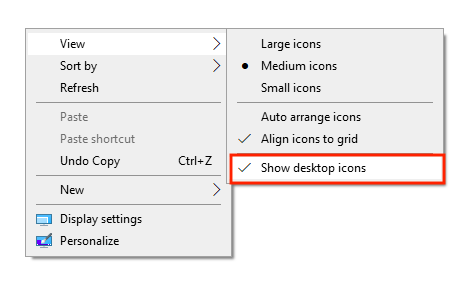
2# Aktivieren Sie Desktopsymbol vom Papierkorb durch Einstellungen
Wenn nur Papierkorb auf dem Desktop verschwunden ist, ist es möglicherweise, dass das Papierkorb-Symbol standardmäßig auf dem Desktop nicht angezeigt wird oder das Symbol aufgrund eines Irrtums auszublenden ist. Alles, was wir tun müssen, ist, den Papierkorb über die Windows-Einstellungen als Desktopsymbol hinzuzufügen:
- Drücken Sie Win + I, um Einstellungen zu öffnen.
- Wählen Sie Personalisierung aus.
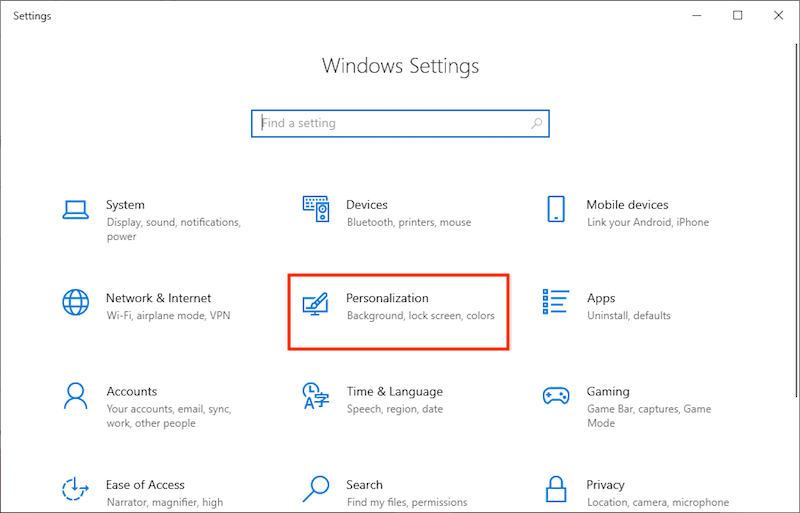
- Im neuen Fenster tippen Sie auf Designs auf der linken Seitenleiste, dann scrollen nach unten, wählen unter Verwandte Einstellungen Desktopsymboleinstellungen aus.
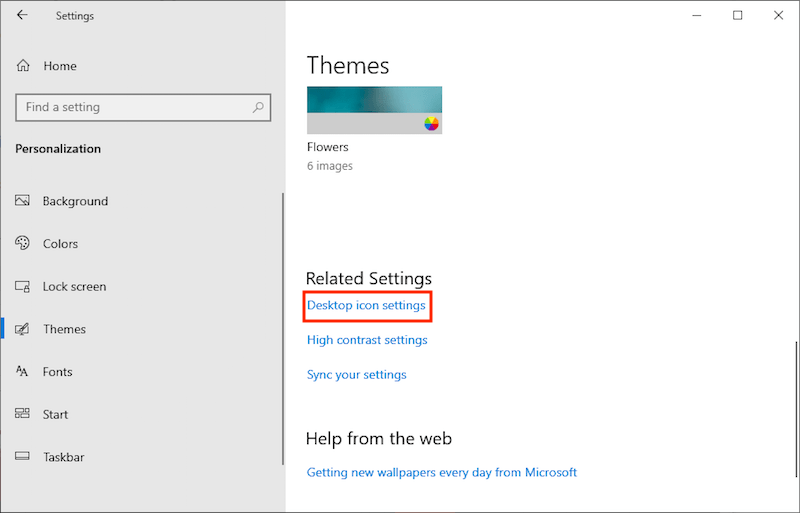
- Schauen Sie mal, ob das Häkchen bei Papierkorb gesetzt wird. Wenn nicht, tippen darauf und klicken auf OK.
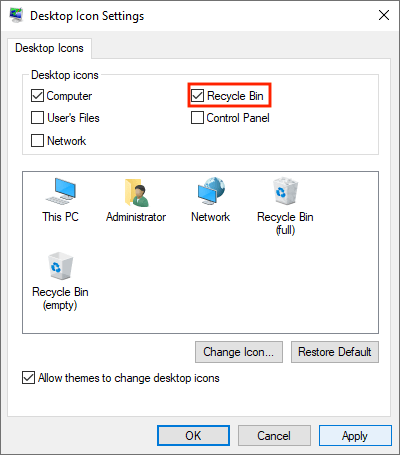
- Am Ende überprüfen Sie, ob der verschwundene Papierkorb auf Desktop angezeigt wird.
3# Erstellen Sie erneut eine Verknüpfung von Papierkorb
Viele Windows-Benutzer gewöhnen sich daran, über Startmenü auf Papierkorb zuzugreifen. Falls Sie eines Tages Papierkorb im Startmenü nicht finden, ist die geeignetste Lösung, eine Papierkorb-Verknüpfung in Startmenü wieder zu erstellen.
- Auf dem Desktop klicken Sie mit der rechten Maustaste auf einen leeren Bereich, wählen Neu > Verknüpfung aus.
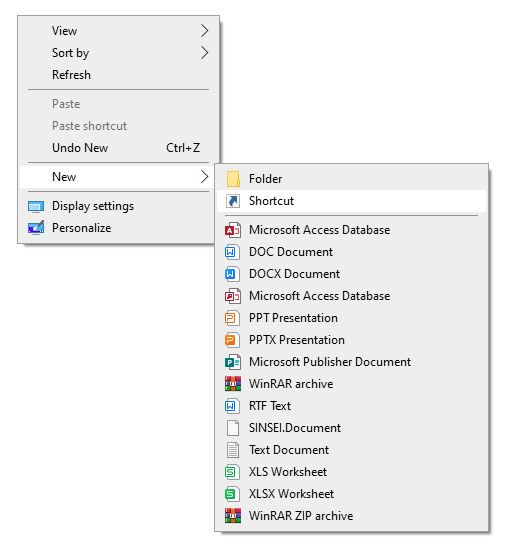
- Kopieren und fügen den Pfad ein: explorer.exe shell:RecycleBinFolder, dann klicken auf Weiter.
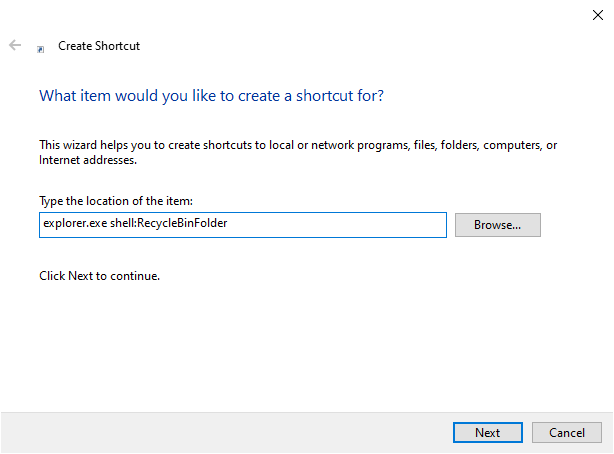
- Benennen Sie die Verknüpfung Papierkorb um > Wählen Fertig aus.
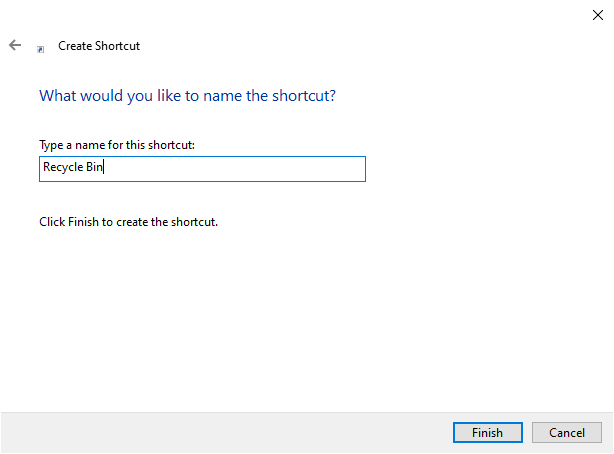
- Gehen Sie zum Desktop zurück, klicken mit der rechten Maustaste auf die Verknüpfung > Wählen Properties aus.
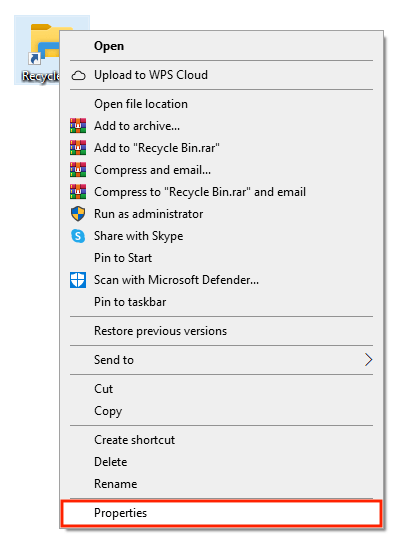
- Klicken auf den Verknüpfung-Tab > Symbol ändern.
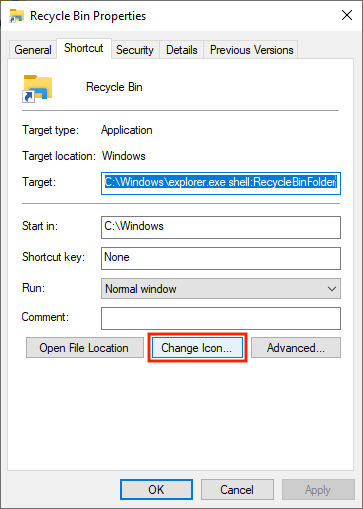
- Wählen das Papierkorbsymbol aus > Klicken auf OK. Wenn das Papierkorbsymbol noch nicht angezeigt wird, kopieren und fügen den Pfad im Suchfeld ein, dann drücken Enter:
%SystemRoot%\System32\SHELL32.dll.
- Drücken Sie Win + R > Geben Sie den Pfad ein: C:\ProgramData\Microsoft\Windows\Start Menu\Programs > Klicken auf OK.
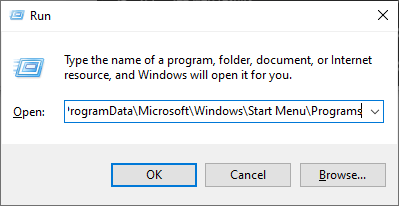
- Kopieren Sie die erstellte Verknüpfung von Ihrem Desktop und fügen Sie sie in diesen Ordner ein.
- Suchen Sie im Startmenü erneut nach Papierkorb, um ihn zu öffnen.
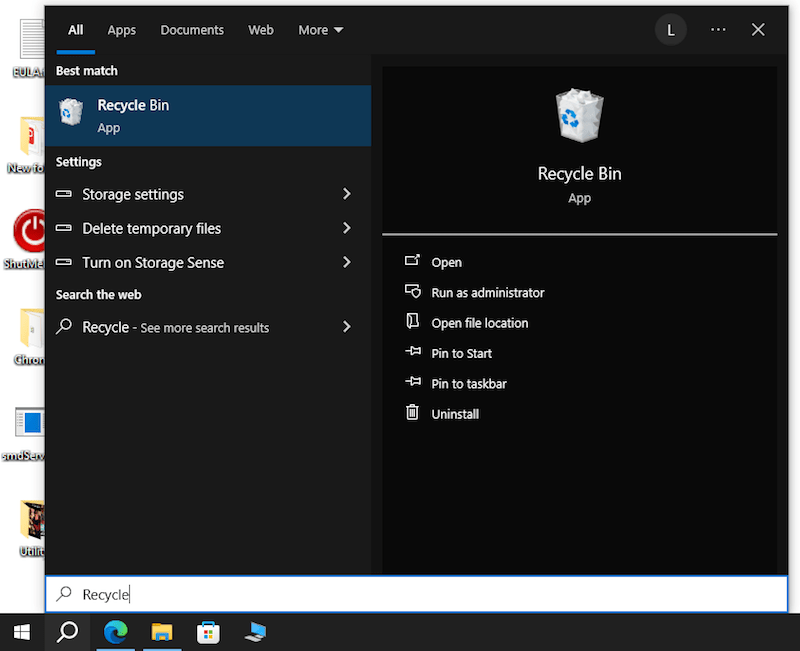
4# Greifen Sie auf Papierkorb über Datei-Explorer zu
Wie obig erwähnt, dass der Grund, unter Windows 11/10 Papierkorb zu verschwinden, ist möglicherweise, den gesamten Ordner gelöscht zu werden. Eine kluge Wahl ist, dessen Inhalt über Datei-Explorer direkt zurückzugewinnen. Hier ist die Anweisungen, wie können wir auf den $Recycle.Bin-Ordner zugreifen und den verschwundenen Papierkorb zurückfinden:
- Führen Sie Datei-Explorer aus > Klicken auf Ansicht-Tab > Wählen Optionen aus.
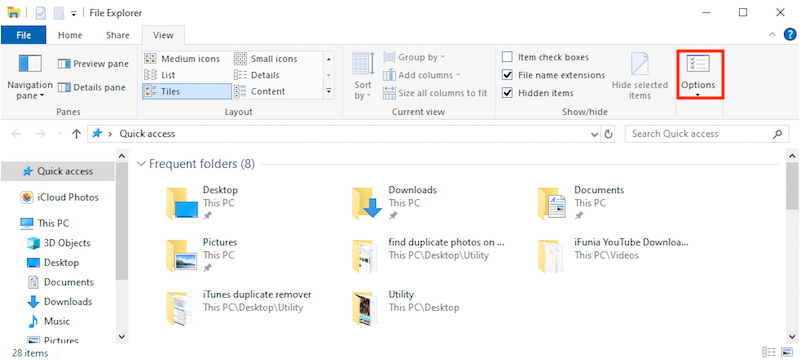
- Tippen im Fenster Ordneroptionen auf die Registerkarte Ansicht, und stellen Sie sicher, dass unter Erweiterte Einstellungen das Häkchen bei Versteckte Dateien, Ordner und Laufwerke anzeigen gesetzt wird.
- Dann wählen Sie Geschützte Betriebssystemdateien ausblenden (empfohlen) ab > Klicken auf OK.
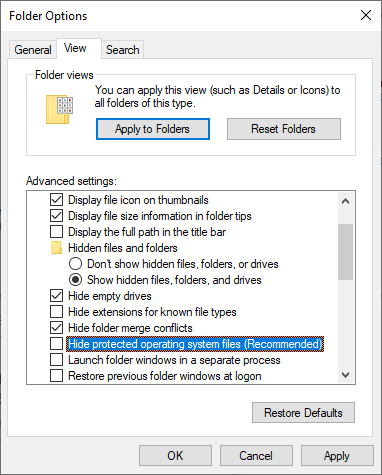
- Im Datei-Explorer gehen Sie zu C: Laufwerk > Finden und öffnen den Ordner $Recycle.Bin.
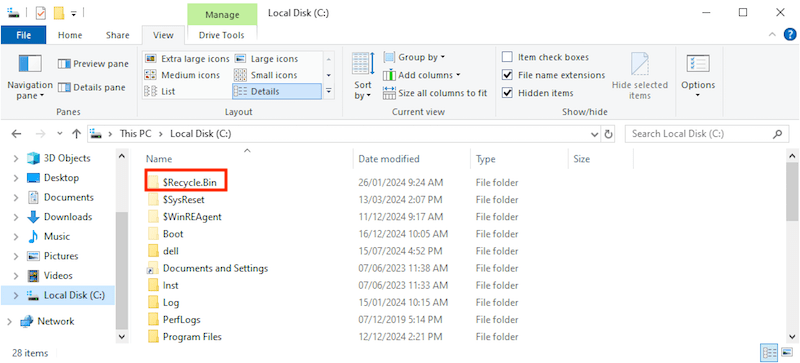
- Dann sollten Sie das Papierkorbsymbol ganz oben sehen. Klicken Sie mit der rechten Maustaste darauf > Senden an > Desktop (Verknüpfung erstellen), was eine Papierkorbsymbol auf Ihrem Desktop erstellen wird.
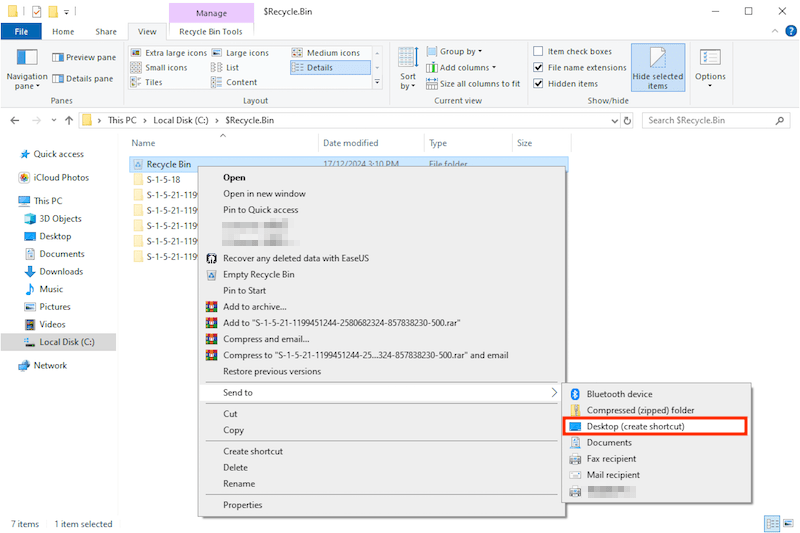
- Sobald es fertig ist, blenden Sie die geschützten Betriebssystem aus.
5# Reparieren Sie beschädigte Systemdateien
Problematische Systemdateien unter Windows 11/10 lösen unerwartete Fehler und Bugs aus. Falls eine wichtige Systemdatei beschädigt wird, wird Papierkorb wahrscheinlich verschwunden. Dann sollten Sie eine Systemdatei-Überprüfungsprogramm (SEC) ausführen und reparieren sie mit Eingabeaufforderung.
- Führen Sie Eingabeaufforderung als Administrator aus.
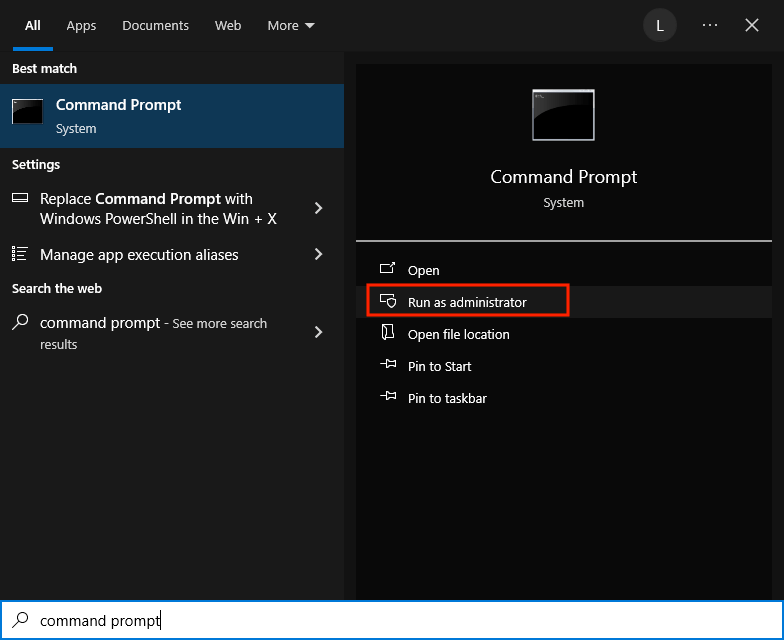
- Geben Sie die folgenden Befehle ein und drücken Sie nach nach jedem Befehl Enter-Taste.
dism.exe /online /cleanup-image /scanhealth
dism.exe /online /cleanup-image /restorehealth
sfc /scannow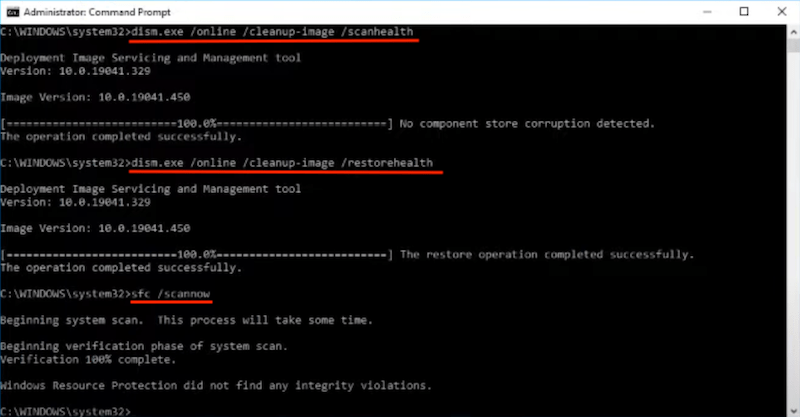
- Sobald der Scan abgeschlossen ist, starten Sie Ihren PC neu. Jetzt können Sie Papierkorb finden.
6# Deaktivieren Sie Tablet-Modus
Tablet-Modus ist eine Funktion im Windows-PC, die ein Gerät für die Touch-Eingabe optimiert und Benutzern ermöglicht, ihren PC ohne Maus oder Tastatur zu verwenden. Wenn auf Ihrem Windows 11/10-Computer Tablet-Modus aktiviert wird, sind Desktopsymbole nicht mehr sichtbar. Deshalb ist der letzte Versuch, zu überprüfen, ob sich Ihr Computer im Tablet-Modus befindet oder nicht. Wenn ja, deaktivieren.
- Klicken Sie auf Start > Wählen Einstellungen aus.
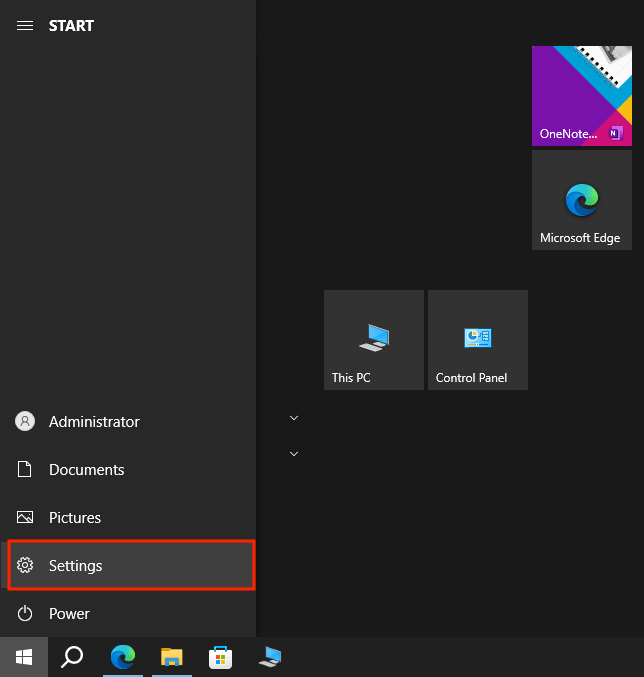
- In Windows-Einstellungen wählen System aus.
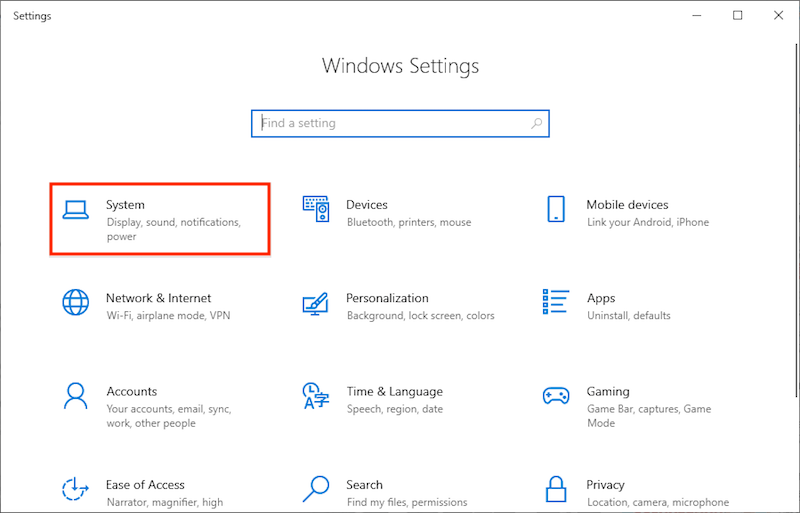
- Scrollen Sie nach unten zu Tablet, und legen Sie fest, dass Tablet-Modus auf Ihrem Windows 11/10-Computer deaktiviert wird.

So stellen Sie Daten aus einem verschwundenen/geleerten Papierkorb wiederher
Was werden Sie machen, wenn Sie den verschwundenen Papierkorb zurückfinden, der aber bereits geleert wird? Wie können Sie die versehentlich gelöschten Dateien und Ordner aus einem geleerten Papierkorb wiederherstellen? Oder finden Sie am Ende den Papierkorb nicht? Gibt es einen Weg, Daten aus Papierkorb wiederherzustellen? Egal, wie schlecht die Situation ist, kann Cisdem Data Recovery für Windows sie gut behandeln.
Kein Problem, verschwundenen/geleerten/sich nicht öffnenden/abstürzenden Papierkorb usw. zu retten. Ohne Technikkenntnisse können Cisdem-Benutzer Dateien des Papierkorbs oder Ordners mühelos wiederherstellen.
Schritte: Wiederherstellung der Daten aus dem verschwunden/geleerten Papierkorb unter Windows 11/10
- Laden, installieren und führen Cisdem Data Recovery auf Ihrem Computer aus.
 Kostenlos Laden Windows 11/10/8/7
Kostenlos Laden Windows 11/10/8/7 - Wählen Festplatte > Papierkorb aus, und klicken auf Nach verlorenen Daten suchen.
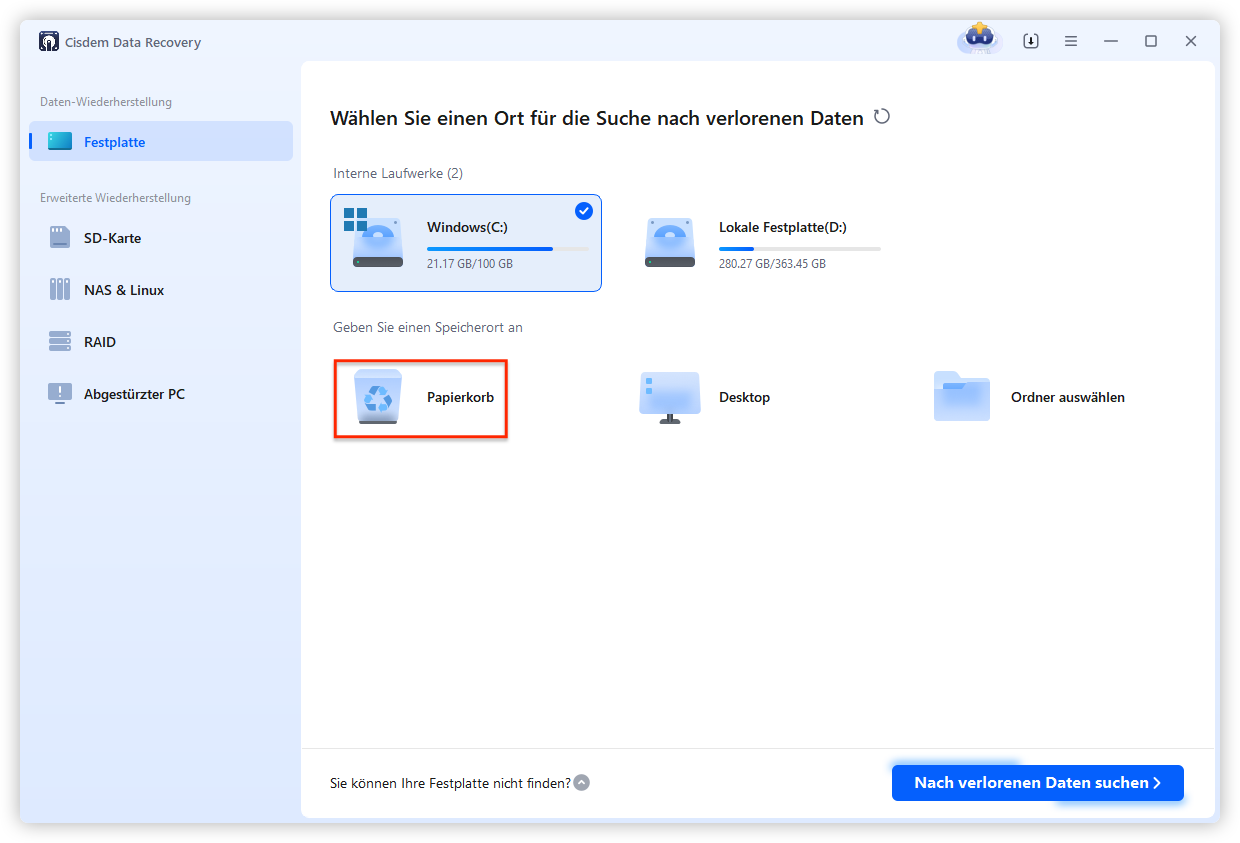
- Cisdem Data Recovery scannt schnell aber tiefgründig, um meiste verlorene Dateien aus dem Papierkorb zu finden. Wenn der Scan abgeschlossen ist, tippen Sie auf Pfad oder Typ, um die gewünschten Dateien aus dem Papierkorb wiederherzustellen.
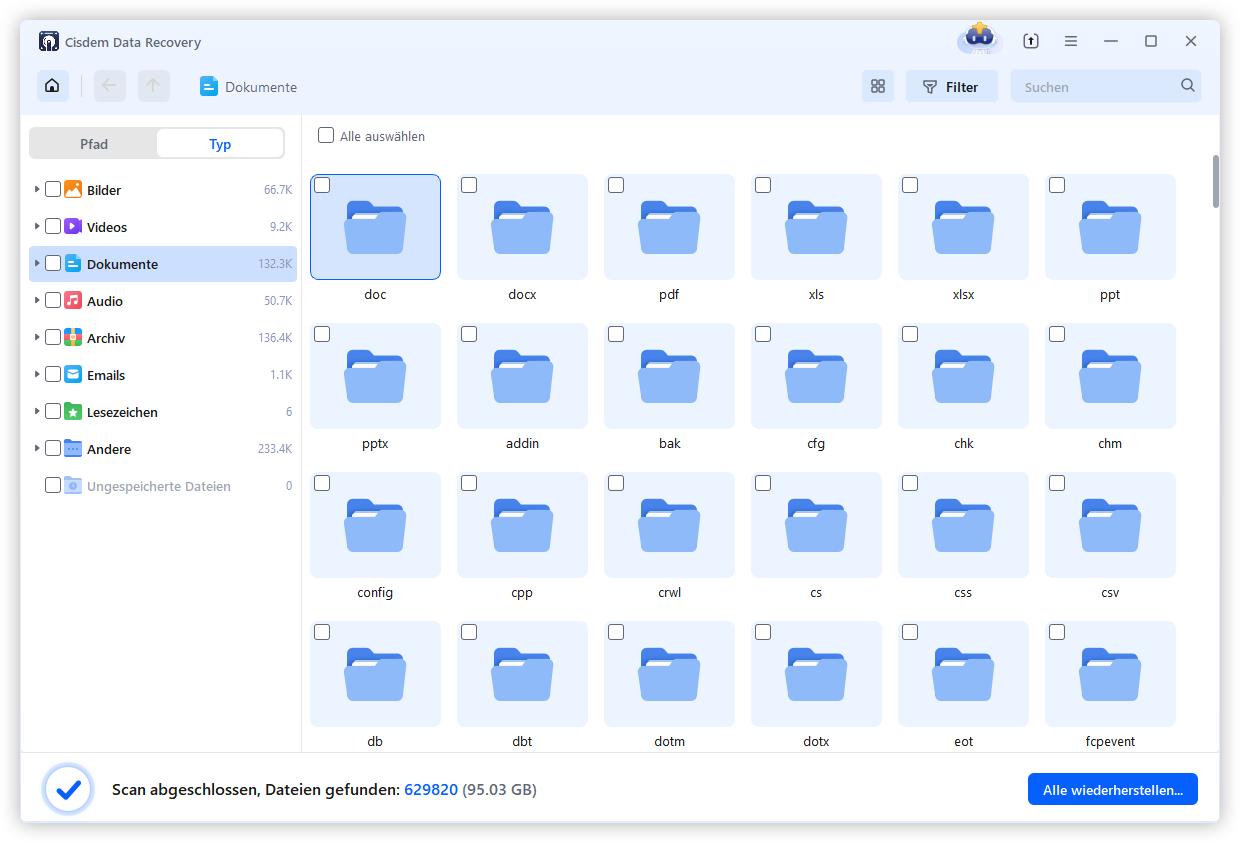
- Um eine Vorschau eines Datei zu bekommen, doppelklicken Sie die Datei. Dann tippen auf Wiederherstellen, sodass sie auf Ihren Windows-PC wiederhergestellt wird.
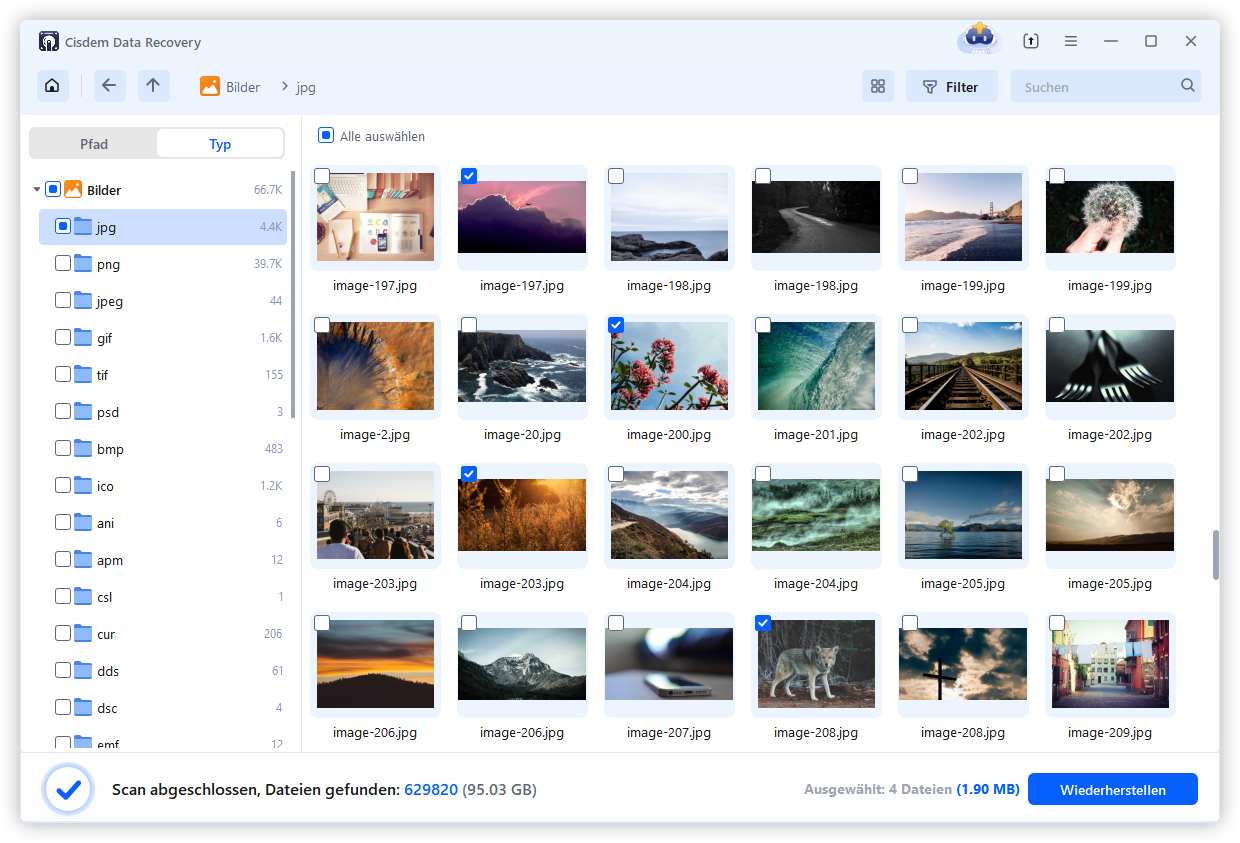
Fazit
In diesem Artikel werden 6 Lösungen detailliert angezeigt, um unter Window 11/10 Papierkorb zu finden. Wir hoffen, dass sie Ihnen helfen können. Falls Sie eine andere Lösung haben, hinterlassen Sie unten einen Kommentar. Wenn Sie Papierkorb reibungslos finden, aber keine Dateien sich darauf befinden, ist Cisdem Data Recovery dabei ein professioneller Helfer.

Martina liest und schreibt leidenschaftlich gerne und möchte Deutsch in ihrem zukünftigen Job verwenden, deshalb trat sie Cisdem nach dem Studium ein. Sie beschäftigt sich normalerweise mit dem Wiederherstellen verschiedener Dateien.
Loved the article, share!
 Kostenlos Laden Windows 11/10/8/7
Kostenlos Laden Windows 11/10/8/7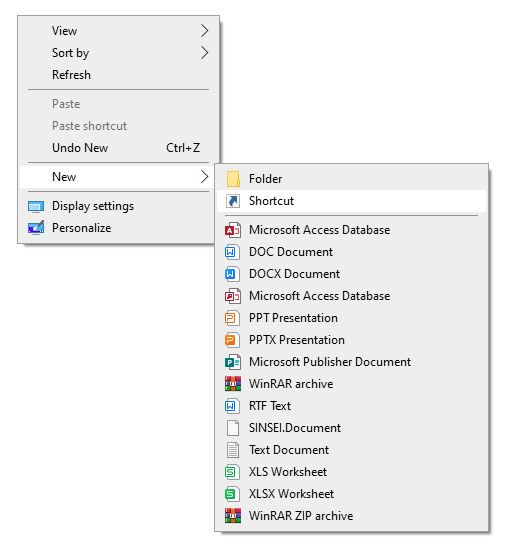
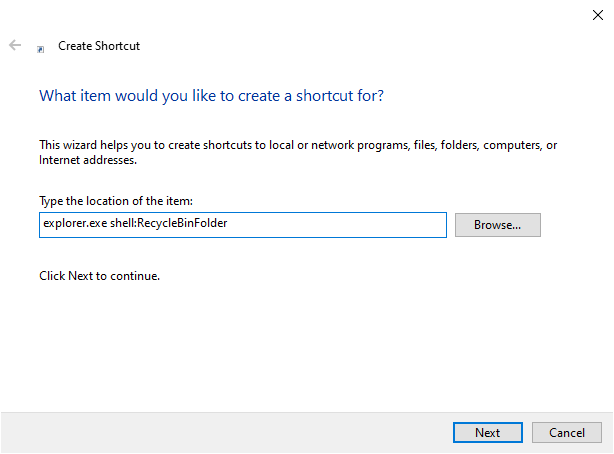
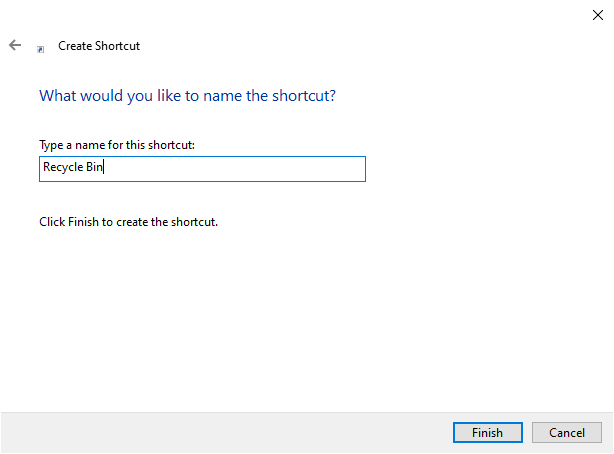
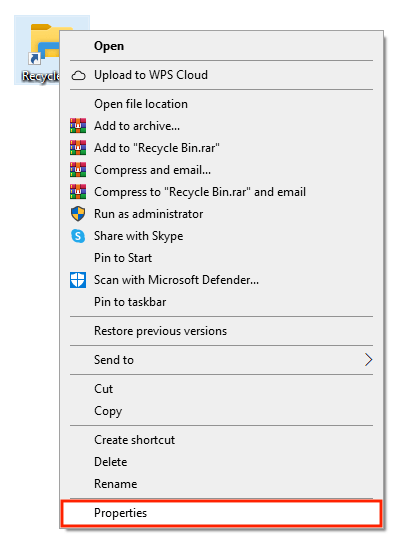
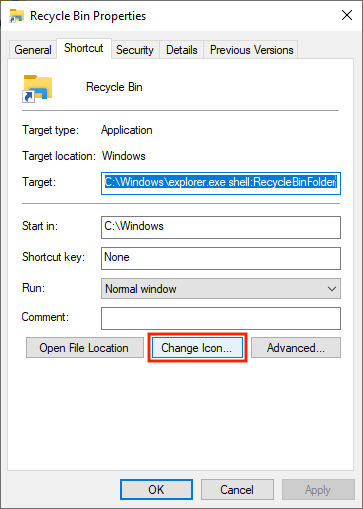

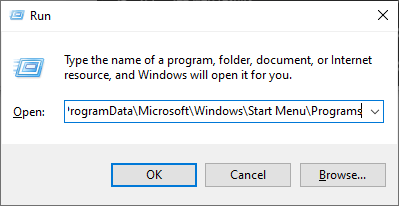
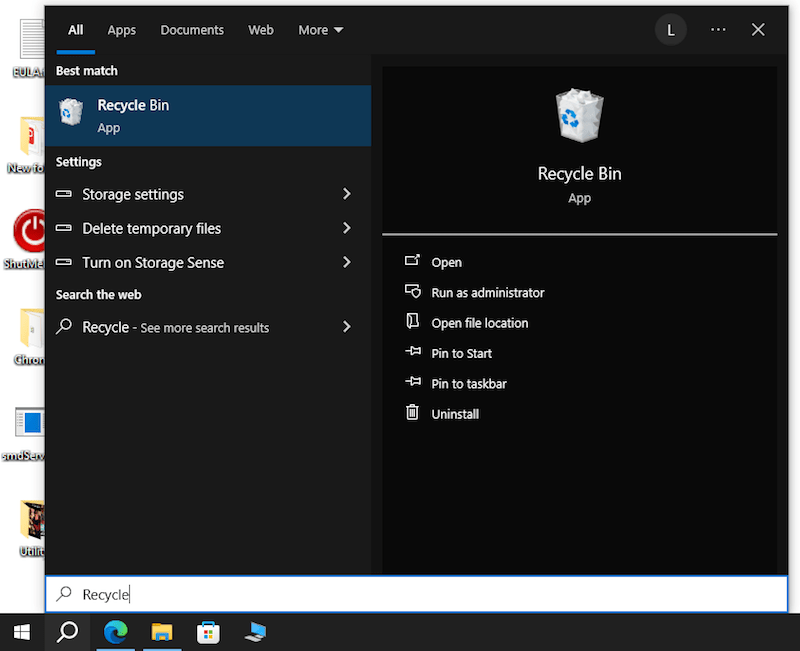
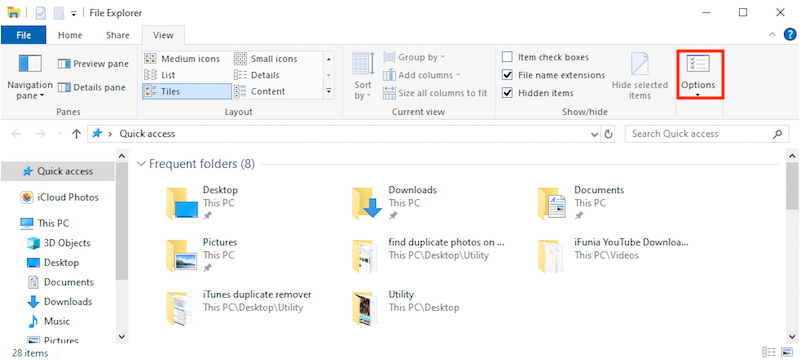
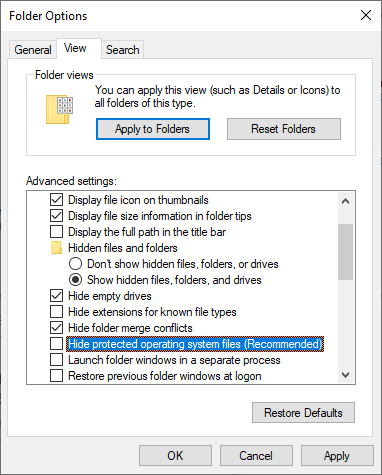
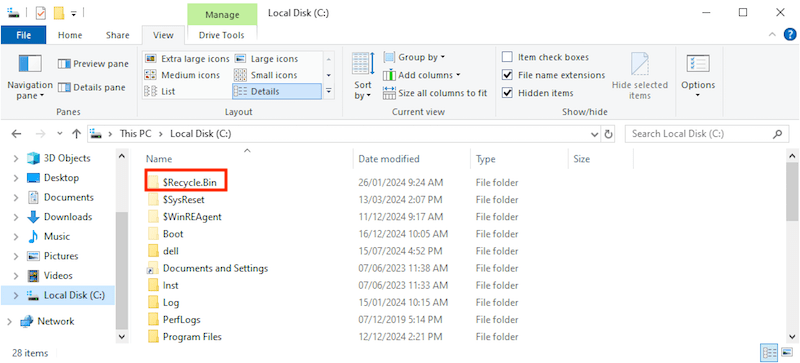
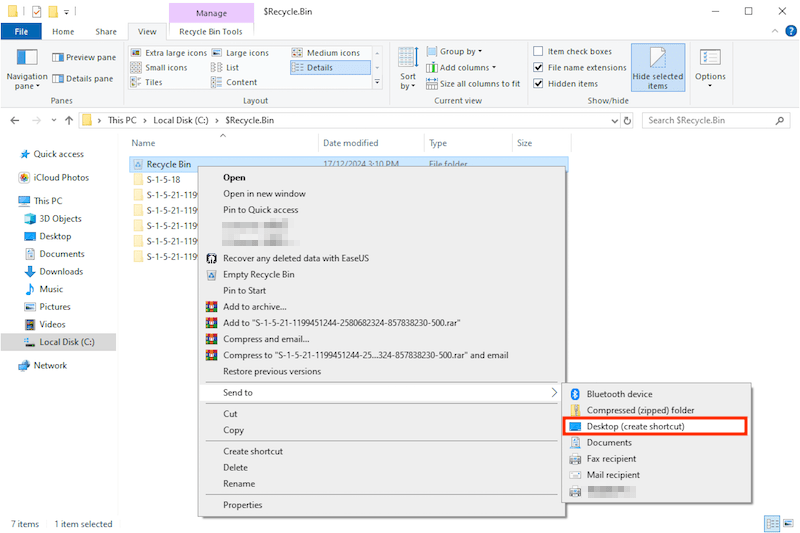
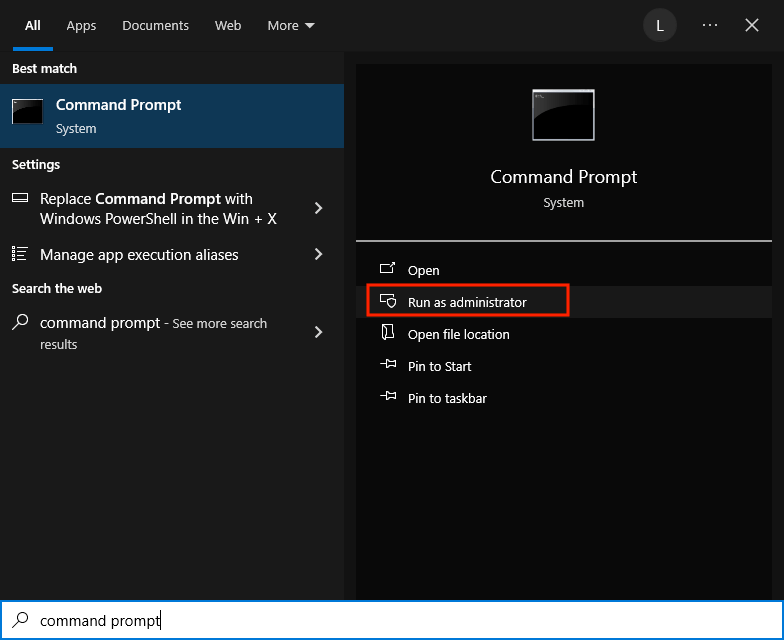
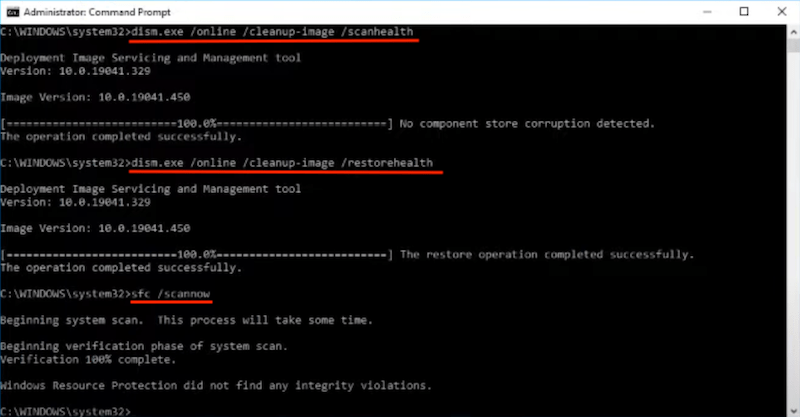
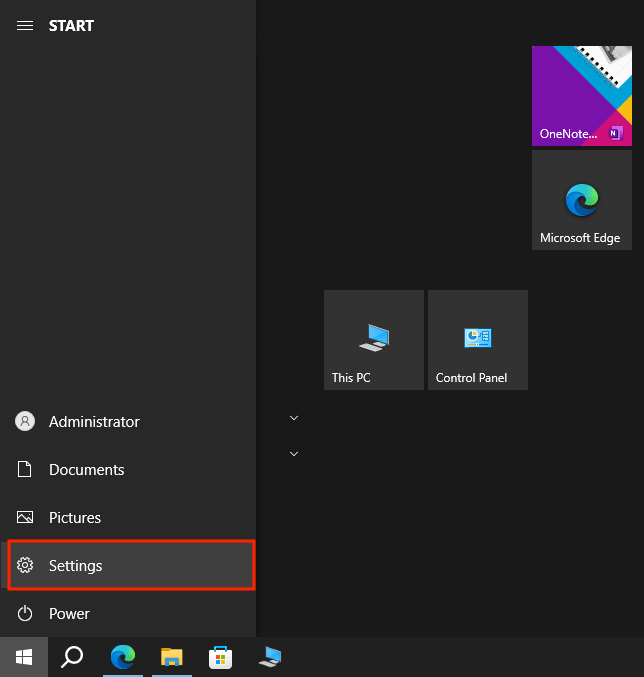
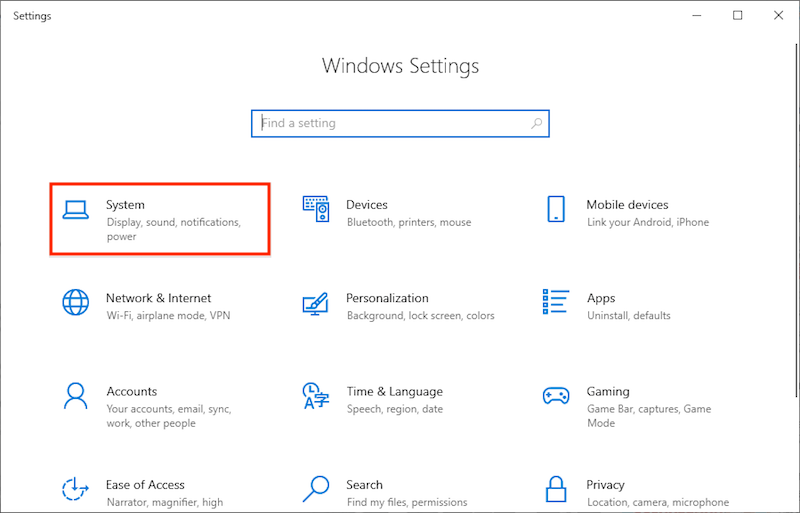

 Kostenlos Laden Windows 11/10/8/7
Kostenlos Laden Windows 11/10/8/7