Ein Windows-Nutzer kann seinen PC auf die Werkseinstellungen zurücksetzen, um Fehler oder technische Probleme zu beheben oder die Geschwindigkeit zu erhöhen, wenn sich das System nicht richtig verhält. Beim Zurücksetzen von Windows auf die Werkseinstellungen werden die Systemdateien gelöscht, die Sie erstellt haben, um die Standardeinstellungen zu ändern, sowie Anwendungen, die Sie auf Ihren Windows-PC heruntergeladen und installiert haben, und sogar persönliche Dateien, die Sie für Ihre tägliche Arbeit und Ihr Leben auf einem lokalen Laufwerk gespeichert haben.
Sie sollten bedenken, dass vor dem Zurücksetzen auf die Werkseinstellungen von Windows ein Dateibackup erforderlich ist. Aber was ist, wenn wir das vergessen haben oder wenn wir nach dem Zurücksetzen des PCs einfach einige Dateien verloren haben? Eine solche Situation mag wie eine Katastrophe erscheinen, aber zum Glück gibt es mehrere Möglichkeiten, gelöschte oder verlorene Dateien nach dem Zurücksetzen auf die Werkseinstellungen unter Windows 10 oder 11 wiederherzustellen, sogar ohne Backup und kostenlos.
 Kostenlos laden Windows 11/10/8/7
Kostenlos laden Windows 11/10/8/7
Dies hängt davon ab, wie Sie Ihr Windows auf die Werkseinstellungen zurücksetzen.
Das Zurücksetzen auf die Werkseinstellungen dient dazu, Ihr System auf die Standardeinstellungen zurückzusetzen. Sowohl unter Windows 11 als auch unter Windows 10 gibt es 2 Möglichkeiten, einen PC zurückzusetzen: Meine Dateien beibehalten und alles entfernen.
Wenn Sie "Meine Dateien beibehalten" wählen, werden beim Zurücksetzen auf die Werkseinstellungen Anwendungen und Einstellungen entfernt, Ihre persönlichen Dateien bleiben jedoch erhalten.
Wenn Sie "Alles entfernen" wählen, wird beim Zurücksetzen auf die Werkseinstellungen alles von Ihrem PC gelöscht, einschließlich persönlicher Dateien, Anwendungen und Einstellungen.

Ein Zurücksetzen auf die Werkseinstellungen löscht nicht dauerhaft alle Dateien in Ihrem Windows, es sei denn, sie werden durch neue Daten überschrieben. Wie alle anderen Methoden zum Löschen von Dateien in Windows bereitet das Zurücksetzen auf die Werkseinstellungen Ihr Windows lediglich auf eine Neuinstallation oder -speicherung vor und definiert das Laufwerk als verfügbar, um neue Daten hinzuzufügen.
Es ist also möglich, Dateien wiederherzustellen, die nach dem Zurücksetzen von Windows auf die Werkseinstellungen gelöscht wurden oder verloren gegangen sind. Sie sollten jedoch so weit wie möglich aufhören, neue Daten auf Ihren PC zu schreiben, denn je mehr Dateien Sie auf Ihren PC schreiben, desto weniger können Sie eine gelöschte Datei wiederherstellen.
Es ist wichtig, dass Sie eine Wiederherstellung durchführen, die eine hohe Wiederherstellungsrate bietet. Hier kommt das Datenrettungsprogramm ins Spiel. Die Wahl eines Datenrettungsprogramms kann einen großen Einfluss auf Ihren Wiederherstellungsprozess haben. Lassen Sie uns hier in das beste Programm eintauchen---Cisdem Data Recovery.
Es handelt sich um ein leistungsstarkes und zuverlässiges Programm zur Wiederherstellung von gelöschten, formatierten, beschädigten und nicht gespeicherten Dateien unter Windows und Mac. Cisdem hat einen guten Ruf, auch weil das Unternehmen stets hochwertige Dienstprogramme und Multimedia-Tools anbietet. Wenn Sie auf der Suche nach einem großartigen Tool sind, mit dem Sie Dateien wiederherstellen können, die durch Löschen, Formatieren, Partitionieren, beschädigte Laufwerke, Virenbefall, Systemabsturz, Zurücksetzen auf die Werkseinstellungen, Neuinstallation von Windows oder unzugängliche Laufwerke verloren gegangen sind, können Sie mit Cisdem Data Recovery Ihre Dateien ganz einfach und schnell wiederherstellen.
Hauptmerkmale von Cisdem Data Recovery
 Kostenlos laden Windows 11/10/8/7
Kostenlos laden Windows 11/10/8/7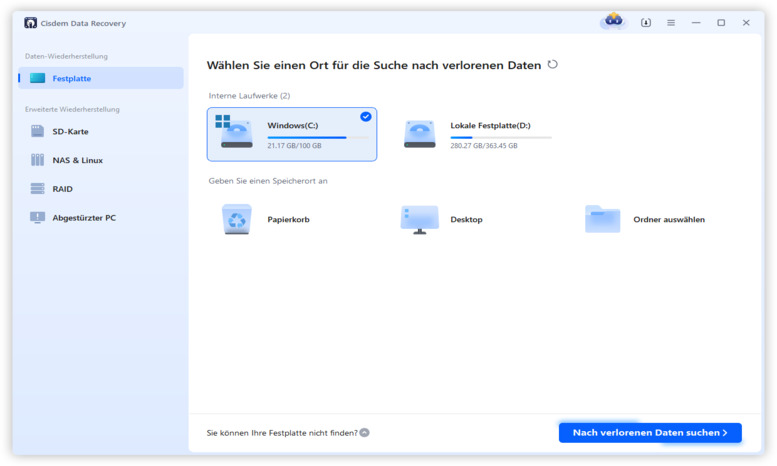
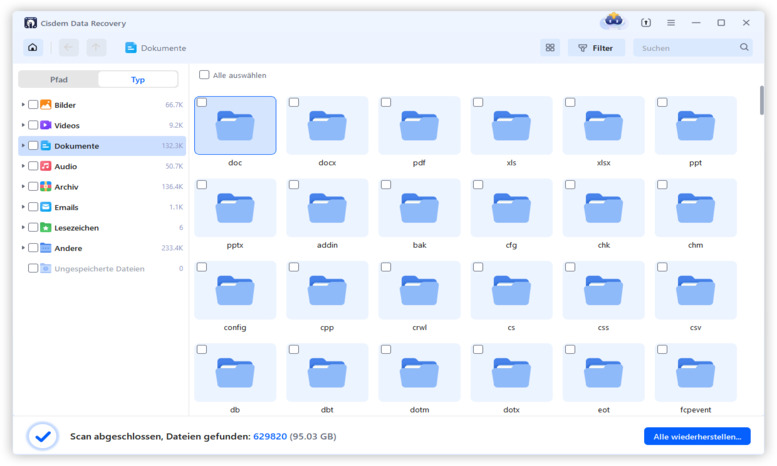
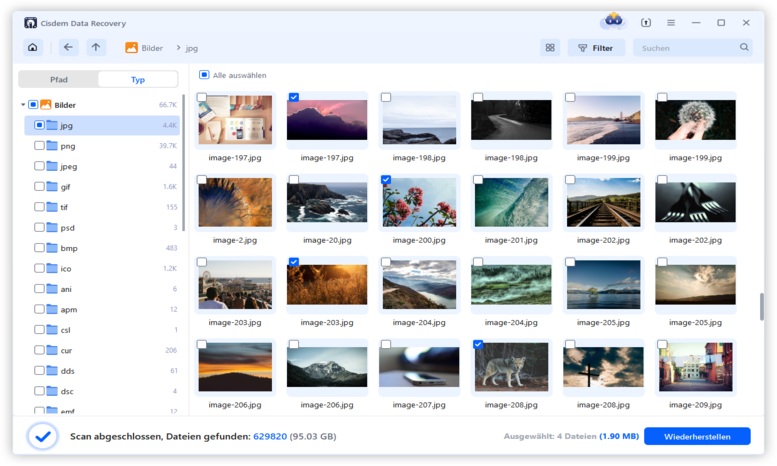
Vielleicht haben Sie Ihre wertvollen Dateien, Fotos oder andere Daten gesichert, um sie nicht zu verlieren, indem Sie Dateien und Ordner auf ein externes Speicherlaufwerk kopiert oder eine Cloud-Backup-Lösung für bequemen Zugriff und Synchronisierung verwendet haben. Mit einem Backup ist es sehr einfach, gelöschte oder verlorene Dateien nach dem Zurücksetzen des Windows-PCs auf die Werkseinstellungen wiederherzustellen.
Sowohl Windows 10 als auch 11 verfügen über einen Dateiverlauf, mit dem Sie gelöschte Dateien wiederherstellen können. Wenn Sie Ihre Windows-Dateien auf einer externen Festplatte gesichert und den Dateiverlauf aktiviert haben, können Sie Ihre Daten nach dem Zurücksetzen auf die Werkseinstellungen ganz einfach mit diesem Backup wiederherstellen:
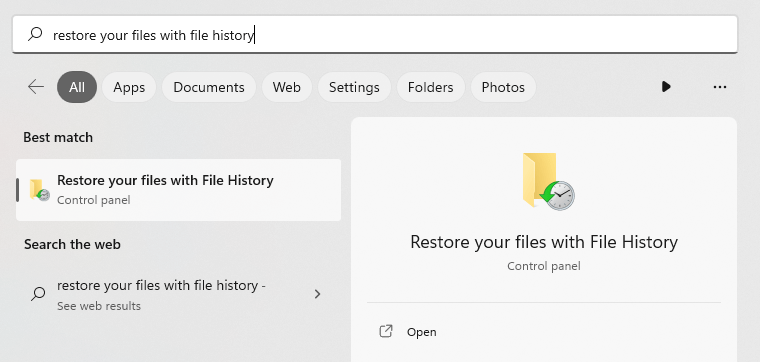
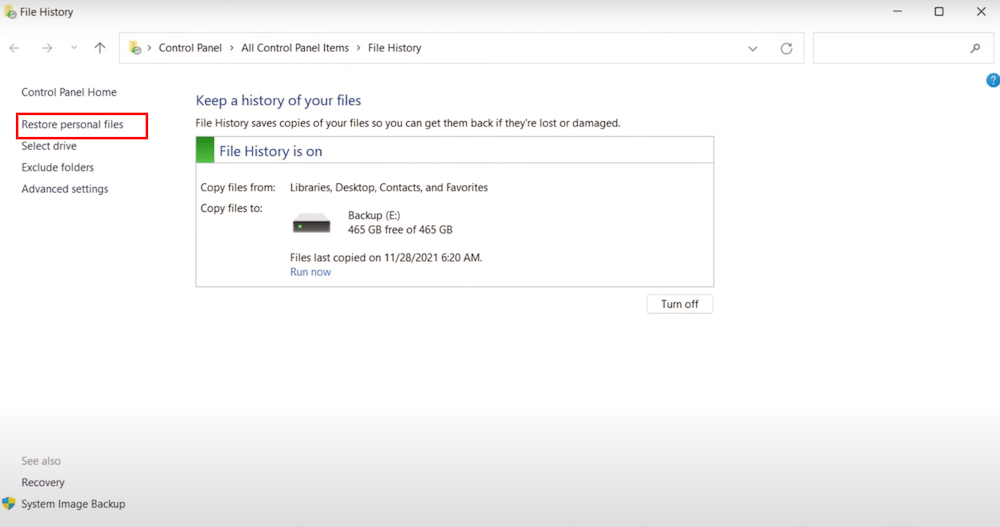
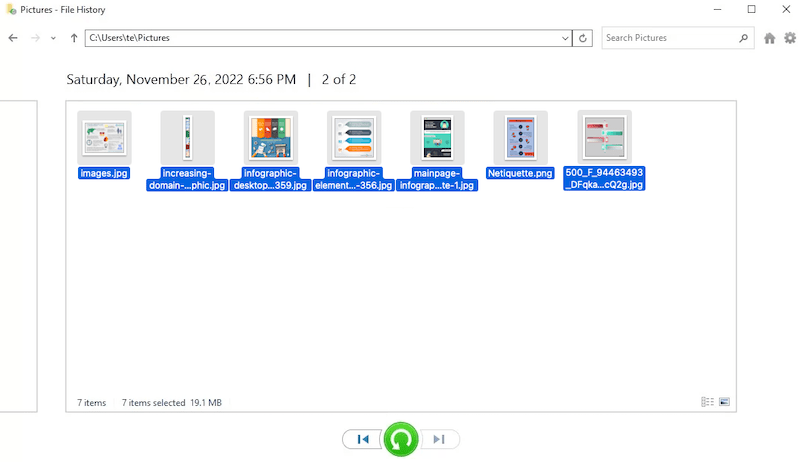
Es ist sehr wahrscheinlich, dass ein Windows-Nutzer Microsoft OneDrive verwendet, um seinen Speicherplatz zu erweitern. OneDrive wurde von Microsoft entwickelt und bietet sowohl einen einfachen Cloud-Speicher als auch zusätzliche Funktionen zum Scannen von Dateien, Kommentieren, automatischen Speichern und Beibehalten des Versionsverlaufs. Wenn Sie eine Kopie von Dateien bei diesem schnellen und zuverlässigen Cloud-Speicherdienst gespeichert haben, können Sie die Daten nach dem Zurücksetzen auf die Werkseinstellungen mit dieser Sicherung wie folgt wiederherstellen:
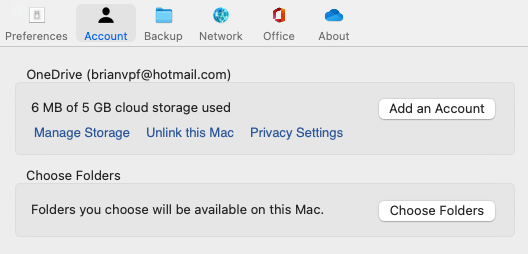
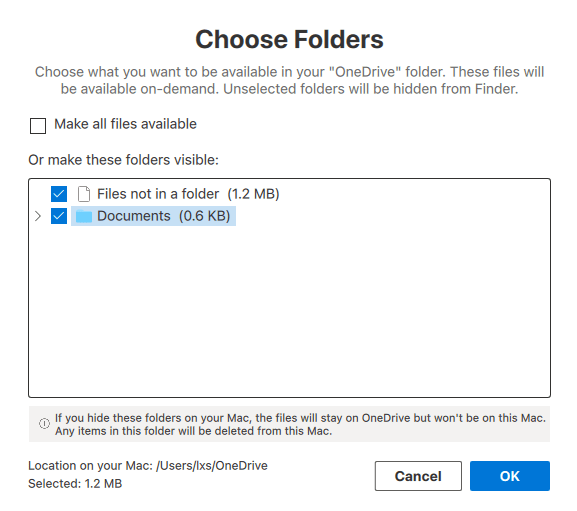
Wenn Sie nach dem Zurücksetzen auf die Werkseinstellungen lediglich Systemdateien wiederherstellen müssen, können Sie die in Windows 10 oder 11 integrierten Wiederherstellungstools verwenden. Es gibt 2 Optionen: Die Systemwiederherstellung, die einen auf Ihrem PC gespeicherten Wiederherstellungspunkt zur Wiederherstellung von Windows verwendet, und die Systemabbild-Wiederherstellung, die eine bestimmte Systemabbilddatei zur Wiederherstellung von Windows verwendet. Hier werden wir die Systemwiederherstellung verwenden, um die gelöschten Systemdateien für Sie wiederherzustellen.

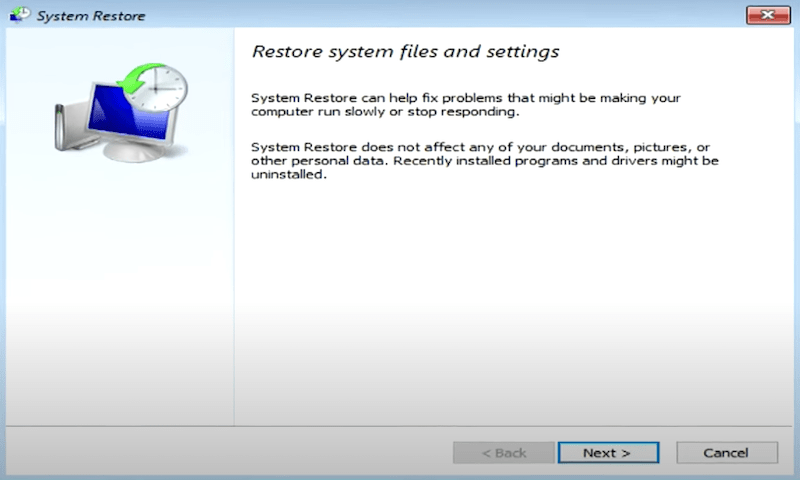
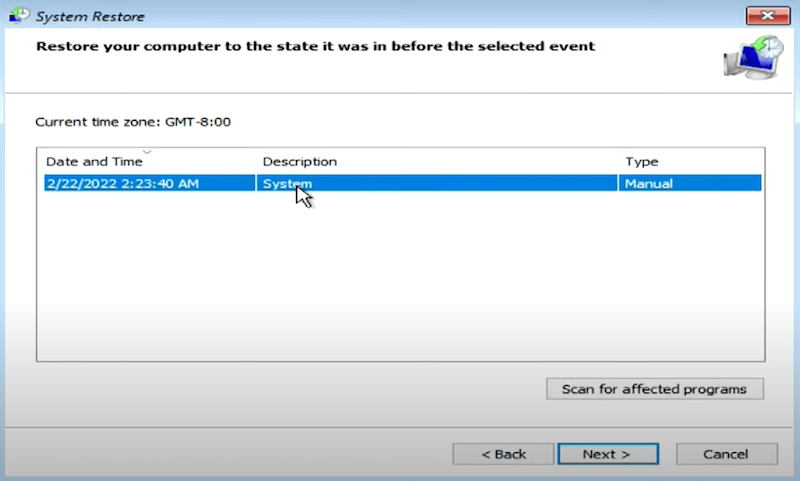
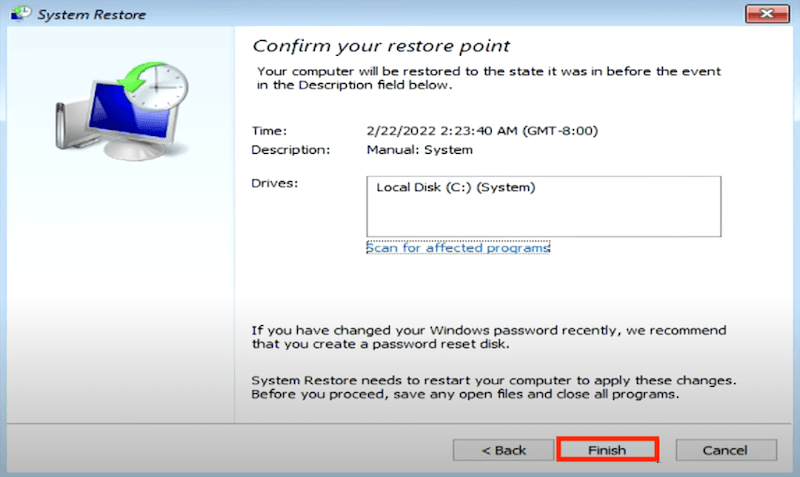
Ein professionelles Datenrettungsprogramm wie Cisdem bietet Ihnen zwar mehr Funktionen, eine exzellente Benutzerfreundlichkeit und eine höhere Wiederherstellungsrate und ist sowohl für normale als auch für Power-User geeignet, aber vielleicht suchen Sie einfach nur nach einer Lösung, um die gelöschten Dateien kostenlos wiederherzustellen.
Heutzutage können Sie ein gutes Wiederherstellungstool absolut kostenlos erhalten, nämlich Recuva. Es steht weiterhin ganz oben auf vielen "Best Free"-Listen und hat genügend Funktionen für die meisten Benutzer, die Dateien von Windows-Festplatten, SD-Karten oder anderen Speichergeräten wiederherstellen möchten. Recuva ist zu 100% kostenlos, es gibt sowohl eine kostenlose als auch eine Pro-Version, die Pro-Version ist kostenpflichtig, bietet aber eine höhere Wiederherstellungsrate.
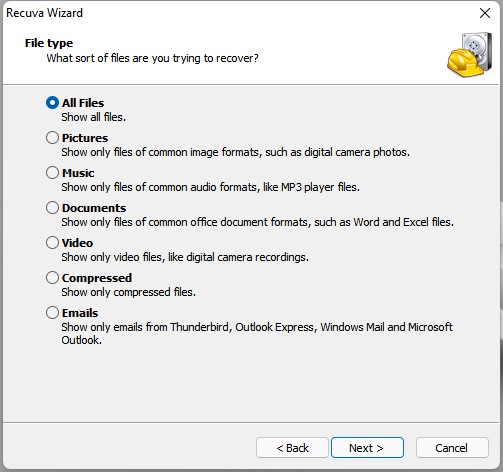
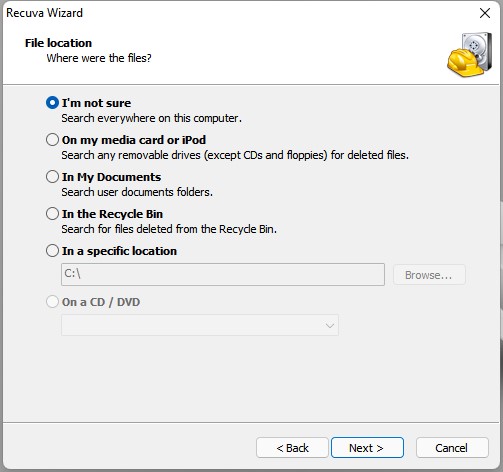
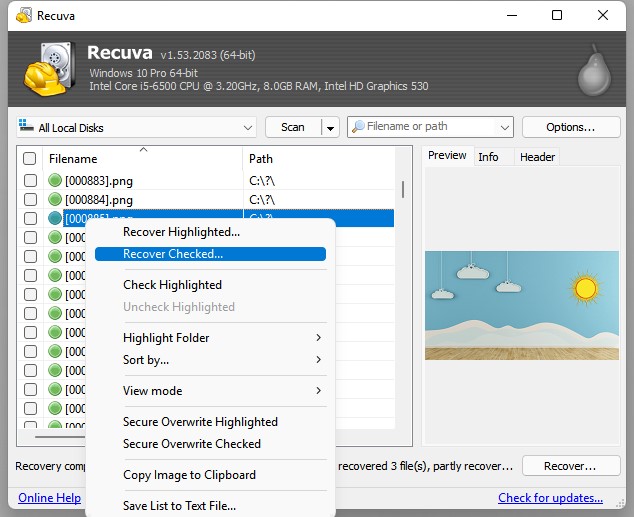
Sie können sich auch an den Händler wenden, der Ihnen den Windows-PC verkauft hat, und ihn anrufen oder besuchen, um herauszufinden, ob er bessere Lösungen für die Wiederherstellung Ihrer Dateien hat, denn er ist ein erfahrener Problemlöser für alle Arten von PC-Problemen. Oder Sie lassen sich von ihnen eine Liste mit lokalen Datenrettungsdiensten zu erschwinglichen Preisen geben.
Mit einer Rücksetzung auf die Werkseinstellungen unter Windows 10 oder 11 können Sie sich den Verlust von Dateien ersparen. Hier zeigen wir Ihnen 2 Möglichkeiten, Windows auf die Werkseinstellungen zurückzusetzen, ohne persönliche Dateien zu verlieren.
Wenn Sie den PC zurücksetzen, bietet Windows 2 Optionen an. Wir empfehlen Ihnen, die Option Meine Dateien beibehalten anstelle von Alles entfernen zu wählen.

Sie sollten immer eine Sicherheitskopie der wichtigen Dateien auf Ihrem Windows haben, denn Datenverluste können in jeder Situation auftreten, außer beim Zurücksetzen auf die Werkseinstellungen, wie z.B. versehentliches Löschen, unsachgemäßes Übertragen/Speichern, PC-Absturz, Virenbefall, fehlerhafte Sektoren auf der Festplatte usw. Und Windows bietet Ihnen mit dem Dateiverlauf eine unkomplizierte Lösung für die Sicherung von Dateien. Es handelt sich dabei um ein Tool, mit dem Sie Dateien auf einer externen Festplatte sichern können und das es Ihnen ermöglicht, alle Versionen einer Datei nach Änderungen zu speichern, sodass Sie eine frühere Version wiederherstellen können.








Wenn Sie das Schreiben neuer Daten auf Ihr Windows 10 oder 11 stoppen und sich für ein zuverlässiges Tool entscheiden, das wir oben erwähnt haben, erhöhen Sie Ihre Chancen, so viele gelöschte Dateien wie möglich nach dem Zurücksetzen auf die Werkseinstellungen wiederherzustellen. Sie sollten aber auch daran denken, dass Sie wichtige Dateien regelmäßig auf einem externen Speichermedium oder in der Cloud sichern müssen. Keines der Datenrettungsprogramme hat eine 100%ige Wiederherstellungsrate, aber ein Backup kann dies ermöglichen.

Martina liest und schreibt leidenschaftlich gerne und möchte Deutsch in ihrem zukünftigen Job verwenden, deshalb trat sie Cisdem nach dem Studium ein. Sie beschäftigt sich normalerweise mit dem Wiederherstellen verschiedener Dateien.

