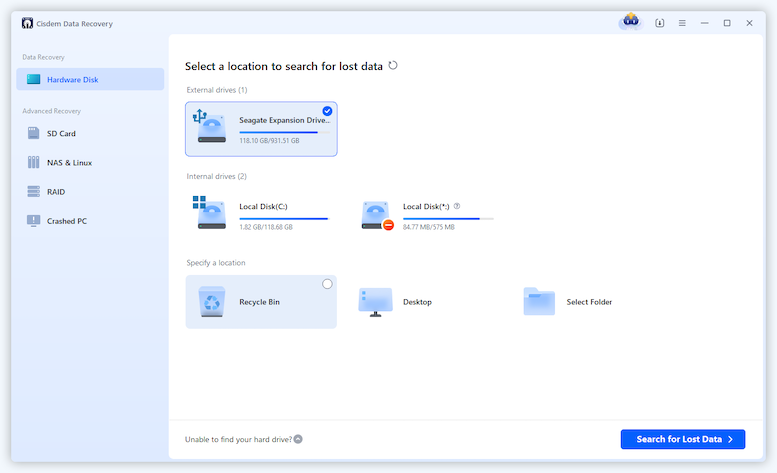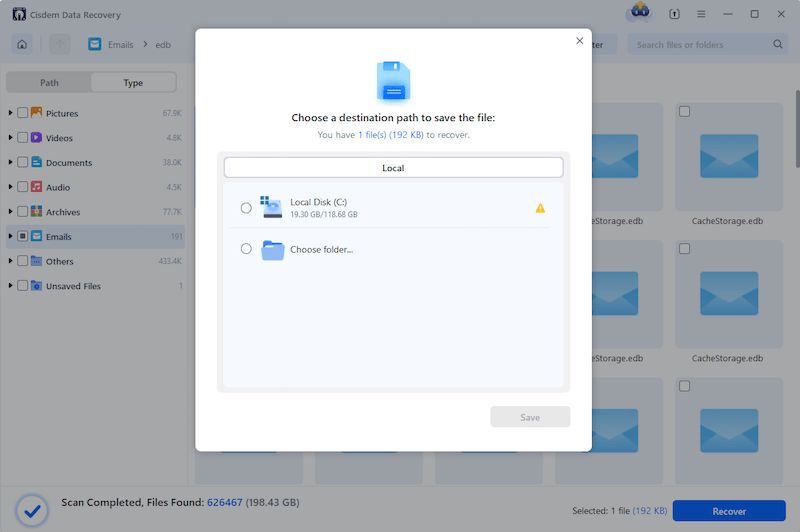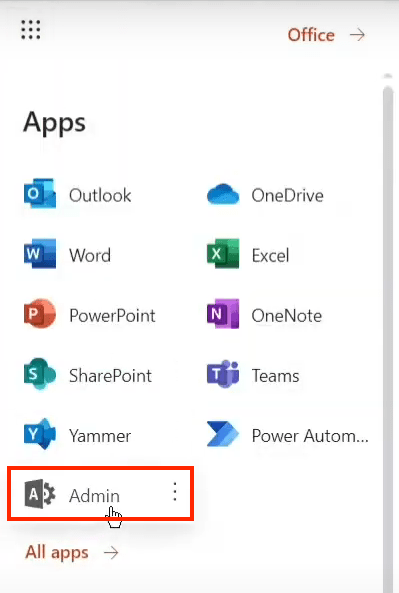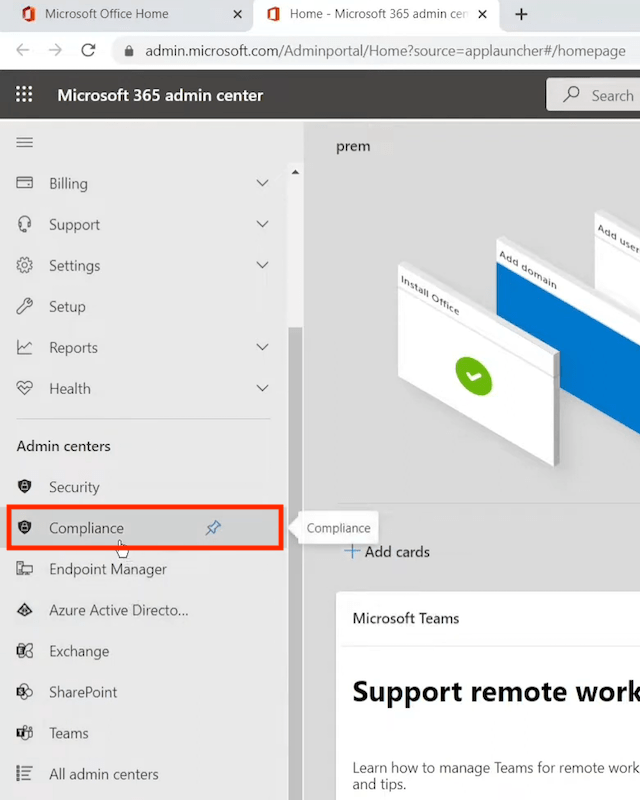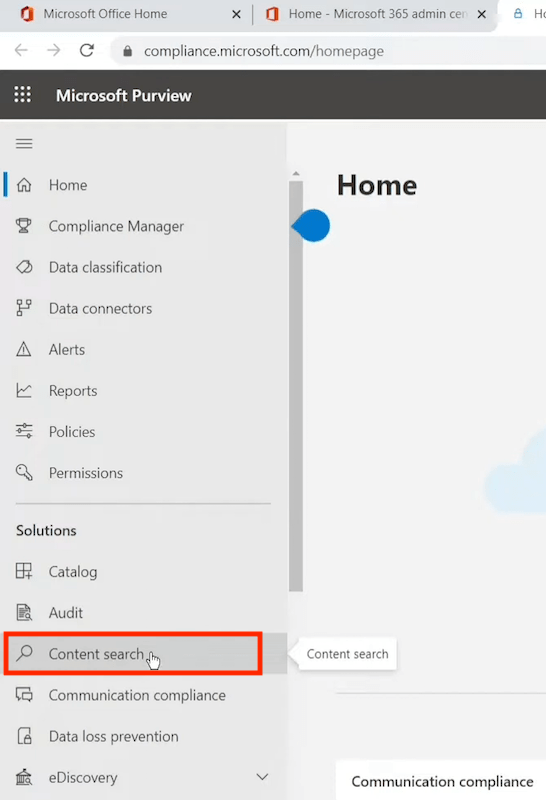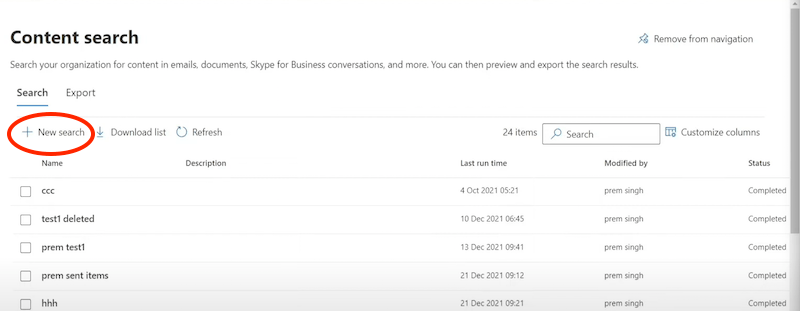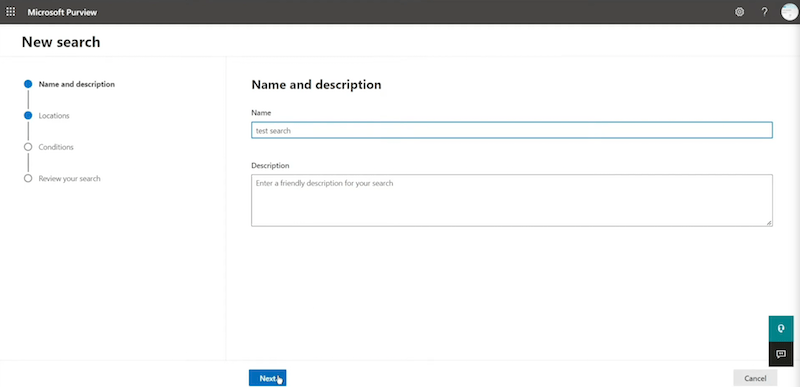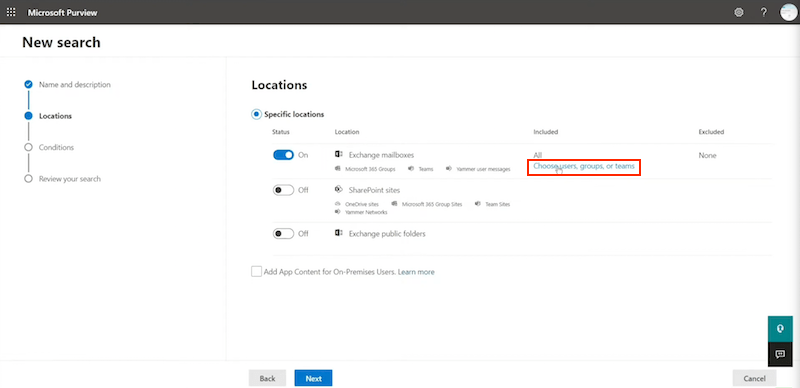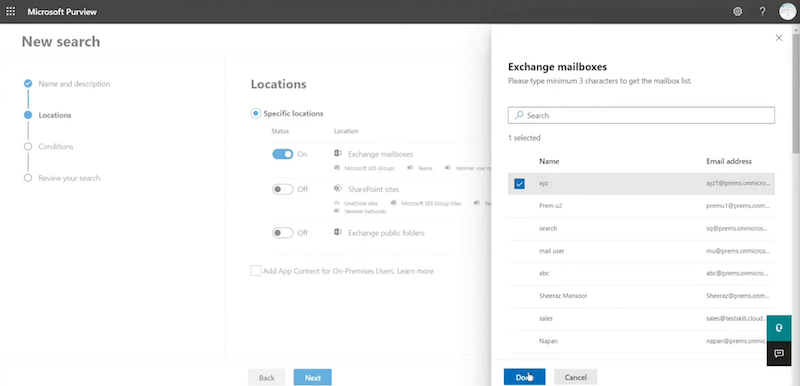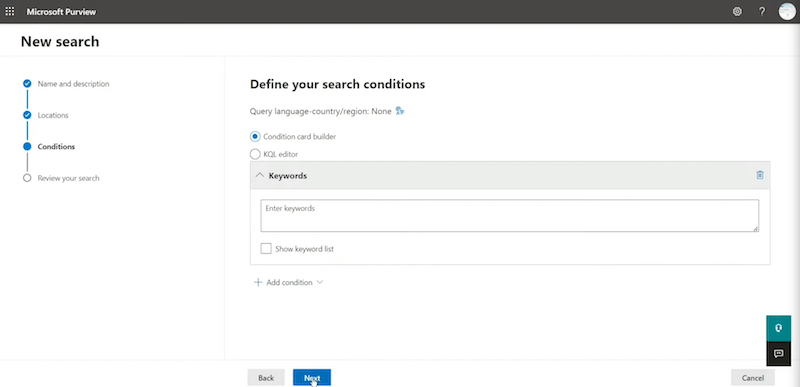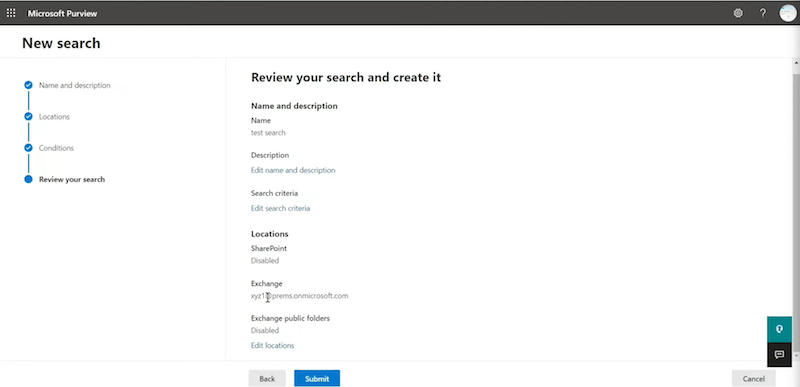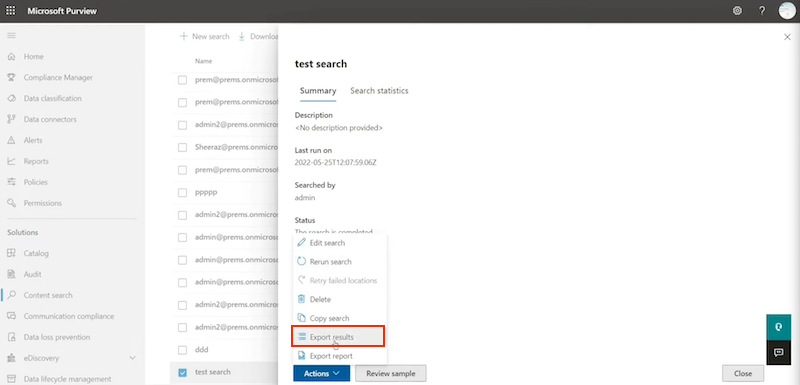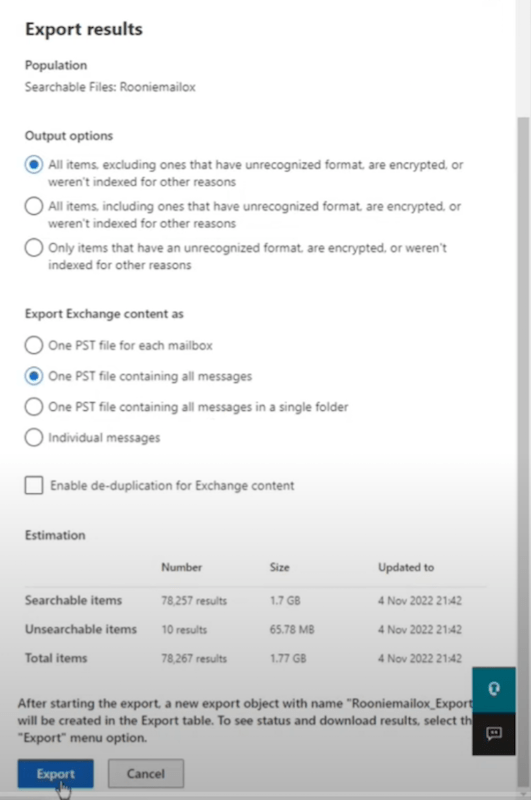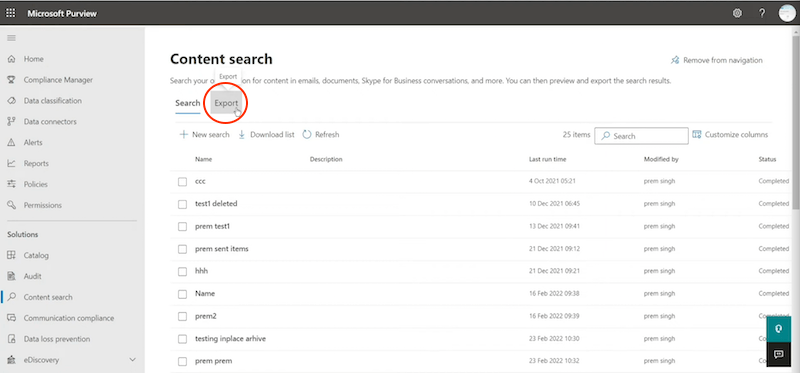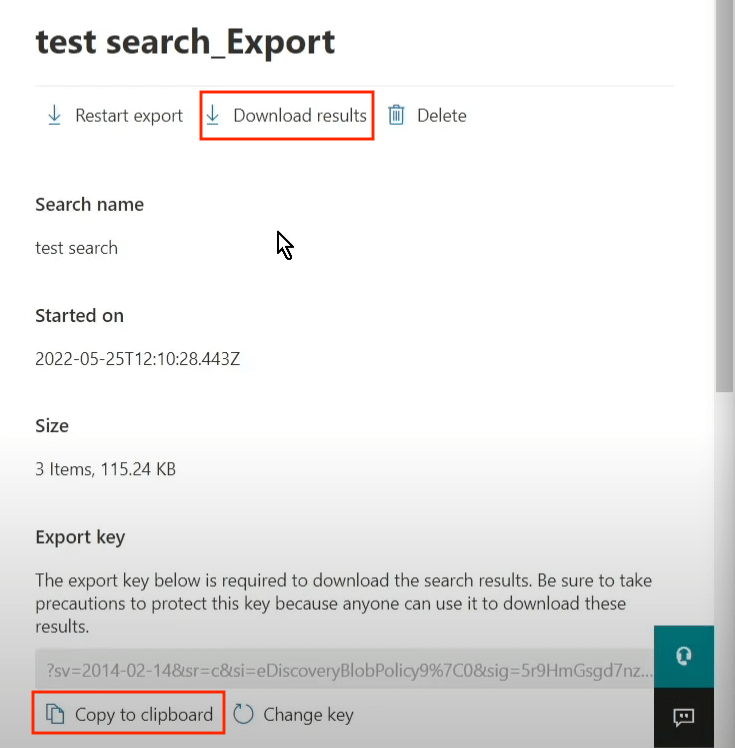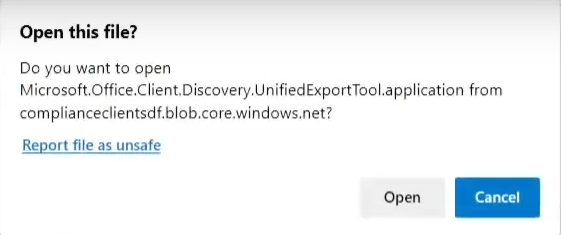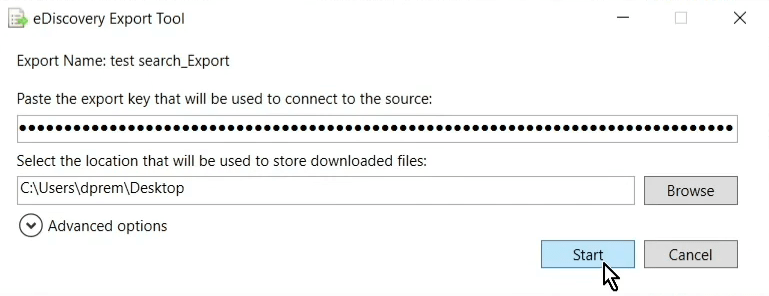1: Ich habe einen Ordner in meinem Postfach eingerichtet, der beim Absturz des Programms aus einem Grund gelöscht wurde. Gibt es Methoden, den Ordner in Exchange für Office 365 wiederherzustellen?
2: Ich habe meinen vollständigen Posteingang aus Versehen und die Ordner für gesendete Elemente in Outlook gelöscht. Hoffentlich gibt es eine Möglichkeit, sie wiederherzustellen.
--- Microsoft Community
Geraten Sie als Benutzer von Microsoft Outlook in obige Fälle oder ähnliche? Outlook erfreut sich weltweit zunehmender Beliebtheit und ist für uns ein effektives Werkzeug zur Verbindung, Organisierung und Erledigung von Aufgaben. Wenn ein Outlook-Ordner gelöscht würde, könnten in Sekundenschnelle eine große Anzahl wichtiger Informationen verloren werden.
Um gelöschte Outlook-Ordner wiederherzustellen, können Sie in diesem Artikel 5 befriedigte Lösungen finden, egal, ob ein vollständiger E-Mail-Ordner oder ein Unterordner auf welche Weise gelöscht wird.
 Cisdem Data Recovery für Windows und Mac
Cisdem Data Recovery für Windows und Mac
Gelöschte Elemente von Outlook wiederherstellen, sogar nach 30 Tagen
- Outlook-Ordner und -Dateien einfach wiederherstellen, die zuletzt und endgültig gelöscht werden
- E-Mail-Dateien in alle gängige Formate wiederherstellen
- 1000+ Dateitypen unterstützen
- Verlorene Daten von interner Festplatte und externem Speichergerät wiederherstellen
- Gewünschte Dateien mit Filter und Suchfeld schnell finden
- Dateien vor Reparatur vorher ansehen
- Nicht gespeicherte Word, Excel, PowerPoint oder Lesezeichendateien wiederherstellen
- Beschädigte Fotos, Videos und Dokumente reparieren
- Daten von abstürzendem PC, NAS oder Linus OS wiederherstellen
- Reparierte Daten auf lokaler Laufwerk oder Cloud speichern
 Kostenlos Laden Windows 11/10/8/7
Kostenlos Laden Windows 11/10/8/7 Kostenlos Laden macOS 10.9 oder höher
Kostenlos Laden macOS 10.9 oder höher
1# Gelöschte Outlook-Ordner in Gelöschte Elemente/Papierkorb wiederherstellen
Falls Sie einen Ordner von Outlook löschen und nicht mehr als 30 Tagen, ist die einfachste Methode, Gelöschte Elemente zu prüfen. Individuelle E-Mail wird nach Löschen direkt in Gelöschte Elemente (oder Papierkorb in mancher Outlook-Versionen) verschoben, und ein gelöschter Ordner wird im Allgemeinen ein Unterordner von Gelöschte Elemente in Outlook. Deshalb ist dessen Wiederherstellungsschritte ein bisschen unterschiedlich.
- In Outlook klicken auf den Pfeil von Gelöschte Elemente/Papierkorb.
- Finden den gelöschten Ordner > klicken darauf mit der rechten Maustaste > wählen Verschieben.
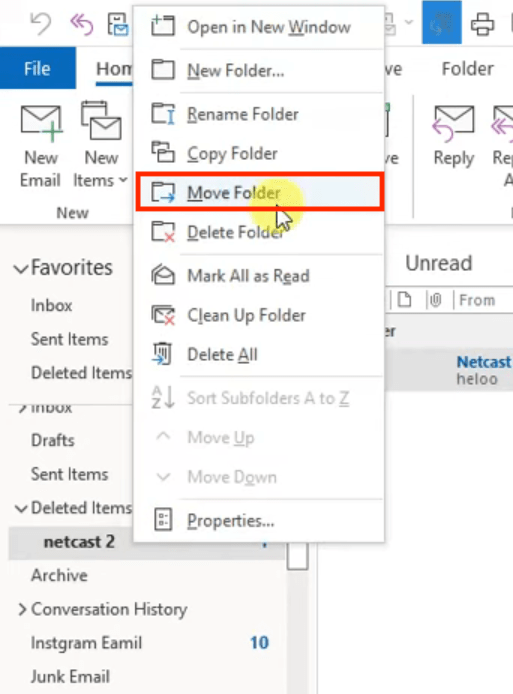
- Wählen das E-Mail-ID, wo Sie Ihre Ordner speichern möchten > klicken auf OK.
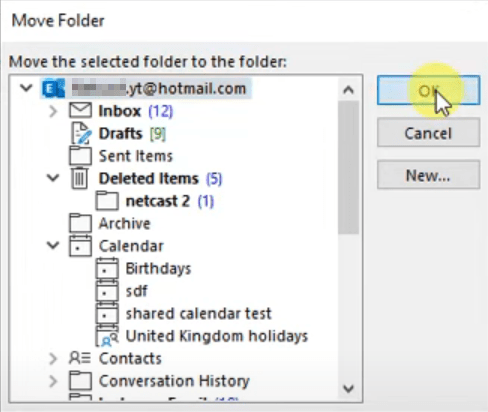
- Der gelöschte Ordner wird zu dessen originalem Ort in Outlook zurückgehen.
2# Gelöschte Outlook-Ordner in wiederherstellbare Elemente wiederherstellen
Ist der gelöschte Ordner als ein Unterordner von Gelöschte Elemente/Papierkorb nicht verfügbar? Das wird wahrscheinlich in 30 Tagen automatisch gelöscht. Eine weitere Möglichkeit ist, den Ordner Elemente wiederherstellen zu prüfen. In diesem Ordner werden alle Elemente noch 14 Tagen gespeichert, nachdem sie von Gelöschte Elemente gelöscht worden sind.
- Unter Ordner wählen Sie Gelöschte Elemente aus.
- Klicken auf die Option Elemente wiederherstellen, die aus diesem Ordner gelöscht wurden.
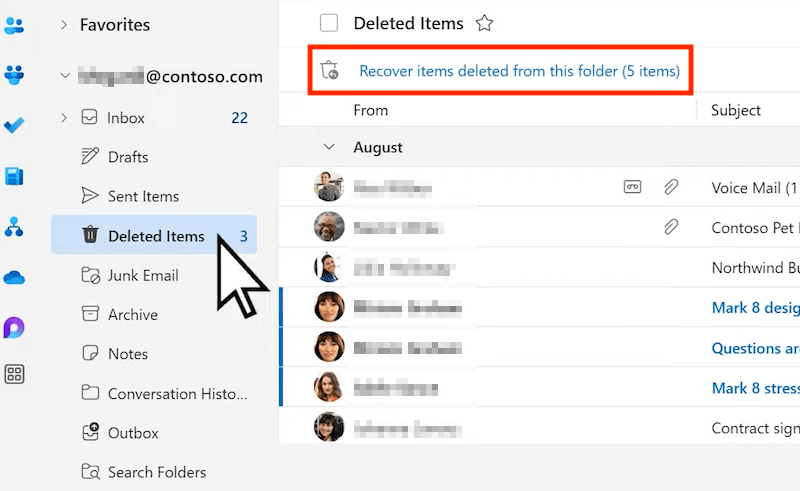
- Wählen den gelöschten Ordner, den Sie wiederherzustellen brauchen. Oder verwenden das Kontrollkästchen am oberen Rand, um alle Elemente auszuwählen.
- Wählen Wiederherstellen, um die gelöschten Ordner an dessen originalem Ordner zurückzusetzen. Sie können Ihren Posteingang durchsuchen, um sie wieder zu lokalisieren.
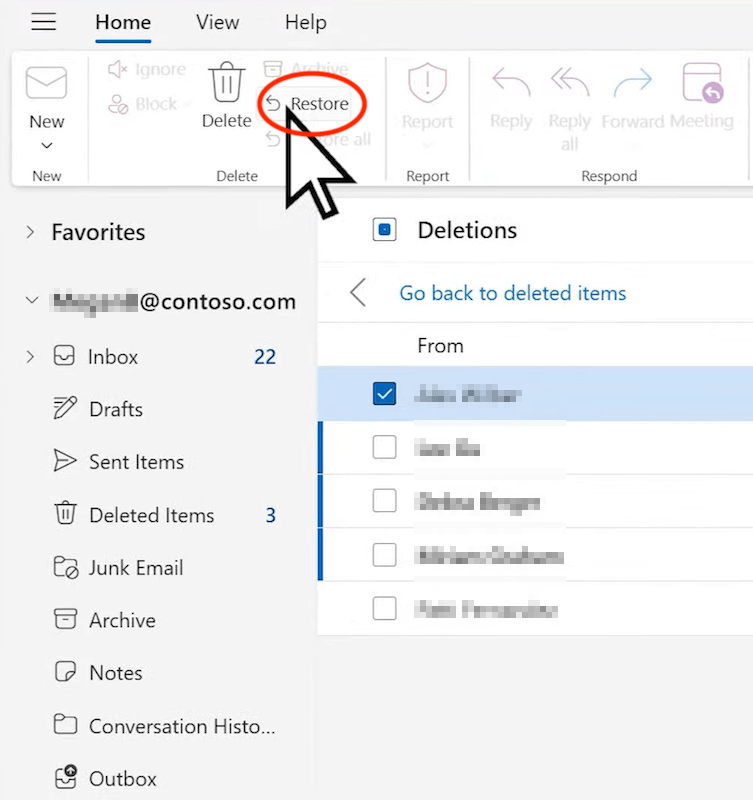
3# Endgültig gelöschte Ordner und E-Mails in Outlook wiederherstellen
Nach obige Methoden werden Ihre gelöschte Ordner noch nicht wiederhergestellt? Also, der Ordner wurde von Outlook endgültig gelöscht. Bedeutet es, dass die Mails, Nachrichten, Aufgaben, Notizen, Kontakte, Termine oder Kalender im Ordner dauerhaft verschwinden? Nein. Eine professionelle Software kann es leicht lösen.
Aufgrund hervorragender Reparaturfunktion und zusätzliche Features belegt Cisdem Data Recovery den ersten Platz. Als ein modernes und fortschrittliches Reparaturprogramm ist Cisdem imstande, Outlook-Ordner und E-Mails in fast alle gängige Formaten wiederherzustellen, z.B. .pst, .ost, .olm, .eml, .msg, .html usw. Neben Outlook-Elemente kann es gelöschte, verlorene oder formatierte Dateien von Bilder, Videos, Audios, Dokumente, Archive und 1000+ Typen wiederherstellen.
Besser ist, dass Cisdem beschädigte Outlook-Dateien automatisch reparieren, wenn die Dateien wegen Beschädigung bei Archivierung order Übertragung verloren gehen. Bilder und Videos sind auch unterstützt.
Wie stellen Sie endgültig gelöschte Ordner und Dateien in Outlook wieder her?
- Laden, installieren und starten Sie Cisdem Data Recovery auf Ihrem Computer.
 Kostenlos Laden Windows 11/10/8/7
Kostenlos Laden Windows 11/10/8/7 Kostenlos Laden macOS 10.9 oder höher
Kostenlos Laden macOS 10.9 oder höher - Wählen eine Festplatte, in der gelöschte Outlook-Ordner oder E-Mails sich befinden, und klicken auf Nach verlorenen Daten suchen.
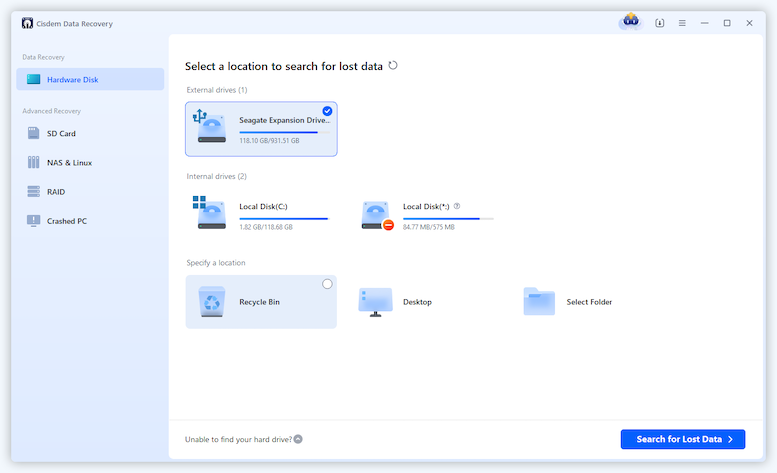
- Cisdem beginnt, die ausgewählte Festplatte zu scannen. Warten Sie, bis der Scan abgeschlossen ist.
- Anschließend gehen Sie zu Typ > E-Mails, und wählen PST-/OST-Format, um Ihre gelöschte Outlook-Dateien auf dem PC zu suchen. Wenn Sie Mac verwenden, wählen Sie OLM-Format.

- Finden und wählen Sie die Datei, die Sie wiederherstellen möchten. Dann klicken auf Wiederherstellen, um den gelöschten Outlook-Ordner oder -Datei in einem geeigneten Ort zu speichern.
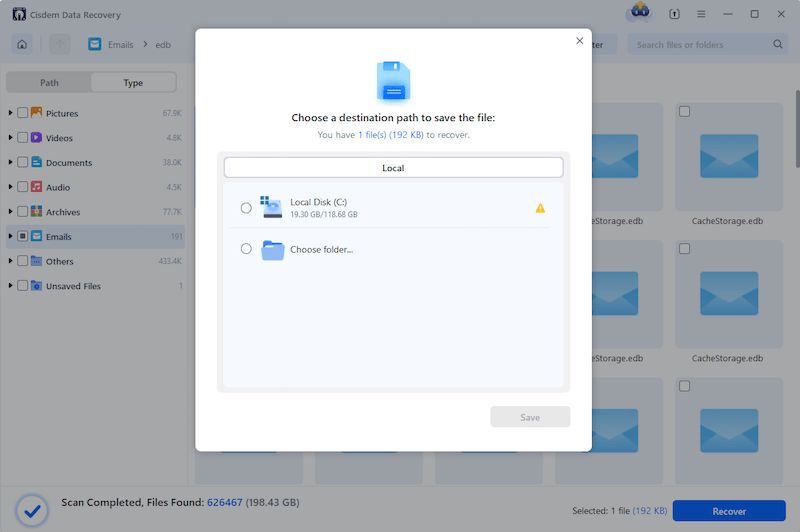
4# Gelöschte Outlook-Ordner durch Inhaltssuche wiederherstellen
Falls Sie ein Global- oder Compliance-Administrator von Microsoft wären, könnten Sie gelöschte Ordner in Outlook 365 durch Inhaltssuche wiederherstellen. Mit dieser Methode werden Inhalte (E-Mails, Anhänge, Dokumenten, Instant-Messaging-Konversationen usw.) im gelöschten Ordner aus dem Postfach in PST-Dateien exportiert.
- Rufen Sie office.com mit Ihrem Browser auf.
- Melden Sie sich beim Administrator-Konto an.
- Klicken auf App > Administrator.
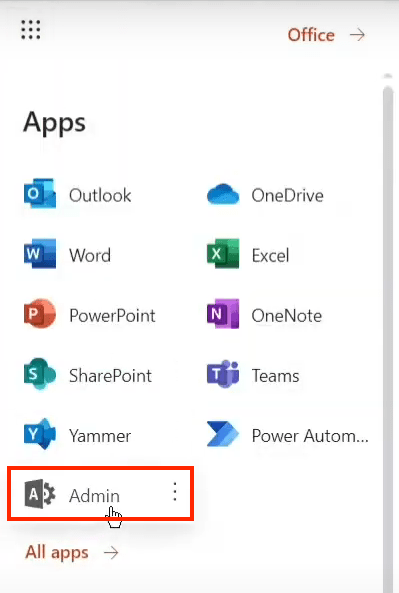
- Unter Admin Center wählen Compliance.
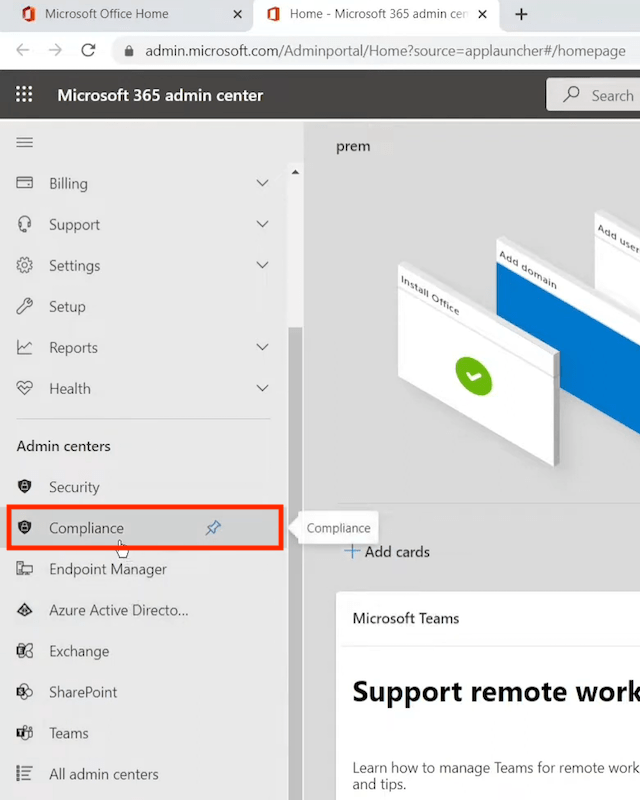
- Wählen Inhaltssuche.
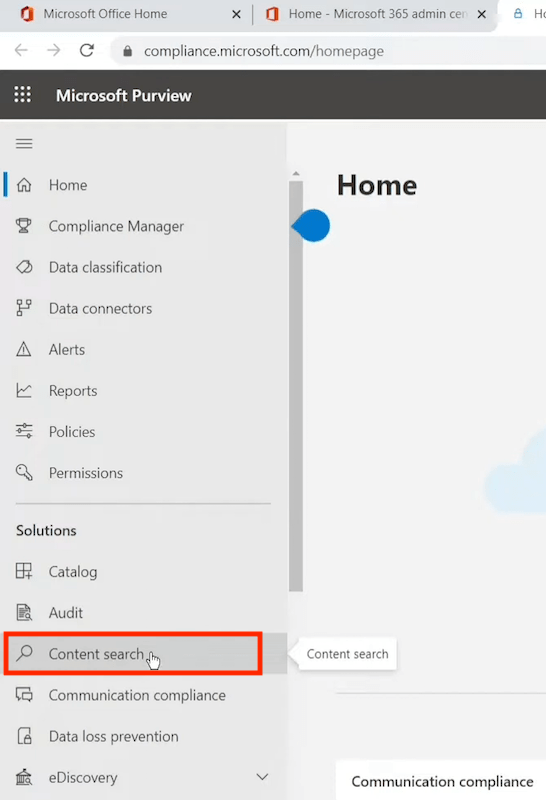
- Klicken auf Neue Suche.
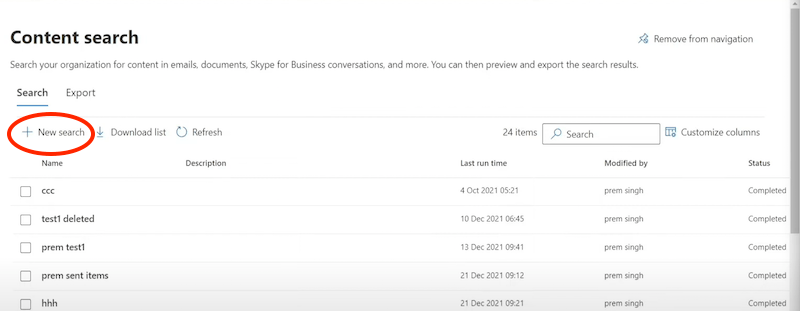
- Geben Sie den Name und Beschreibung ein > klicken auf Weiter.
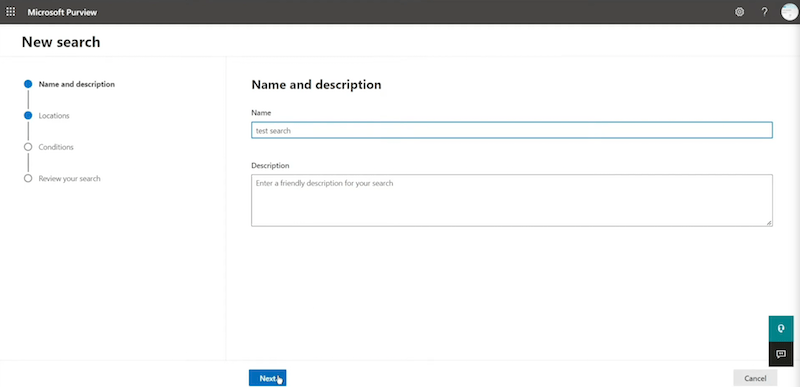
- Aktivieren Sie Exchange-Postfäche > tippen auf Benutzer, Gruppe oder Teams auswählen.
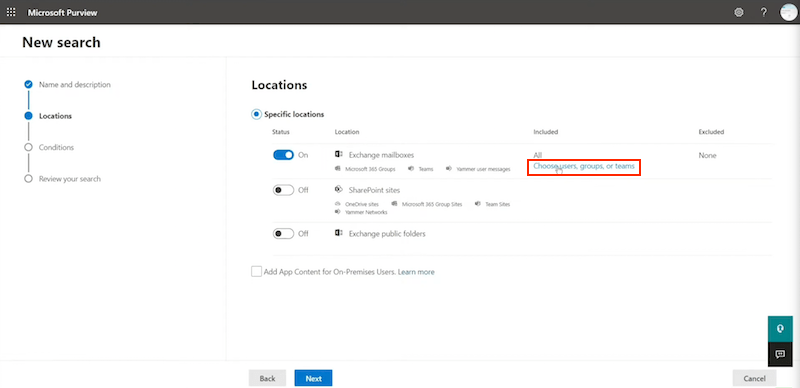
- Scrollen Sie nach unten und wählen den Benutzer, der den Ordner löschte > klicken auf Fertig > Weiter.
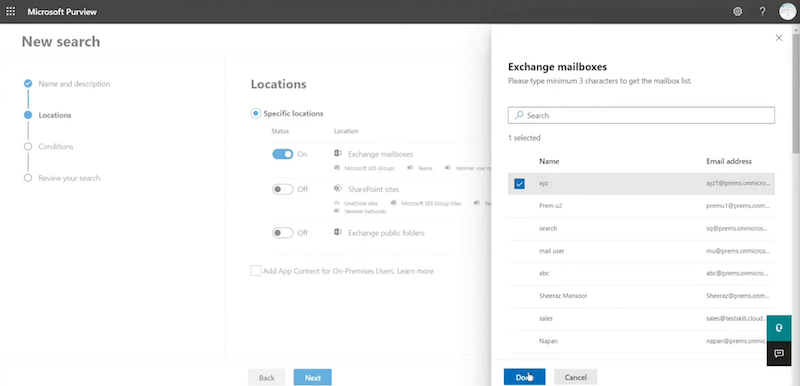
- Dann klicken auf Weiter.
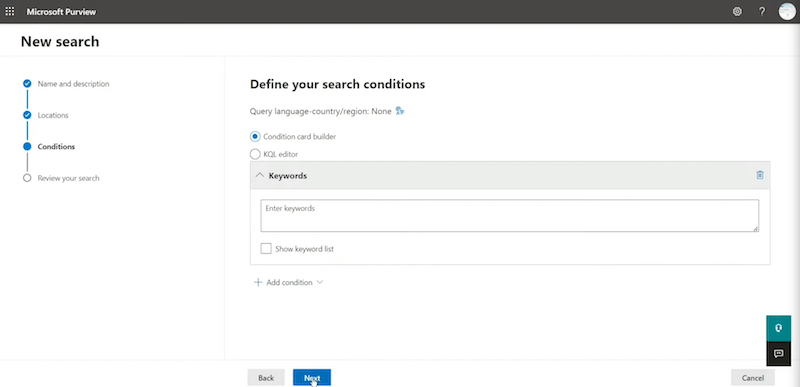
- Überprüfen die Sucheinstellungen > klicken auf Senden, um die Suche zu starten.
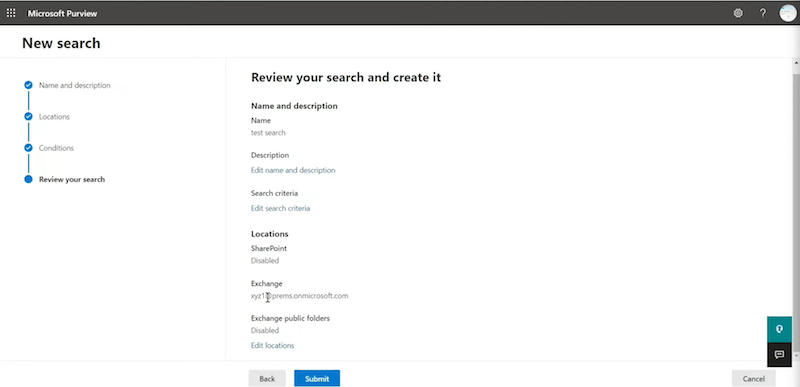
- Besuchen Sie die erstellte Suche wieder in der Suchliste > klicken auf den Aktionen-Button > wählen Ergebnisse exportieren.
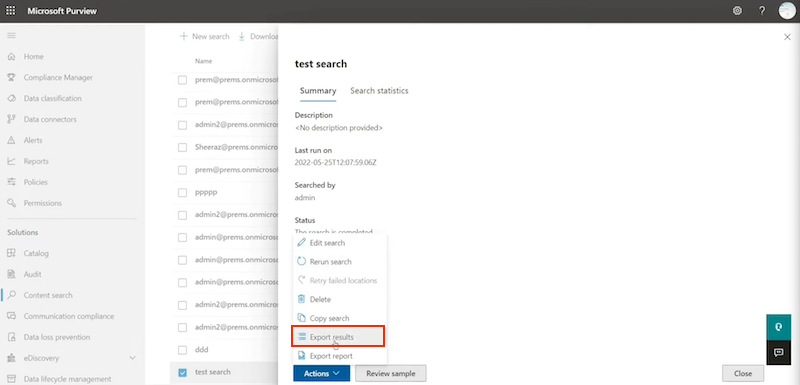
- Bestätigen Ihre Optionen > klicken auf Exportieren, um die Suchergebnisse zu exportieren.
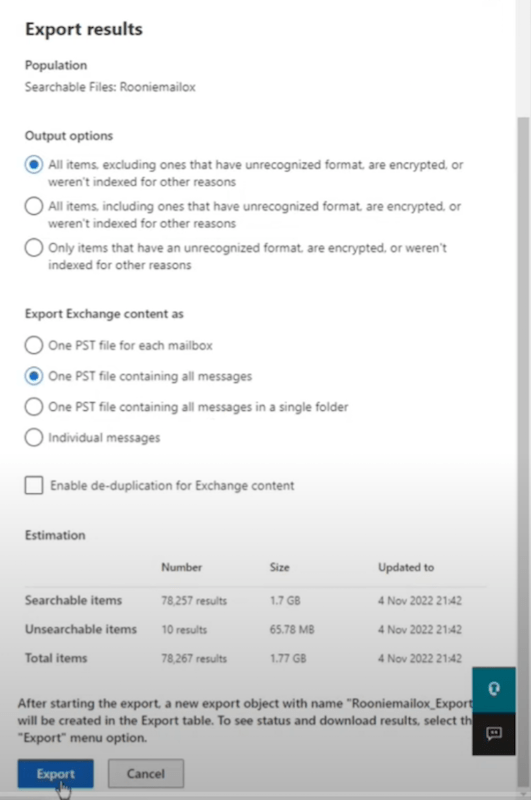
- Auf der gleichen Inhaltssuche-Seite klicken auf die Registerkarte Exporte.
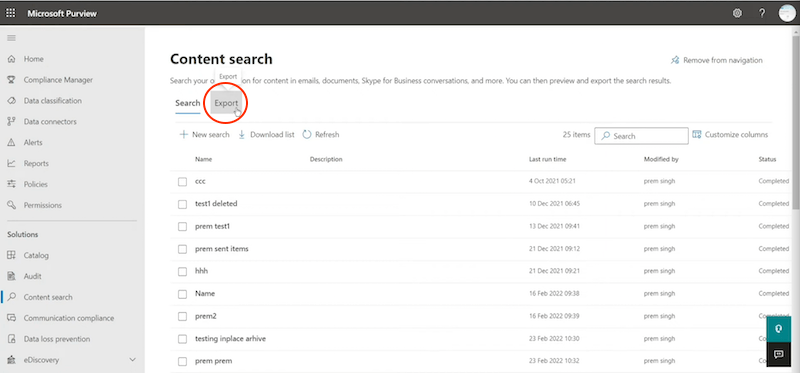
- Scrollen nach unten, um die neu erstellte Suchergebnisse zu finden > klicken auf Ergebnisse herunterladen. Zugleich sollten Sie den Exportschlüssel kopieren, den wir später brauchen werden.
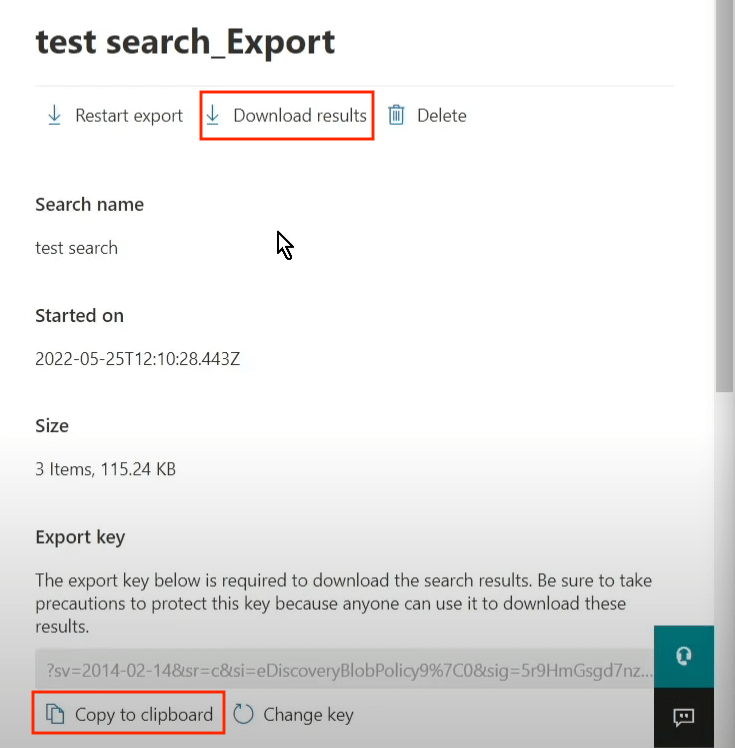
- Klicken auf Öffnen in dem Pop-up-Fenster.
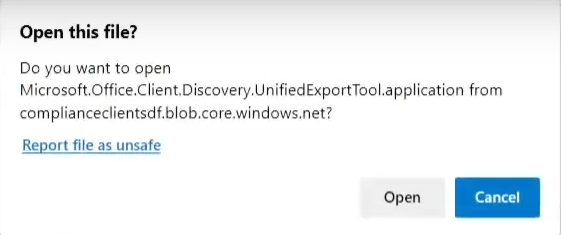
- Wenn Sie zum ersten Mal eine Inhaltssuche durchführen, werden Sie aufgefordert, eine Anwendung Microsoft Office 365 eDiscovery Export Tool zu installieren. Klicken auf Installieren, um das Werkzeug auf Ihrem System zu installieren.

- Nach der Installation wird ein neues Fenster erscheinen. Fügen den Exportschlüssel, den Sie vorher kopierten, ein. Tippen auf Durchsuchen, um einen Speicherort der heruntergeladenen Dateien zu wählen. Dann klicken auf Start.
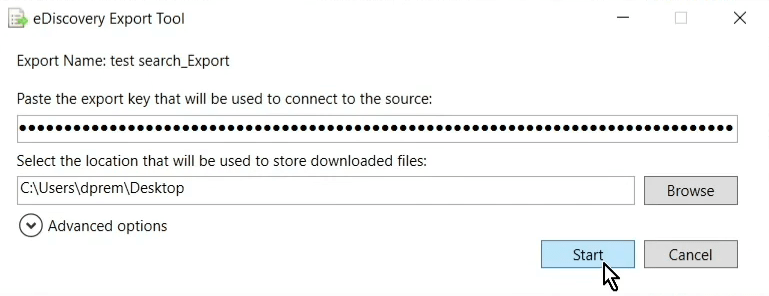
- Zum Schluss können Sie die heruntergeladenen Ergebnisse in deren Speicherort zugreifen, wo alle Inhalte Ihres Outlook gelöschte Ordners angezeigt werden.
5# Hilfe anderer Kontakte suchen
Sind Sie kein Administrator und haben keine Genehmigung, eine Inhaltssuche durchzuführen? Machen wir einen letzten Versuch, um Ihre gelöschten Outlook-Dateien wiederherzustellen. Sie kontaktieren andere Personen, mit denen Sie die Ordner oder E-Mails geteilt oder ausgetauscht haben. Es ist möglich, dass die Kopien Ihrer gelöschten Objekte weiterhin in ihren Outlook-Postfächern sind.
Fazit
Kann ich einen gelöschten Outlook-Ordner wiederherstellen? Die Antwort ist natürlich positiv. Für unterschiedliche Löschzeit gibt dieser Artikel entsprechende Lösungen. Hoffentlich können Sie einen geeigneten Weg finden, um Ihre Outlook-Daten sicher und effizient wiederherzustellen. Es ist auch empfohlen, Ihre wichtige Dateien zu sichern, um Datenverlust in der Zukunft loszuwerden.

Martina liest und schreibt leidenschaftlich gerne und möchte Deutsch in ihrem zukünftigen Job verwenden, deshalb trat sie Cisdem nach dem Studium ein. Sie beschäftigt sich normalerweise mit dem Wiederherstellen verschiedener Dateien.
Loved the article, share!
 Kostenlos Laden Windows 11/10/8/7
Kostenlos Laden Windows 11/10/8/7 Kostenlos Laden macOS 10.9 oder höher
Kostenlos Laden macOS 10.9 oder höher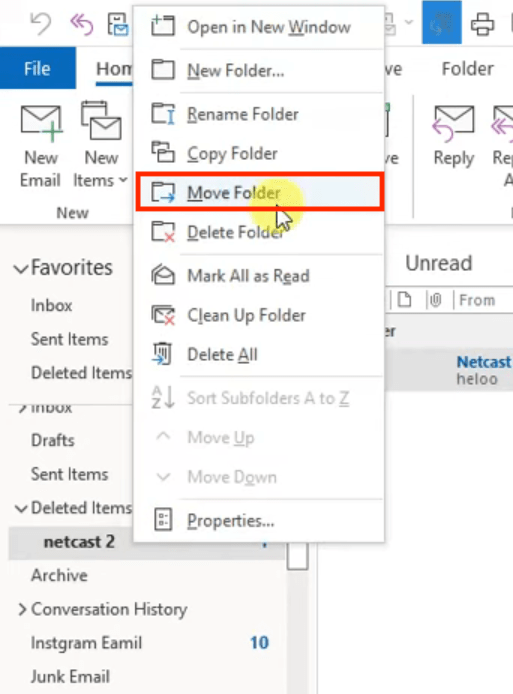
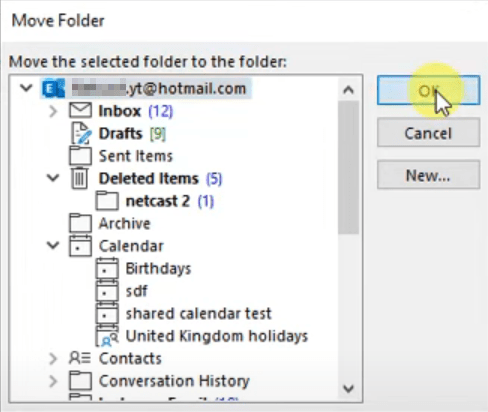
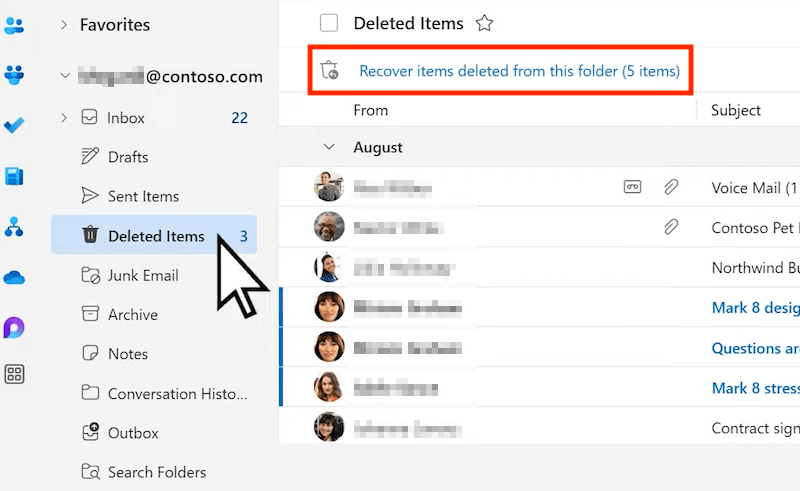
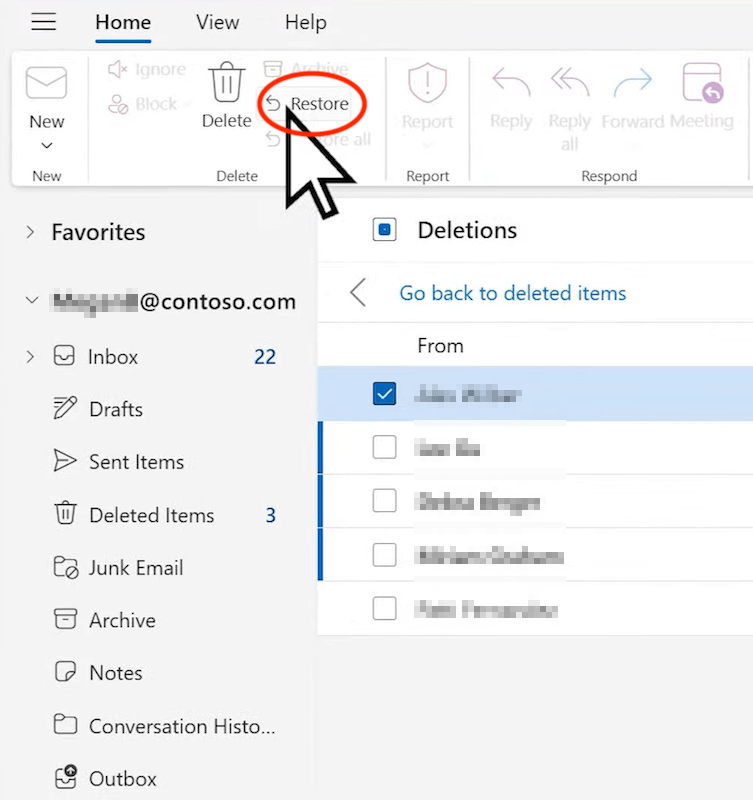
 Kostenlos Laden Windows 11/10/8/7
Kostenlos Laden Windows 11/10/8/7 Kostenlos Laden macOS 10.9 oder höher
Kostenlos Laden macOS 10.9 oder höher