Google Docs ist eine Cloud-basierte Produktivitätsplattform zum Erstellen, Bearbeiten, Speichern und gemeinsamen Bearbeiten von Dokumenten und die beste kostenlose Alternative zu Microsoft Office Word. Die Software verfügt über viele nützliche Tools und kann von verschiedenen Systemen aus genutzt werden, was Google Docs zu einem der besten Textverarbeitungsprogramme macht.
Aber was ist, wenn Sie ein Google Docs Dokument versehentlich gelöscht haben und es wiederherstellen möchten? Ist es möglich, ein dauerhaft gelöschtes Google Docs nach 30 Tagen wiederherzustellen? In unserem Leitfaden finden Sie alle Lösungen für gelöschte Google Docs.
 Kostenlos laden Windows 11/10/8/7
Kostenlos laden Windows 11/10/8/7 Kostenlos laden macOS 10.9 oder höher
Kostenlos laden macOS 10.9 oder höher
Ja, das ist möglich.
Kürzlich gelöschte Google Docs können von Google Drive 30 Tage lang im Papierkorb aufbewahrt werden. Solange Sie nicht auf die Schaltfläche "Für immer löschen" oder "Papierkorb leeren" im Google Drive Papierkorb geklickt haben, können Sie sie jederzeit innerhalb von 30 Tagen nach dem Löschdatum wiederherstellen.
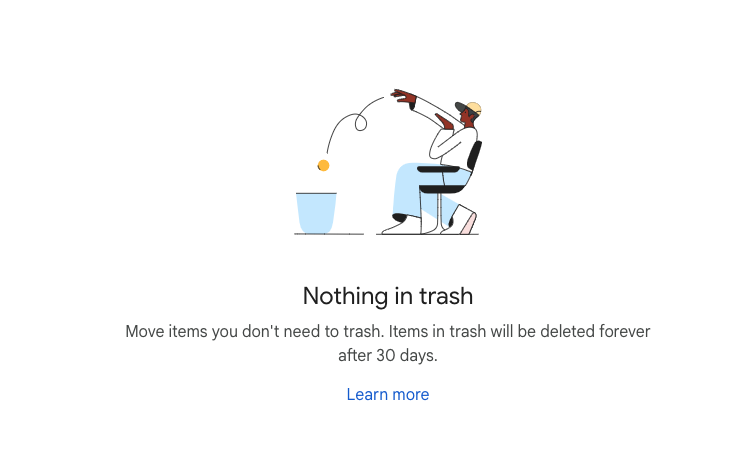
Aber können wir gelöschte Google Docs nach 30 Tagen wiederherstellen? Zum Glück, ja. Für dauerhaft gelöschte Google Docs, die 30 Tage lang in den Papierkorb verschoben wurden, bietet Google den eDiscovery-Dienst Google Vault zur Wiederherstellung direkt aus Google Drive an. Wenn Sie eine Sicherheitskopie erstellt oder die Google Docs einmal offline auf Ihrem Computer gespeichert haben, können Sie sie immer noch mit einem Datenrettungstool wiederherstellen.
Wir können Google Docs aus einer Sicherheitskopie oder einer Offline-Kopie wiederherstellen, da wir die Google Docs möglicherweise einmal in einem lokalen Ordner erstellt oder bearbeitet haben, bevor wir sie in Google Drive hochgeladen haben. Außerdem können wir Google Vault verwenden, um dauerhaft gelöschte Google-Dokumente aus Google Drive wiederherzustellen. Lesen Sie die folgende Anleitung, um Ihre gelöschten Google Docs auch nach 30 Tagen wiederherzustellen.
Cisdem Data Recovery für Windows und Mac ist ein Datenrettungsprogramm zur Wiederherstellung dauerhaft gelöschter Dateien von internen oder externen Festplatten. Wenn Sie einmal Google Docs auf Ihrer Festplatte gespeichert haben, egal ob auf Ihrem Mac, Windows, einem USB-Laufwerk, einer SD-Karte oder einem anderen Speichermedium, kann Cisdem sie wiederherstellen.
Cisdem Data Recovery kann nicht nur dauerhaft gelöschte Google Docs wiederherstellen, sondern auch mehr als 1000 andere Dateitypen, darunter Video-, Audio-, Foto-, Archiv-, Ebook- und Dokumentdateien. Das Programm kann den Dateinamen und die Dateigröße auflisten und ermöglicht dem Nutzer eine Vorschau der Dokumente vor der Wiederherstellung. Es kann sogar beschädigte Google Docs reparieren.
Hauptmerkmale von Cisdem Data Recovery
 Kostenlos laden Windows 11/10/8/7
Kostenlos laden Windows 11/10/8/7 Kostenlos laden macOS 10.9 oder höher
Kostenlos laden macOS 10.9 oder höher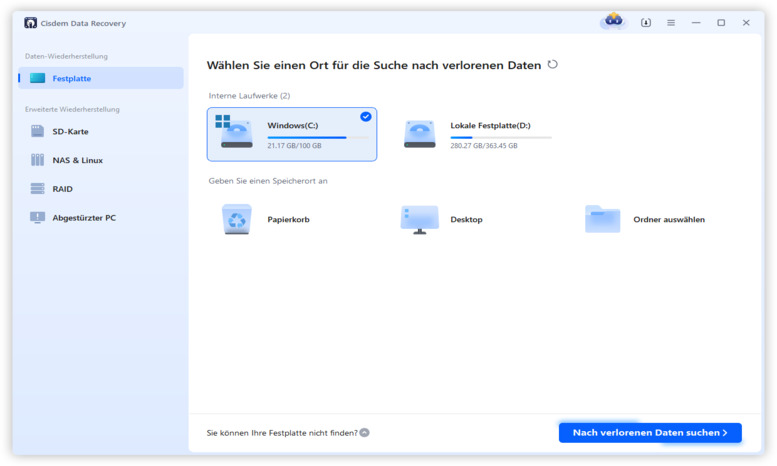
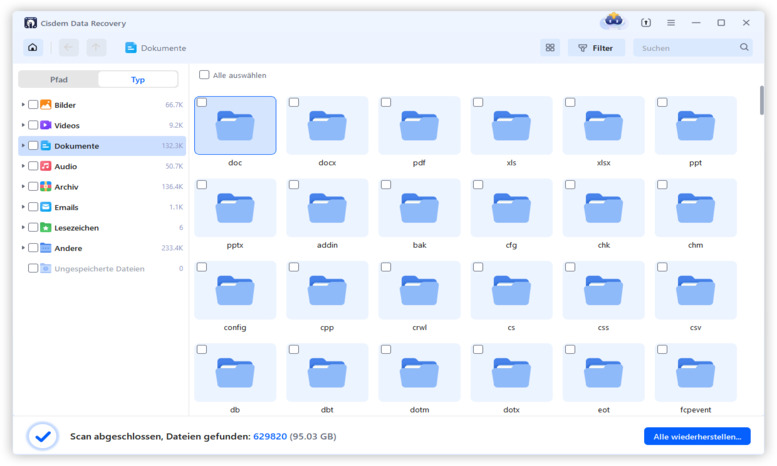
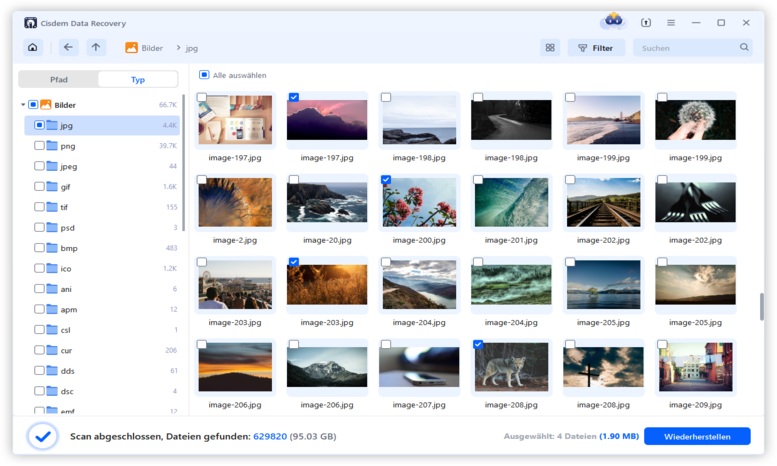
Wenn Sie Google Vault abonniert haben, können Sie Ihre Lizenz verwenden, um gelöschte Google Docs nach 30 Tagen aus Google Workspace wiederherzustellen. Es wurde entwickelt, um Daten aus Google Mail, Google Drive, Gruppen und Chat aufzubewahren, zu durchsuchen und zu exportieren.
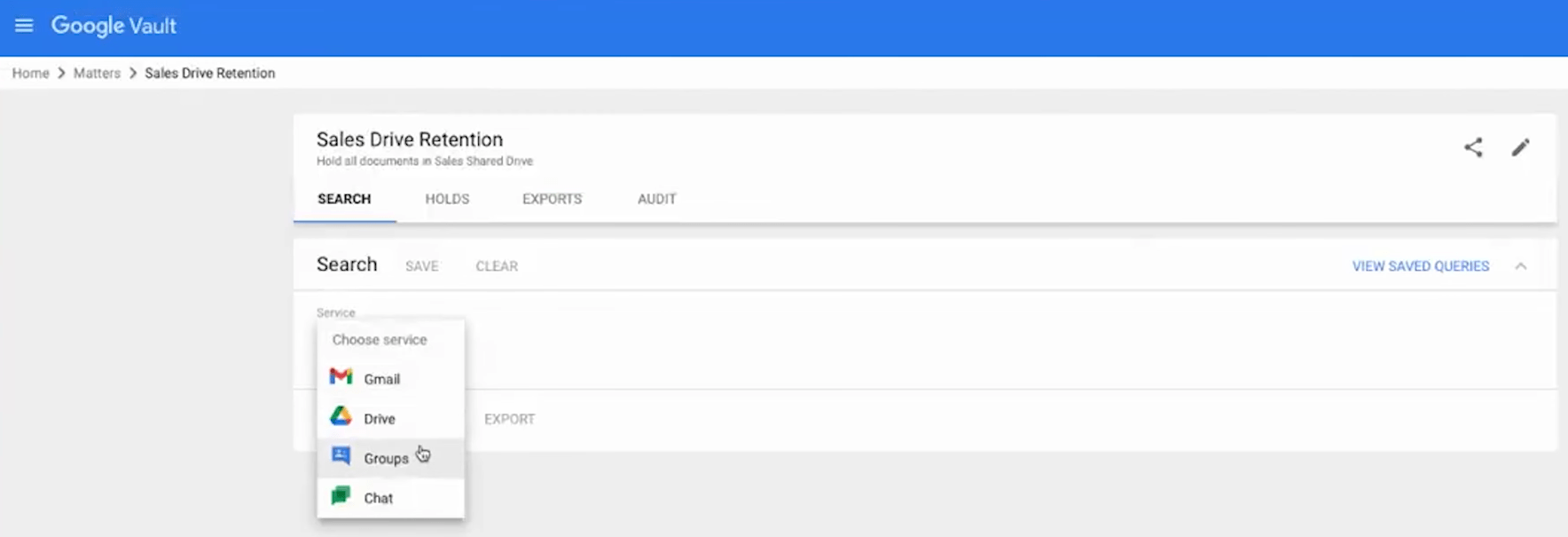
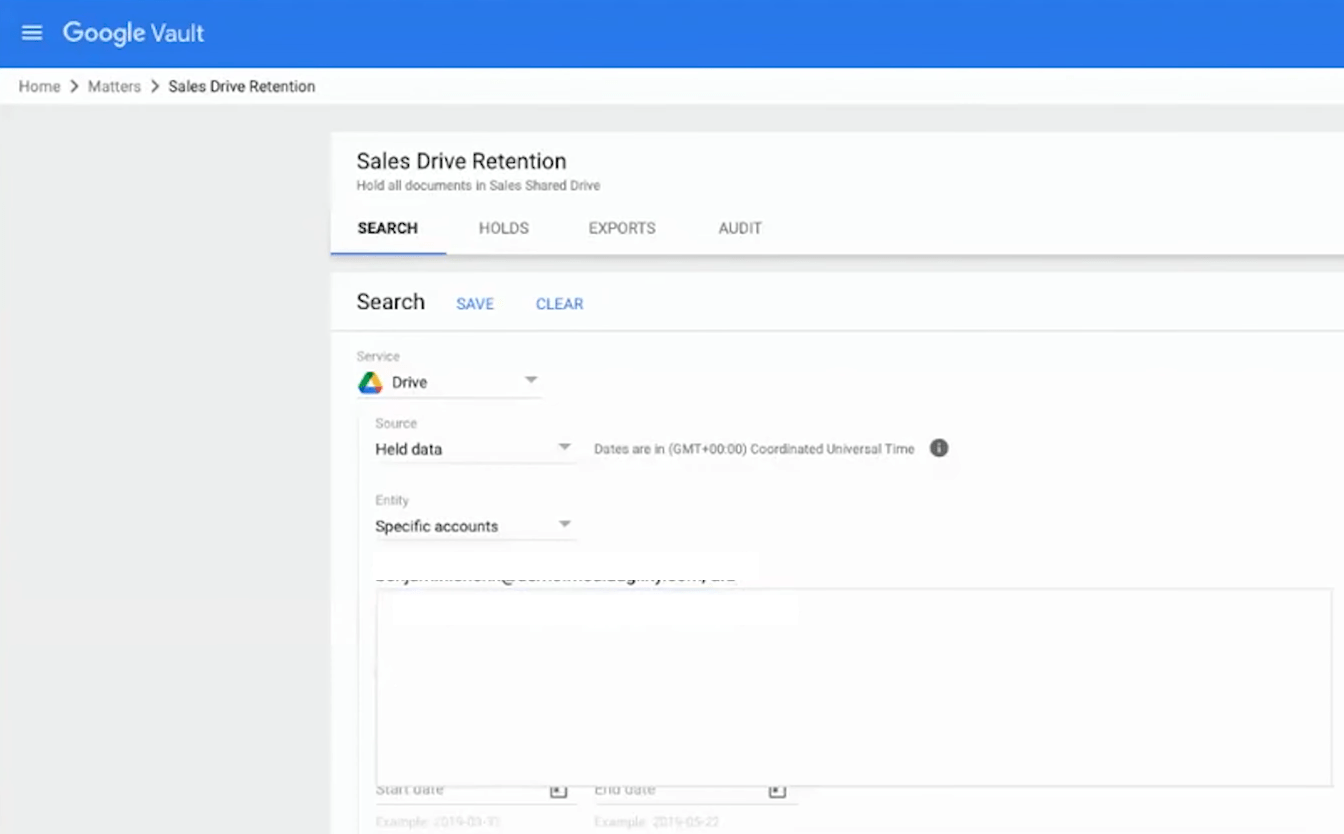
Wenn Sie einen Google Drive-Ordner auf Ihrem Gerät erstellt haben, um die Dateien zu speichern, und die Synchronisierung vor dem Löschen der Google Docs gestoppt haben, können Sie die endgültig gelöschten Google Docs aus dieser Sicherung wiederherstellen.
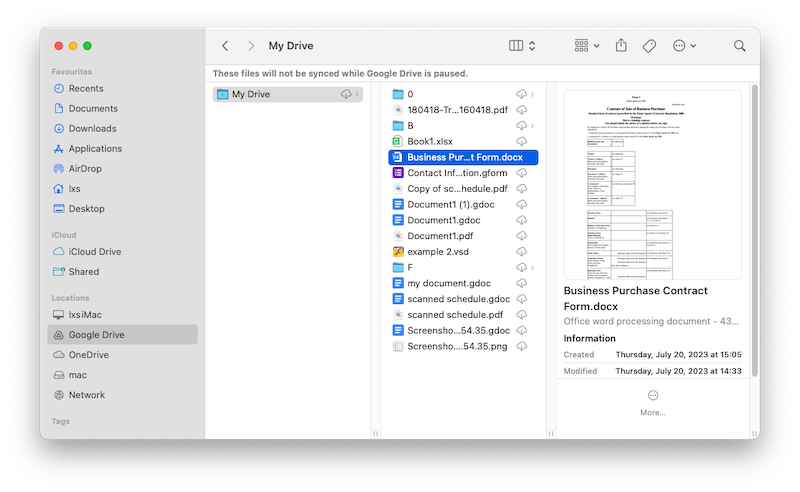
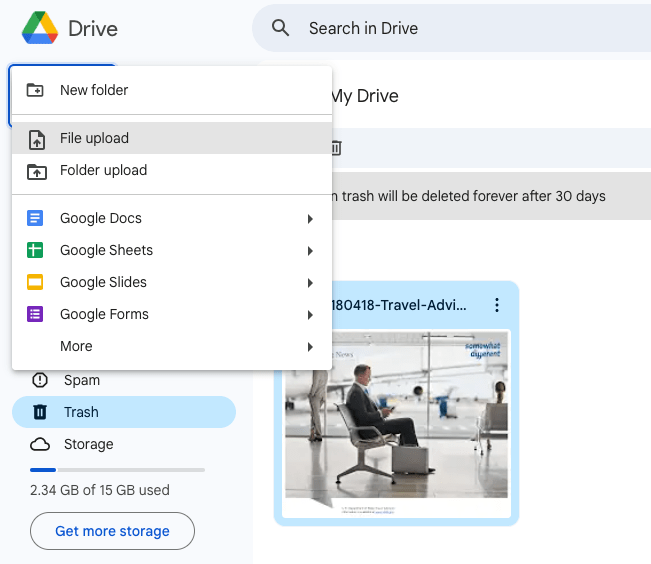
Es gibt noch eine weitere Möglichkeit, dauerhaft gelöschte Google Docs auf dem Mac wiederherzustellen, und zwar mit dem Backup-Programm Time Machine, wenn Sie es für die regelmäßige Verwaltung Ihrer Daten aktiviert haben.
Time Machine dient dazu, Ihre Dateien auf der internen Festplatte des Mac auf einem externen Speichermedium zu sichern. Sobald Sie es eingerichtet haben, sichert es Ihre Dateien automatisch nach einem festen Zeitplan und kann auch eine gelöschte Datei wiederherstellen, indem es eine Sicherheitskopie der gelöschten Datei anbietet.
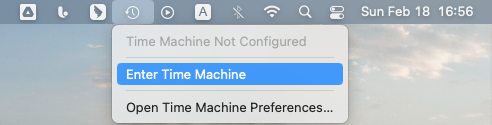
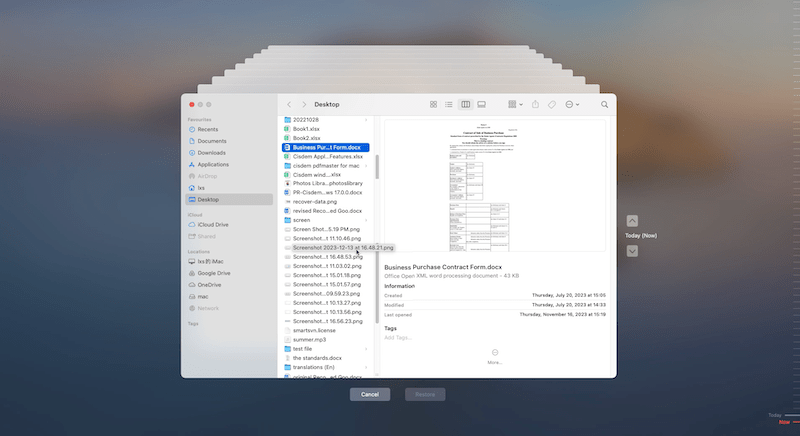
Der Dateiverlauf funktioniert genauso wie Time Machine auf dem Mac. Er ist das in Windows integrierte Programm zur Sicherung von Dateien und hilft bei der Wiederherstellung dauerhaft gelöschter Dateien, wenn Sie diese Funktion aktiviert haben.
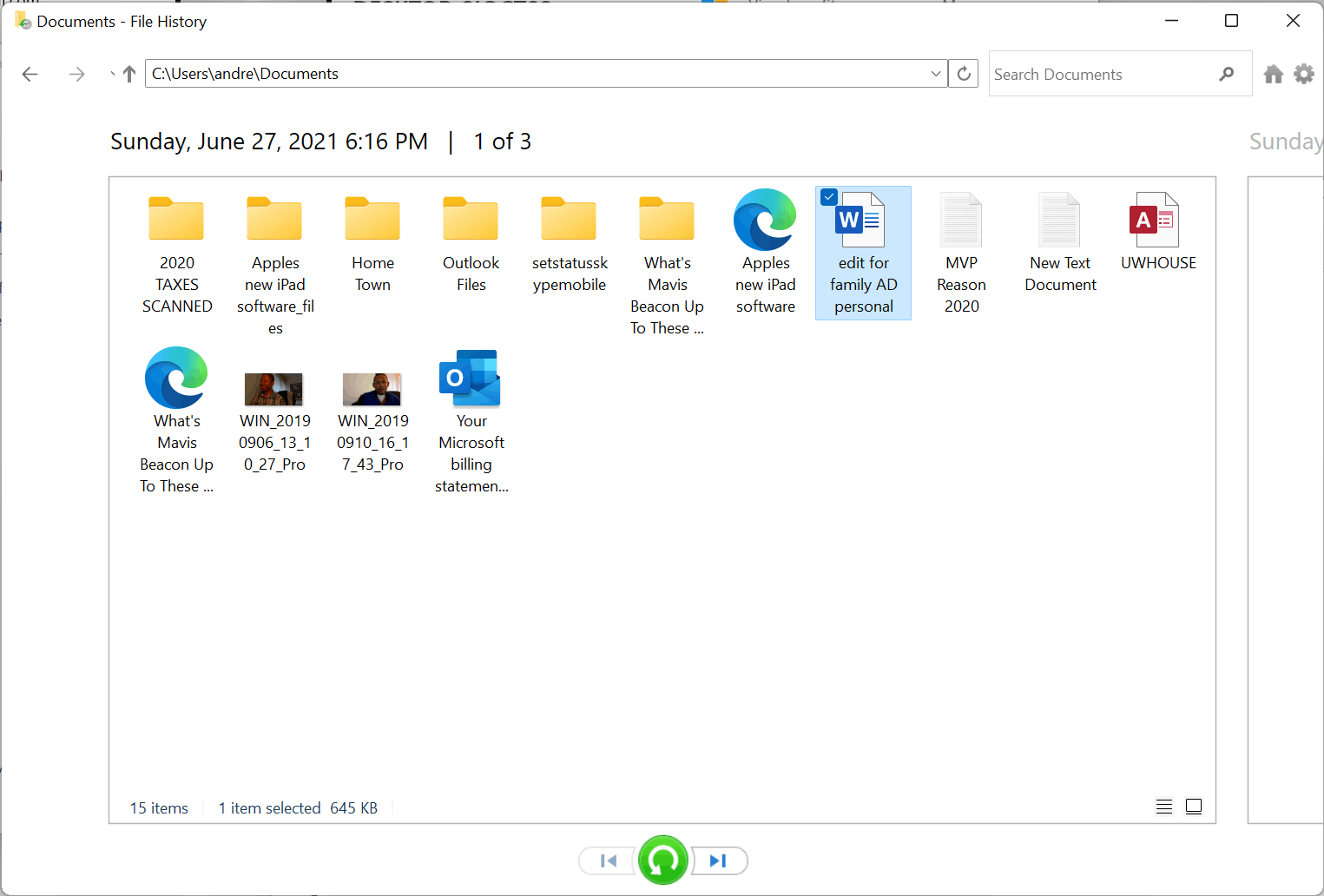
Wenn Sie den Papierkorb nicht geleert oder die Google Docs im Papierkorb manuell gelöscht haben, werden die gelöschten Google Docs immer noch im Ordner Papierkorb von Google Drive gespeichert. Um kürzlich gelöschte Google Docs innerhalb von 30 Tagen zu finden und wiederherzustellen, müssen Sie nur die Dateien im Google Drive Papierkorb überprüfen und wiederherstellen.



Mit Google Docs können Sie auch den Versionsverlauf einsehen und die vorherige Version eines Google Docs wiederherstellen. Die Schritte sind ganz einfach.
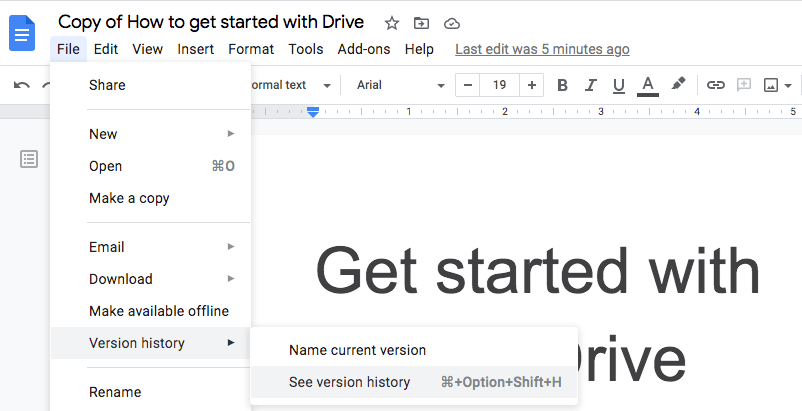
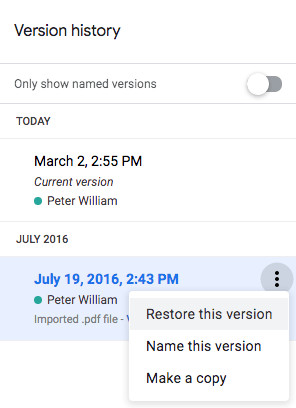
Es ist einfach, kürzlich gelöschte Google Docs wiederherzustellen. Sie können sie innerhalb von Google Drive wiederherstellen, indem Sie Dateien aus dem Ordner Papierkorb wiederherstellen. Und es ist immer noch möglich, eine dauerhaft gelöschte Google Docs-Datei wiederherzustellen, solange Sie eine Sicherheitskopie dieser Datei haben oder diese Datei einmal auf Ihrem Mac, Windows oder einem anderen Speichergerät gespeichert haben. Wie Sie sehen, ist es immer richtig, im Falle eines Datenverlustes eine Sicherheitskopie der Datei anzulegen.

Martina liest und schreibt leidenschaftlich gerne und möchte Deutsch in ihrem zukünftigen Job verwenden, deshalb trat sie Cisdem nach dem Studium ein. Sie beschäftigt sich normalerweise mit dem Wiederherstellen verschiedener Dateien.

