Windows-Nutzer kennen Notepad vielleicht als einfachen Texteditor, mit dem Sie eine einfache Textdatei lesen, erstellen und bearbeiten können. Die Notepad-Dateien haben immer die Dateierweiterung ".txt". Wenn Sie Notepad regelmäßig verwenden und eine Datei verloren haben, haben Sie vielleicht bemerkt, dass es im Internet viele Diskussionen darüber gibt, wie man Notepad-Dateien wiederherstellen kann. Ja, Sie sind damit nicht allein. Hier finden Sie eine ausführliche Anleitung, wie Sie nicht gespeicherte oder gelöschte Notepad-Dateien unter Windows 11/10 wiederherstellen können.
 Kostenlos laden Windows 11/10/8/7
Kostenlos laden Windows 11/10/8/7 Kostenlos laden macOS 10.9 oder höher
Kostenlos laden macOS 10.9 oder höherDas Programm zur Wiederherstellung von Notepad-Dateien hat sich als das zuverlässigste Tool zur Wiederherstellung von Notepad-Dateien unter Windows erwiesen, da es für verschiedene Situationen geeignet ist, unabhängig davon, ob die Notepad-Datei ungespeichert, gelöscht oder beschädigt ist. Außerdem ist es mit verschiedenen Windows-Versionen kompatibel, von der neuesten Version 11 bis zur früheren Version 7.
Cisdem Data Recovery für Windows ist der modernste Datenrettungsexperte unter einer Vielzahl von Software-Konkurrenten. Das Programm bietet umfassende Lösungen zur Wiederherstellung gelöschter oder verlorener Dateien in einer Vielzahl von Situationen, in denen Daten verloren gegangen sind. Mehr als 1000 Dateitypen, einschließlich Notepad, können mit Cisdem schnell und erfolgreich wiederhergestellt werden.
Im Folgenden finden Sie eine Schritt-für-Schritt-Anleitung zur Wiederherstellung von ungesicherten/gelöschten/beschädigten Notepad-Dateien unter Windows 11/10/8/7 von Cisdem:
 Kostenlos laden Windows 11/10/8/7
Kostenlos laden Windows 11/10/8/7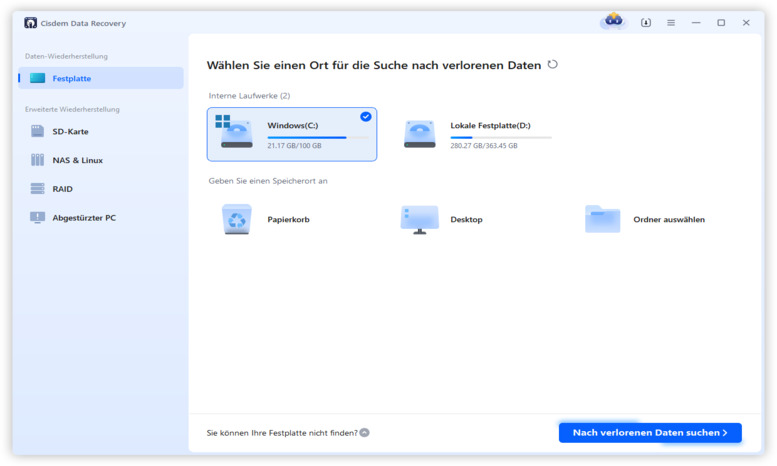
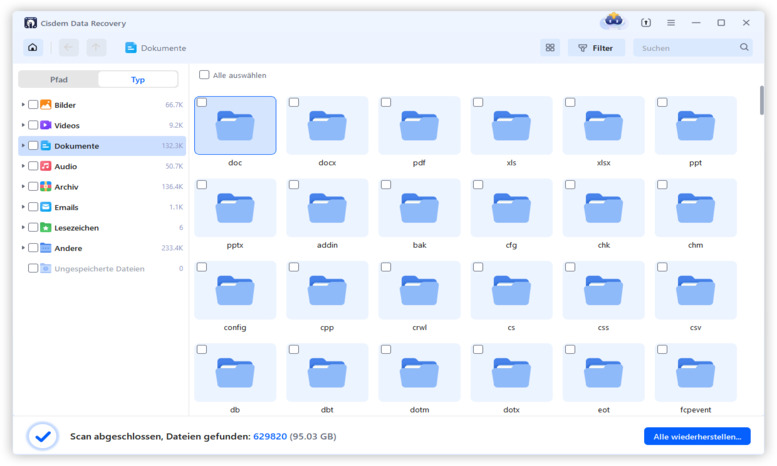
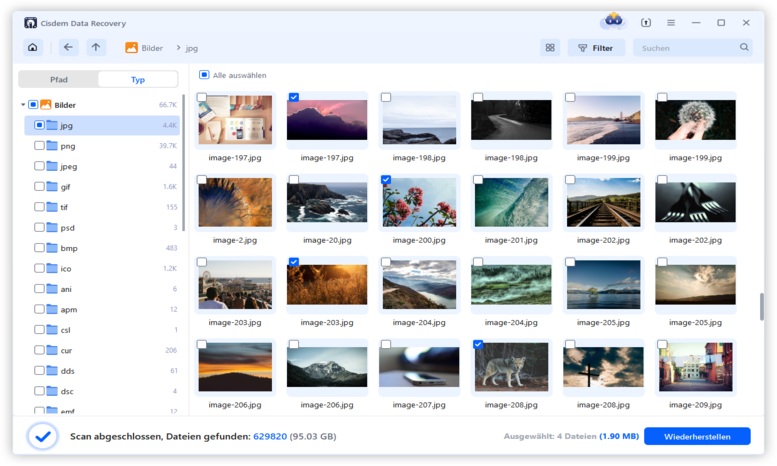
Zum Thema, wie Sie ungespeicherte Notizen aus Notepad in Windows 11/10 mit nativen Methoden wiederherstellen können, haben wir 2 kostenlose, aber praktische Methoden zu Ihrer Information zusammengestellt.
Unter Windows gibt es ein Temp-Verzeichnis, in dem temporäre Dateien gespeichert werden. Diese temporären Dateien werden von verschiedenen Anwendungen und Prozessen erstellt, wenn diese in Gebrauch sind. Wenn Sie eine Notepad-Textdatei schließen, ohne sie zu speichern, besteht immer noch die leise Hoffnung, dass der Text im Windows-Ordner für temporäre Dateien vorhanden sein könnte, vorausgesetzt, Sie haben Ihren Computer seit dem Unglück nicht neu gestartet oder heruntergefahren.
Der Pfad für temporäre Dateien unter Windows 11/10, nämlich der Speicherort des Roaming-Ordners, lautet C:\Benutzer\Benutzername\AppData\Roaming.



Die zweite Option gilt für ein spezielles Szenario, in dem Sie Teile der Notepad-Datei wiederherstellen müssen. Das heißt, wenn Sie vergessen haben, einige neu hinzugefügte Inhalte in einer ursprünglich auf Ihrem Windows 11/10-Computer gespeicherten Notepad-Datei zu speichern, besteht eine Möglichkeit, die nicht gespeicherte Notiz wiederherzustellen, darin, sie in ihrer vorherigen Version wiederherzustellen. Dies funktioniert jedoch nur, wenn der Dateiverlauf aktiviert oder die Systemwiederherstellung eingerichtet wurde.
Sobald Sie die Bedingungen erfüllen, fahren Sie mit den folgenden Anweisungen fort, um eine nicht gespeicherte Notepad-Datei wiederherzustellen.


Wenn es um eine weitere schwierige Aufgabe geht - die Wiederherstellung von gelöschten Notepad-Textdateien in Windows 11/10 - haben wir 4 mögliche Lösungen für Sie zusammengestellt.
Falls Sie die Notepad-Notizen erst kürzlich gelöscht oder verloren haben, können sie noch im Papierkorb von Windows 11/10 vorhanden sein. Um Notepad-Dateien aus dem Papierkorb wiederherzustellen, sollten Sie keine Zeit verlieren, denn Daten im Papierkorb werden automatisch gelöscht, wenn ihr Inhalt mehr als 5 % des Speicherplatzes auf der Festplatte ausmacht. Sehen wir uns an, wie das geht.

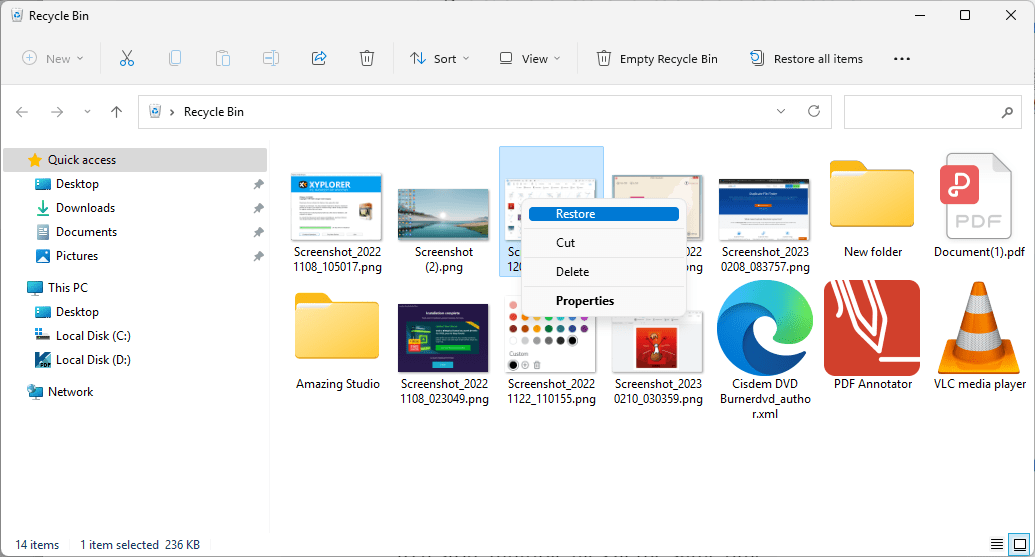
Angenommen, Sie müssen mehrere Notepad-Dateien wiederherstellen, markieren Sie diese bei gedrückter Strg-Taste und wählen Sie "Ausgewählte Elemente wiederherstellen", um sie gleichzeitig wiederherzustellen.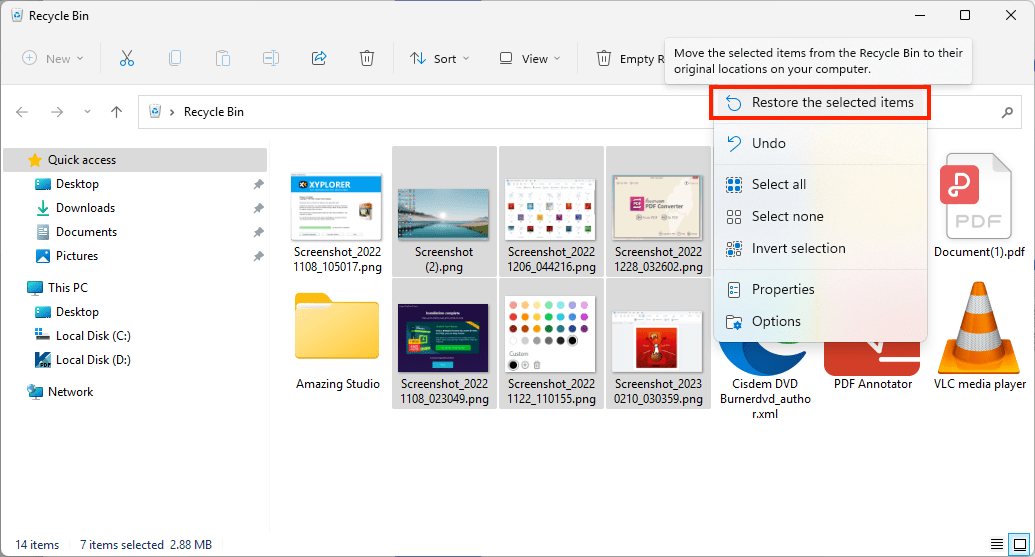
Für Nutzer, die eine Sicherheitskopie der gelöschten Notepad-Dateien in OneDrive haben, müssen Sie die Datei zur Wiederherstellung nur erneut aus der Cloud auf Ihr lokales Laufwerk herunterladen.

Neben Cisdem Data Recovery, das die Wiederherstellung auch ohne ein Backup ermöglicht, können wir ein weiteres Tool zur Wiederherstellung von Notepad-Dateien ausprobieren: Windows Dateiwiederherstellung.
Es handelt sich um eine von Microsoft entwickelte Anwendung, die die Wiederherstellung der Dateien und Dokumente ihrer Nutzer unterstützen soll. Obwohl es kostenlos ist, hat es keine grafische Oberfläche. Während des Wiederherstellungsvorgangs müssen wir Befehlszeilen verwenden, was für technisch unerfahrene PC-Besitzer nicht sehr praktisch ist. Außerdem müssen wir uns den Namen der Notepad-Datei merken, wenn wir Windows Dateiwiederherstellung verwenden. So geht's.



Wie ein bekanntes Sprichwort sagt, kein Backup, keine Wiederherstellung. Das ist allerdings ein wenig übertrieben. Es ist eine Tatsache, dass eine regelmäßige Datensicherung die Dinge viel einfacher macht, wenn Notepad-Textdateien unerwartet verloren gehen. Unter Windows 8 und höher können Sie mit dem Dateiverlauf frühere oder gelöschte Notepad-Dateien wiederherstellen. Sie können die Schritte in Teil 2 nachlesen. Aber unter Windows 7 ist Sichern und Wiederherstellen das ursprüngliche Werkzeug, um eine gelöschte Datei wiederherzustellen. Im Folgenden erfahren Sie, wie Sie gelöschte/verlorene Notepad-Dateien über die Wiederherstellung der Sicherung unter Windows 7 wiederherstellen können.





Die Notepad-App bietet keine Funktion zum automatischen Speichern oder Sichern. Der Inhalt Ihrer Notepad-Datei kann vorübergehend im Speicher des Computers gespeichert werden. Diese temporären Dateien werden jedoch jedes Mal gelöscht, wenn der Computer heruntergefahren wird.
Es besteht daher nur eine geringe oder gar keine Chance, einen nicht gespeicherten Notepad-Text nach einem Neustart des Computers wiederherzustellen. Denken Sie also daran, dass Sie nichts an Ihrem Laptop/Desktop tun sollten (insbesondere keinen Neustart), bevor Sie einen geeigneten Weg gefunden haben, die nicht gespeicherten Notepad-Dateien wiederherzustellen.
Notepad ist der systemeigene Texteditor, der in Windows vorinstalliert ist. Notepad ++ ist ein von Don Ho entwickeltes quelloffenes Programm zur Bearbeitung von Text und Quellcode, das viel fortschrittlicher ist als Notepad und sich besser für die Bearbeitung von Programmcode eignet.
Im Gegensatz zu Notepad verfügt Notepad++ standardmäßig über die Option zur automatischen Sicherung. Über Menü > Einstellungen > Präferenzen > Backup > Sitzungs-Snapshot und periodisches Backup aktivieren können Notepad++-Benutzer ungespeicherte Notizen einfach wiederherstellen, auch nach einem Neustart der App.
Nicht gespeicherte Dateien in Notepad++ werden automatisch gesichert und in ihrem temporären Ordner auf der lokalen Festplatte von Windows 11/10 gespeichert. Der Speicherort der Notepad++ temporären Dateien lautet C:\Benutzer\BENUTZERNAME\AppData\Roaming\Notepad++\backup.

Es gibt einen langjährigen Wunsch von Notepad-Benutzern, die Sprungliste zu sehen, wenn Sie mit der rechten Maustaste auf das Notepad-Symbol in der Taskleiste klicken, das die zuletzt mit diesem Programm geöffneten Dateien anzeigt. Und hier sehen Sie, wie Sie den Verlauf von Notepad unter Windows 11/10 anzeigen können.



Notepad-Dateien mit der Erweiterung .txt sind in der Computerindustrie weit verbreitet. Um zu verhindern, dass Notepad-Textdateien nicht gespeichert oder gelöscht werden, sollten Sie immer daran denken, sie zu speichern und gegebenenfalls eine Sicherheitskopie zu erstellen. Wenn Sie unglücklicherweise bereits eine Notepad-Textdatei verloren haben, versuchen Sie es mit Cisdem Data Recovery für Windows, der besten Software zur Wiederherstellung von Notepad-Dateien unter Windows 11/10/8/7.

Martina liest und schreibt leidenschaftlich gerne und möchte Deutsch in ihrem zukünftigen Job verwenden, deshalb trat sie Cisdem nach dem Studium ein. Sie beschäftigt sich normalerweise mit dem Wiederherstellen verschiedener Dateien.

