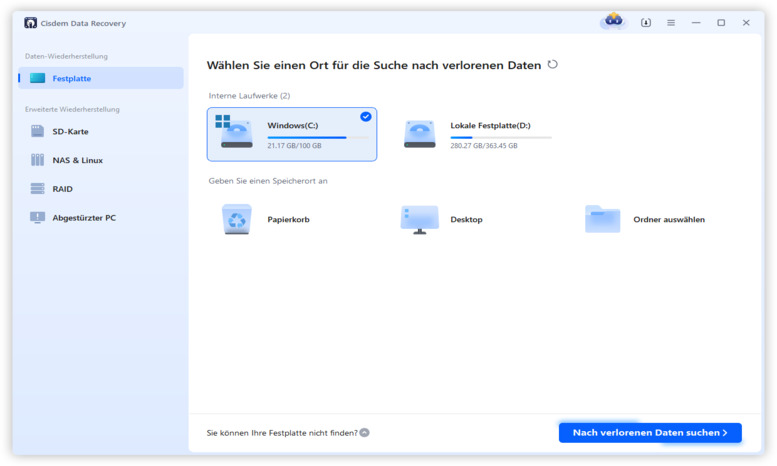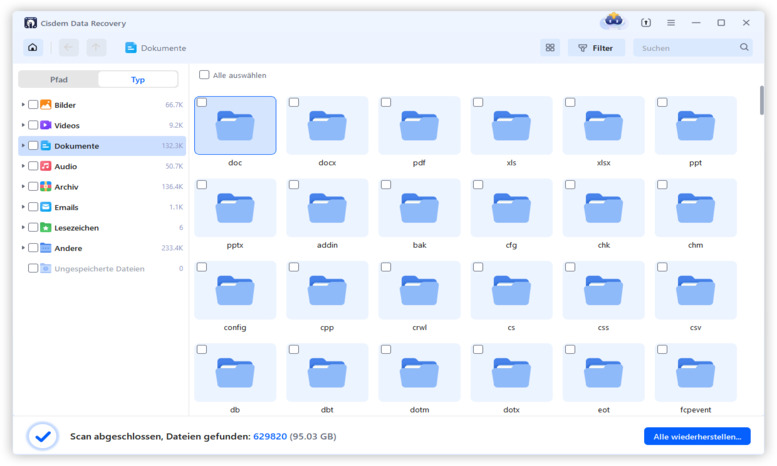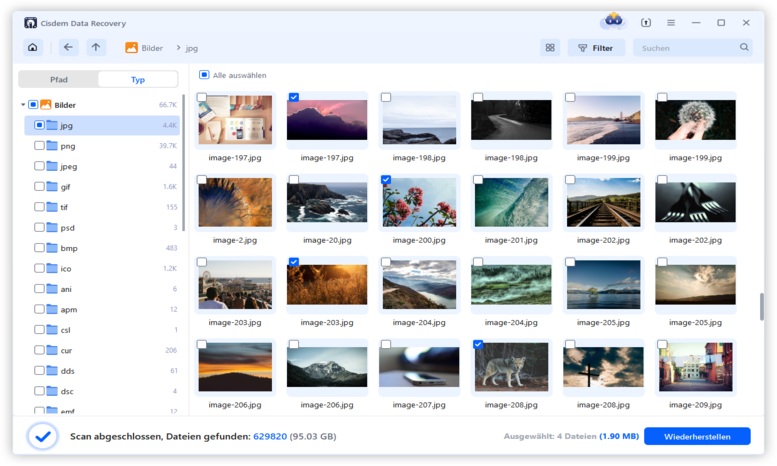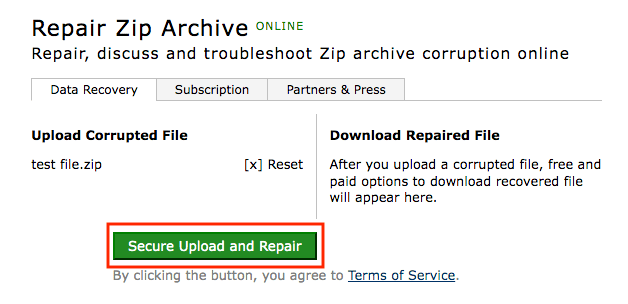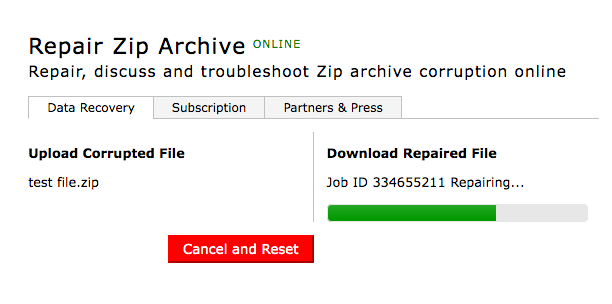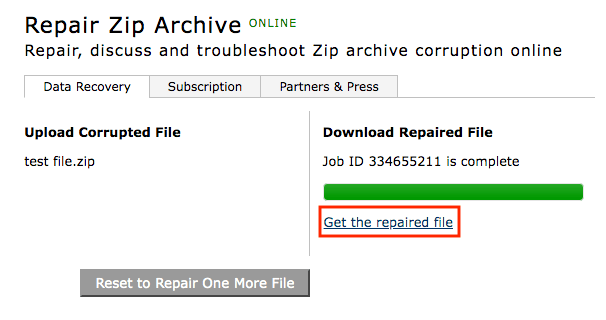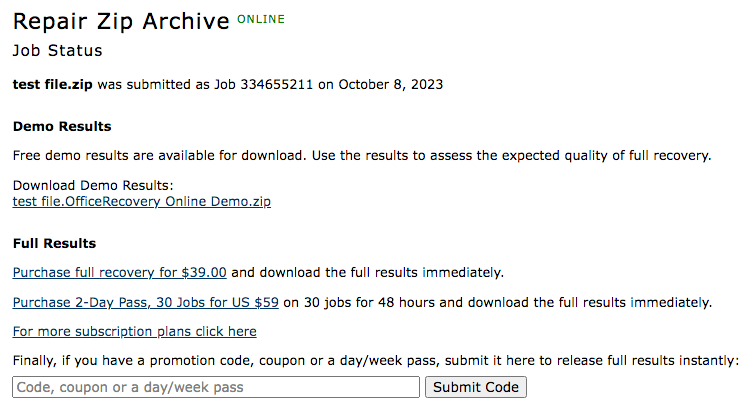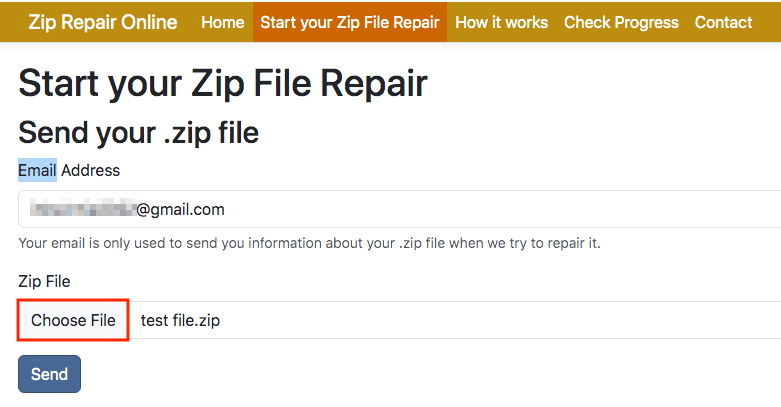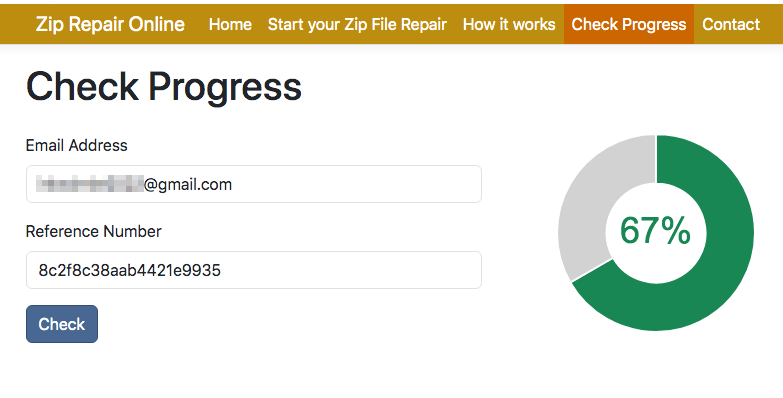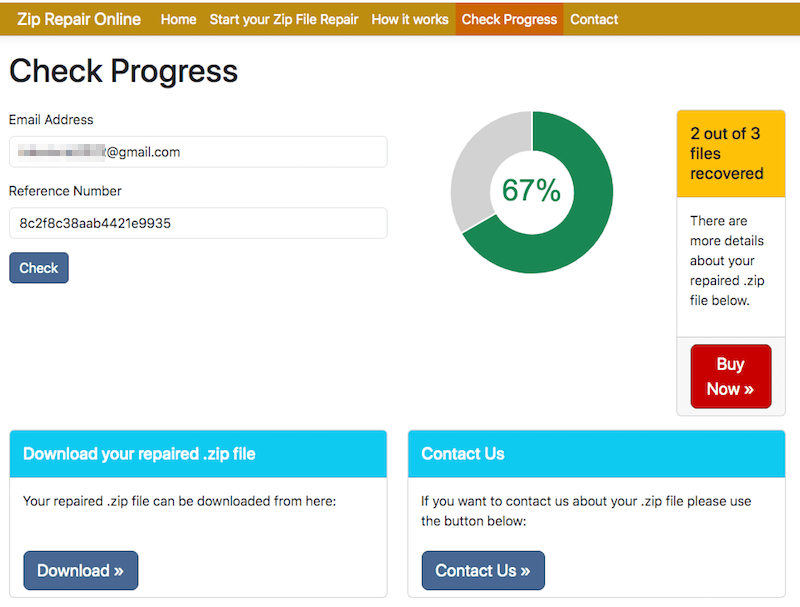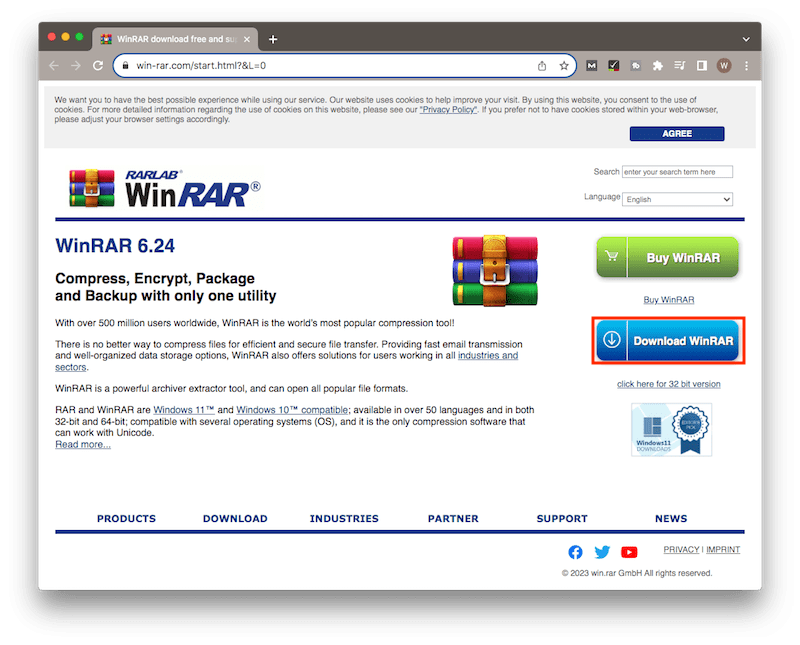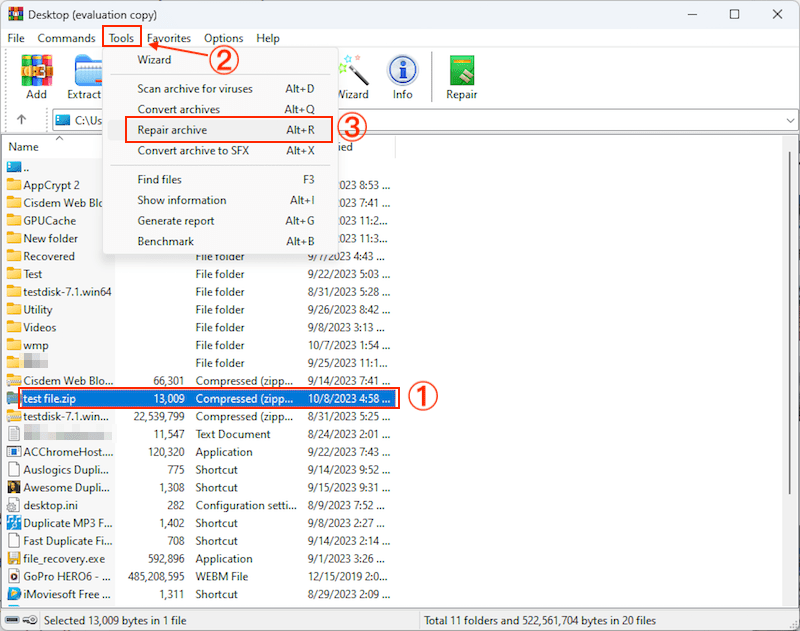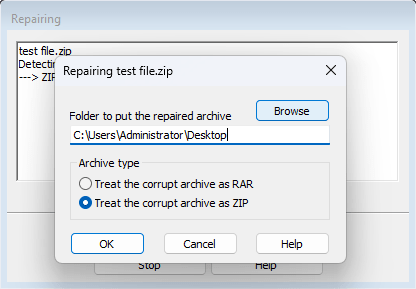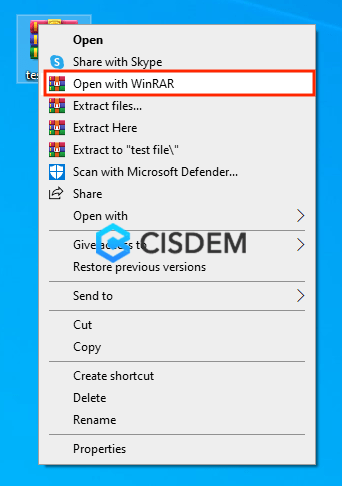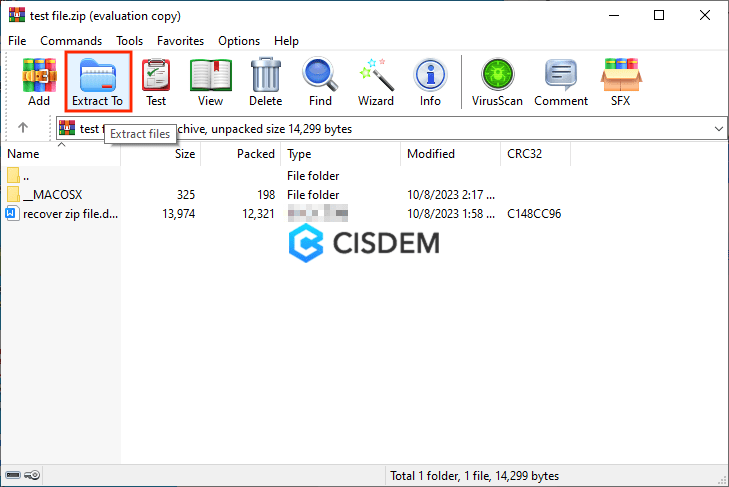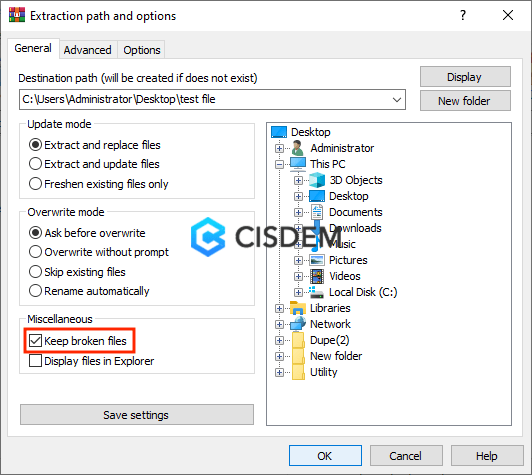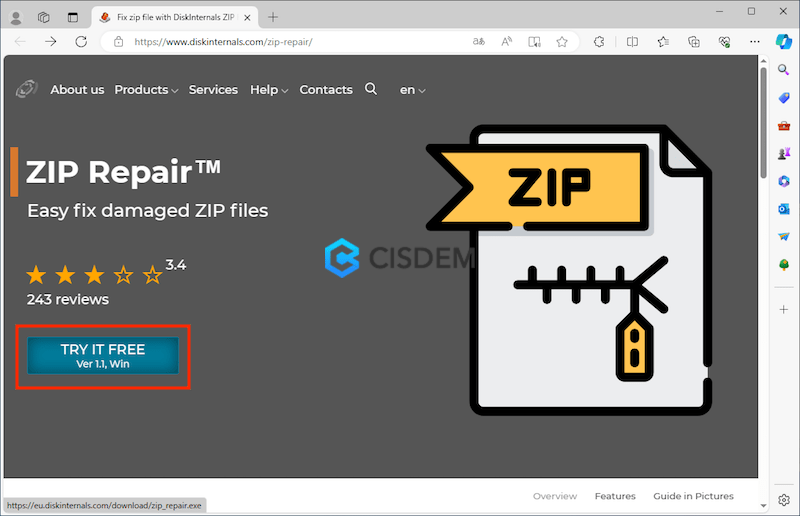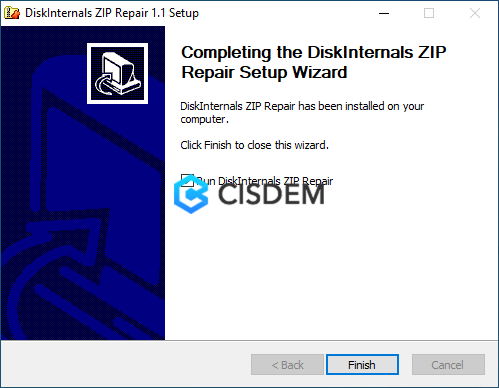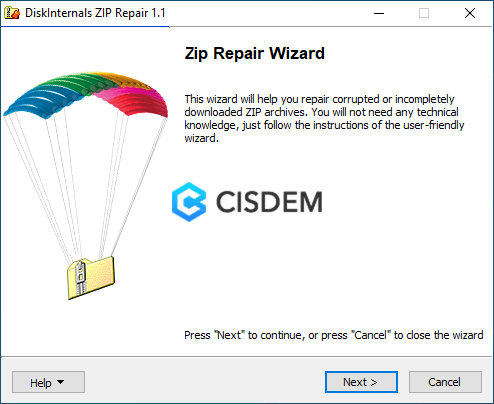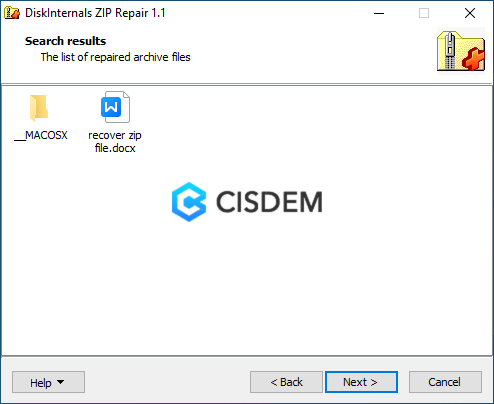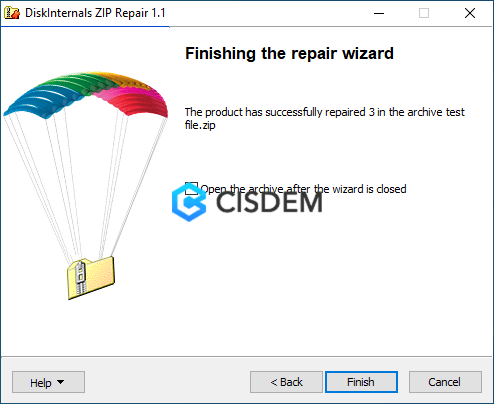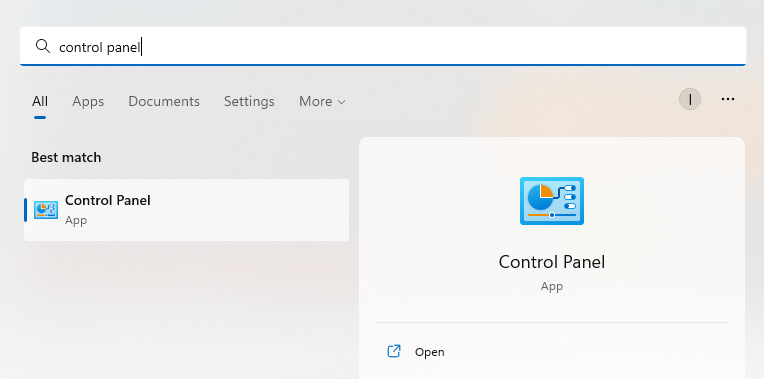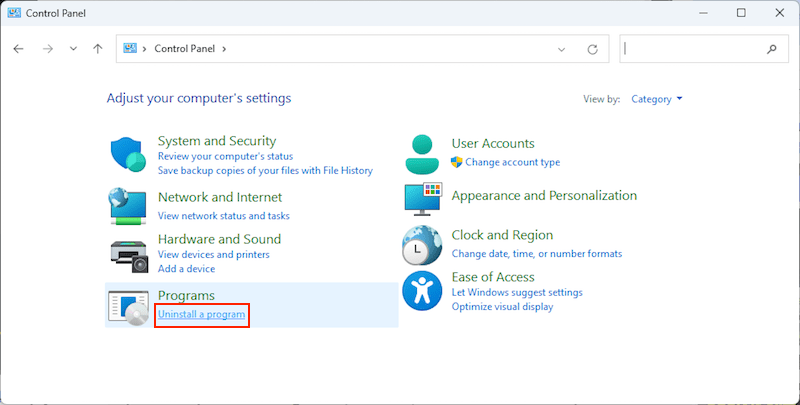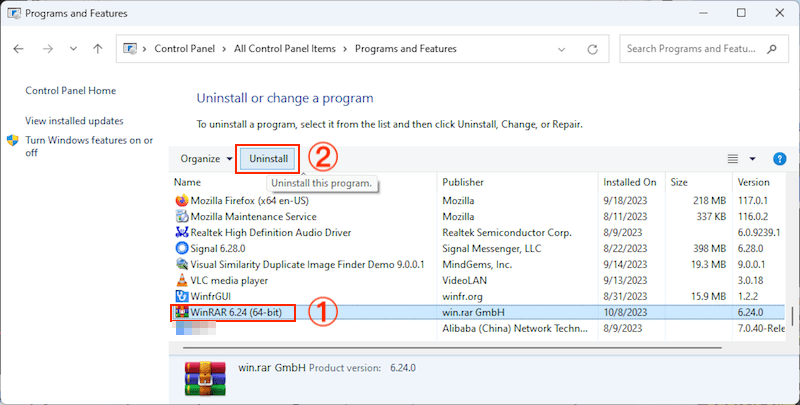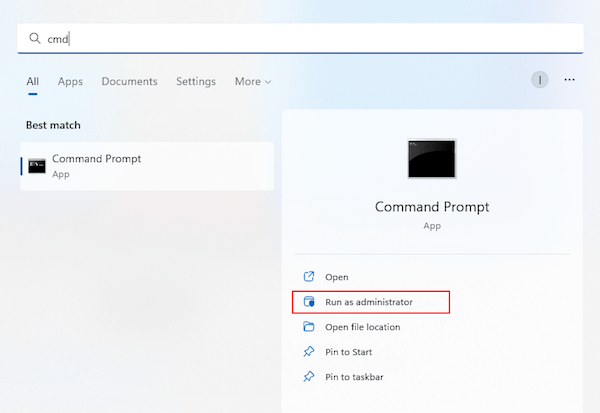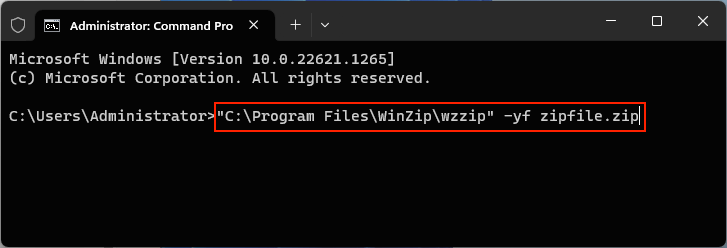Auf dieser Seite finden Sie 8 Möglichkeiten, um beschädigte und gelöschte ZIP-Dateien unter Windows/Mac wiederherzustellen. Die empfehlenswerteste Software zur Wiederherstellung von ZIP-Dateien ist Cisdem Data Recovery. Um ZIP-Dateien kostenlos zu reparieren, können Sie 2 zuverlässige Online-Tools zur ZIP-Reparatur verwenden. Sie können auch versuchen, eine ZIP-Datei in WinRAR zu reparieren, die Extraktion einer ZIP-Datei zu erzwingen, Diskinternals ZIP Repair zu verwenden, ein Dekomprimierungstool neu zu installieren und mit CMD zu reparieren.
Mit ZIP, einem Archivdateiformat, das eine verlustfreie Datenkomprimierung unterstützt, können wir nicht nur mehr Dateien auf begrenztem Raum speichern, sondern auch eine Vielzahl von Dokumenten schnell und mühelos per E-Mail versenden, übertragen und herunterladen. Doch gerade weil ZIP-Dateien so häufig verwendet werden, wird die Arbeit mit dem ZIP-Ordner schwierig, wenn sie aus heiterem Himmel beschädigt oder gelöscht werden.
Egal, ob Sie einfach nur neugierig sind oder unbedingt wissen möchten, wie Sie eine beschädigte oder gelöschte ZIP-Datei wiederherstellen können, dieser Artikel wird Ihnen weiterhelfen.
 Cisdem Data Recovery für Windows and Mac
Cisdem Data Recovery für Windows and Mac
Das beste Tool, um beschädigte ZIP-Dateien sicher zu reparieren
- Stellt gelöschte, verlorene und beschädigte ZIP-Dateien wieder her
- Repariert beschädigte Bilder, Videos, Word-, Excel-, PPT- und PDF-Dateien in ZIP-Archivordnern
- Stellt fast alle Dateitypen und -formate wieder her: Archive (zip, rar, iso, sit/sitx, usw.), Dokumente, Fotos, Videos, Audios, E-Mails...
- Unterstützt die Wiederherstellung von ZIP-Dateien von internen Windows/MacOS-Laufwerken und externen Geräten, NAS, Linux.
- Stellt kürzlich und endgültig gelöschte Dateien aus iCloud wieder her
- Repariert beschädigte Bilder, Videos und Dokumente
- Findet gesuchte Daten effizient mit Hilfe von Dateifiltern
- Zeigt eine Vorschau der wiederherstellbaren ZIP-Dateien an, bevor Sie auf die Wiederherstellung klicken
- Schnelle Scan-Geschwindigkeit und hohe Wiederherstellungsrate
 Kostenlos laden Windows 11/10/8/7
Kostenlos laden Windows 11/10/8/7 Kostenlos laden macOS 10.9 oder höher
Kostenlos laden macOS 10.9 oder höher
Die beste Software zur Wiederherstellung von ZIP-Dateien
ZIP-Dateien können durch versehentliches Löschen, plötzliches Ausschalten, Virenbefall, Partitionsverlust usw. verloren gehen. Im Falle einer ZIP-Löschung/eines ZIP-Verlustes ist es am praktischsten, eine spezielle Software zur Wiederherstellung von ZIP-Dateien zu verwenden, die die höchste Erfolgsquote bei der Wiederherstellung gewährleistet. Eine Ihrer obersten Prioritäten muss Cisdem Data Recovery sein, ein leistungsfähiges Tool, dem mehr als 2 Millionen Benutzer vertrauen.
Cisdem ist der modernste Datenrettungsexperte mit umfassenden Lösungen zur Wiederherstellung gelöschter, verlorener oder fehlender Dateien von allen mit Windows/macOS kompatiblen Speichermedien in allen frustrierenden Datenverlustszenarien. Das Programm ist leistungsfähig genug, um die beste App zur Wiederherstellung von ZIP-Dateien auf dem aktuellen Markt zu sein, und zwar dank seiner bemerkenswert schnellen Scan-Geschwindigkeiten, seiner unglaublich benutzerfreundlichen Oberfläche, seiner niedrigen Produktpreise...
Noch besser: Cisdem Data Recovery stellt nicht nur gelöschte ZIP-Dateien wieder her, sondern unterstützt auch die Reparatur beschädigter Dokumente (Bilder, Videos, Word, Excel, PowerPoint, PDF usw.) in einem ZIP-Ordner. Wie funktioniert das? Wenn Sie nach dem Scannen auf die Vorschau eines wiederherstellbaren Objekts klicken und Cisdem feststellt, dass die Originaldatei beschädigt ist, wird der Reparaturprozess automatisch gestartet.
Wie kann ich eine ZIP-Datei unter Windows/Mac wiederherstellen?
- Laden Sie die Cisdem ZIP-Dateiwiederherstellungssoftware kostenlos auf Ihren Computer herunter.
 Kostenlos laden Windows 11/10/8/7
Kostenlos laden Windows 11/10/8/7 Kostenlos laden macOS 10.9 oder höher
Kostenlos laden macOS 10.9 oder höher - Starten Sie das Programm. Wählen Sie PC Wiederherstellung, wählen Sie den Ort, an dem Sie Ihre ZIP-Dateien gelöscht/verloren haben, und klicken Sie auf Nach verlorenen Daten suchen, um fortzufahren.
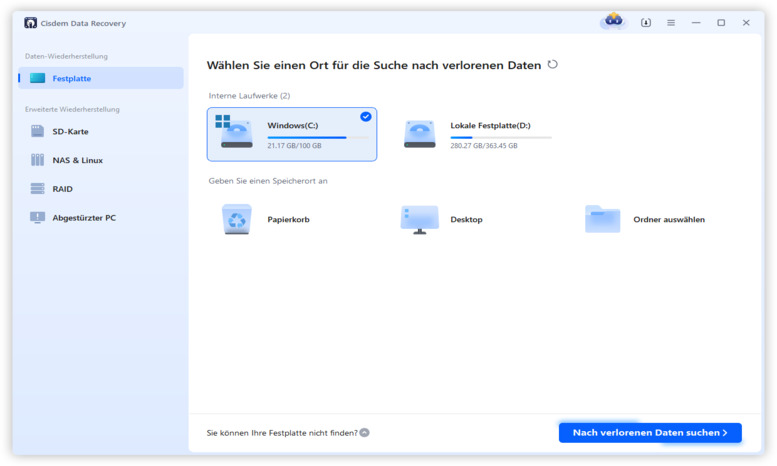
- Gehen Sie während oder nach dem Scannen zu Typ > Dokumente, klicken Sie auf den Zip-Ordner, um ihn zu öffnen.
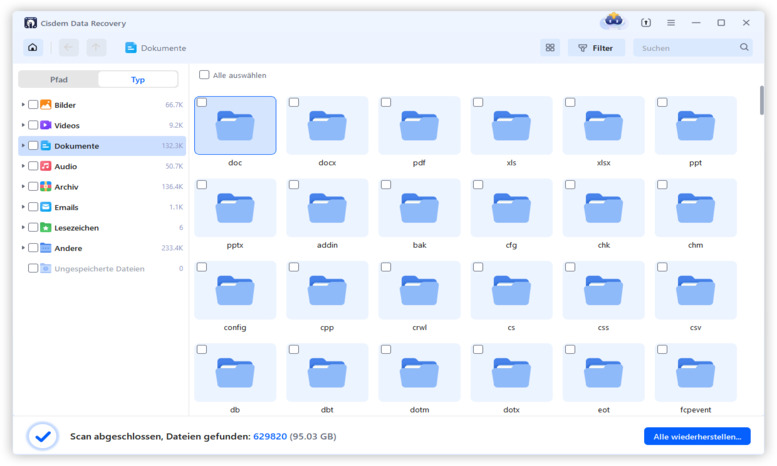
- Suchen Sie im ZIP-Ordner die ZIP-Dateien, die Sie wiederherstellen möchten, markieren Sie sie und wählen Sie Wiederherstellen, um sie wiederherzustellen.
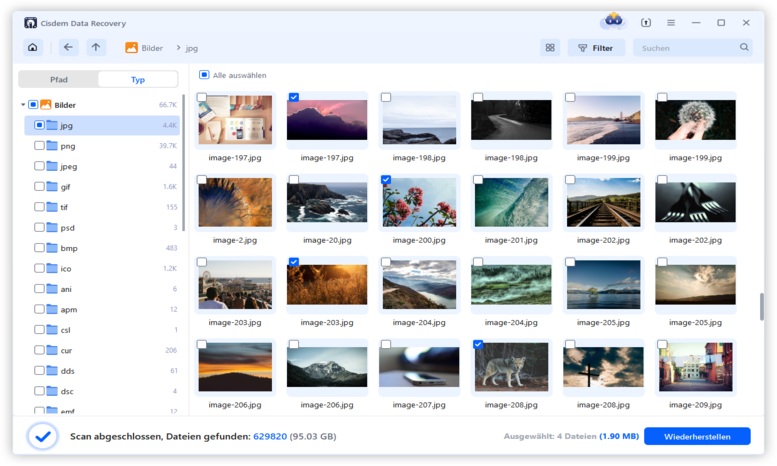
Wie kann ich eine ZIP-Datei online reparieren?
Eine ZIP-Datei kann durch Viren, Malware, zu hohe Temperaturen oder Magnetfelder auf dem Datenträger, mechanische Probleme mit dem Laufwerk oder andere mögliche Faktoren beschädigt werden. Es ist auch möglich, eine beschädigte ZIP-Datei zu erhalten, wenn Sie sie unsachgemäß übertragen, herunterladen oder speichern. Wie Sie eine ZIP-Datei kostenlos online reparieren können, erfahren Sie in den folgenden 2 Lösungen.
1# ZIP-Datei online und kostenlos in OfficeRecovery reparieren
Um ehrlich zu sein, gibt es online nicht viele nützliche ZIP-Reparaturtools. Glücklicherweise ist OfficeRecovery für Zip Online ein solches seltenes Tool, das Sie ausprobieren können. Es ist auf Szenarien spezialisiert, in denen eine ZIP-Datei nicht erfolgreich geöffnet werden kann und Sie beim Öffnen des ZIP-Archivs Fehler oder Warnungen erhalten. Es unterstützt die Reparatur aller ZIP-Komprimierungsmodi wie WinZip, RAR, 7-Zip, InfoZip, usw.
Wie kann ich eine beschädigte ZIP-Datei online wiederherstellen?
- Besuchen Sie die offizielle Website von OfficeRecovery für Zip Online mit Ihrem Browser.
- Klicken Sie auf die Schaltfläche "Datei auswählen", um die ZIP-Datei zu finden, die Sie reparieren möchten > klicken Sie auf Öffnen, um sie in dieses Online-Tool zu laden.

- Klicken Sie anschließend auf "Sicherer Upload und Reparatur", um den ZIP-Reparaturprozess zu starten.
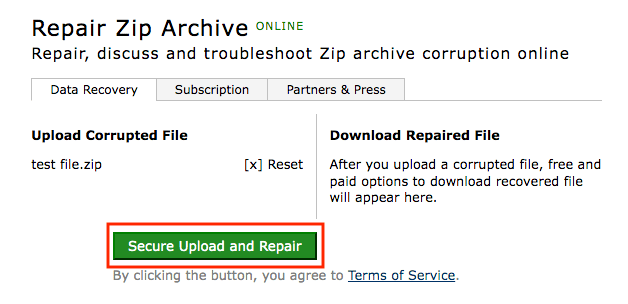
- Warten Sie, bis die beschädigte ZIP-Datei repariert ist.
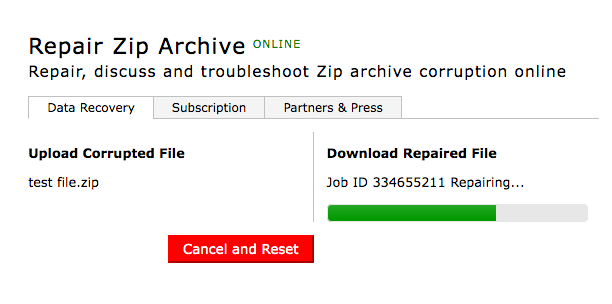
- Wählen Sie den Link "Reparierte Datei erhalten", und Sie gelangen auf eine weitere Webseite, von der Sie das reparierte ZIP-Archiv herunterladen können.
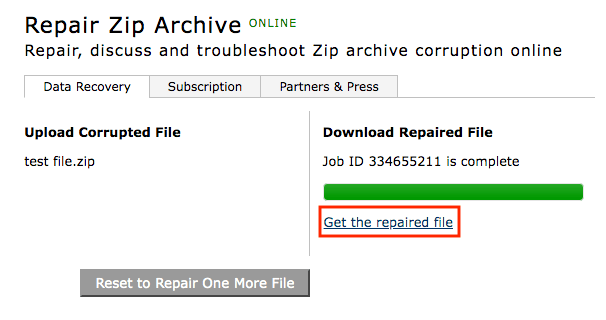
- Bitte beachten Sie, dass Sie nur die ZIP-Demo-Datei kostenlos erhalten können und für den Download der gesamten Datei bezahlen müssen.
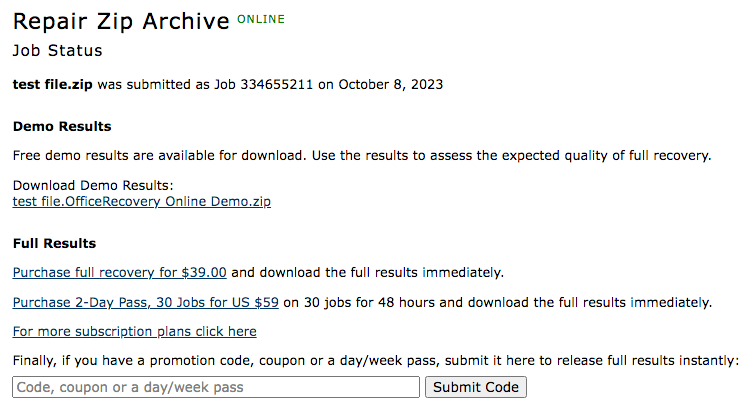
2# ZIP-Datei online kostenlos reparieren in Zip Repair
Ein weiteres vertrauenswürdiges Tool zur kostenlosen Online-Reparatur einer ZIP-Datei ist Zip Repair Online. Es wurde entwickelt, um häufige Fehler zu beheben, wie z.B. ZIP-Datei kann nicht geöffnet werden und ungültiger gezippter Ordner. Außerdem können Sie nur eine Demoversion Ihrer reparierten ZIP-Datei kostenlos herunterladen, während ein komplettes Dokument $3,5 kostet.
Wie kann ich eine beschädigte ZIP-Datei online reparieren?
- Rufen Sie die Zip Repair Website auf.
- Klicken Sie auf Datei wählen, um Ihr beschädigtes ZIP-Archiv auszuwählen > klicken Sie auf Senden zum Hochladen.
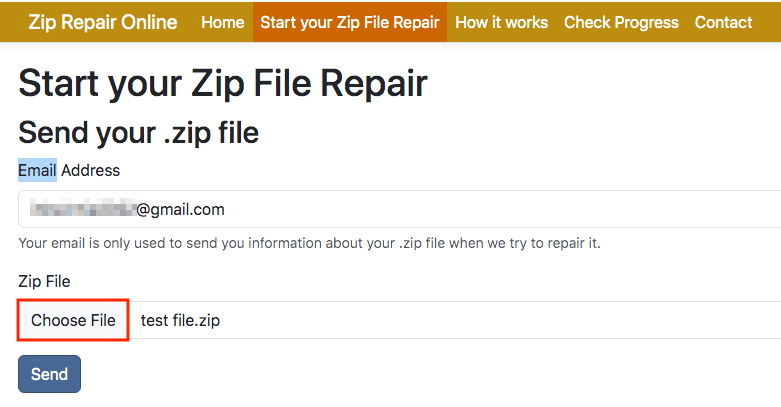
- Nach dem Hochladen generiert das Online-Tool eine Referenznummer. Überprüfen Sie diese und klicken Sie auf die Schaltfläche Prüfen, um den Reparaturvorgang zu starten.
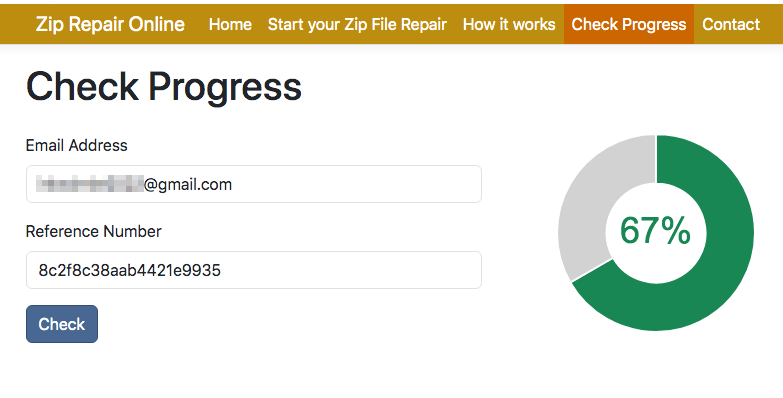
- Nach der Reparatur wird die Anzahl der wiederhergestellten Dateien angezeigt. Scrollen Sie nach unten und klicken Sie auf Download, um die reparierten ZIP-Dokumente auf Ihrem Computer zu speichern. In der Zwischenzeit wird eine Kopie des reparierten ZIP-Dokuments an Ihre zuvor angegebene E-Mail-Adresse gesendet.
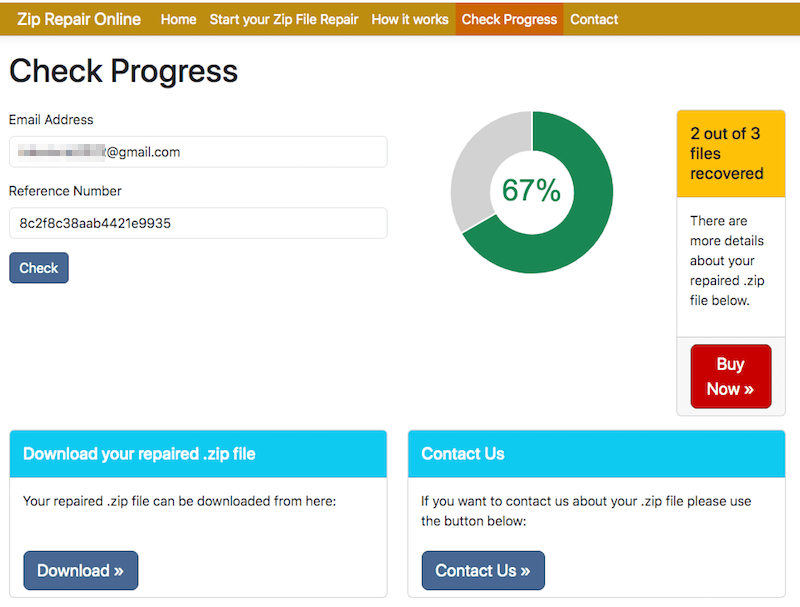
5 Alternativen zum KOSTENLOSEN Reparieren von ZIP-Dateien
Natürlich sind die Online-Tools für die ZIP-Reparatur nicht völlig kostenlos, sondern erfordern immer eine Zahlung, damit Sie die vollständigen Ergebnisse der Reparatur erhalten. Dennoch gibt es 5 weitere Methoden zur Wiederherstellung beschädigter ZIP-Dateien, die wirklich kostenlos sind, um einige kleinere Fehler in Ihrer problematischen ZIP-Datei zu beheben.
1# Beschädigte ZIP-Datei mit WinRAR reparieren
WinRAR ist ein Dateiarchivierungsprogramm für Windows. Es wird allgemein zum Erstellen und Anzeigen von Archiven im ZIP- oder RAR-Dateiformat sowie zum Entpacken zahlreicher anderer Archivversionen verwendet. Viele Benutzer vergessen vielleicht eine nützliche Archivierungsoption, die in WinRAR integriert ist: die Funktion Archiv reparieren. Führen Sie einfach die folgenden Schritte aus, um diese Funktion zu nutzen.
Wie kann man beschädigte ZIP-Dateien in WinRAR kostenlos wiederherstellen?
- Rufen Sie die WinRAR Homepage auf > klicken Sie auf die Schaltfläche "WinRAR herunterladen" > folgen Sie den Anweisungen, um die neueste Version dieses Programms herunterzuladen und auf Ihrem PC zu installieren.
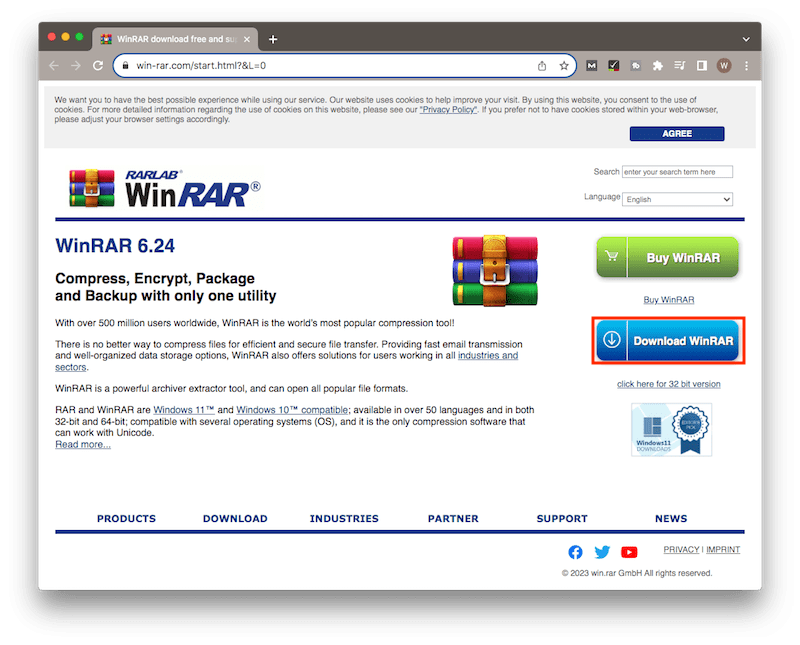
- Öffnen Sie WinRAR > suchen und markieren Sie die beschädigte ZIP-Datei > wählen Sie das Menü Extras > wählen Sie die Option Archiv reparieren.
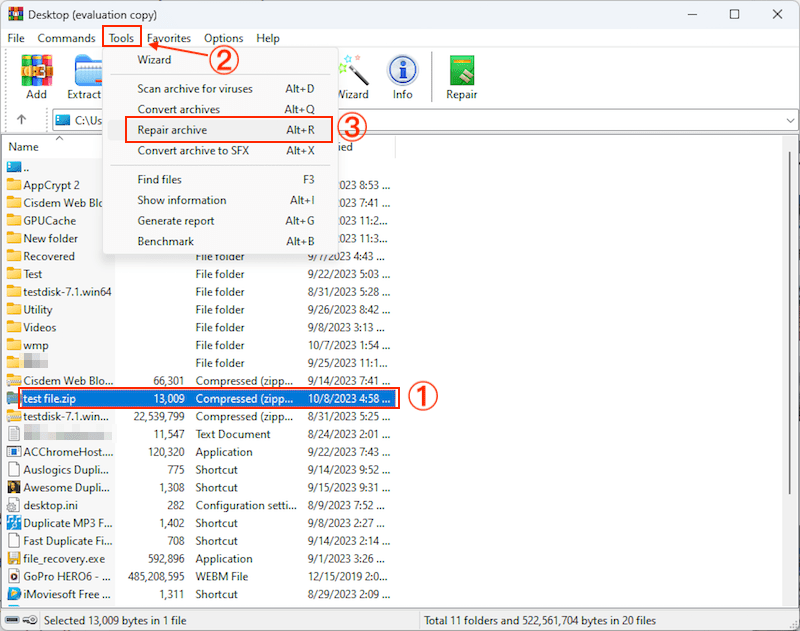
- Klicken Sie auf Durchsuchen, um ein bevorzugtes Verzeichnis zum Speichern der reparierten ZIP-Archivdatei auszuwählen. Vergessen Sie nicht, die Option "Das beschädigte Archiv als ZIP behandeln" zu wählen, wenn sie nicht ausgewählt wurde.
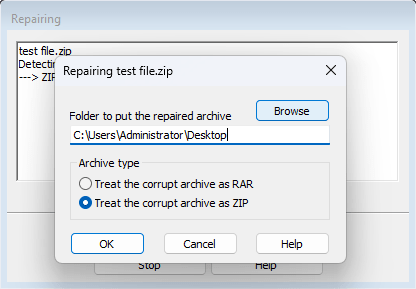
- Klicken Sie auf OK, um die defekte ZIP-Datei wiederherzustellen.
#2 Eine beschädigte ZIP-Datei zum Entpacken zwingen
Die oben beschriebene Methode hat nichts gebracht? Eine weitere Reparaturmöglichkeit mit WinRAR besteht darin, Ihr ZIP-Archiv zu extrahieren, wobei Sie alle defekten Dateien behalten und die Fehlermeldungen ignorieren. Dann können Sie auf die entpackten Dateien normal zugreifen.
Wie kann ich ZIP-Dateien kostenlos reparieren, indem ich die Entpackung erzwinge?
- Klicken Sie mit der rechten Maustaste auf die beschädigte ZIP-Datei > wählen Sie Mit WinRAR öffnen.
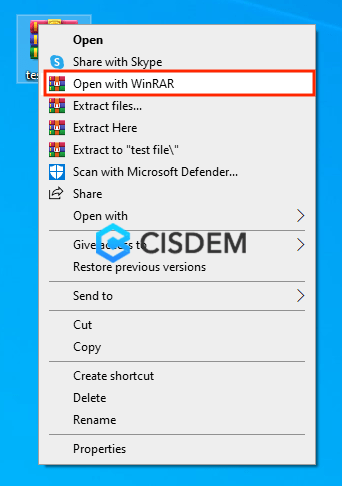
- Wählen Sie in der WinRAR-Symbolleiste "Extrahieren nach". Daraufhin öffnet sich das Fenster Extraktionspfad und Optionen.
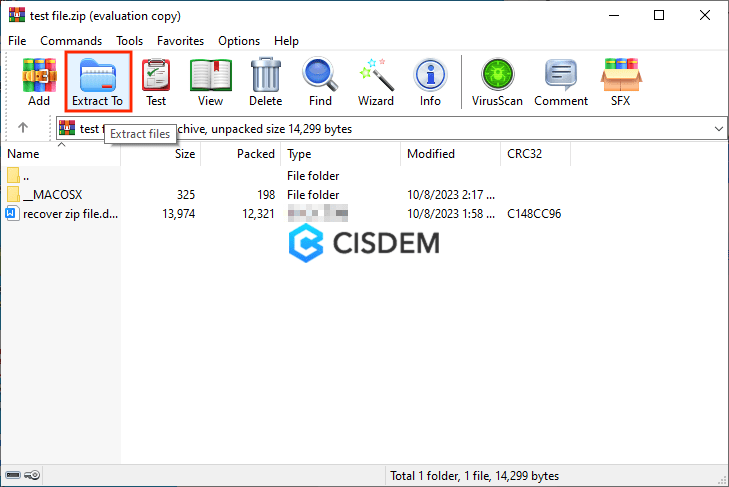
- Geben Sie auf der Registerkarte Allgemein einen Zielpfad zum Speichern der extrahierten Dateien an. Denken Sie daran, im Abschnitt Verschiedenes das Häkchen bei "Defekte Dateien behalten" zu setzen.
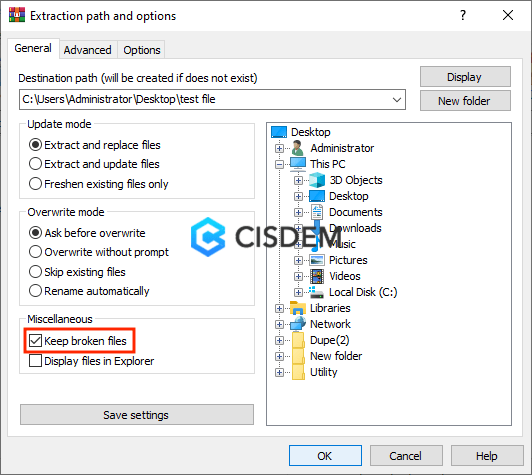
- Klicken Sie auf OK, um die Extraktion zu starten. Wenn Fehlermeldungen angezeigt werden, ignorieren Sie sie und fahren Sie fort.
3# Verwenden Sie DiskInternals ZIP Repair
DiskInternals ZIP Repair wurde 2017 als Freeware-Dateiarchivierungs- und ZIP-Reparaturtool veröffentlicht und wird von zahlreichen Windows-Nutzern verwendet. Es eignet sich hervorragend für die Reparatur von ZIP-Dateien, die aufgrund von Übertragungsfehlern oder Medienschäden unzugänglich sind, indem es die ZIP-Struktur wiederherstellt und den Inhalt des Archivs extrahiert.
Wie kann ich eine beschädigte ZIP-Datei mit DiskInternals ZIP Repair kostenlos reparieren?
- Rufen Sie die ZIP Repair Homepage auf.
- Klicken Sie auf Kostenlos ausprobieren, um diese Freeware herunterzuladen.
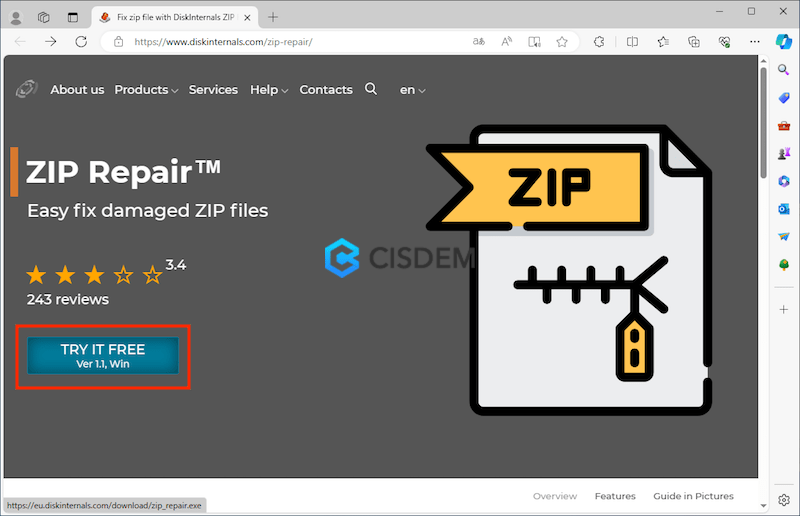
- Befolgen Sie die Installationsanweisungen > klicken Sie auf Fertig stellen, um es auf Ihrem PC zu installieren.
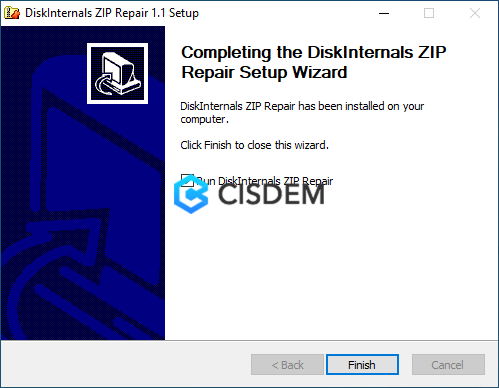
- Klicken Sie im Assistenten für die Zip-Reparatur auf Weiter.
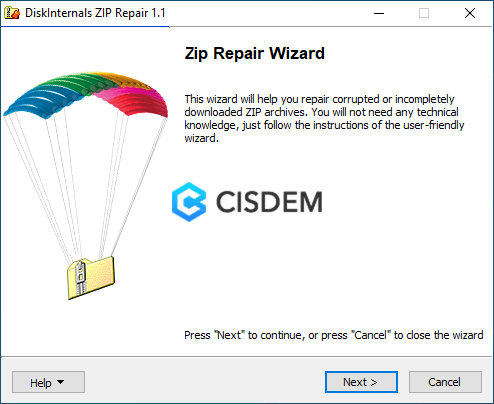
- Klicken Sie auf Durchsuchen, um die ZIP-Datei auszuwählen, die Sie reparieren möchten > klicken Sie auf Weiter, um den Vorgang zu starten. Der Pfad des Ausgabeordners wird automatisch in der Leiste Datei reparieren generiert und kann von Ihnen nach Belieben geändert werden.

- Nach der Reparatur listet das Programm alle reparierten Archivdateien auf und Sie sollten dann auf Weiter klicken.
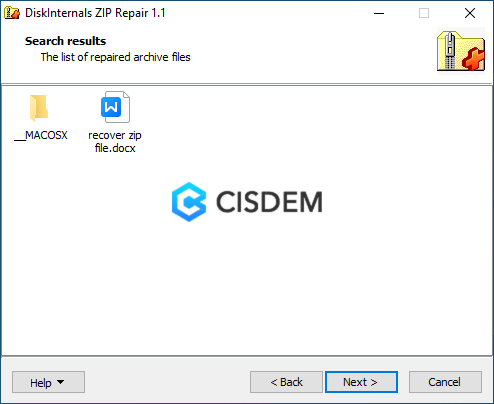
- Klicken Sie auf Fertig stellen > öffnen Sie den Ausgabe-ZIP-Archivordner, um zu überprüfen, ob Ihre ZIP-Dateien richtig repariert wurden.
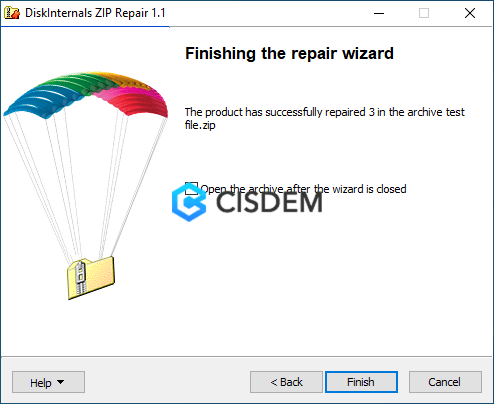
4# Installieren Sie das Dekomprimierungstool erneut, um die ZIP-Datei zu reparieren
Die meisten Nutzer neigen dazu, die Schuld auf die ZIP-Korruption zu schieben, wenn sie nicht mehr wie gewohnt auf ihre ZIP-Dateien zugreifen können. Das war jedoch nicht immer der Fall. Stattdessen ist das problematische ZIP-Dekomprimierungstool auch einer der Gründe, die dazu führen, dass ZIP-Dateien nicht funktionieren. In diesem Fall sollten Sie versuchen, das Dekomprimierungsprogramm zur Wiederherstellung von ZIP-Dateien zu deinstallieren und neu zu installieren.
Wie kann ich eine ZIP-Datei kostenlos wiederherstellen, indem ich das Dekomprimierungstool neu installiere?
- Geben Sie auf einem Windows-PC in der Suchleiste "Systemsteuerung" ein > öffnen Sie sie.
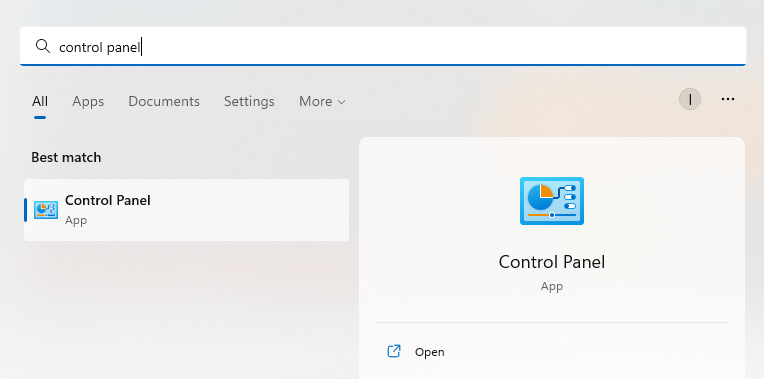
- Klicken Sie im Bereich Programme auf "Programm deinstallieren".
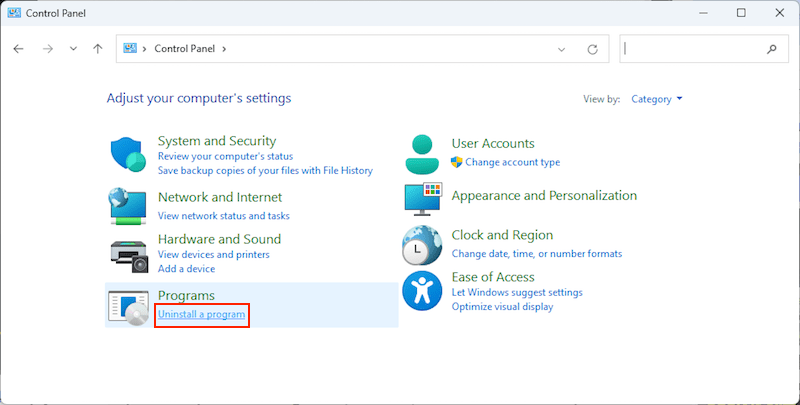
- Scrollen Sie nach unten, um Ihr ZIP-Tool oder Ihre Dekomprimierungssoftware zu finden (bei mir ist es WinRAR) > klicken Sie darauf und wählen Sie die Schaltfläche Deinstallieren.
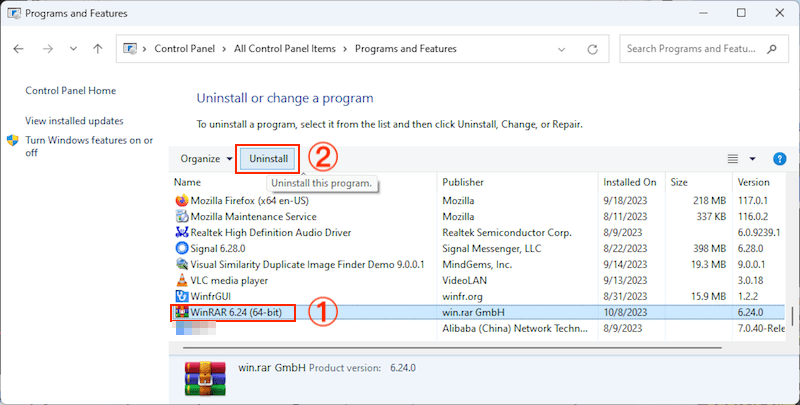
- Warten Sie, bis der Deinstallationsvorgang abgeschlossen ist.
- Installieren Sie dann das deinstallierte ZIP-Programm erneut auf Ihrem PC und verwenden Sie es erneut, um Ihre ZIP-Archive zu öffnen.
Wenn Sie nach der Neuinstallation immer noch die Fehlermeldung einer beschädigten ZIP-Datei erhalten, gehen Sie zur letzten Methode über.
5# Beschädigte ZIP-Dateien mit CMD reparieren
Einige Nutzer haben aber auch berichtet, dass sie ihre beschädigten ZIP-Dateien erfolgreich mit der Eingabeaufforderung in Kombination mit dem WinZip-Dienstprogramm repariert haben. Wenn Sie WinZip auf Ihrem Windows-PC verwenden, ist diese Lösung genau das Richtige für Sie. Selbst wenn nicht, können Sie zunächst die WinZip-Anwendung herunterladen und dann die folgende Anleitung zur Wiederherstellung beschädigter ZIP-Dateien konsultieren.
Wie kann ich ZIP-Dateien kostenlos mit CMD reparieren?
- Drücken Sie Win+S > geben Sie cmd ein > klicken Sie auf "Als Administrator ausführen", um CMD aufzurufen.
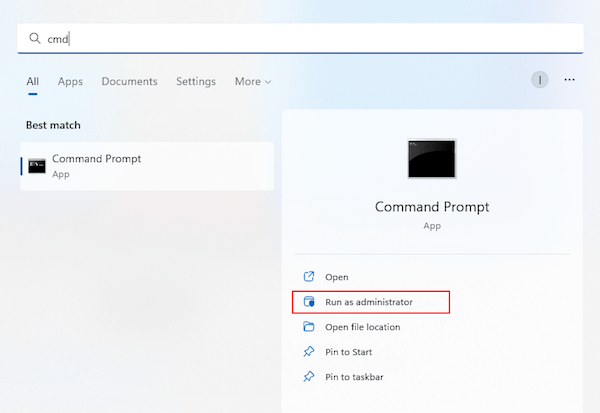
- Wechseln Sie das Verzeichnis in den Ordner, in dem sich Ihre beschädigte ZIP-Datei befindet.
- Geben Sie ein: "C:\Programme\WinZip\wzzip" -yf zipdatei.zip > drücken Sie die Eingabetaste, um diesen Reparaturbefehl auszuführen. "Datei\WinZip" steht für den Speicherort, an dem Sie die WinZip-Anwendung installiert haben, während "zipdatei.zip" den Dateinamen für Ihr beschädigtes ZIP darstellt.
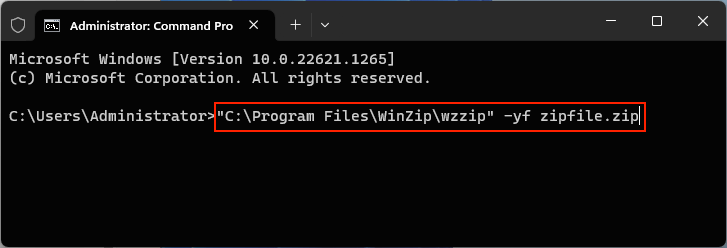
- Öffnen Sie den Ordner, der Ihr beschädigtes ZIP-Archiv enthält. Sie erhalten dann ein repariertes Archiv.
 Kostenlos laden Windows 11/10/8/7
Kostenlos laden Windows 11/10/8/7 Kostenlos laden macOS 10.9 oder höher
Kostenlos laden macOS 10.9 oder höher Kostenlos laden Windows 11/10/8/7
Kostenlos laden Windows 11/10/8/7 Kostenlos laden macOS 10.9 oder höher
Kostenlos laden macOS 10.9 oder höher