iCloud ist eine private Cloud-Plattform, die Apple Inc. seinen Benutzern zur Verfügung stellt, um Fotos, Videos, Dokumente, Notizen, Kontakte oder andere Informationen online zu speichern. Auf diese Weise wird viel Speicherplatz auf dem Gerät frei und die gemeinsame Nutzung persönlicher Daten auf verschiedenen Geräten wird erleichtert. Sehr oft laden wir eine Menge Fotos in die iCloud hoch und erstellen Sicherheitskopien davon.
Dennoch ist der unerwartete Verlust von iCloud-Fotos immer ärgerlich, vor allem, wenn wir sie versehentlich gelöscht haben und die 30 Tage überschritten sind. Da kommt dieser Beitrag gerade recht. Er stellt die 8 effektivsten Methoden vor, mit denen Sie gelöschte Fotos aus iCloud auf dem Mac wiederherstellen können, auch um iCloud-Fotos auf dem iPhone wiederherzustellen. Schauen wir es uns gemeinsam an.
 Kostenlos laden macOS 10.9 oder höher
Kostenlos laden macOS 10.9 oder höher
Dieser Abschnitt behandelt die Wiederherstellung gelöschter iCloud-Fotos nach 30 Tagen seit der Löschung.
Wenn Sie die Synchronisierungsfunktion in iCloud für alle Ihre Geräte deaktiviert haben oder über ein Backup der gelöschten iCloud-Fotos verfügen, sollten Sie diese problemlos in iCloud oder aus dem Backup wiederherstellen können. Wenn Sie kein Backup haben, benötigen Sie ein professionelles Datenrettungsprogramm, um die Fotos wiederherzustellen.
Cisdem Data Recovery ist das ultimative Tool zur Wiederherstellung von iCloud-Fotos, denn es kann in 2 verschiedenen Situationen wiederherstellen: mit und ohne iCloud-Backup.
Wenn Sie die Fotos auf Ihrem Gerät gelöscht haben und sie aus dem iCloud-Backup wiederherstellen möchten, können Sie sie mit dem iCloud-Wiederherstellungsmodus von Cisdem ganz einfach wiederherstellen.
Wenn Sie ein paar Fotos in Ihrem iCloud-Konto dauerhaft gelöscht haben, ist es schwierig, sie wiederherzustellen. Solange diese gelöschten Dateien jedoch auf einer internen oder externen Festplatte gespeichert waren, können wir mit Cisdem dauerhaft gelöschte iCloud-Fotos von einem früheren Speichergerät wiederherstellen, auch wenn sie jetzt nicht mehr vorhanden sind.
Nennenswerte Vorteile von Cisdem Data Recovery
Gehen wir nun die Schritte durch, um dauerhaft gelöschte Fotos aus iCloud nach 30 Tagen wiederherzustellen.
 Kostenlos laden macOS 10.9 oder höher
Kostenlos laden macOS 10.9 oder höher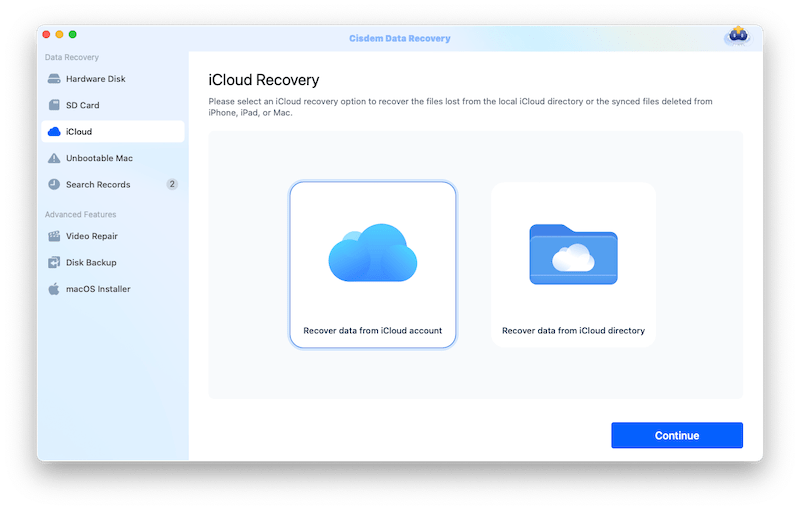
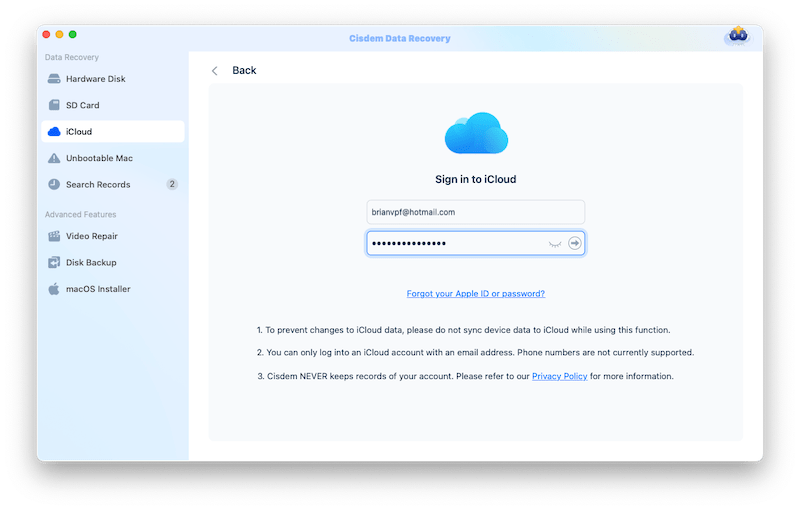
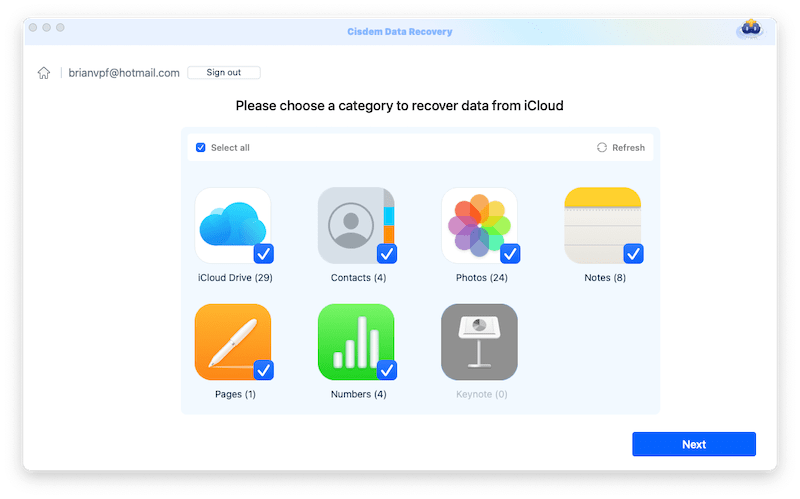
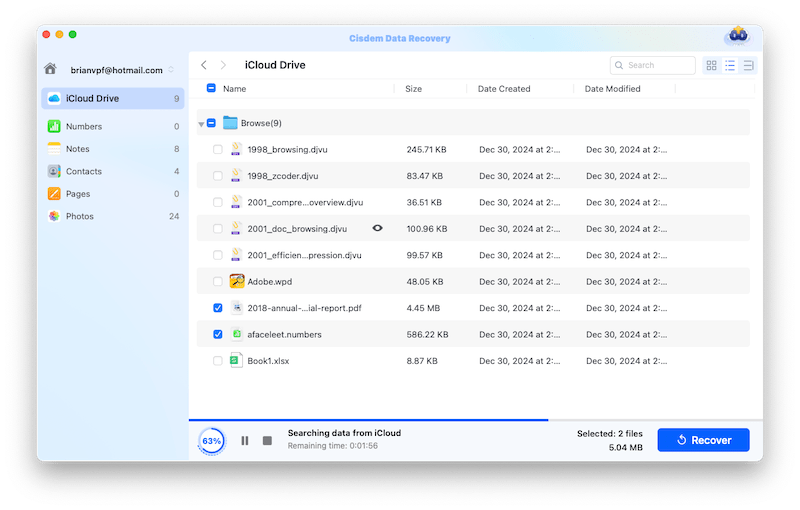
 Kostenlos laden macOS 10.9 oder höher
Kostenlos laden macOS 10.9 oder höher
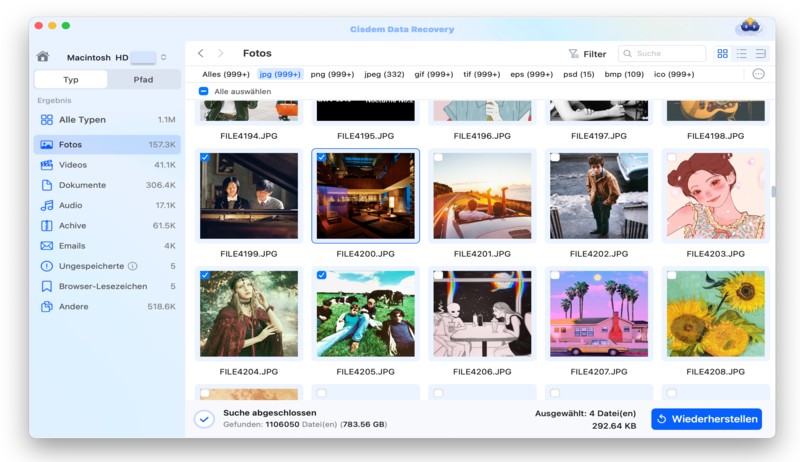
Wenn Sie die iCloud-Fotos auf Ihrem Mac gelöscht und die Synchronisierung deaktiviert haben, können Sie sich in einem Webbrowser bei Ihrem iCloud-Konto anmelden und die Fotos dann erneut auf Ihren Mac herunterladen.

Wenn Sie die Fotos in iCloud Drive nach 30 Tagen endgültig gelöscht haben und in Ihrer Fotos-App auf dem Mac Sicherungsdateien vorhanden sind, können Sie die Fotos wieder in Ihr iCloud-Konto hochladen.


Wenn Sie Time Machine auf Ihrem Mac eingerichtet haben, um die gelöschten iCloud-Fotos auf einem externen Speichergerät zu sichern, können Sie die gelöschten iCloud-Fotos aus der Time Machine-Sicherung wiederherstellen.
Bevor Sie die gelöschten Fotos wiederherstellen, schließen Sie zunächst das Time Machine Backup-Laufwerk an Ihren Mac an, damit es die Daten schnell auf dem Mac anzeigen und laden kann.
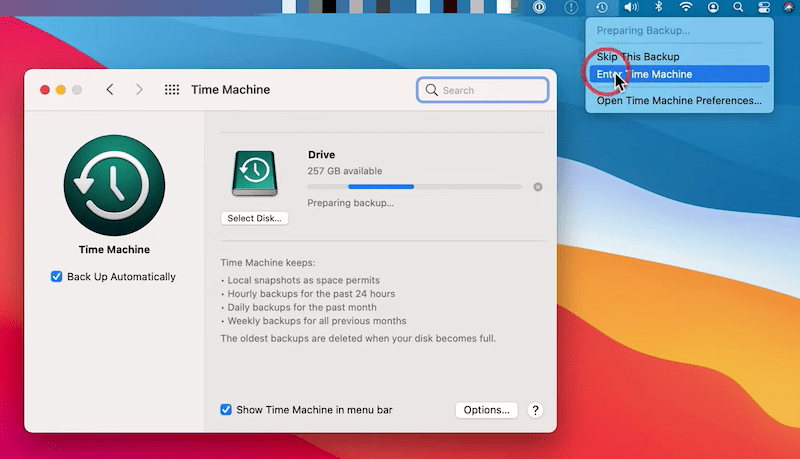
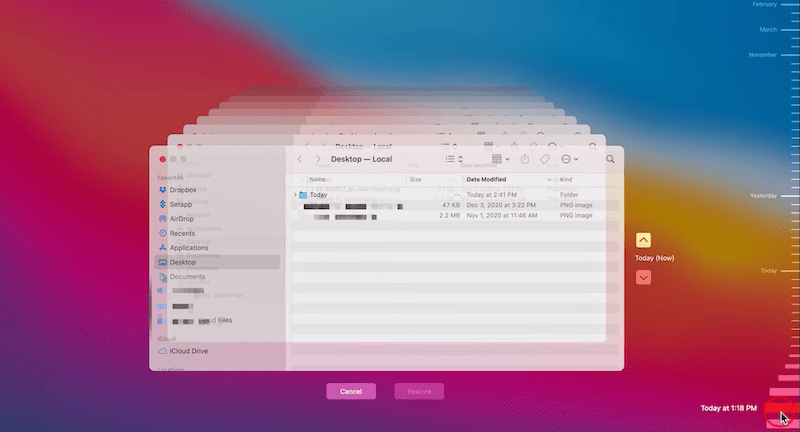
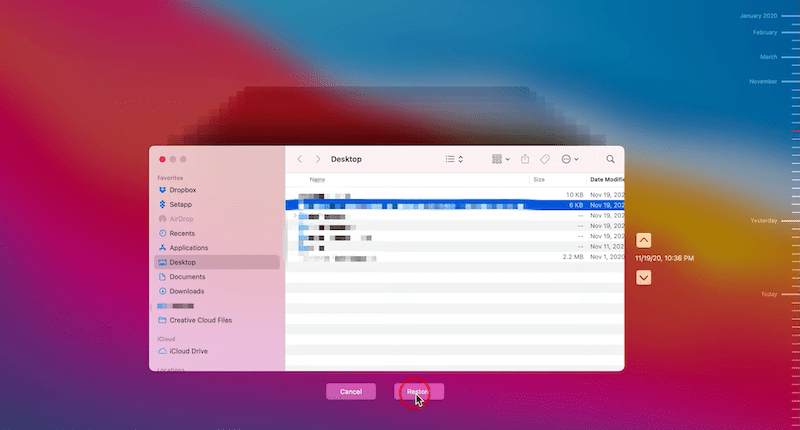
Kürzlich gelöschte Fotos aus iCloud wiederherzustellen, die nicht länger als 30 Tage gelöscht wurden, ist in der Regel ein unkomplizierter Prozess, viel einfacher als die Wiederherstellung eines dauerhaft gelöschten iCloud-Fotos, und hier sind 2 Möglichkeiten.
Generell gilt: Wenn Ihre Fotos in iCloud versehentlich gelöscht werden, sind sie in der Zwischenzeit auch auf anderen Geräten mit derselben Apple ID verschwunden. Die gute Nachricht ist, dass der Ordner Kürzlich gelöschte Fotos in iCloud immer noch überprüft werden kann, um vor kurzem gelöschte Fotos wiederherzustellen. Dies ist die schnellste Methode, um gelöschte Fotos aus iCloud wiederherzustellen, die innerhalb von 30 Tagen gelöscht wurden.



Sollten Sie die Fotos von iCloud Drive auf dem Mac gelöscht haben, wird diese Aktion mit Ihrem iCloud-Konto synchronisiert und die gelöschten Dateien werden in den Ordner "Kürzlich gelöscht" im iCloud-Konto sowie in den Papierkorb auf Ihrem Mac verschoben. Wir können dann die gelöschten iCloud-Fotos aus dem Papierkorb wiederherstellen.


Wenn Sie Ihr Handy auf ein neues iPhone upgraden oder wenn Ihr iPhone versehentlich beschädigt wird und dann auf die Werkseinstellungen zurückgesetzt wird, Sie aber die ursprünglichen Fotos, die Sie zuvor auf dem Gerät gemacht haben, behalten möchten, ist es dringend erforderlich, die Fotos direkt von iCloud auf das iPhone zu übertragen. Und dafür haben wir 2 Lösungen für Sie:
Hoffentlich lässt sich die Funktion "Wiederherstellen aus iCloud-Backup" auf dem iPhone sinnvoll nutzen.
Diese Methode ist allerdings nur möglich, wenn iCloud Fotos auf dem iPhone nicht aktiviert ist, d.h. die Fotos werden auf dem Gerät gespeichert und nicht mit iCloud synchronisiert.
Denken Sie auch daran, dass es sich um eine vollständige Wiederherstellung handelt, bei der alle aktuellen Einstellungen und Daten auf Ihrem iPhone überschrieben werden. Erstellen Sie also ein Backup Ihrer vorhandenen Daten, bevor Sie sich für diese Option entscheiden.
Im Folgenden finden Sie eine Schritt-für-Schritt-Anleitung zur Wiederherstellung von Fotos aus iCloud auf dem iPhone nach dem Zurücksetzen auf die Werkseinstellungen. Lassen Sie die WiFi-Verbindung während des gesamten Prozesses bestehen.



Nachdem iTunes 2019 abgeschafft wurde, hat Apple die Backup- und Synchronisierungsfunktion in die Finder-App integriert. Falls Sie Ihre iPhone-Daten mit Finder auf einem Mac gesichert haben, können Sie die gelöschten iCloud-Fotos möglicherweise aus einem solchen iPhone-Backup wiederherstellen.


Wenn Sie Fotos in iCloud Fotos oder iCloud Drive gelöscht haben, werden die Fotos für 30 Tage in den Ordner Zuletzt gelöscht verschoben.

Nach 30 Tagen werden Ihre Fotos endgültig gelöscht. Wenn Sie die kürzlich gelöschten Fotos aus iCloud Fotos oder iCloud Drive wiederherstellen möchten, sollten Sie den Ordner Zuletzt gelöscht in iCloud oder den Papierkorb auf Ihrem Mac überprüfen. Um dauerhaft gelöschte Fotos aus iCloud Fotos nach 30 Tagen wiederherzustellen, ist ein Datenrettungsprogramm eines Drittanbieters die beste Lösung.
Ja, das geht. Aber warum?
Einer der Gründe dafür ist, dass alle iCloud-Fotos von unserem Gerät, einem iPhone oder Mac, hochgeladen werden. Die Wahrscheinlichkeit ist also groß, dass wir ein Backup haben, wenn auch kein vollständiges, sondern eine Teilkopie dieser wichtigen Dateien. Sobald die iCloud-Backup-Fotos für immer verschwunden sind, müssen wir die Dateien einfach von unserem Backup-Ordner oder -Laufwerk auf unserem Gerät erneut in iCloud hochladen.
Auch wenn wir keine Sicherheitskopie mehr haben, waren sie einmal auf unserem Gerät vorhanden. Solange ihre Spuren nicht durch die neu hinzugefügten Daten überschrieben werden, ist es immer noch möglich, sie mit einem professionellen Datenrettungsprogramm wie Cisdem auszugraben.
Erst wenn es tatsächlich zu einem Datenverlust kommt, erkennen wir, wie wichtig es ist, eine Sicherheitskopie zu haben. Wenn wir ein geräteübergreifendes Backup auf verschiedenen Cloud-Speicherplattformen haben, ist es ein Kinderspiel, gelöschte Fotos aus iCloud wiederherzustellen, selbst nach 30 Tagen. Wenn wir das Backup aber nicht mehr auf unserem Gerät haben, ist Cisdem im Notfall die beste Option, um dauerhaft gelöschte Fotos aus iCloud wiederherzustellen.

Martina liest und schreibt leidenschaftlich gerne und möchte Deutsch in ihrem zukünftigen Job verwenden, deshalb trat sie Cisdem nach dem Studium ein. Sie beschäftigt sich normalerweise mit dem Wiederherstellen verschiedener Dateien.

