Internet nos aporta comodidad, pero también riesgos. A los padres les puede preocupar que sus hijos estén expuestos a contenidos nocivos en Internet. Algunos sitios web están diseñados para ser adictivos y atraernos a perder mucho tiempo o incluso un día entero en ellos, como algunos sitios de juegos, sitios de vídeos y redes sociales. ¿Quieres saber cómo bloquear un sitio web en Windows 10 para aumentar la productividad, la seguridad online o reducir el tiempo frente a la pantalla? Este artículo te explicará 5 formas sencillas de hacerlo.
Cisdem AppCrypt es una aplicación que te permite bloquear sitios web, bloquear aplicaciones y establecer límites de tiempo. Funciona en Windows 11/10/8/7 (sólo 64 bits). Proporciona varias funciones útiles para bloquear sitios web en Windows 10:
El bloqueo funciona en todos los navegadores populares de tu PC con Windows, incluidos Chrome, Firefox, Edge, Brave y Opera. A continuación te mostraré cómo bloquear sitios web en Windows 10 mediante AppCrypt:
1. Descarga e instala Cisdem AppCrypt en tu PC con Windows.
 Prueba Gratuita Windows 11/10/8/7
Prueba Gratuita Windows 11/10/8/7
2. Inícialo. Establece una contraseña. Pulsa Enviar.
3. Pulsa su icono en la barra de tareas.
4. Introduce la contraseña para acceder a esta herramienta.
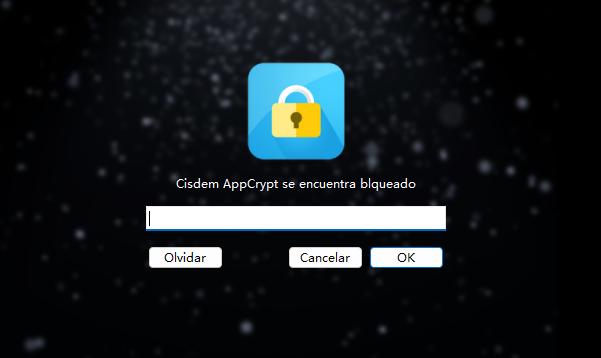
5. Ahora estás en la ventana principal.
Ve a la pestaña Bloqueo Web. Aparecerá una ventana recordándote que debes instalar extensiones para distintos navegadores. Haz clic en Instalar junto a las extensiones en las que quieras bloquear el acceso a sitios web.
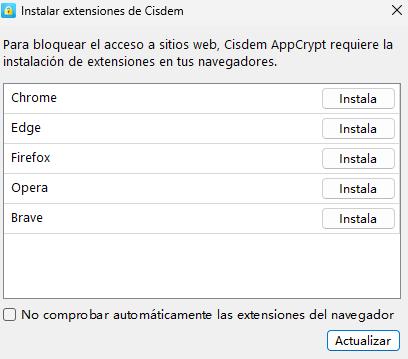
Consejo: Si quieres bloquear todos los sitios porno, sólo tienes que seleccionar la casilla Bloquear porno en la extensión.
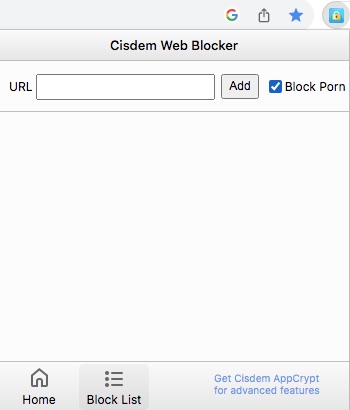
6. Para bloquear un sitio web concreto en Windows 10, escribe la URL que quieres bloquear en el campo superior URL. Haz clic en Añadir.
Para bloquear categorías de sitios, haz clic en el botón Importar. Selecciona una categoría, como Sitios de Juegos, Sitios Sociales, etc.
O bien, añade la palabra clave que deseas bloquear y haz clic en el botón Añadir.
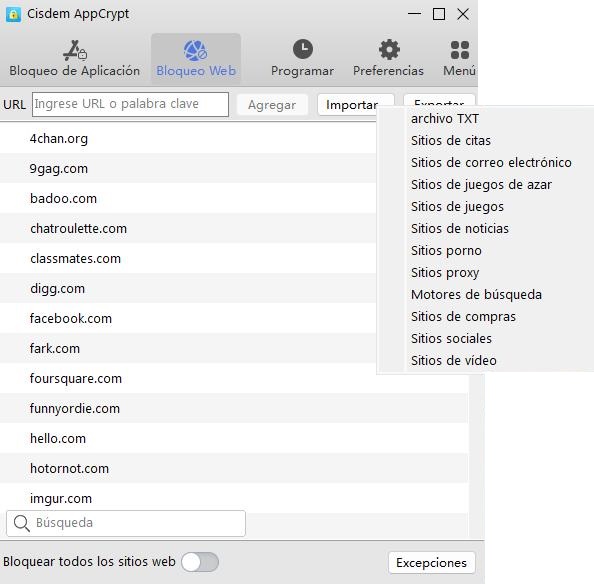
Ahora todos los sitios web están bloqueados en tu PC con Windows 10.
Para eliminar un sitio web bloqueado de la lista de bloqueados. Accede a AppCrypt con la contraseña. Haz clic en este sitio de la lista de bloqueados. Pulsa la tecla Suprimir.
Para desbloquear temporalmente todos los sitios web bloqueados, puedes hacer clic en el icono de AppCrypt en la barra de tareas. Elige Desactivar Bloqueo Web. O salir de él. Ambas opciones requieren la contraseña.
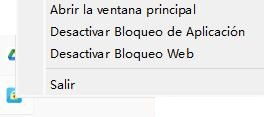
¿Siempre te distraes mientras trabajas o aprendes en Internet? La función Horario de este bloqueador de sitios web de Windows puede ayudarte. Te permite bloquear sitios web en determinados momentos, como tus horas de trabajo, para ayudarte a mantener la concentración en el trabajo. Después de añadir todos los sitios web que te distraen a la lista de bloqueo, haz clic en el botón Programar de la barra de herramientas. A continuación, establece la hora a la que deseas bloquear estos sitios web.
También puedes añadir un horario a un sitio web concreto. Por ejemplo, para bloquear el acceso al sitio YouTube en Windows PC a determinadas horas, añade primero youtube.com a la lista de bloqueo. A continuación, haz clic en este sitio. Haz clic en el icono del reloj que aparece. Activa el horario personalizado. Establece la hora de bloqueo.
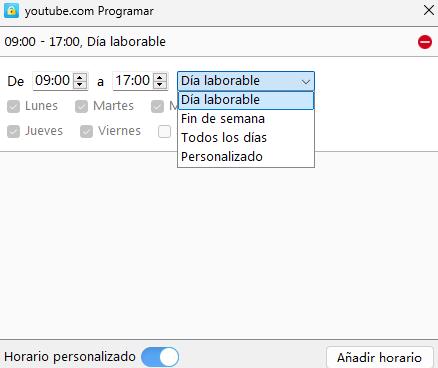
Es posible bloquear todos los sitios web excepto unos pocos sitios web permitidos utilizando AppCrypt. Ve a la pestaña Bloqueo Web. Activa "Bloquear todos los sitios web" en la esquina inferior izquierda. A continuación, añade los sitios web que quieras permitir en la sección "Permitir siempre". Esta es una forma eficaz de ayudarte a reducir las distracciones.
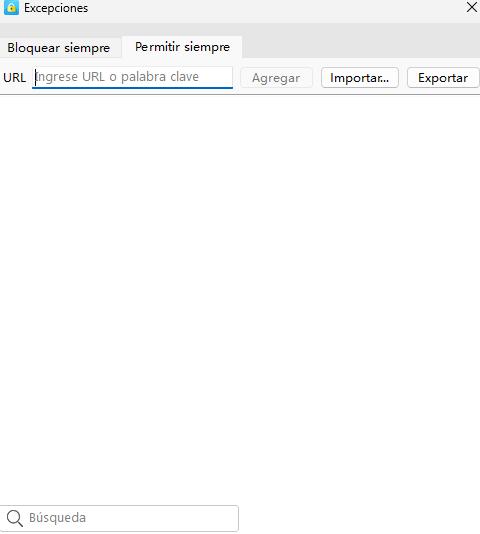
La mayoría de los navegadores web admiten extensiones. Puedes filtrar sitios web no deseados en un navegador en Windows 10 mediante la instalación de extensiones. El problema es que una extensión puede estar disponible sólo en un navegador, así que tienes que encontrar las extensiones de bloqueo de sitios web para diferentes navegadores. E instalarlas una a una en cada navegador para bloquear completamente el sitio web en tu ordenador. Además, las extensiones son fáciles de eliminar. A continuación te explicaré cómo bloquear sitios web en Windows 10 añadiendo extensiones a los navegadores más utilizados: Chrome, Firefox y Edge.
Chrome es, con diferencia, el navegador más utilizado en PC. Muchos usuarios buscan formas de bloquear sitios web en Google Chrome. Hay muchas extensiones para Chrome que pueden ayudarte. BlockSite es una muy conocida.
Ofrece 3 funciones básicas para bloquear sitios web:
A continuación se indican los pasos:
1. Abre el navegador Chrome en tu PC. 2. Ve a Chrome Web Store.
2. Busca BlockSite. Selecciona el desarrollado por BlockSite LP.

3. Pulsa en Añadir a Chrome > Añadir extensión.

4. Toca el icono de Extensiones junto a la barra de direcciones. Selecciona BlockSite. Toca Configuración.
5. Selecciona Bloquear sitios en la columna de la izquierda.
6. Pulsa Añadir a la Lista de Bloqueados en el centro de la ventana. Añade a la lista los sitios web o palabras clave que quieras bloquear.
Si deseas mantener los sitios web para adultos alejados de tu Chrome, pulsa Categorías. Haz clic en el icono más situado junto a Adulto.
Consejo: Algunas funciones útiles de la versión Premium de BlockSite
La versión gratuita de BlockSite puede satisfacer las necesidades básicas de la mayoría de los usuarios. También puedes comprar su versión premium para obtener funciones más avanzadas, que cuesta 3,99 $ al mes (un poco caro en mi opinión).
Por ejemplo, en la versión premium, puedes añadir un número ilimitado de sitios web a la lista de bloqueo, mientras que en la versión gratuita sólo se permiten 3 sitios.
Además, la versión Premium ofrece la función de protección por contraseña. Te permite establecer una contraseña para los sitios web bloqueados. Haz clic en el icono Extensiones de la esquina superior derecha de la ventana de tu navegador. Selecciona BlockSite. Haz clic en el icono Configuración. Selecciona Protección por contraseña en la barra lateral izquierda. Activa la opción "Requerir contraseña para acceder a sitios bloqueados". A continuación, establece una contraseña.
Las extensiones de Firefox, también conocidas como complementos de Firefox, se pueden utilizar para añadir algunas funciones personalizadas a tu navegador Firefox, como bloquear sitios web.
Block Site by Ray es uno diseñado para esto. Con él, puedes
He aquí cómo:
1. Abre el navegador Firefox en tu PC Windows. 2. Ve al sitio web de ADD-ONS para Firefox.
2. Busca el Sitio de Bloqueo por Rayo.
3. Añádelo a Firefox.

4. Abre el sitio web al que no quieres permitir el acceso.
5. Haz clic con el botón derecho en cualquier parte de la página. Pulsa sobre Bloquear esta página.

El navegador Edge es un navegador recomendado por Microsoft y fácil de usar. También permite restringir sitios mediante la extensión BlockSite. Aquí te explicamos cómo:
1. Haz clic en el icono de tres puntos situado en la esquina superior derecha de la ventana principal del navegador Edge.
2. Selecciona Extensiones en el menú desplegable.

3. Haz clic en Obtener extensiones para Microsoft Edge en la nueva ventana Extensiones.
4. Busca BlockSite y haz clic en Obtener en la parte derecha.
5. Aparecerá una ventana emergente. Pulsa en Añadir extensión.

6. Ve al sitio web no deseado en Microsoft Edge. Haz clic con el botón derecho en cualquier parte de la página. A continuación, haz clic en Bloquear este sitio.
Si eres el administrador del ordenador, puedes bloquear un sitio web mediante el archivo Hosts. El Archivo Hosts es un archivo del sistema sin extensión y se puede abrir con el Bloc de Notas. En el archivo hosts se pueden establecer muchos nombres de dominio comunes y sus correspondientes asignaciones IP. Cuando el usuario introduce una URL a la que quiere acceder en el navegador, el sistema mirará primero en el archivo hosts para ver si hay una IP correspondiente. Si la hay, abrirá inmediatamente la página web correspondiente. Y puedes bloquear sitios web específicos en Windows 10 editando el archivo Hosts.
Este método es adecuado para usuarios que sólo necesitan bloquear unos pocos sitios web. Y es un poco engorroso de configurar. Veamos ahora cómo bloquear sitios web en Windows 10 mediante el archivo hosts:
1. Busca el Bloc de Notas en tu PC y ejecútalo como administrador.
2. Haz clic en Abrir en el menú Archivo.
3. Busca el archivo hosts y ábrelo. En Windows, el archivo hosts suele estar en Disco local(C) > Windows > System32 > controladores >etc.

4. Coloca el cursor en la línea inferior. Por ejemplo, para bloquear YouTube en el PC, escribe "127.0.0.1 youtube.com". A continuación, pulsa Intro para crear una nueva línea. Escribe "127.0.0.1 www.youtube.com".
Puedes introducir varias URL una a una en nuevas líneas siguiendo el mismo formato.

5. Pulsa Archivo > Guardar.
Ahora, estos sitios web están bloqueados permanentemente en tu ordenador Windows y verás un mensaje de "no se puede llegar a esta página" cuando intentes acceder a ellos en cualquier navegador web.
Microsoft Protección infantil es una aplicación integrada en Windows 10. El administrador puede cambiar la configuración para controlar las actividades online de los miembros de la familia. La Protección familiar puede ser una buena herramienta de control parental. Con ella, puedes:
Pero una cosa a la que debes prestar atención es que necesitas crear una cuenta Microsoft para tu hijo, y asegurarte de que sólo puede iniciar sesión con esta cuenta. Aquí tienes los pasos para bloquear sitios web en Windows 10 con Microsoft Protección infantil:
1. Haz clic en el menú Inicio de tu PC. 2. Selecciona Configuración > Cuenta > Familia y otros usuarios.
2. Haz clic en el icono más situado junto a Añadir un miembro de la familia.
3. En la ventana emergente de la cuenta Microsoft, haz clic en Crear una para el niño. Luego haz clic en Siguiente.

4. Introduce el correo electrónico de tu hijo y haz clic en Siguiente.
5. Crea una contraseña para la cuenta. Vuelve a pulsar Siguiente.
6. Introduce algunos datos personales de tu hijo, como su nombre, país/región y fecha de nacimiento.
7. Pulsa Cerrar.
8. Entonces podrás ver que la cuenta de tu hijo que acabas de crear se ha añadido a tu grupo familiar. Inicia sesión en la cuenta de tu hijo con la contraseña que estableciste previamente. Haz clic en Iniciar sesión.
9. Pulsa Omitir por ahora cuando te pida que configures el reconocimiento facial.
10. Pulsa Siguiente. Configura un PIN y tu hijo podrá utilizarlo para iniciar sesión en el ordenador.
11. Pulsa Aceptar en la siguiente ventana.
12. Pulsa el menú Inicio en la esquina inferior izquierda de la pantalla.
13. Haz clic en Configuración > Cuentas > Administrar mi cuenta Microsoft.
14. Ve a la pestaña Familia. En Gestionar permisos, activa las 3 opciones: Permitir que los organizadores de tu familia vean tus dispositivos, Permitir que los organizadores de tu familia vean tu actividad y Permitir que los organizadores de tu familia vean tu ubicación.
1. Inicia sesión con tu propia cuenta Microsoft.
2. Busca la cuenta de tu hijo en la página Familia y otros usuarios.
3. Bajo el nombre de tu hijo, haz clic en Gestionar ajustes familiares online.
4. Haz clic en Actividades. Activa Informes de actividad y Enviarme informes semanales por correo electrónico.
5. Para evitar que tu hijo acceda a sitios inapropiados en Windows 10, haz clic en Restricciones de contenido. Ve a la sección Navegación web. Activa la opción Bloquear sitios web inapropiados.
6. Para impedir que acceda a determinados sitios web, entra en la sección Sitios web no deseados a bloquear siempre.

A algunos padres les preocupa que sus hijos vean contenidos nocivos en Internet, o que sean adictos a ciertos sitios web inapropiados. Afortunadamente, la mayoría de los routers tienen filtro de URL incorporado y te permite:
Si añades un sitio web a la lista negra del router, todos los dispositivos de la red de área local no podrán acceder a ese sitio web. Sin embargo, si sacas el dispositivo del alcance de la LAN, el bloqueo no funcionará. A continuación se indican los pasos para bloquear sitios web en Windows 10 a través del router:
1. En primer lugar, abre un navegador e introduce la dirección IP del router. Los distintos routers tienen direcciones IP diferentes. Puedes verla en la parte trasera del router. Por ejemplo, http://192.168.1.1, http://192.168.0.1 o http://router.asus.com.
2. A continuación, introduce tu nombre de usuario y contraseña para iniciar sesión.
3. Accede a la página de Configuración del router y ve a la sección Filtro de URL. A veces se denomina Filtrado de Sitios Web, Control Parental, Filtro Web o algo similar.
Algunos routers tienen funciones avanzadas para filtrar sitios web. Por ejemplo, el router Asus y el router Huawei ofrecen 2 modos de bloqueo: Lista Negra y Lista Blanca. El router Wi-Fi de TP-Link te permite bloquear sitios web por nombres de dominio o direcciones IP. También te permite bloquear sitios web por palabras clave.
4. Introduce la URL que quieres restringir a la lista de bloqueo.

5. A continuación, guarda la configuración.
La configuración integrada del ordenador no tiene esta función. Pero algunos bloqueadores de sitios webde terceros te permiten hacerlo. Por ejemplo, en la ventana principal de Cisdem AppCrypt, hay un botón Bloquear todos los sitios web y un botón Excepciones. Puedes utilizar estos 2 botones para permitir el acceso sólo a determinados sitios web en tu PC con Windows.
Sí. Puedes utilizar Cisdem AppCrypt para permitir el acceso a determinados sitios web a determinadas horas a través de su función Programar: Primero, habilita el botón Bloquear todos los sitios web. Luego haz clic en Programar en la barra de herramientas. Establece la hora. Haz clic en el botón Excepciones de la esquina inferior derecha. Añade los sitios a los que permites el acceso a la lista Permitir siempre. Entonces, durante el tiempo que establezcas, todos los sitios web serán inaccesibles excepto los que introduzcas en la lista de permitidos.
Además, algunos routers también tienen la función Programar. Te permite configurar una lista blanca y crear un horario para ella.
En este caso, puedes instalar un bloqueador de sitios web en el dispositivo en el que quieras establecer restricciones. Ten en cuenta que el bloqueador de sitios web debe basarse en el ordenador, pero no en la cuenta de usuario. También puedes utilizar el método del archivo Hosts.
Varios de los filtros web que he mencionado en este artículo ofrecen la función de bloquear sitios web por categorías en Windows 10. Y puedes seleccionar las categorías a bloquear que consideres inapropiadas o no seguras, como sitios para adultos, sitios de juegos, etc.
La mejor forma de bloquear sitios web en un navegador concreto es descargar e instalar una extensión de filtro web. Puedes encontrar extensiones para distintos navegadores en la Parte 2 de este artículo.
Hay muchas razones para bloquear sitios web. Bloquear sitios web que te distraen puede ayudarte a ser más productivo. Bloquear sitios web maliciosos puede proteger tu seguridad online. Si eres padre, es necesario que prestes atención al comportamiento online de tus hijos y bloquees algunos sitios web dañinos en sus dispositivos. Después de leer este artículo, creo que ya sabes cómo bloquear sitios web en Windows 10. ¿Qué método prefieres?

Norah Hayes likes to share her tips on how to improve focus and stay motivated at work. She believes it is essential to eliminate all online distractions during work hours.

