macOS 11 Big Sur se lanzó hace bastante tiempo y muchos usuarios han actualizado o planean actualizar a esta última versión. La mayoría de las veces, obtenemos una actualización de Mac perfecta y disfrutamos hasta la próxima actualización. Sin embargo, podemos tener problemas al actualizar mac a la última versión de macOS Big Sur o Catalina.
Entre todos los problemas, "Faltan archivos después de la actualización de Mac", "Actualicé mi Mac y perdí todo" son las principales quejas cuando los usuarios actualizan de Catalina a Big Sur o de Mojave a Catalina, esto puede deberse a:
Pero no se preocupe más, le daremos 6 soluciones para recuperar sus archivos perdidos después de la actualización de Mac a Big Sur o Catalina.
 Descarga gratuita
Descarga gratuita  Descarga gratuita
Descarga gratuitaRealizar un software de recuperación de datos no es un asunto particularmente difícil. Solo necesita una herramienta útil, dedicada y de alta eficiencia, como Cisdem Data Recovery para Mac. Puede recuperar una variedad de archivos, ya sea que se deba a una actualización de macOS, eliminación accidental, bloqueo del sistema, apagado repentino, vaciado de la papelera de reciclaje u otras razones. Además de la unidad interna de Mac, también puede recuperar archivos borrados , formateados y perdidos de otros dispositivos extraíbles.
Funciones de Cisdem Data Recovery
 Descarga gratuita
Descarga gratuita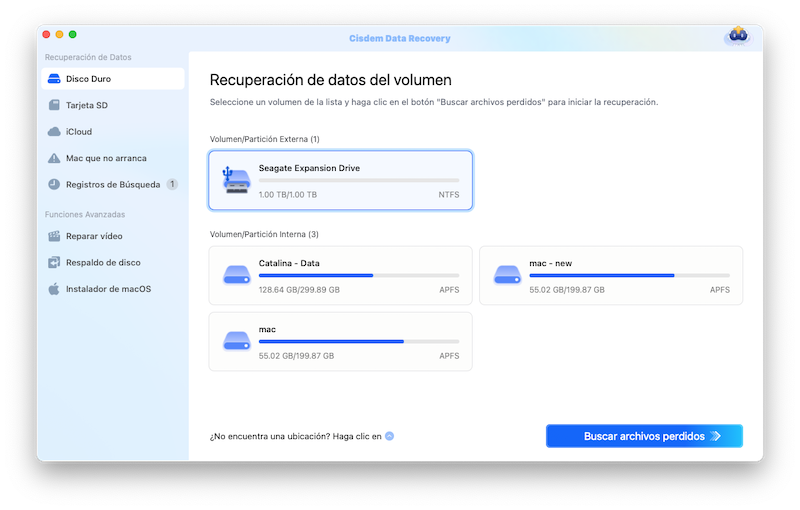
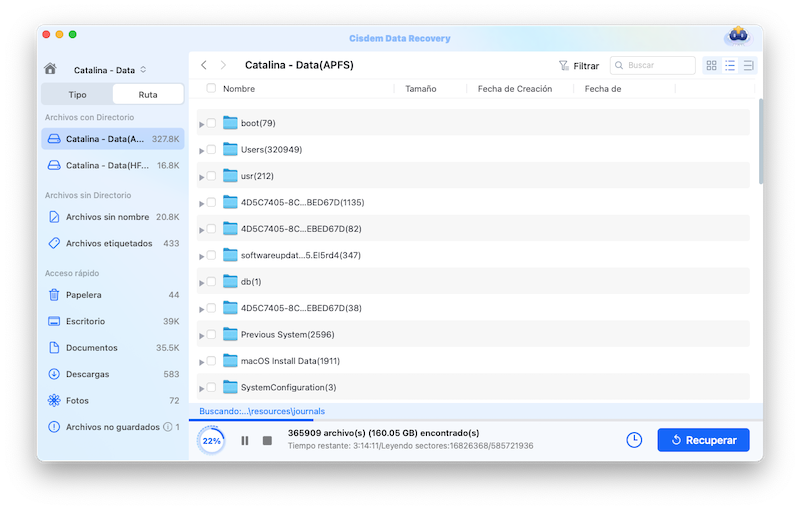
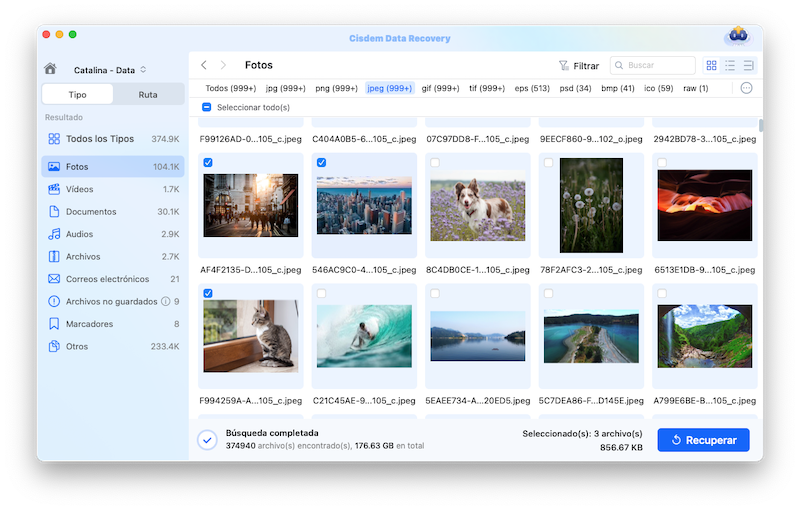
Time Machine es una pieza de software de copia de seguridad que se integró en el sistema operativo Mac, se puede utilizar para hacer una copia de seguridad de sus archivos automáticamente en un disco duro externo. ¿La actualización de Mac eliminó todo? Time Machine puede ayudarlo a recuperar fotos perdidas, imágenes de iPhone, documentos, calendarios, etc. fácilmente. Pero solo si tiene archivos de respaldo como dije.

A veces, Time Machine le muestra errores debido a una operación incorrecta o al rendimiento de Mac. No siempre es exitoso recuperar archivos faltantes después de la actualización de Mac. En este momento, pruebe Cisdem Data Recovery.
Un gran beneficio que macOS ofrece a sus usuarios es el espacio de almacenamiento ampliado en iCloud, si ha activado iCloud Drive, los archivos que faltan después de la actualización de mac simplemente se mueven a su iCloud Drive y debe desactivar esta función.
.png)
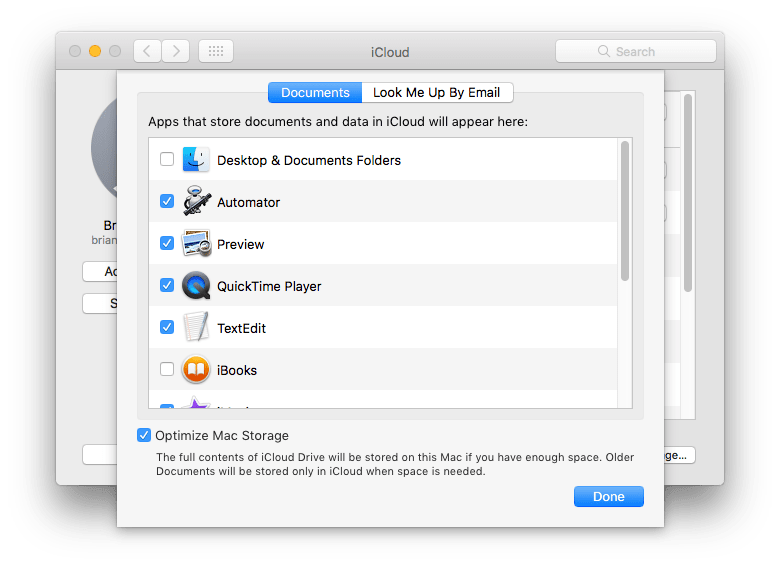
Si la casilla antes de Carpetas de escritorio y documentos no está seleccionada en primer lugar, puede intentar recuperar los archivos perdidos de la copia de seguridad de iCloud. Es decir, solo necesita iniciar sesión en el sitio web de iCloud, elegir los archivos y hacer clic en el icono Descargar para guardar todos los archivos que faltan en su Mac.
No se sorprenda de que se le recomiende hacerlo. Sí, estoy bastante seguro de que sabe en qué cuenta y cómo debe iniciar sesión, pero a veces, la actualización de macOS simplemente elimina el perfil de su cuenta de usuario anterior pero mantiene la carpeta de inicio, y esa es la razón por la cual sus archivos desaparecen. En este caso, solo necesita volver a agregar su perfil anterior e iniciar sesión nuevamente.

La mayoría de las veces, no podemos identificar las razones exactas que causan la falta de archivos después de la actualización de Mac y es un desafío encontrar los archivos faltantes, especialmente cuando no eres muy hábil en el uso de tu Mac. En este caso, se recomienda verificar manualmente cada carpeta en su Mac y encontrar los archivos que faltan.
Notas: Si hay alguna carpeta llamada Recuperada o relacionada con Recuperación en una cuenta de usuario, nunca debe perderse estas carpetas, verifique cuidadosamente cada subcarpeta para ver si faltan archivos.

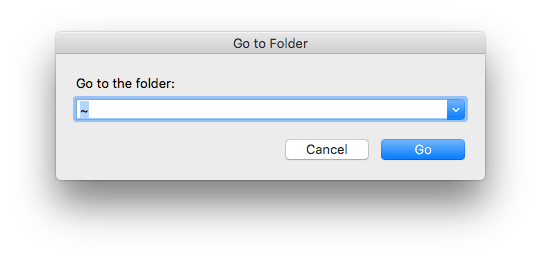
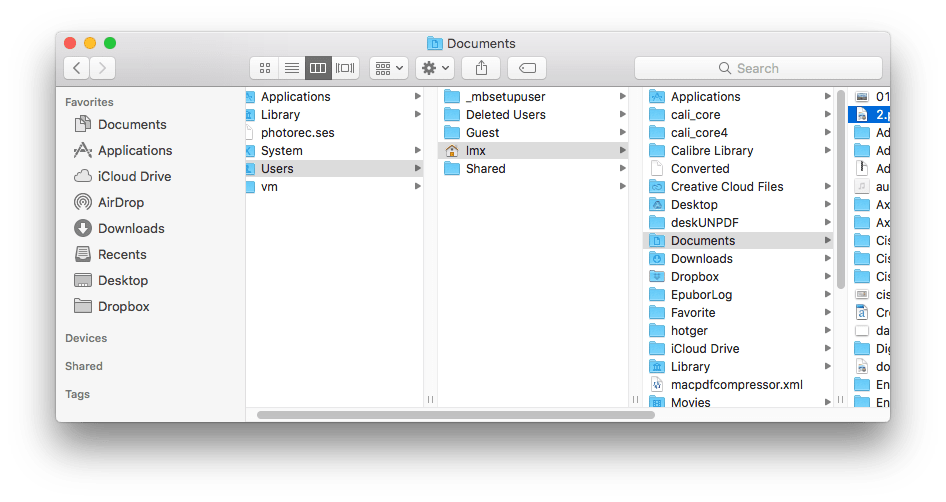
El último método, pero no menos importante, para recuperar datos cuando la actualización de Mac eliminó sus archivos es ponerse en contacto con el equipo de soporte de Apple. Sí, son profesionales y lo que debe hacer es enviar un formulario en línea, llamar o escribir correos electrónicos como se indica en la página web de contacto .
Puede tomar las medidas simples a continuación para evitar la pérdida de archivos después de la actualización de Mac a Big Sur o Catalina:
Es cierto que debe probar diferentes formas de recuperar los archivos que faltan después de la actualización de macOS, el problema puede ser fácil o difícil, siempre que encuentre el método adecuado para solucionarlo. En términos generales, si ha realizado una copia de seguridad de su mac, puede encontrar fácilmente los archivos que faltan a través de Time Machine u otro servicio de almacenamiento en línea; de lo contrario, se recomienda utilizar Cisdem Data Recovery, que puede garantizar que la mayoría de los archivos que faltan pueden ser restaurado.

Connie Yu has been a columnist in the field of data recovery since 2011. She studied a lot of data loss situations and tested repeatedly to find a feasible solution tailored for each case. And her solutions are always updated to fix problems from the newest systems, devices and apps.

