Google Docs es una plataforma de productividad en la nube para crear, editar, almacenar y colaborar en un documento; es la mejor alternativa gratuita a Microsoft Office Word. Cuenta con muchas herramientas útiles y es accesible desde diferentes sistemas, lo que convierte a Google Docs en uno de los mejores procesadores de texto.
¿Pero qué pasa si eliminaste un Google Docs por accidente y quieres recuperarlo? ¿Es posible recuperar un Google Docs eliminado permanentemente después de 30 días? En nuestra guía encontrarás todas las soluciones para recuperar Google Docs eliminados.
 Prueba Gratuita Windows 11/10/8/7
Prueba Gratuita Windows 11/10/8/7 Prueba GratuitamacOS 10.9 o posterior
Prueba GratuitamacOS 10.9 o posterior
Sí, podemos.
Para los Google Docs eliminados recientemente, Google Drive los conserva en la carpeta de Papelera por 30 días. Siempre y cuando no hayas hecho clic en "Eliminar Para Siempre" o "Vaciar Papelera" en la Papelera de Google Drive, puedes recuperarlo en cualquier momento dentro de los 30 días posteriores a la fecha de eliminación.
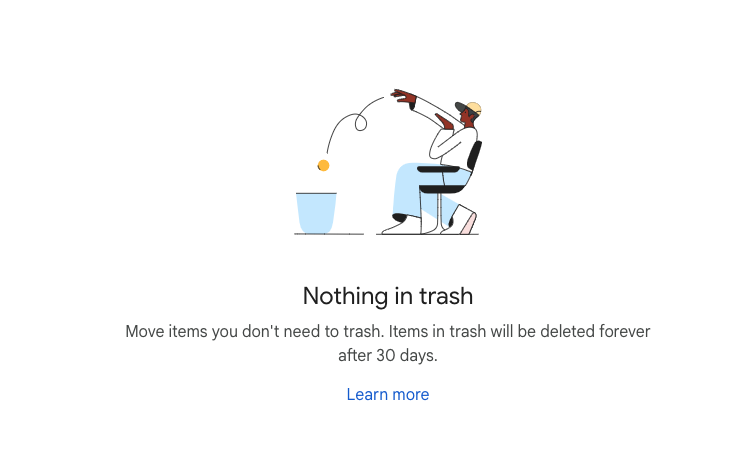
Pero ¿podemos recuperar Google Docs eliminados después de 30 días? Afortunadamente, sí. Para los Google Docs eliminados permanentemente y movidos a la Papelera después de 30 días, si tienes una copia de seguridad de Google, es muy fácil recuperar los archivos; si tienes otras copias de seguridad o una vez guardaste el Google Docs en tu computadora sin conexión, puedes recuperarlo usando una herramienta de recuperación de datos; si no tienes copia de seguridad local o en la nube, incluso puedes contactar con el soporte de Google para que te ayuden a restaurarlo.
Probablemente ya hayas consultado guías o videos sobre cómo otros intentaron restaurar un Google Docs eliminado permanentemente. La solución no es única y varía según si tienes copia de seguridad o no. En esta parte, te guiaremos paso a paso para recuperar un Google Docs eliminado de 7 maneras.
Es posible que alguna vez creáramos o editáramos el Google Docs en una carpeta local antes de subirlo a Google Drive, o que hayamos hecho copias de seguridad de los archivos localmente o externamente en un disco duro. Incluso si las copias fueron eliminadas de tu dispositivo hace tiempo, aún podemos recuperarlas con un programa de recuperación de datos.
Cisdem Data Recovery para Windows y Mac es un programa de recuperación de datos que permite recuperar archivos eliminados permanentemente de discos duros internos o externos. Siempre y cuando hayas guardado un Google Docs en tu disco duro, ya sea en tu Mac, Windows, unidad USB, tarjeta SD o dispositivos de almacenamiento, Cisdem puede restaurarlo.
No solo recupera Google Docs eliminados permanentemente, Cisdem Data Recovery también puede recuperar otros más de 1000 tipos de archivos, incluidos Google Sheets, Google Slides, Google Photos, videos, audios, archivos comprimidos, emails, otras fotos y más. Puede listar el nombre y tamaño del archivo, y permite a los usuarios previsualizar los archivos antes de la recuperación. Incluso puede reparar un Google Docs dañado.
 Prueba Gratuita Windows 11/10/8/7
Prueba Gratuita Windows 11/10/8/7 Prueba GratuitamacOS 10.9 o posterior
Prueba GratuitamacOS 10.9 o posterior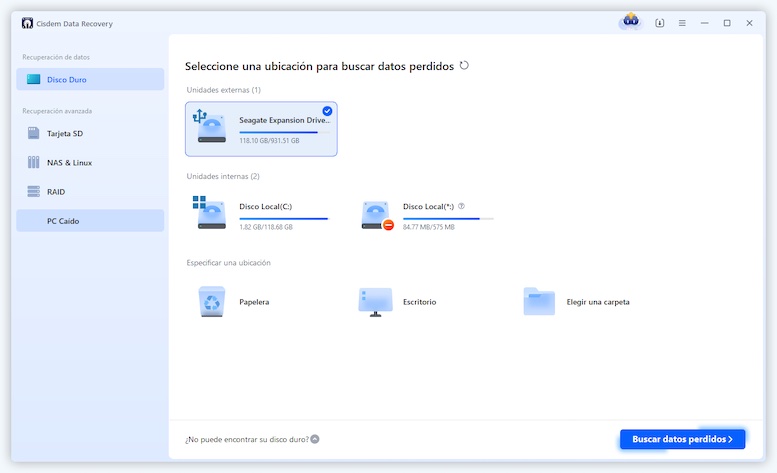
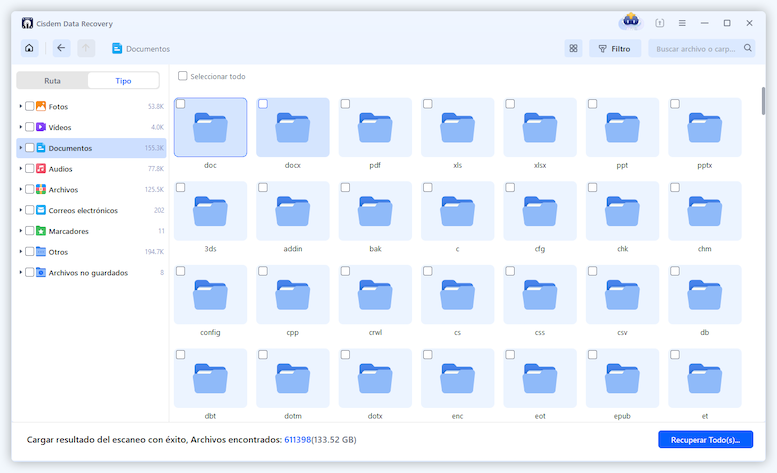
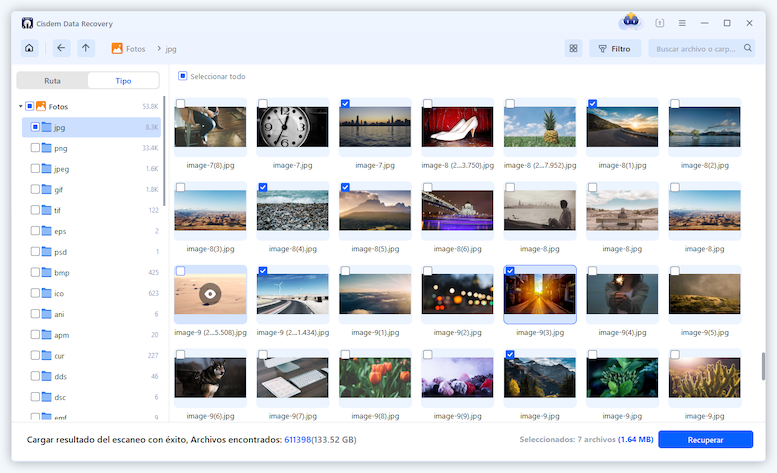
Si has creado una carpeta de Google Drive en tu dispositivo para almacenar archivos y detuviste la sincronización antes de eliminar el Google Docs, puedes restaurar el Google Docs eliminado permanentemente desde esta copia de seguridad.
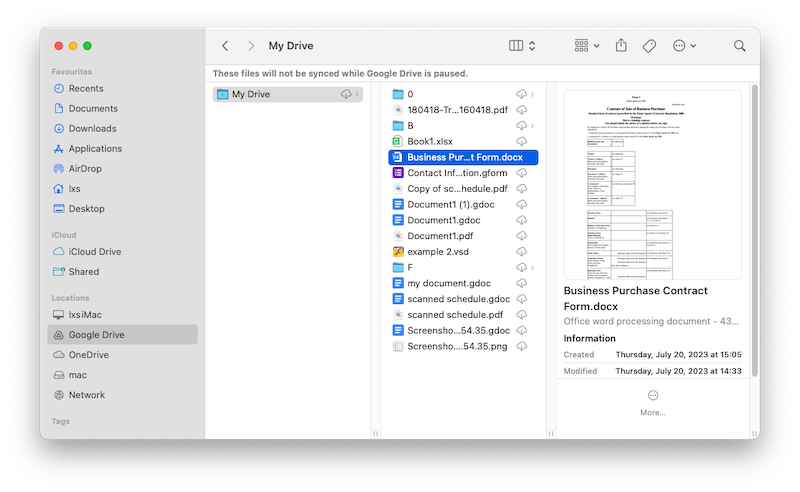
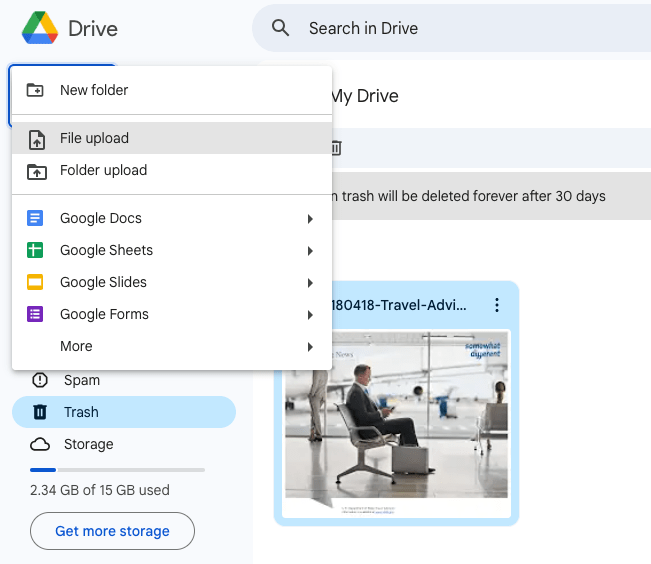
Si tienes una suscripción a Google Vault, puedes usar tu licencia para recuperar un Google Docs eliminado después de 30 días desde Google Workspace. Está diseñado para retener, buscar y exportar datos de Gmail, Google Drive, Groups y Chat.
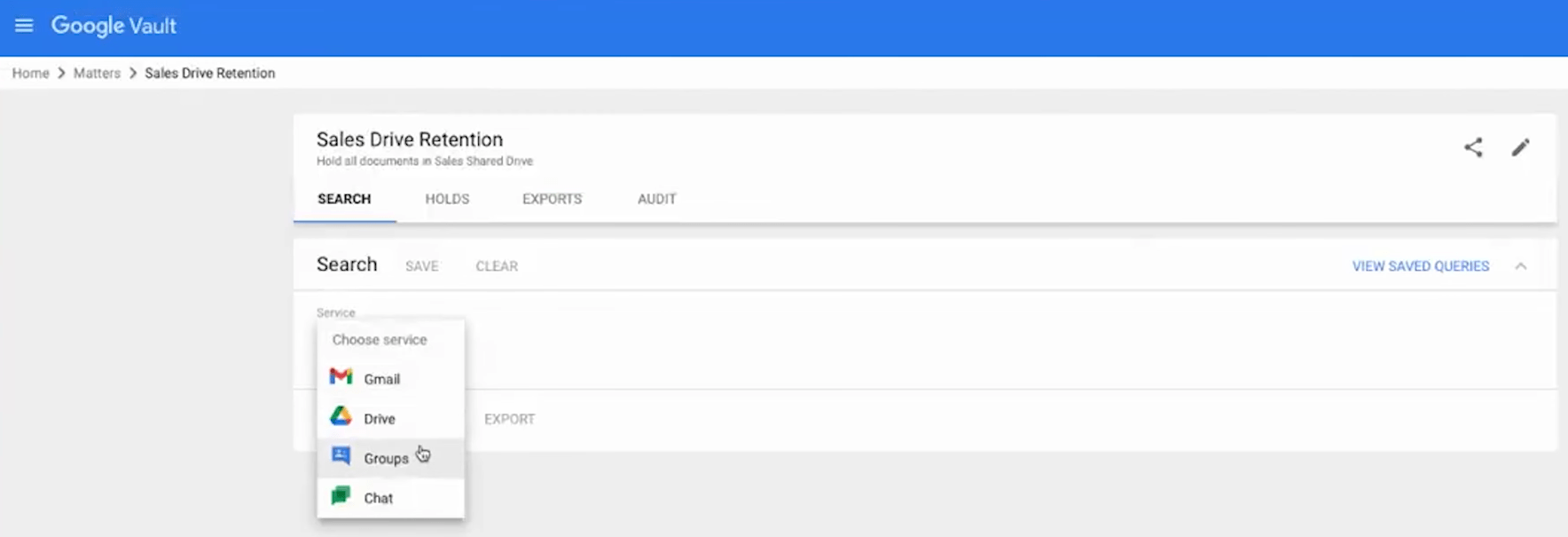
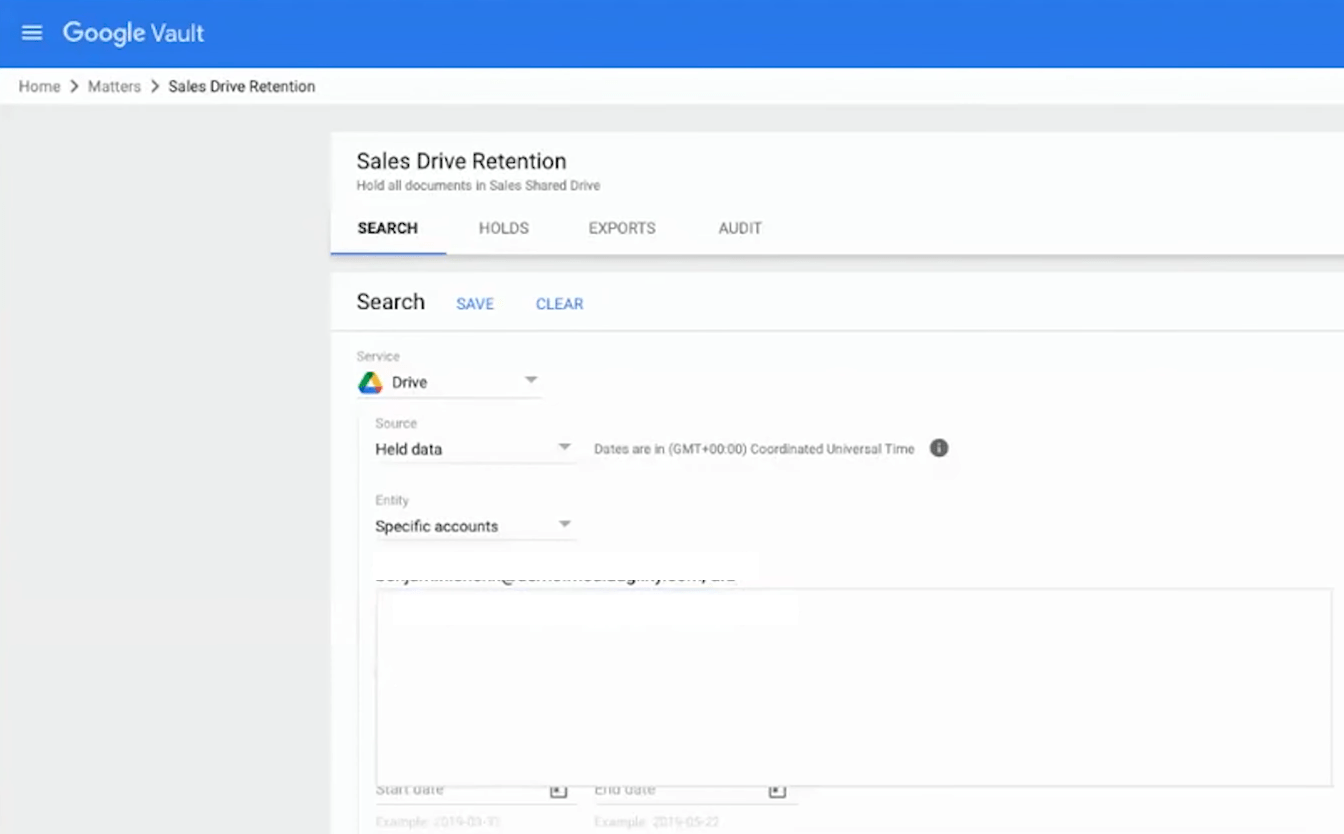
Hay otra forma de recuperar Google Docs eliminados permanentemente en PC, usando el programa de respaldo Historial de Archivos, que es el programa incorporado de Windows para hacer copias de seguridad de archivos y ayuda a recuperar archivos eliminados permanentemente si has activado esta función.
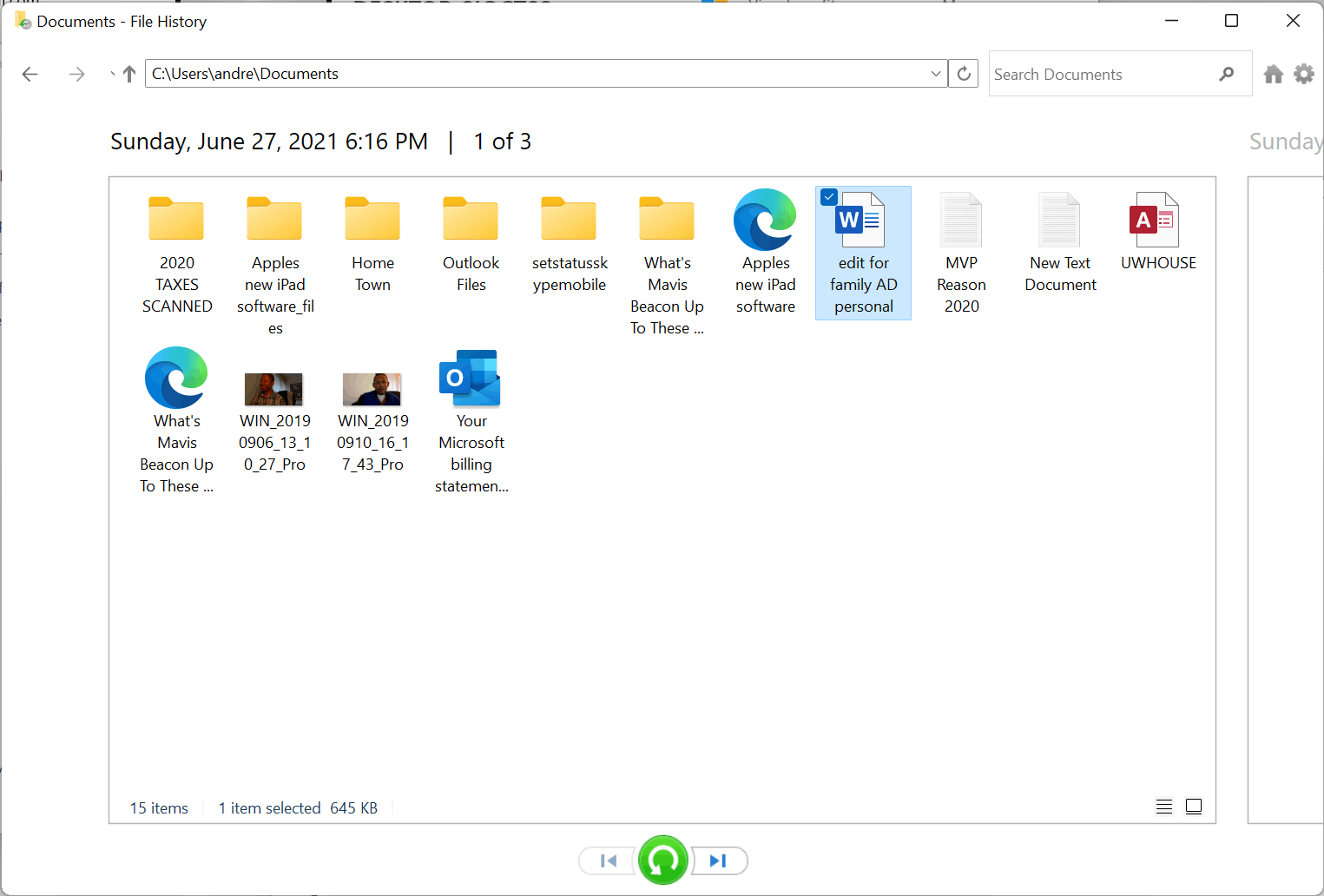
Al igual que el Historial de Archivos en PC, Time Machine se usa para hacer copias de seguridad de tus archivos en el disco interno de Mac a un dispositivo de almacenamiento externo. Una vez configurado, hará copias de seguridad de tus archivos automáticamente en un horario fijo, también puede restaurar un archivo eliminado al ofrecer una copia de respaldo del archivo eliminado.
Cómo recuperar Google Docs eliminados permanentemente con Time Machine
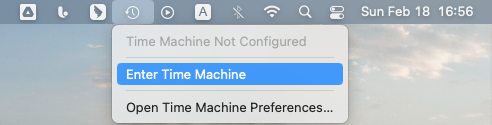
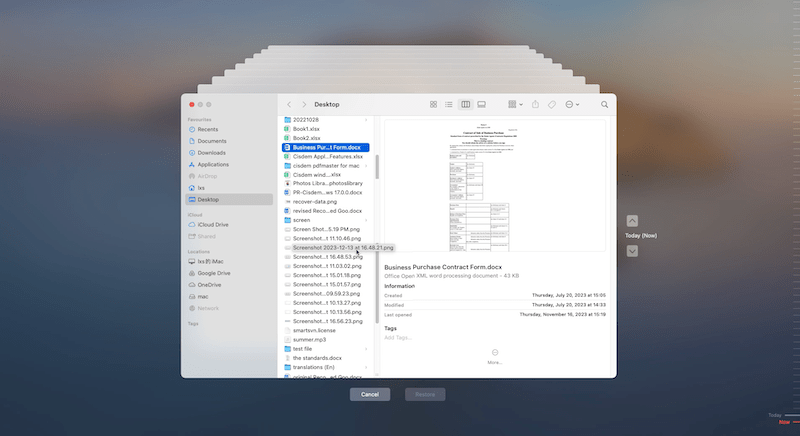
Si no tienes copia de seguridad del Google Docs eliminado, o has buscado en todas tus cuentas de almacenamiento en la nube pero no encontraste nada, no te preocupes, la ayuda de Google Drive también es una forma eficiente. Pero debes enviar la solicitud sin errores.
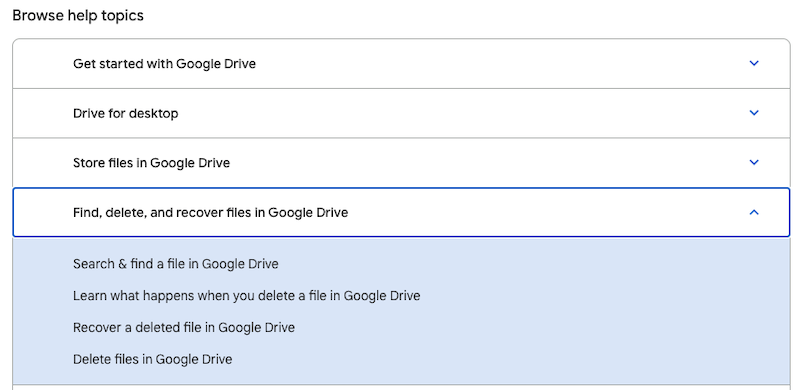
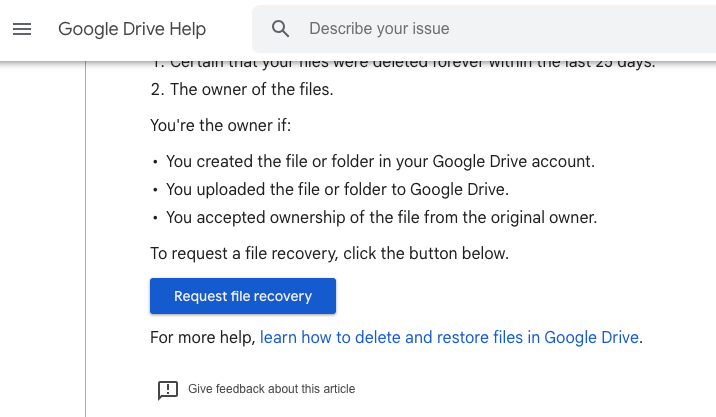
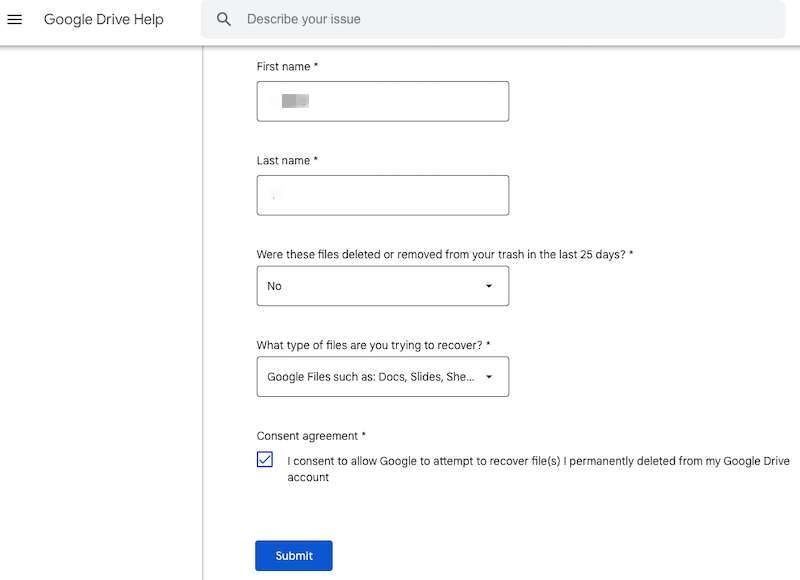
Si no vaciaste la papelera ni eliminaste manualmente el Google Docs en la Papelera, el Google Docs eliminado aún estará guardado en la carpeta de Papelera de Google Drive. Para encontrar y recuperar un Google Docs eliminado recientemente dentro de los 30 días, solo necesitas revisar los archivos en la Papelera de Google Drive y restaurarlos.



Con Google Docs, también puedes ver el historial de versiones y restaurar una versión anterior de un Google Docs; los pasos son fáciles, como se muestra a continuación.
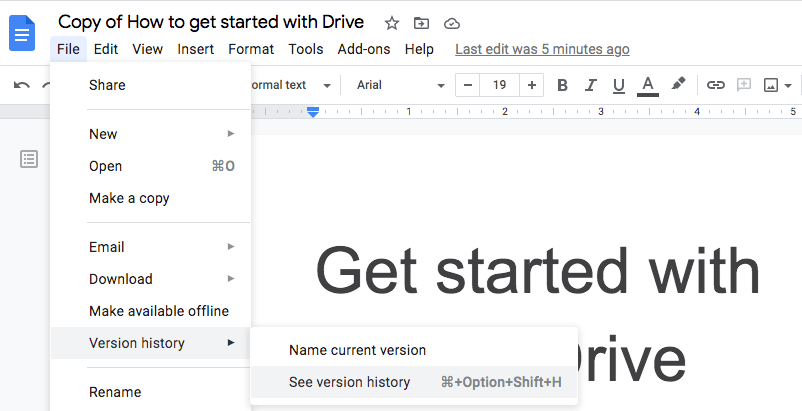
Es fácil recuperar un Google Docs eliminado recientemente; puedes restaurarlo dentro de Google Drive devolviendo los archivos a la carpeta de Papelera. Y aún es posible recuperar un Google Docs eliminado permanentemente, siempre y cuando tengas una copia de seguridad de este archivo o lo hayas guardado alguna vez en tu Mac, Windows u otro dispositivo de almacenamiento. Como puedes ver, siempre es bueno hacer copias de seguridad en caso de pérdida de datos.

Connie Yu has been a columnist in the field of data recovery since 2011. She studied a lot of data loss situations and tested repeatedly to find a feasible solution tailored for each case. And her solutions are always updated to fix problems from the newest systems, devices and apps.

