On est toujours entouré par tous les sites quand on utilse l’ordinateur. Parmi lesquels, il existe des sites qui vous distrait, par exemple, les sites sociaux. Mais parfois, on veut éloigner des sites. Par conséquent, il faut bloquer l’accès à un site afin de maintenir un état de concentration pour l’étude ou le travail.
Heureusement, il y a 3 méthodes de bloquer l’accès de site web facilement et efficacement. Il vous permet d’empêcher l’accès des sites distraits et de tenir les enfants éloigné de mauvais contenus.
 Télécharger Windows 11/10/8/7
Télécharger Windows 11/10/8/7 Télécharger macOS 10.12 ou plus
Télécharger macOS 10.12 ou plus
Cisdem AppCrypt est un logiciel professionnel qui vous permet de bloquer l’accès à un site avec des étapes très simples. Il peut personnaliser les heures et la date pour le blocage de site. Vous pouvez également importer des sites par catégories telles que les sites de jeux, les sites de porno et les sites sociaux, etc. en une seule fois. C’est un outil professionnel qui dédie au blocage des sites web et applications. Je pense qu’il est le meilleur logiciel que j’avais utilisé.
1. Installer Cisdem AppCrypt.
Téléchargez ce logiciel et installez-le sur votre ordinateur.
2. Ouvrir ce bloqueur pour définir un mot de passe.
Ouvrez-le. Comme vous l’utilisez pour la première fois, il y aura une nouvelle fenêtre qui vous demande de définir un mot de passe. Ensuite, vous pouvez accédez à la fenêtre principale de cette application avez le mot de passe que vous avez défini.
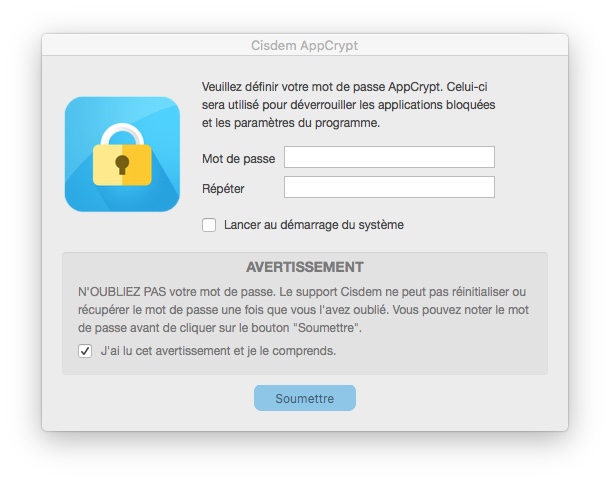
3. Accéder à la fenêtre principale.
Il y a deux façons pour aller séparément à la fenêtre principale sur Mac et Windows. Sur Mac, vous pouvez cliquer sur l’icône de verrouillage en haut à droite de l’interface du bureau et sélectionnez Ouvrir la fenêtre principale dans la barre de menu. Sur Windows, il faut cliquer sur l’icône de ce logiciel dans la barre de tâche.
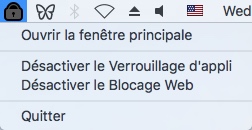
4. Entrer le mot de passe pour utiliser cette application.
Il apparaîtra une interface qui vous demande d’entrer le mot de passe. entrez le mot de passe et cliquez sur le bouton OK.
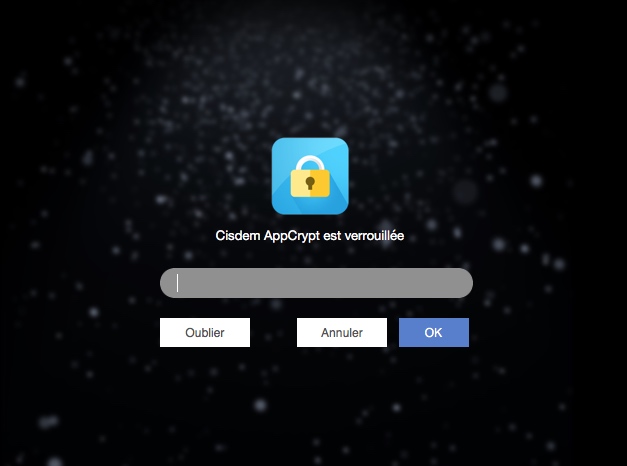
5. Bloquer l’accès à un site.
Cliquez sur l’onglet Blocage Web. Si vous voulez empêcher l’accès de quelques sites, vous pouvez entrer directement l’URL de site ou coller l’URL de site copiée dans la barre et cliquer sur le bouton Ajouter. Il y a aussi une autre choix si vous voulez bloquer l’accès de tous les sites ou la plupart des sites, vous pouvez cliquer sur le bouton Bloquer tous les sites. En même temps, vous pouvez ajouter quelques sites permis. Appuyez sur le bouton Exceptions et sélectionnez l’onglet Toujours autoriser. Collez ou entrez l’URL que vous voulez la faire en dehors de blocage.
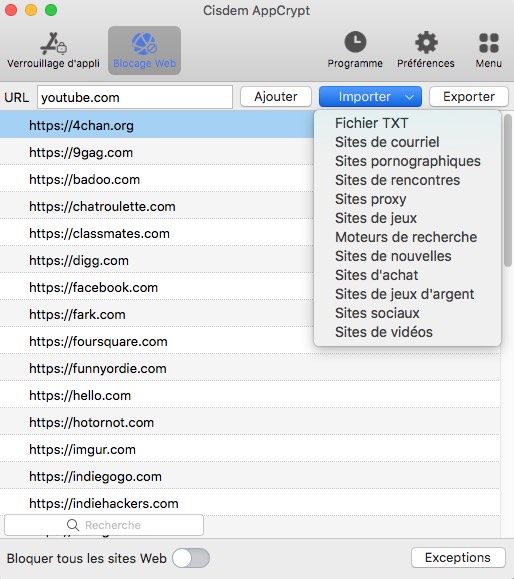
6. Personnaliser les heures et les dates de blocage.
Après avoir ajouté les sites dans la liste de blocage, il vous permet de personnaliser les heures et les dates.
Pour tous les sites bloqués, cliquez sur l’onglet Programme, il apparaît une petite fenêtre, vous pouvez régler le programme général en cliquant sur le bouton Ajouter un programme.
Pour un ou des sites spécifiques, vous pouvez définir le programme un par un. Cliquez sur le site bloqué, il y aura un symbole d’horloge, cliquez sur le symbole, ensuite, vous pouvez régler les heures de blocage de site individuellement en fonction de votre besoin.
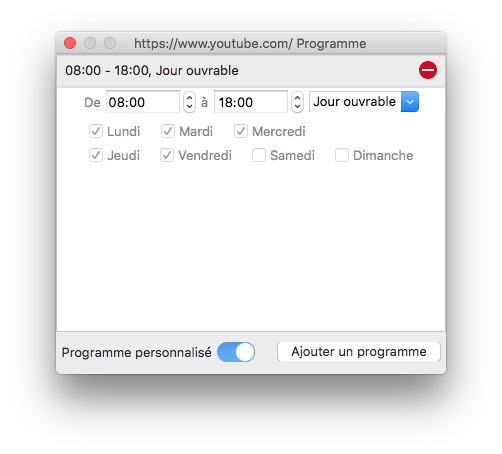
En ce qui concerne l’étape 5, il existe une différence entre Mac et Windows PC. Si votre ordinateur est Windows, il a besoin d’une étape supplémentaire. Il faut installer un ou quelques extensions dans les navigateurs sur Windows. Après avois cliqué sur l’onglet Blocage Web, il apparaît un fenêtre qui vous demande d’installer l’extension pour le navigateur. Cliquez sur le bouton Installer et allez au navigateur, cliquez sur le bouton ajouter à Chrome. Alors, vous pouvez suivre l’étape 5 ci-dessus.
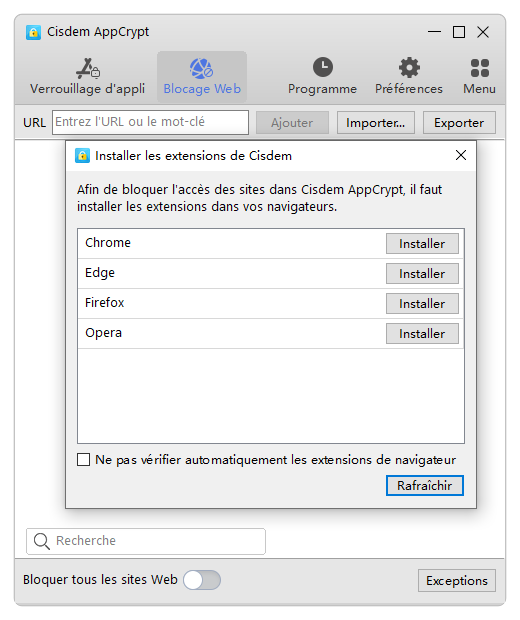
Parmi les extensions qui disposent de fonction de blocage, StayFocusd est un outil extraordinaire. En tant que bloqueur de site, il peut empêcher l’accès de site en limitant le temps de votre utilisation de site. Il y a 3 façons de blocage de site : bloquer tous les sites, bloquer seulement les sites bloqués, bloquer des sites à l’exceptions des sites autorisés.
Désormais, il exsite un problème non négligeable, si vous voulez définir les heures de blocage à nouveau, les heures nouvelles doîvent fonctionner depuis demain après la définition. En outre, comme il bloque l’accès de site à l’aide de la limitation de temps d’utilisation de site, il ne peut pas supprimer le site bloqué quand vous voulez accéder à ce site après la concentration. Il est un peu difficile d’annuler le blocage si vous avez manqué de temps définit, vous devez supprimer définitivement cette extension à la journée en cours ou attendre jousqu’à demain pour éliminer le site que vous voulez débloquer.
Voici les étapes de cette méthode :
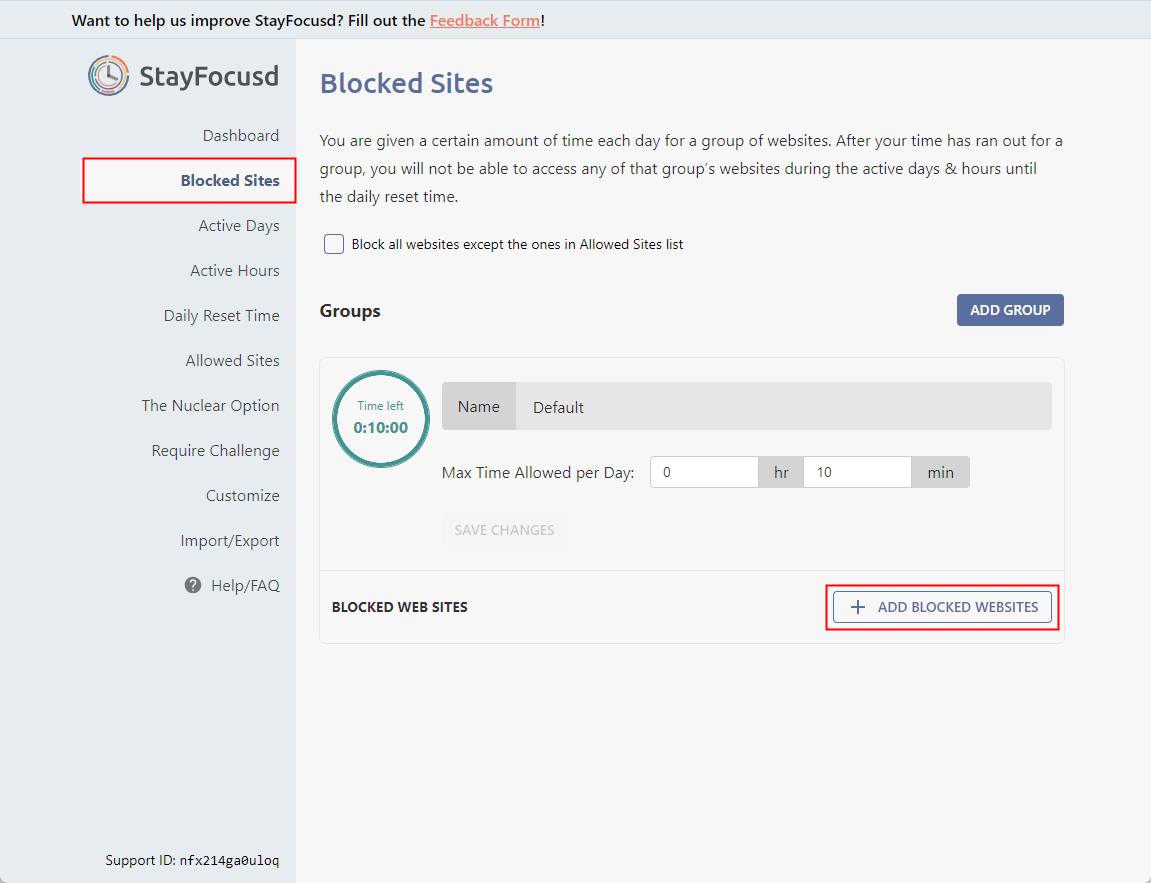
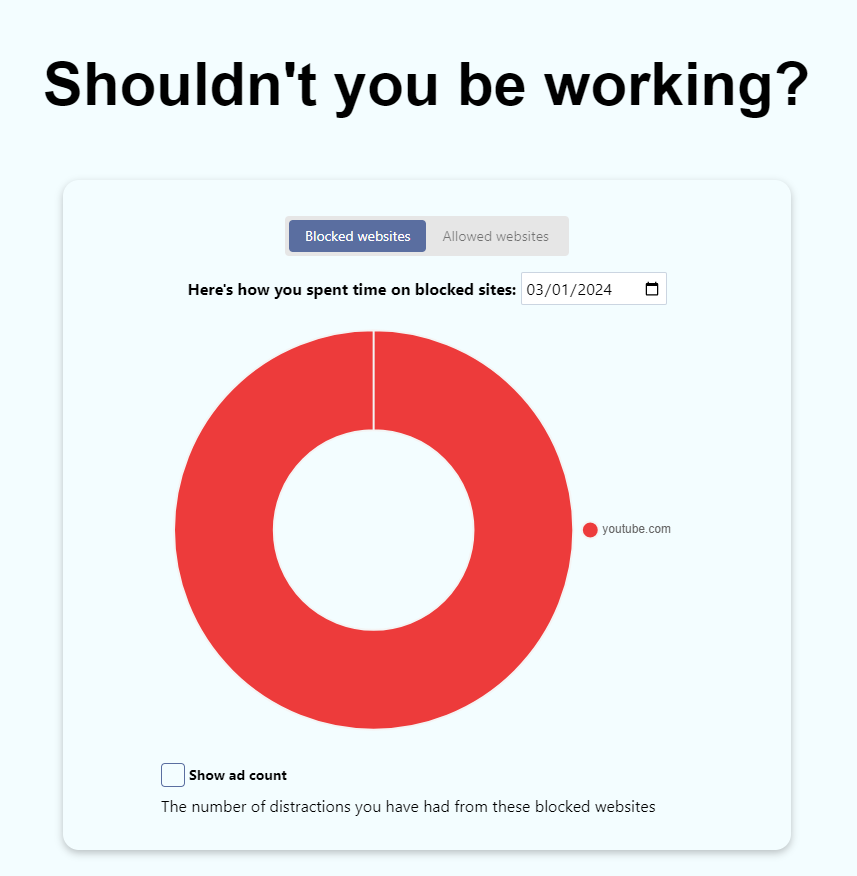
Si vous ne voulez pas installer des applications ou extensions supplémentaires, vous pouvez utiliser les fonctionnalités intégrées de l’ordinateur. Sur Windows, vous pouvez empêcher l’accès de site avec l’Explorateur de fichers et le Bloc-notes. Sur Mac, l’outil de Réglages Temps d’écran peut aussi vous aider à bloquer l’accès à un site.
Alors, je vous montre les étapes en détails pour le blocage de site.
Sur Windows :
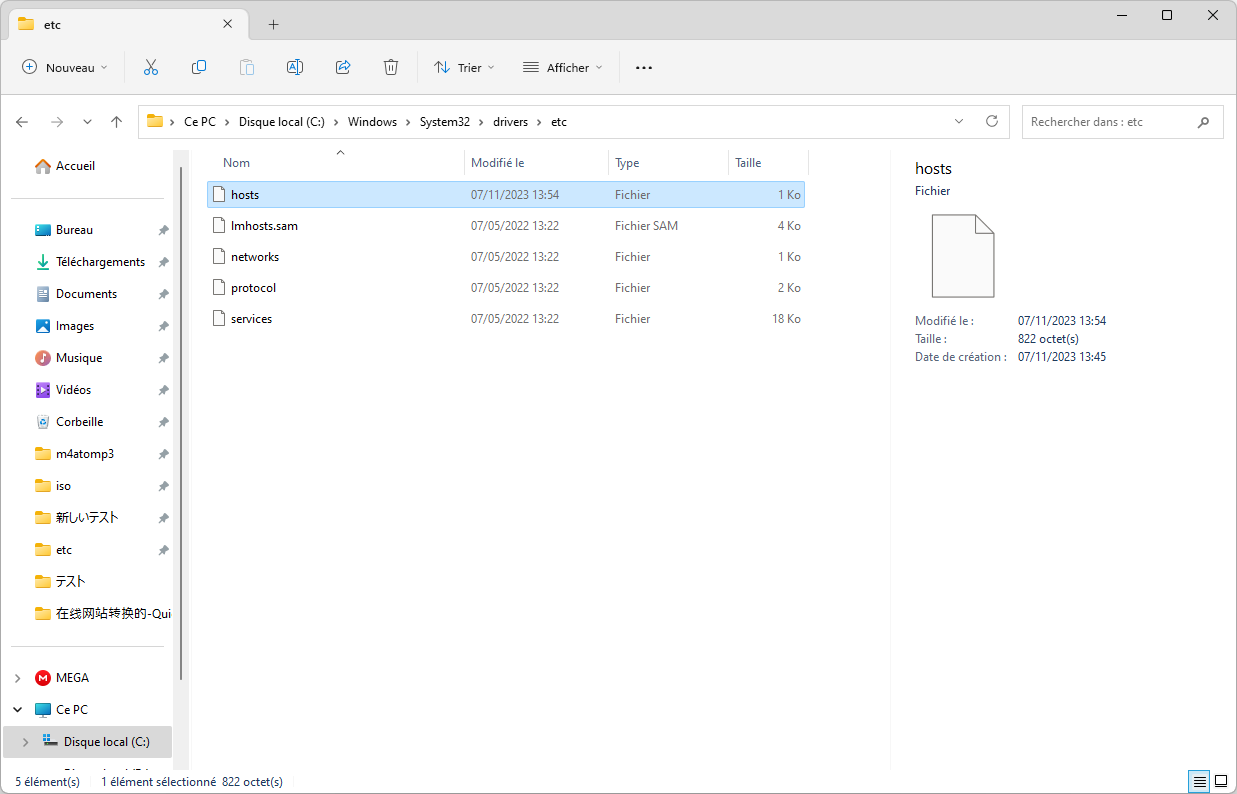
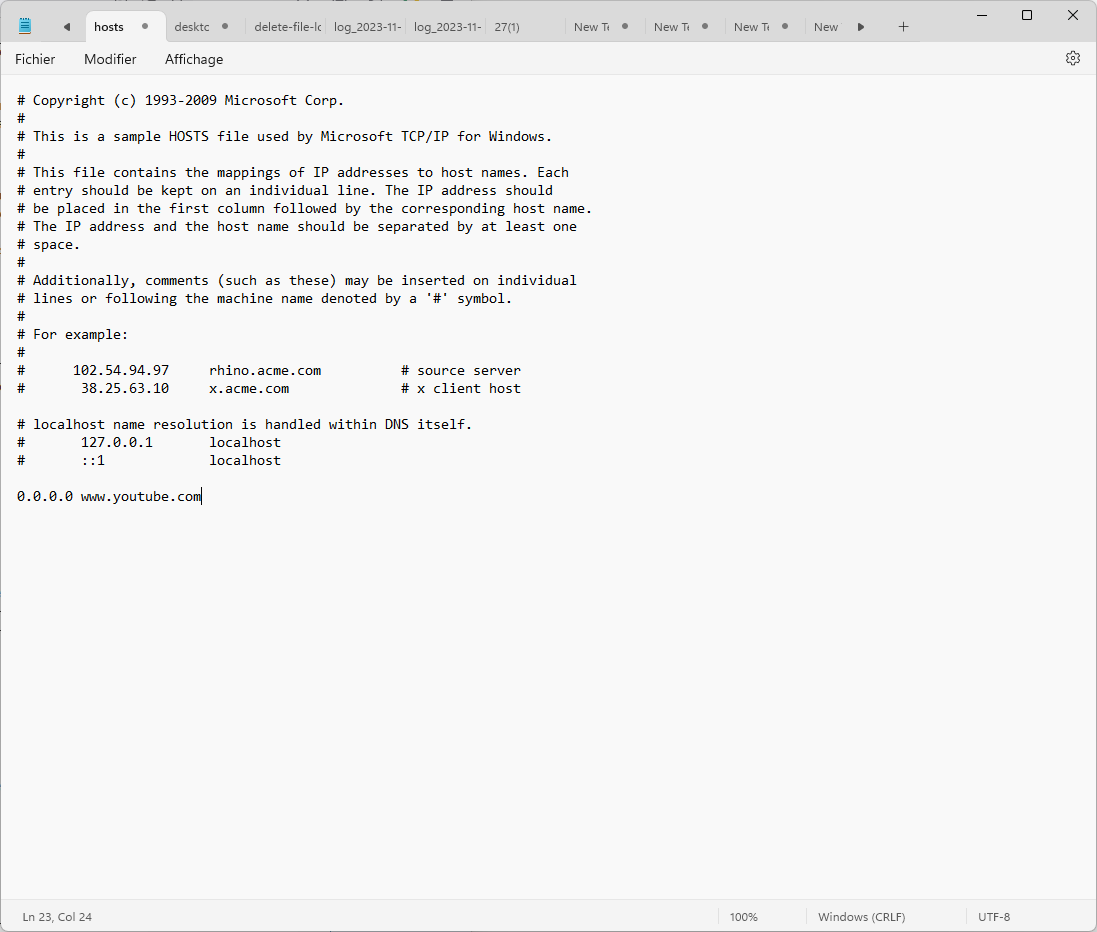
Sur Mac :
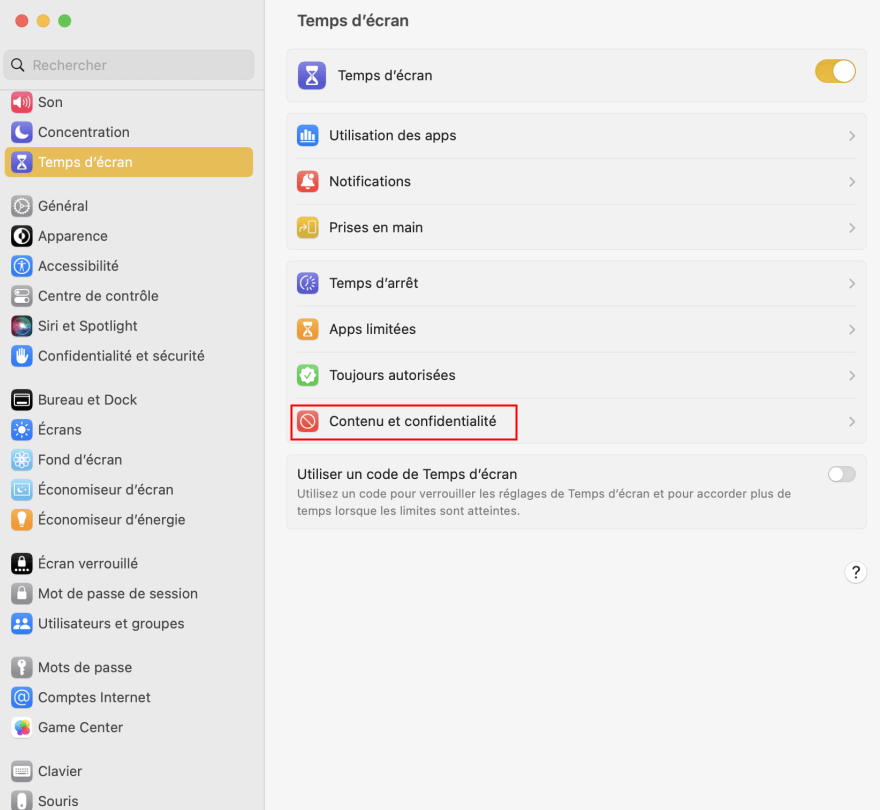
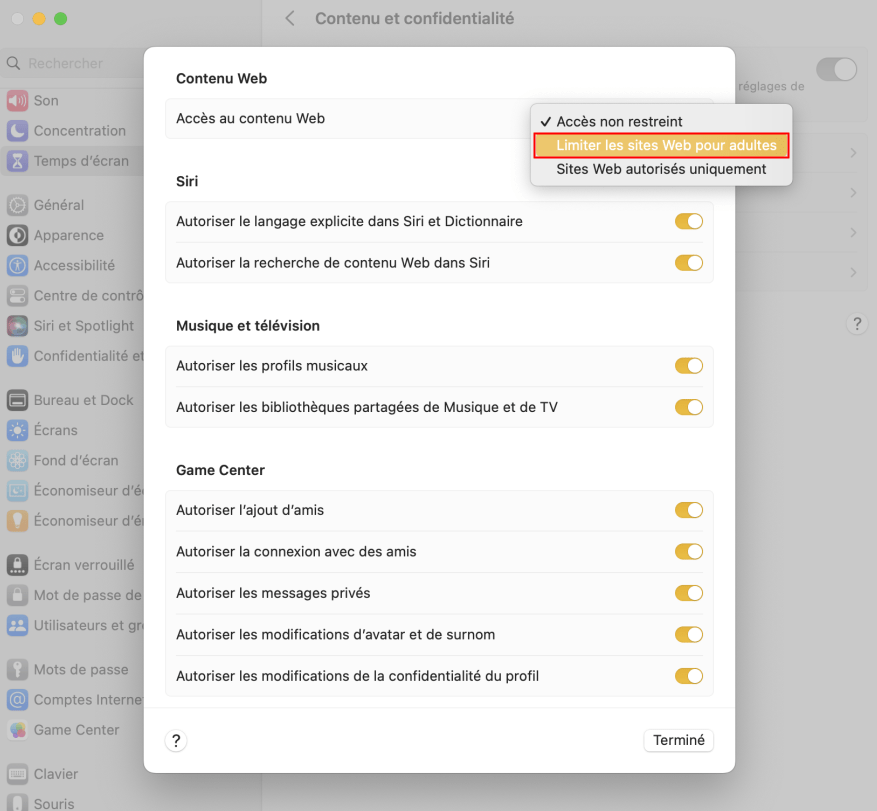
On a présenté 3 méthodes de bloquer l’accès à un site, y compris le logiciel spécialisé, l’extension multifonctionnelle et les fonctionnalités intégrées. Si vous voulez bloquer des sites facilement et efficacement, il est mieux de choisir un outil professionnel AppCrypt qui vous permet d’empêcher des sites avec facilité et de débloquer les sites bloqués à tout moment.

Sofia est une rédactrice dans Cisdem éprise d’utiliser des applications pour améliorer la vie et rendre le travail plus efficace. Elle veut aider les personnes dans le besoin en écrivant des articles.

