Adobe Illustrator reste le roi des éditeurs d'images vectorielles après tant d'années. Il est très plaisant de créer et de concevoir des projets sur Adobe Illustrator. Les artistes peuvent passer plusieurs heures, voire plusieurs jours, dans Adobe Illustrator pour créer un travail satisfaisant. Ainsi, lorsqu'un fichier AI n'est pas sauvegardé ou disparaît, c'est un désastre pour les créateurs.
Mais il n’est pas nécessaire de refaire le fichier AI si on une solution pour restaurer des fichiers Adobe Illustrator AI perdus ou non sauvegardés. Aujourd'hui, nous allons vous présenter plusieurs solutions pour récupérer des fichiers AI sur Mac ou Windows.
 Télécharger macOS 10.9 ou ultérieur
Télécharger macOS 10.9 ou ultérieur Télécharger Windows 11/10/8/7
Télécharger Windows 11/10/8/7Un fichier AI non sauvegardé peut être causé par une panne du système ou du logiciel. Lorsque nous laissons un fichier Adobe Illustrator non sauvegardé, nous ne devons jamais renoncer à le restaurer. Il existe 3 façons de récupérer un fichier AI non sauvegardé, peu importe que vos fichiers AI aient été créés dans AI CC, CS6 ou des versions antérieures.
Tous les jours, nous créons et modifions des fichiers dans différents processeurs de fichiers. Ces fichiers nous coûtent du temps et des efforts, et ils ont une grande valeur pour nous. La plupart des développeurs de processeurs de fichiers le savent aussi et c'est la raison pour laquelle une fonction d'enregistrement automatique ou de récupération automatique est toujours ajoutée à ces programmes, Adobe Illustrator ne faisant pas exception. Nous pouvons utiliser la fonction de sauvegarde automatique pour récupérer un fichier AI non sauvegardé.
Par défaut, la fonction de sauvegarde automatique est activée, vous pouvez aller dans Modifier > Préférences > Général comme suit :

Ensuite, allez dans Traitement des fichiers et tableau de bord, vérifiez si la case à cocher devant Sauvegarde automatique de la date de récupération tous les : est sélectionnée. Si oui, nous pouvons utiliser la fonction de sauvegarde automatique maintenant, sinon, sélectionnez-la pour la prochaine perte de fichier AI possible.
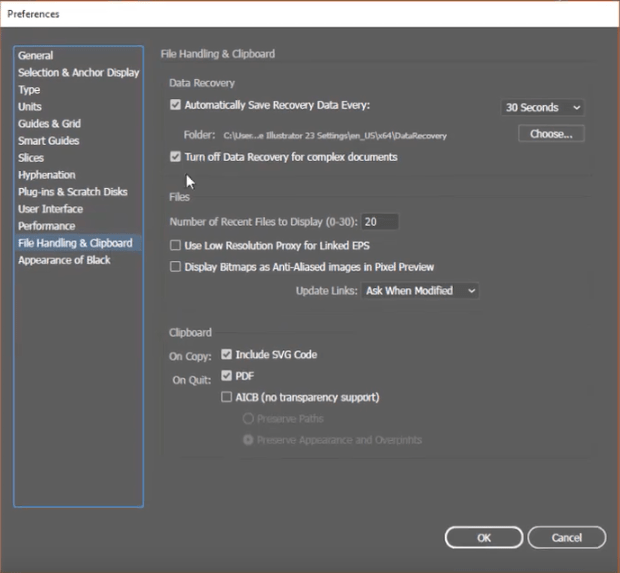


Dans le cas où il n'y a pas de réponse lorsque vous relancez le programme AI, vous devez trouver et ouvrir manuellement le fichier AI enregistré automatiquement à partir de l'emplacement suivant :
Pour les utilisateurs de Windows :
C:\Utilisateurs\AppData\Roaming\Adobe\Adobe Illustrator [version] Paramètres\en_US\x64\DataRecovery
Pour les utilisateurs de Mac :
< votre nom d'utilisateur>/Bibliothèque/Préférences/Adobe Illustrator [version] Paramètres/en_US/Adobe Illustrator Prefs

Lorsque nous créons ou traitons un fichier, un fichier temporaire est généré pour stocker les données avant qu'une tâche ne soit terminée, il fonctionne comme une sauvegarde au cas où un fichier ne serait pas sauvegardé. Pour récupérer les fichiers AI non sauvegardés, nous pouvons également vérifier notre dossier temporaire, le taux de récupération est faible, mais nous n'avons pas d'autre option.
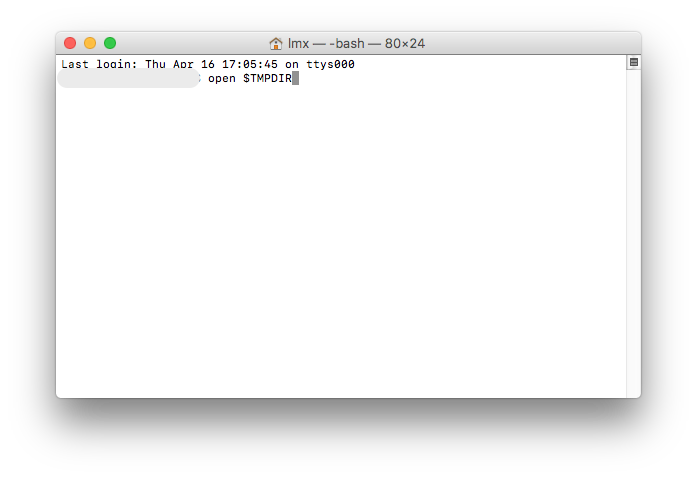
Si vous ne parvenez pas à récupérer les fichiers AI non sauvegardés à l'aide des deux méthodes ci-dessus, arrêtez de lancer et d'écrire dans votre programme Adobe Illustrator, demandez l'aide du personnel d'Adobe Illustrator dès maintenant.
Vous pouvez soit demander de l'aide dans la communauté Adobe, soit contacter le support Adobe. Cela peut prendre du temps, mais de nombreux cas ont été résolus avec succès en contactant le support Adobe.
Mais que faire si vous avez accidentellement supprimé ou perdu des fichiers AI sur Mac ou Windows ? Il est plus facile de les récupérer, à condition de trouver un programme professionnel de récupération des données. Il n'y a pas d'autres solutions pour récupérer un fichier AI supprimé ou perdu, un outil de récupération des données est nécessaire.
Cisdem Data Recovery est recommandé pour récupérer vos fichiers AI supprimés ou perdus sur Mac et Windows. Il prend en charge la récupération de plus de 200 types de fichiers, dont les photos (graphiques vectoriels, images courantes, etc.), vidéos, fichiers audio, documents, archives, etc., indépendamment du fait que les fichiers soient enregistrés sur un disque dur interne ou externe ou sur d'autres périphériques de stockage. Les utilisateurs sont autorisés à prévisualiser les fichiers trouvés avant la récupération. Le processus de récupération des données est extrêmement facile et rapide, vous n'avez pas besoin d'en savoir beaucoup plus sur la récupération des données, Cisdem fait essentiellement tout le travail.
Caractéristiques principales de Cisdem Data Recovery
 Télécharger macOS 10.9 ou ultérieur
Télécharger macOS 10.9 ou ultérieur Télécharger Windows 11/10/8/7
Télécharger Windows 11/10/8/7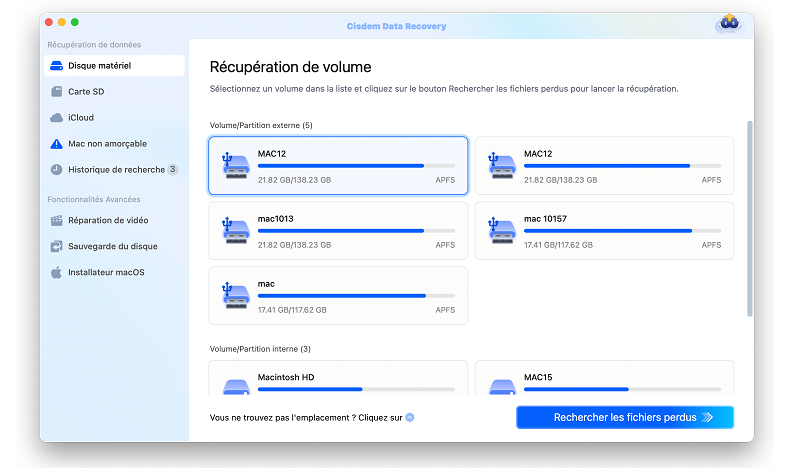
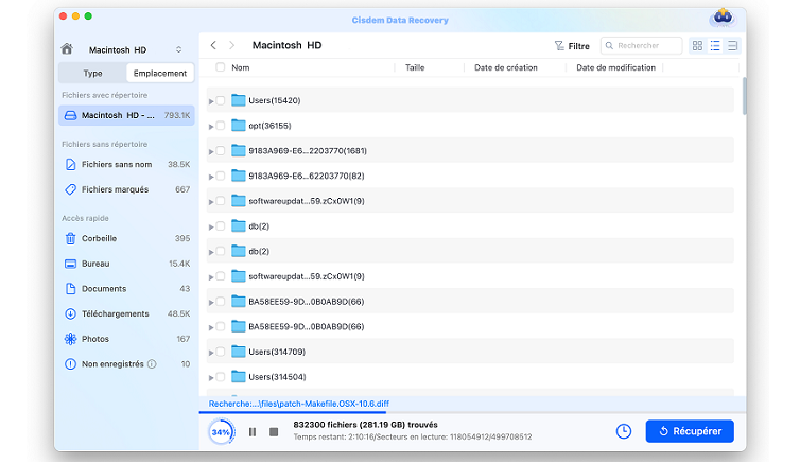
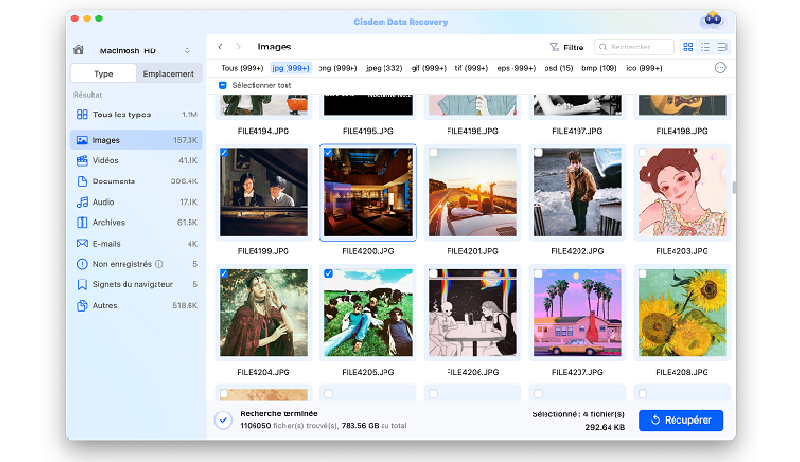
Il n'est pas sûr à 100 % qu'un fichier AI non sauvegardé ou perdu puisse être restauré. Pour éviter toute perte, il existe de multiples astuces pour éviter que vos fichiers AI ne soient non sauvegardés ou perdus.
Un fichier AI non sauvegardé est principalement dû à une panne du programme ou à une absence de réponse. Nous devons toujours préparer Adobe Illustrator pour les travaux à venir.
Un fichier AI peut être supprimé par erreur. Nous devons être très prudents lorsque nous effectuons une suppression de fichier.
Personne ne veut que ses fichiers finissent par être non sauvegardés ou supprimés, mais on ne peut pas l'éviter. Chaque fois que nous rencontrons une perte de fichiers AI, nous ne devons jamais abandonner et tourner le dos à ces fichiers AI non sauvegardés ou supprimés. Essayez nos solutions recommandées ci-dessus, elles peuvent vous aider. Enfin, notez bien que la récupération des fichiers AI non sauvegardés est une chose totalement différente de la récupération des fichiers AI supprimés/perdus, et qu’il faut utiliser un outil de récupération des données.

Sofia est une rédactrice dans Cisdem éprise d’utiliser des applications pour améliorer la vie et rendre le travail plus efficace. Elle veut aider les personnes dans le besoin en écrivant des articles.

