コンピュータにあるアプリにロックをかけるのは良い考えです。特に他の人が自分のコンピュータを利用する時、許可されずにプライバシーに関するデータを含んだアプリにアクセスすることを防ぐことができます。また、ゲームなどのアプリにロックをかけることで、お子さんへの管理に役立ち、仕事の効率を向上させることができます。この文はWindows10/11で、アプリにロックをかけるツールを紹介します。
操作なしの場合、一定の時間を経て自動的にアプリにロックをかける選択肢を提供する
アプリのロック解除に失敗した履歴を記録する
指定されたサイト及びページ、ある言葉を含んだURL、もしくは一部のサイトを除いたすべてのサイトをブロックできる
永久的に、もしくはスケジュールでアプリにロックをかけ、ウェブサイトをブロックできる
使いやすい
避けるのが難しい
プライバシー保護、仕事の効率化、お子さんへの管理に役立つ
Windows10/11またはより古いバージョンと互換性がある
 無料ダウンロード Windows 11/10/8/7
無料ダウンロード Windows 11/10/8/7
アプリロックとは、パスワードや指紋や顔認証を通じてアプリにロックをかけるということです。アプリロックは主にプライバシー保護に利用されており、お子さんへの管理や仕事の効率化にも役に立っています。2種類があります。
アプリロックを選択してWindows PCにあるアプリにロックをかける時、以下の問題を考えるのが重要です。
Cisdem AppCryptは使いやすいアプリです。パソコンでパスワードを利用して有効的にアプリにロックをかけられます。Windows 7またはより新しいバージョン(64ビットのみ)と互換性があります。このアプリロックは同種類の製品で最もパフォーマンスが良くて、使いやすいです。これを利用して永久的にパスワードでアプリを守ることができ、もしくは特定の時間帯で一部のアプリにアクセスすることが防げます。
以下はWindows10でアプリにロックをかけるスッテプです。
 無料ダウンロード Windows 11/10/8/7
無料ダウンロード Windows 11/10/8/7
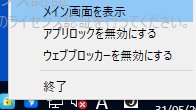
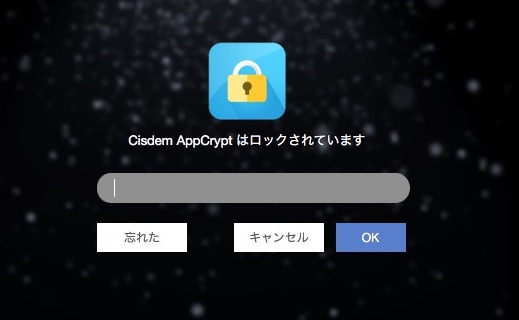
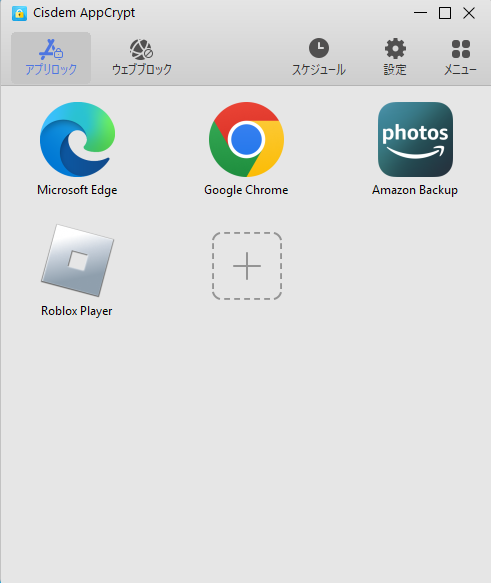
AppCryptが実行している限り、アプリは永久的にロックをかけられます。(AppCryptをコンピューターの起動時に自動的に実行し、パスワードを入力しないとAppCryptから退出できないと設定できます)ロックをかけられたアプリを開こうとする時、パスワードの入力はシステムに表示されます。正しいパスワードを入力すると、アプリはロック解除されます。
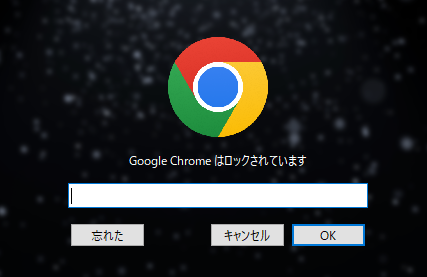
もし入力したパスワードが間違っていれば、アプリはロックされたままです。また、失敗した履歴は記録されます。
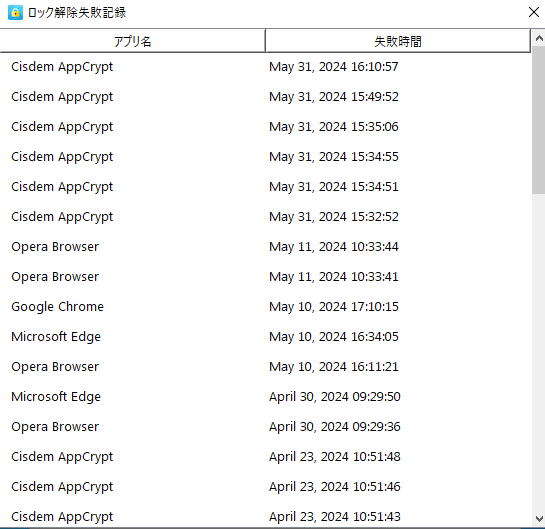
アプリのロックを解除するには、メインウィンドウに移動することが必要です(パスワードが要求されます)。このアプリを選択し、デリートキーを押します。
ヒント1
ステップ5に必要かもしれない二つの情報が提供されています。
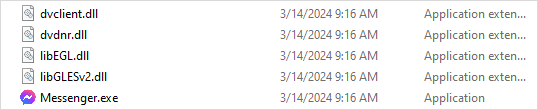
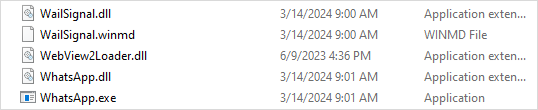
ヒント2
このアプリロックをより効率的に利用するために、一般設定に移動して「タスクマネージャーを無効にする」と「CMDを無効にする」をオンにすることを強く勧めます。さらに、自動ロック機能を実行するのは良い考えです。実行すると、ロック解除されたアプリが一定時間操作されていない場合、自動的にロックされます。
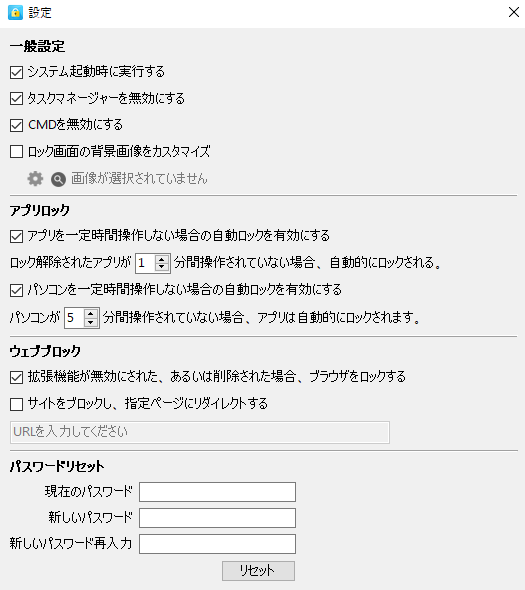
ヒント3
特定の時間帯で一部のアプリ(例えばゲームアプリ)にロックをかけたい場合、スケジュールで設定できます。
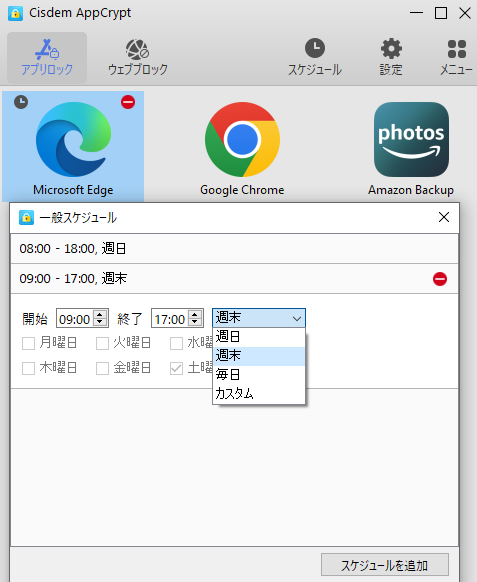
My Lockboxはアプリロックのために設計されたわけではありませんが、アプリロックという目的を実現できます。My LockboxはWindows 11/10及びより古いバージョンと互換性があります。無料で一つのアプリにロックをかけられます。無制限で利用しようとする場合、料金が要求されます。
特にその自動ロック機能は素晴らしいです。三つのオプションがあります。ニーズに応じて一つのオプションまたは複数のオプションをオンにすることができます。例を挙げます。ノートパソコンのユーザーは「10分使わないとフォルダがロックされる」と「カバーを閉じるとフォルダがロックされる」を設定した場合、ロック解除されたアプリが操作なしの10分後に、もしくはカバーを閉じた時、再度自動でロックされます。
以下はステップです。
現在、アプリはロックされ、パスワードに保護されております。保護されているアプリを開こうとすると、エラーメッセージが表示されます。My Lockboxから退出しても、アプリはロックされたままです。
アプリのロックを解除するには、My Lockboxを開いて「Unlock」をクリックする必要があります。通常、「Lock」をクリックするまで、ロック解除されたアプリにはアクセスできます。自動ロック機能を実行するのは良い選択です。完全にロックを取り除くには、「Clear」をクリックすれば結構です。
ご覧の通り、この方法では直接にアプリにロックをかけることができませんが、ステップが簡単で役に立ちます。
KakaSoft ExeLockは有効的にアプリにロックをかけられるパソコンツールです。EXEファイルにロックをかけるのに専用しております。例えば、「WhatsApp」アプリにロックをかけるには、WhatsApp.exeをロックするだけで結構です。ExeLockはEXEファイルを変更するのを通じてアプリにロックをかけます。
しかし、ExeLockには欠点があります。経験によると、アプリからロックを取り除くことができません(より正確に言うと、EXEファイルへの変更をキャンセルすることができません)。インターネットでこの点について検索していましたが、役に立っている情報はありませんでした。ただ、パスワードを入力することで簡単にアプリのロックを解除できます。
ご注意:無料で利用できるバージョンがありますが、デフォルトパスワードを変更することができません。デフォルトパスワードは123456で、当たりやすいです。これは無料バージョンがほとんど役に立たないことを意味します。有効的にアプリにロックをかけるには、有料バージョンが必要です。
以下はステップです。
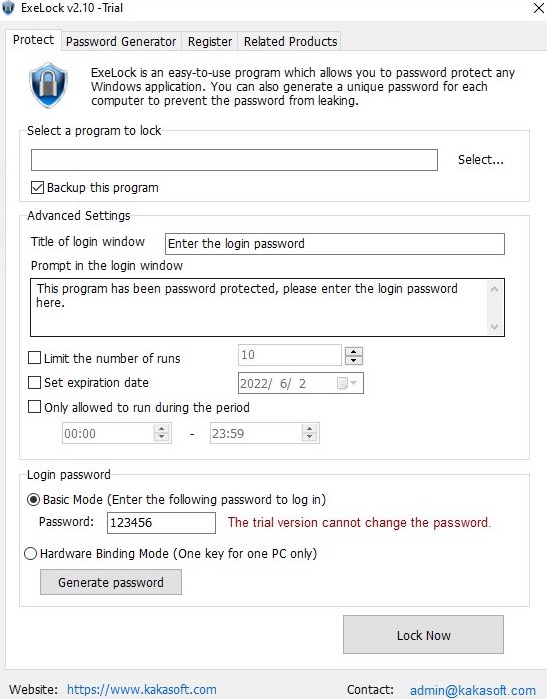
アプリにロックをかけることに成功したというメッセージが見えます。このアプリをダブルクリックしても開けません。また、ログインパスワードの入力画面が表示され、ロック解除するには、パスワードの入力が要求されております。
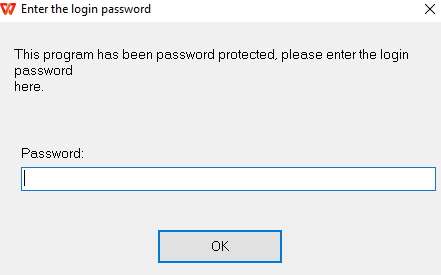
親として、アプリにロックをかけることでお子さんを一部のアプリの利用から遠ざけたい場合、Windows10 Parental Controlsの利用を検討してください。それは無料で、Windows10 Homeに含まれています。お子さんがあるアプリまたはゲームに夢中になっているのであれば、このような無料の方法が向いています。
Windows10 Homeについているペアレンタルコントロールは子供のオンライン活動に対して、親が監視・制限を行うツールです。子供のデバイスにある必要のないアプリをロックすることができますが、同アカウントで利用したことがあるアプリしかロックできません。また、非管理者アカウントでないと、それは実行できません。
以下はペアレンタルコントロールを通じてWindows10にあるアプリをロックするステップです。
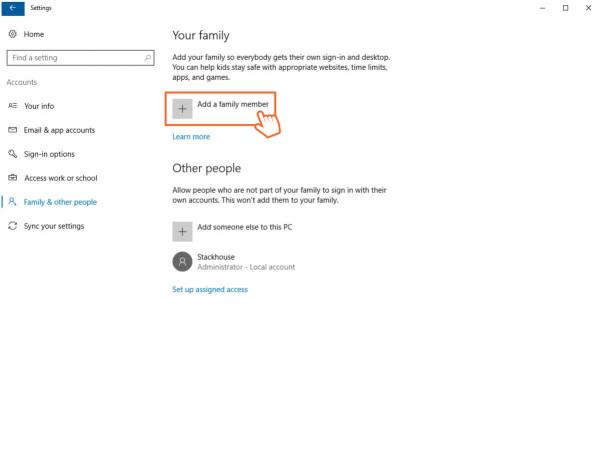
Group PolicyはWindows 10 Pro、Enterprise、Educationについている無料で実用的なツールであり、Group Policyの設定を変更することができます。ネットワークの管理者として、ご自分または他のユーザーがどのようにこのコンピューターを利用するかを設定できます。例えば、指定されたアプリをブロックすることです。Group Policyを通じてWindows 10 PCにあるアプリにロックをかけるスッテプを紹介しましょう。
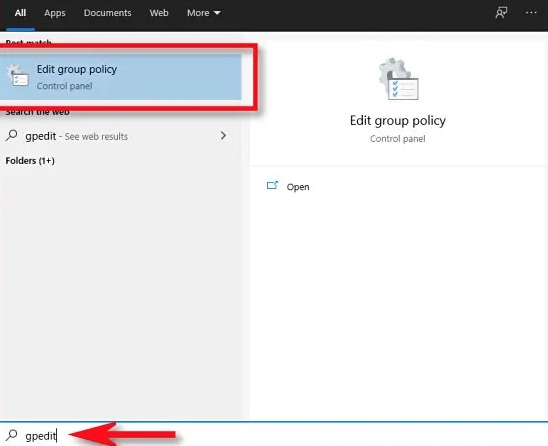
この文はWindows 10 PCでアプリにロックをかける五つの方法を紹介しました。第三者の開発チームのPC向けのアプリロック、もしくはビルトインを利用します。方法4、5と比べ、前の三つの方法はより簡単で対応範囲がより広いです。どんなアプリロックを利用しても強力なパスワードを設定するのは重要です。それにより、ロックを回避することはさらに難しいです。

本を読み、自分の感想を記録するのは鈴木の趣味です。そのため、Cisdemの編集者になるのは彼女に向いています。PDFの編集・変換方法についての文章を書くことに没頭しています。

