プライバシーを守るために、パソコンにパスワードを設定して、離席する際にロックをかけるのが一般的です。では、どうすればパソコンをパスワードでロックできるでしょうか?
そして手動でロックするのを忘れる可能性もありますので、一定時間操作しないと自動的にロックするのも大事です。
この記事では、これらの方法を詳しく紹介します。また、他人が自分のパソコンを使う必要があり、サインインパスワードを教えなければいけない状況が発生する可能性もあります。この場合に、一部の個人情報の載っているアプリをロックしたいですね。よってこの記事では、特定のアプリをロックする方法も紹介します。

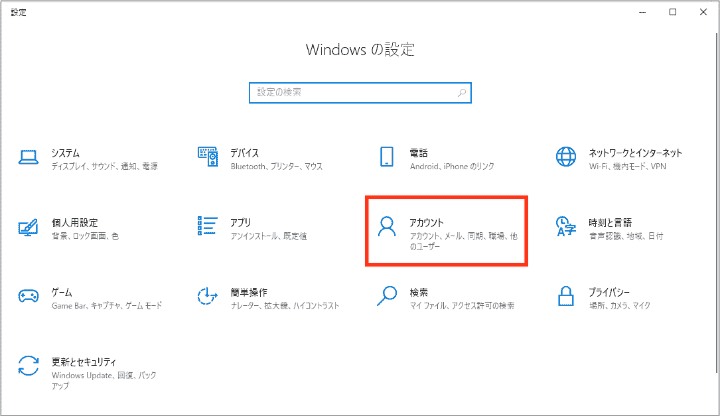
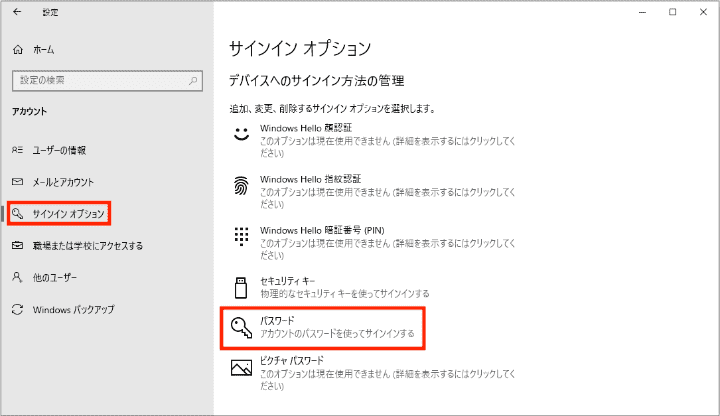
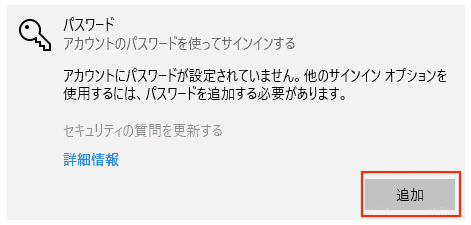
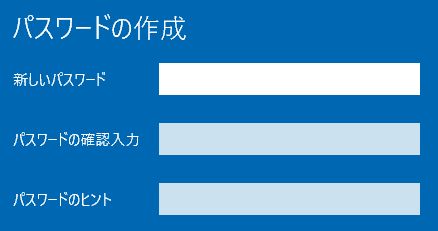
これでパソコンをパスワードでロックすることができるようになりました。
急用があってパソコンを離れる必要があるが、パソコンをシャットダウンしたくない場合、手動で画面をロックしましょう。
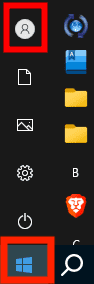
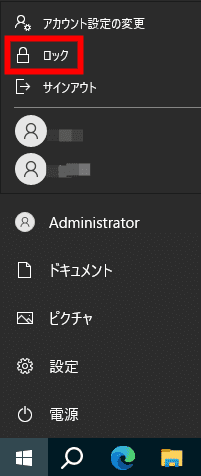
離席する際に手動でロックするのを忘れた、ということが発生する可能性も大きいですので、一定時間操作しないとパソコンを自動的にロックするように設定しておくのがおすすめです。
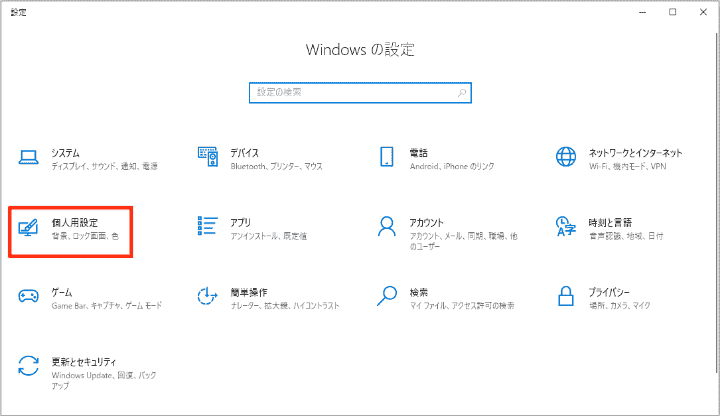
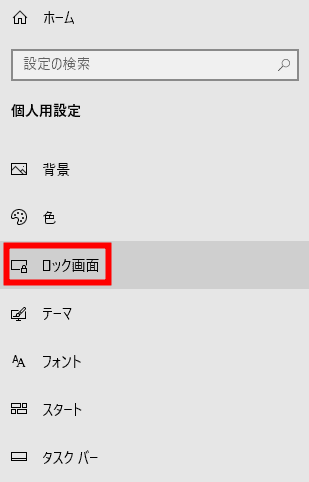
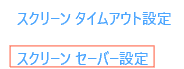
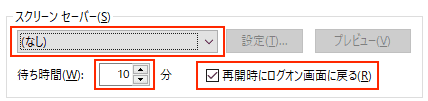
これで一定時間(10分間)パソコンを操作しないとスクリーンセーバーが起動します。再開後ロック画面が表示され、パスワードを入力する必要があります。
「パソコン全体をロックする必要がない、特定のアプリをロックすればOKだ」とか、他人に自分のパソコンを貸さなければいけない/パソコンのサインインパスワードを教えなければいけないとかの場合があるかもしれません。この場合は、Cisdem AppCryptを使って特定のアプリやサイトだけをロックしましょう。
Cisdem AppCryptは、アプリをロックしたり、サイトをブロックしたりすることができるソフトで、ロック/ブロックする曜日や時間帯を設定することもできます。また、一定時間操作しないとロック解除されたアプリを再ロックすることや、ロック解除失敗時に記録を取ることなどの機能も備えています。
1. Cisdem AppCryptをダウンロード、インストール、起動します。
 無料ダウンロード Windows 11/10/8/7
無料ダウンロード Windows 11/10/8/7 無料ダウンロード macOS 10.12とそれ以降
無料ダウンロード macOS 10.12とそれ以降
2. 初回起動時に下図のような画面が表示されます。パスワードを設定し、警告を読んで、「私はこの警告を読んで内容を理解しました」にチェックを入れ「確定」をクリックします。
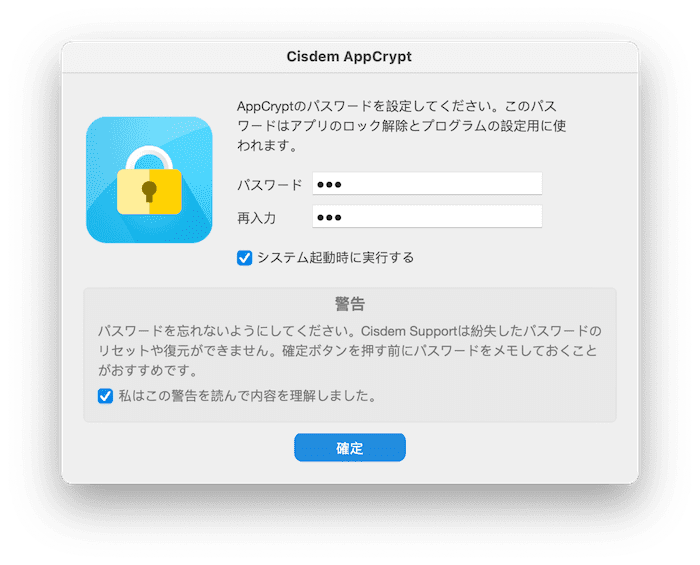
3. すると右下のタスクバーにAppCryptのアイコンが表示されます。クリックしてメイン画面を表示します。
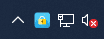
4. 他人に勝手に設定変更されないように、メイン画面を表示するには先ほど設定したパスワードを入力する必要があります。
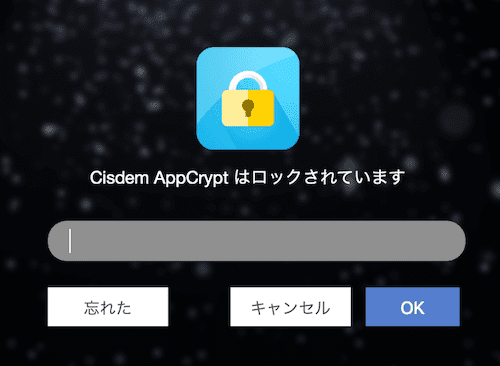
5. パスワードを入力すればAppCryptのメイン画面が表示されます。デフォルトで「アプリロック」画面に入ります。プラスボタンをクリックして、ロックしたいアプリを追加します。
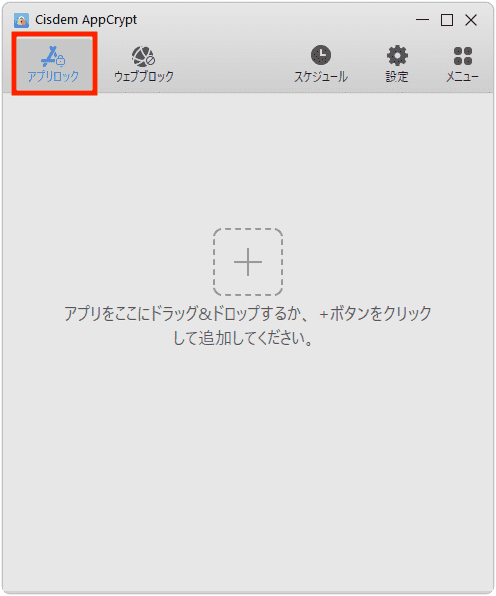
6. 例えば普段Chromeを使っています。Chromeの閲覧履歴、検索履歴、ブックマックなどでプライバシーや個人情報がバレてしまいますが、まだ使いたいですので削除したくありません。この場合、Chromeにロックをかけます。そしてFirefoxやOperaなど、普段使っていないブラウザを用意します。これで他人はFirefoxやOperaなどを使うしかなく、Chromeの閲覧履歴がバレる心配がありません。
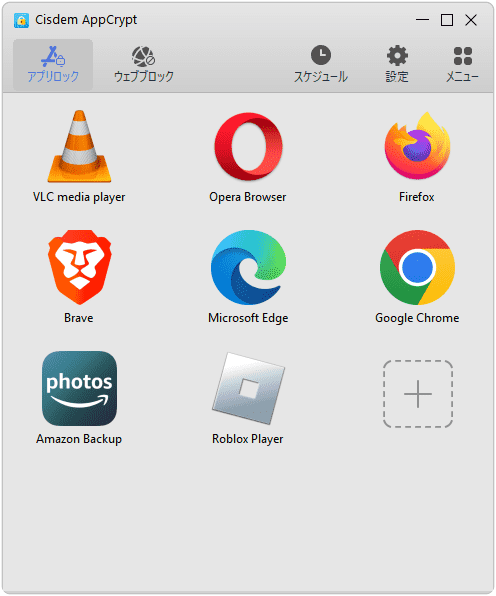
7. メイン画面右上の「スケジュール」をクリックすれば、「一般スケジュール」ですべてのアプリのロック時間帯を設定できます。
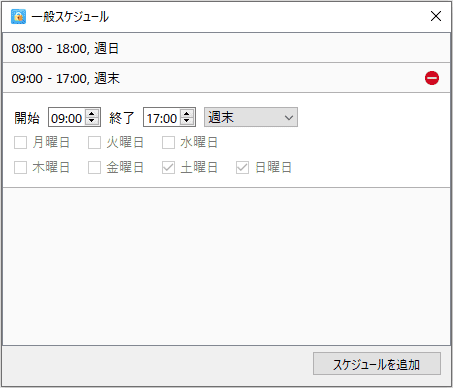
8. アプリを選択して、左上隅の時計ボタンをクリックすれば、そのアプリの独自のロック時間帯を設定できます。
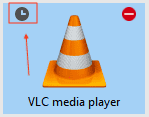
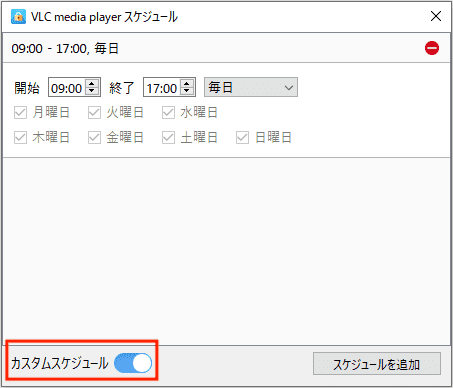
9. 独自のスケジュールを持つアプリの時計アイコンは緑色になります。
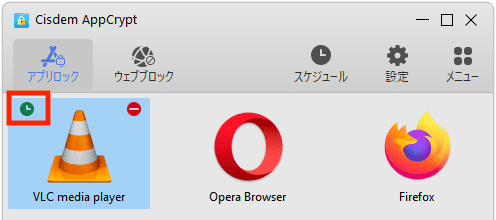
10. 右上隅の「メニュー」アイコンをクリックして、「ロック解除失敗記録」を選択すれば他人がいつ、どのアプリを開こうとしたのかを確認できます。
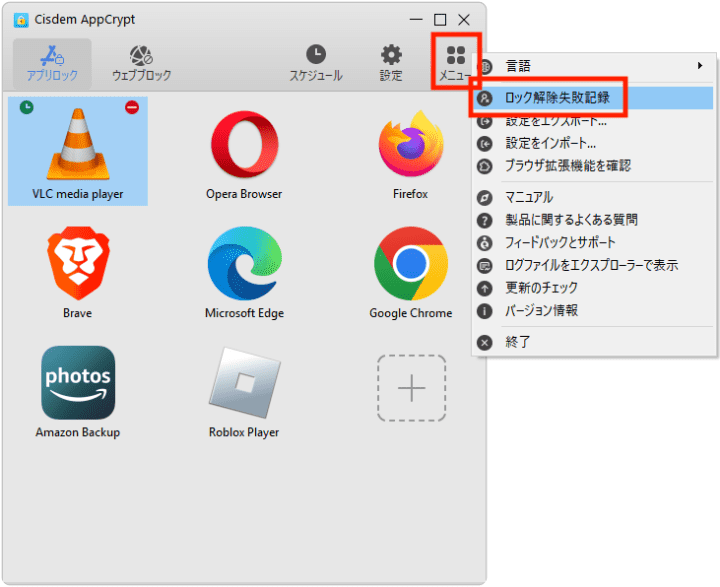
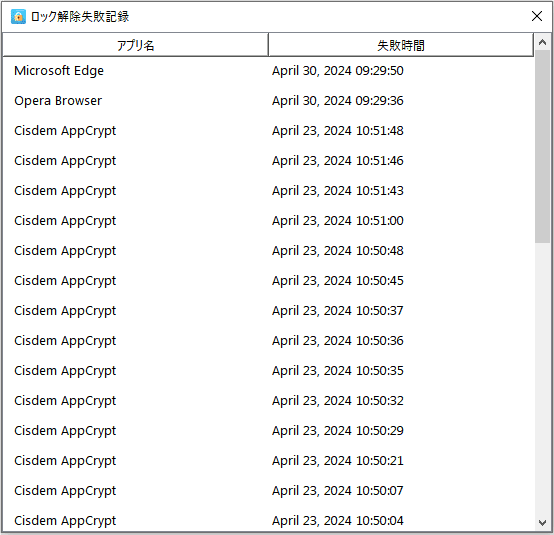
11. 「設定」ボタンをクリックして、設定画面に入れば、システム起動時にAppCryptを実行することや、アプリを一定時間操作しない場合の自動ロックを有効にするなど、設定をカスタマイズできます。

12. サイトもブロックしたい場合は、「ウェブブロック」タブに入り、ブロックしたいURLやキーワードを入力して「追加」をクリックすればOKです。一気に複数のサイトを追加したい場合は「インポート」をクリックします。
左下隅の「すべてのサイトをブロック」を有効にすれば1クリックですべてのサイトをブロックできます。
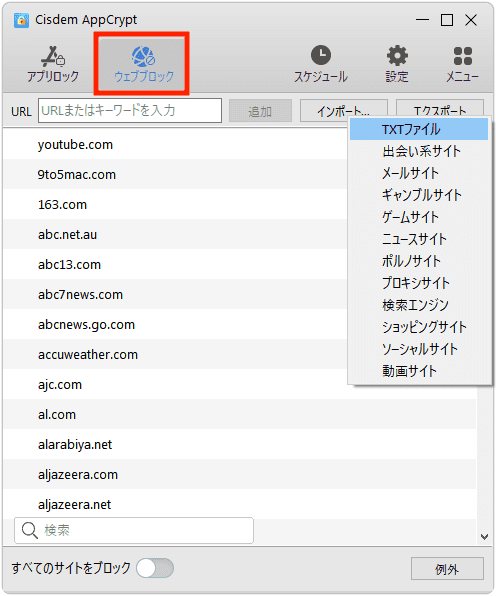
13.常にブロックするサイト(広告や有害サイトなど)と常に許可するサイト(勉強や仕事用サイトなど)がある場合は右下隅の「例外」をクリックして設定します。
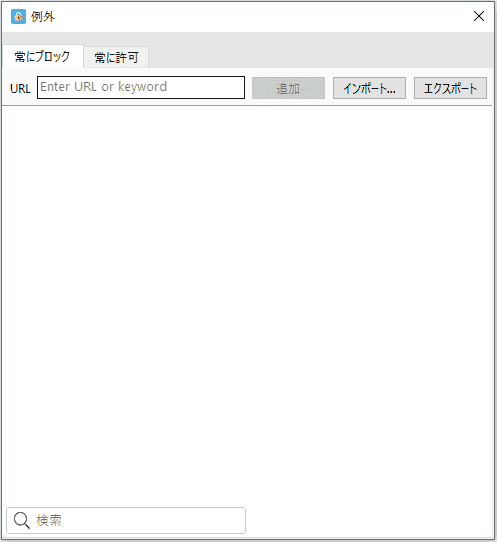
パソコンにパスワードを設定する方法、パソコンを手動でロックする方法、自動的にパソコンをロックする方法などは以上になります。パソコン全体ではなく、特定のアプリをロックしたい場合はサードパティ製ソフトを利用する必要があります。

本を読み、自分の感想を記録するのは鈴木の趣味です。そのため、Cisdemの編集者になるのは彼女に向いています。PDFの編集・変換方法についての文章を書くことに没頭しています。

