Cisdem AppCrypt(Windows版)は、他人による無断盗み見を防止するソフトです。スケジュールを設定し、特定の時間帯や曜日でアプリにロックをかけることができるほか、ChromeやEdgeで特定のサイトへのアクセスをブロックする機能も搭載しています。そしてロック解除失敗した時に記録を取ることで、パソコンのセキュリティをさらに高められます。この記事では、Cisdem AppCryptの使い方を詳しく紹介します。
Part 1 ダウンロード&インストール
1. 下記のボタンを押せばCisdem AppCryptのインストーラーをダウンロードできます。
 無料ダウンロード
無料ダウンロード
2. インストーラーでCisdem AppCryptをインストールします。
まずは.exeファイルをダブルクリックして実行します。

そしてアプリのインストール先を選択します。(CドライブではなくD:ドライブにインストールするのがオススメです。)

「Next」>「Next」>「Install」をクリックしてインストールします。以下の画面が表示されとインストール完了です。

Part 2 アクティベート(必要に応じて)
ソフトインストール後3日間無料で利用できます。無料体験終了後ライセンスキーを購入しアクティベートしてから利用する必要があります。
Step 1 以下の手順でアクティベート画面に入ります。
a. デスクトップにあるCisdem AppCryptアイコンをダブルクリックしてアプリを起動します。無料体験版の場合、アクティベーション要請画面が表示されますので、「Activate」>「Activate Now」をクリックしてアクティベート画面に入ります。

b. Cisdem AppCryptメイン画面に入り、右上のキーアイコンをクリックします。

Step 2 ポップアップウィンドウでライセンスキーをコピペして、「Activate」をクリックします。

Part 3 アプリをロックする方法
Step 1 初回起動時にパスワードを設定する
初めてアプリを起動する際に、パスワードを設定するためのポップアップウィンドウが表示されます。Cisdem AppCryptのメイン画面や、ロックされたアプリを開く際にパスワードが必要ですので、ぜひパスワードを忘れないでください。
注意:PCの保護を強化するため、「Launch at System Startup(システム起動時に実行する)」項目にチェックを入れるのがオススメです。また、「I have read and I understand this warning(私はこの警告を読んで内容を理解しました)」にもチェックを入れてください(でないと「Sbumit」アイコンは灰色でクリックできません)。
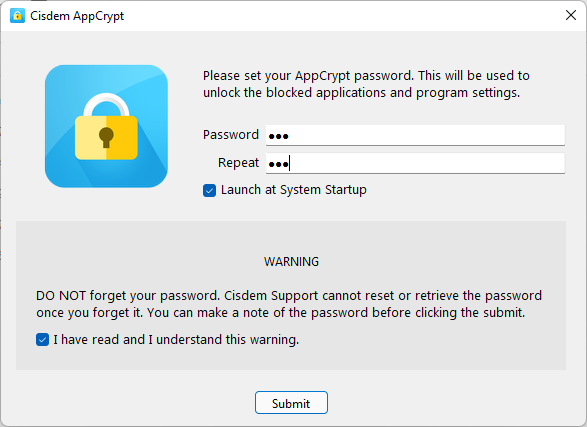
Step 2 ロックをかけるアプリを追加する
Cisdem AppCryptメイン画面に入ります。アプリのショットカットや、ink/exeファイルをドラッグ&ドロップでCisdemに追加します。あるいは、 をクリックして追加します。
をクリックして追加します。

注意;Microsoftアプリのうち、1つのアプリのみをロックしたい場合は、MicrosoftアプリをProgram Files/Program/Program Files(x86)フォルダ以外のところにインストールする必要があります。でなければ1つのアプリ(例えばOutlook.exe)をロックすると、他の全てのMicrosoftアプリ(例えばWord、Excel、Powerpointなど)は全部ロックされます。
ロックリストに追加したアプリを選択して、右上隅に表示された をクリックすればそのアプリをリストから削除できます。
をクリックすればそのアプリをリストから削除できます。

アプリをロックリストに追加した後、そのアプリにアクセスするにはパスワードを入力する必要があります。

パスワードを入力して、「OK」をクリックしてアプリに入ります。あるいは、「Cancel 」をクリックしてアクセスするのをやめます。パスワードを忘れた場合、以下の手順に沿ってパスワードをリセットします。
ライセンスキーを購入する際に使用した電子メールで注文情報をsupport@cisdem.comに送信し、シークレットコードを取得します。そして をクリックして、シークレットコードをテキストボックスに貼り付け、
をクリックして、シークレットコードをテキストボックスに貼り付け、 をクリックします。これでパスワード変更画面に入れます。
をクリックします。これでパスワード変更画面に入れます。

注意:Cisdem AppCryptを終了しなければ、ロックリストに追加されたアプリはずっとパスワードでロックされます。一時的にアプリロック機能を無効にしたい場合は、右下のタスクバーにあるAppCryptのアイコンを右クリックし、「Disable App Lock」をクリックしてください。

Part 4 ウェブサイトをブロックする方法
Step 1 ブラウザ拡張機能をダウンロード&インストールする
Cisdem AppCrypt windows版でウェブサイトをブロックするには、ブラウザの拡張機能をダウンロードする必要があります。まだブラウザの拡張機能をインストールしていない場合、Cisdem AppCryptのWeb Blockタブに入ると、ポップアップウィンドウが表示されます。そのポップアップウィンドウで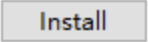 をクリックすれば各ブラウザの拡張機能をダウンロードできます。(CisdemはChrome、Edge、FireFox、OperaそしてBraveでサイトをブロックすることができます。)
をクリックすれば各ブラウザの拡張機能をダウンロードできます。(CisdemはChrome、Edge、FireFox、OperaそしてBraveでサイトをブロックすることができます。)
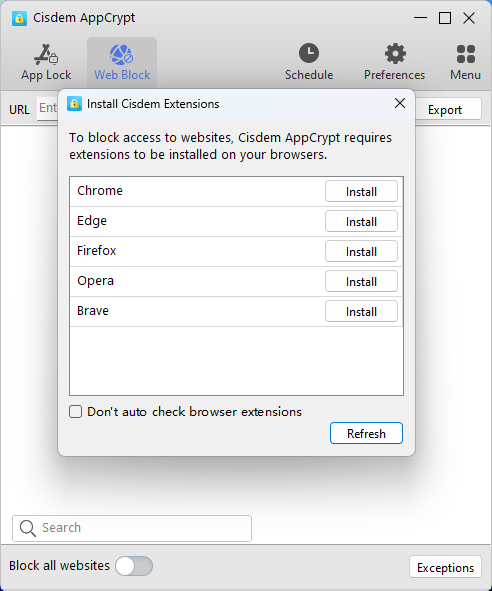
注意:Web Block拡張機能のインストール画面は、1日のうちに初めてWeb Blockタブに入った時にのみ自動的に表示されます。インストールせずに画面を閉じてしまった場合は、 >「Check Browser Extensions」をクリックして手動で画面を表示しましょう。
>「Check Browser Extensions」をクリックして手動で画面を表示しましょう。

Chrome/Brave拡張機能の場合
Google Chrome/Braveの後ろの ボタンをクリックすれば、Chromeウェブストアに入ります。「拡張機能を追加」をクリックして拡張機能をインストールします。
ボタンをクリックすれば、Chromeウェブストアに入ります。「拡張機能を追加」をクリックして拡張機能をインストールします。
注意:Chrome/Braveでサイトをブロックしたい場合は、拡張機能を有効のままにしてください。


Edge拡張機能の場合
Edgeでサイトをブロックしたい場合は、下記のリンクから拡張機能をダウンロードしてください。
 無料ダウンロードEdge拡張機能
無料ダウンロードEdge拡張機能
ZIPファイルがダウンロードされます。保存場所を選択してZIPファイルを解凍します。
注意:拡張機能をブラウザにインストールすると、そのパッケージを他の場所に移動できなくなります。移動したい場合は、もう一度アップロードしインストールしなければいけません。
Edgeを起動します。 >「拡張機能」をクリックします。
>「拡張機能」をクリックします。

「拡張機能の管理」をクリックします。

「開発者モード」を有効にして、「展開して読み込む」をクリックして、先ほど解凍した「cisdem-web-blocker-chrome」を選択して読み込みます。

Cisdem Web Blockerがリストに表示されればインストール完了です。ウェブサイトをブロックしたい場合は拡張機能を有効のままにしてください。

Firefoxアドオンの場合
Firefoxの後ろの をクリックすれば、Firefoxのアドオン画面が開きます。「Firefoxへ追加」をクリックしてアドオンをインストールします。
をクリックすれば、Firefoxのアドオン画面が開きます。「Firefoxへ追加」をクリックしてアドオンをインストールします。

右上隅にある下記のようなウィンドウで「追加」をクリックして、Cisdem Web Blockerのインストールを確認します。

インストール完了後、下記の画面が表示されます。Firefoxのプライベートウィンドウでもサイトをブロックしたい場合は、「この拡張機能のプライベートウインドウでの実行を許可する」項目にチェックを入れてください。

Opera拡張機能の場合
Operaでサイトをブロックしたい場合は、下記のリンクから拡張機能をダウンロードしてください。
 無料ダウンロードOpera拡張機能
無料ダウンロードOpera拡張機能
ZIPファイルがダウンロードされます。保存場所を選択してZIPファイルを解凍します。
注意:拡張機能をブラウザにインストールすると、そのパッケージを他の場所に移動できなくなります。移動したい場合は、もう一度アップロードしインストールしなければいけません。
Operaを起動します。 >「拡張機能の管理...」をクリックします。
>「拡張機能の管理...」をクリックします。

「開発者モード」を有効にします。そして「パッケージ化されていない拡張機能を読み込む」をクリックして、「cisdem-web-blocker-opera」フォルダを選択してアップロードします。

Cisdem Web Blockerが拡張機能リストに表示されればインストール完了です。

注意:
1. Operaでサイトをブロックしたい場合は、拡張機能を有効のままにしてください。
2. シークレットモードでもサイトをブロックしたい場合は、「シークレット モードでの実行を許可する」を有効にしてください。
Step 2 ウェブサイトやキーワードをブロックリストに追加する
インストールした拡張機能は有効のままにしてください。そして下記の手順に沿ってブロックするウェブサイトやキーワードを追加します。
a. 特定のサイトをブロックしたい場合は、そのサイトのドメイン名をテキストボックスに入力して、 をクリックしてください。
をクリックしてください。
b. URLにとあるキーワードを含んだサイトを全てブロックしたい場合は、そのキーワードを入力して、 をクリックしてください。
をクリックしてください。
例えば、URLに「game」を含んだサイトを全てブロックしたい場合は、キーワード「game」をブロックリストに追加します。
ヒント:Cisdemは、単語だけではなく、フレーズを追加することもできます。例えば「black car」というフレーズをブロックしたい場合は、「black+car」をブロックリストに追加すればOKです。
c.  をクリックして、ドロップダウンリストから種類を選択すれば、一気に複数のサイトを追加できます。
をクリックして、ドロップダウンリストから種類を選択すれば、一気に複数のサイトを追加できます。

txtファイルにサイトを入力して、そのtxtファイルをCisdemにインポートすることもできます。

d. すでにリストに追加したサイトをtxtファイルとしてエクスポートして、そしてtxtファイルでそれらのサイトを編集し、もう一度Cisdemにインポートすることもできます。
リストからサイト/キーワードを削除したい場合は、下記の方法があります。
1. 特定のサイトを削除したい場合は、そのサイトをクリックして選択します。そして![]() をクリックするか、キーボードにある「Delete」キーを押して削除します。
をクリックするか、キーボードにある「Delete」キーを押して削除します。
2. 複数のサイトを削除したい場合は、Ctrlキーを押しながらサイトを選択して、キーボードにある「Delete」キーを押して削除します。
Cisdemは、ブロックリストのほかに、「Exceptions(除外リスト)」と「Block all websites(すべてのサイトをブロック)」機能も提供しています。
a. 「Exceptions(除外リスト)」でブロックする
スケジュール通りでブロックするサイトの他、いつまでもアクセスを禁止するサイト(例えば有害サイトや広告サイトなど)と、いつまでもアクセスを許可するサイト(例えば勉強や仕事用のサイトなど)がある場合は、右下の「Exceptions」をクリックして、除外リスト画面でサイトを「Always Block」または「Always Allow」リストに追加しましょう。

注意:「Always Block」と「Always Allow」リストにあるサイトはスケジュールで管理されません。また、Windowsの右下のタスクバーでAppCryptのアイコンを右クリックし、「Disable Web Block」をクリックした場合も、スケジュールが無効になります。
b. 全てのサイトをブロックする
「Always Allow」リストにあるサイト以外のサイトを全てブロックしたい場合は、「Block all websites」 を有効にしてください。
を有効にしてください。
Part 5 アプリロックとサイトブロックのスケジュールを設定する方法
スケジュールは既定で「00:00 to 23:59、Every Day」になっていますので、Cisdem AppCryptは既定でリストにあるアプリやサイトをずっとロック/ブロックします。特定の時間帯や曜日でしかアプリロック/サイトブロックを行いたくない場合は、スケジュールを変更しましょう。全てのアプリとサイトを管理する「General Schedule(一般スケジュール)」と、特定のサイトやアプリを管理するスケジュールがあります。
1. General Schedule(一般スケジュール)
リストにある全てのアプリとサイトにスケジュールを設定したい場合は、Cisdem AppCryptのメイン画面で右上の をクリックして、「General Schedule(一般スケジュール)」画面に入りましょう。スケジュールを変更したり、
をクリックして、「General Schedule(一般スケジュール)」画面に入りましょう。スケジュールを変更したり、 ボタンをクリックして新しいスケジュールを追加したり、
ボタンをクリックして新しいスケジュールを追加したり、 ボタンをクリックしてスケジュールを削除したりすることができます。
ボタンをクリックしてスケジュールを削除したりすることができます。

2. 独自のスケジュール
特定のアプリやサイトに独自のスケジュールを設定したい場合は、Cisdem AppCryptのメイン画面に入り、そのアプリ/サイトを選択し、左上隅/左にある![]() をクリックします。
をクリックします。


「Custom Schedule」 を有効にします。そして必要に応じてスケジュールを作成/変更します。
を有効にします。そして必要に応じてスケジュールを作成/変更します。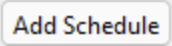 ボタンで新しいスケジュールを作成できます。
ボタンで新しいスケジュールを作成できます。

3. スケジュールを削除
追加したスケジュールを削除したい場合は、右にある をクリックすれば削除できます。
をクリックすれば削除できます。
Part 6 設定変更
設定をカスタマイズしたり、パスワードを変更したりしたい場合は、Cisdemのメイン画面で をクリックして設定画面に入ります。
をクリックして設定画面に入ります。

1. General(一般設定)
a. Launch at system startup(システム起動時に実行する):こちらの項目にチェックを入れた場合、Cisdem AppCryptはシステム起動時に自動的に実行します。さらに強く個人情報を守れます。
b. Disable TaskMgr/Disable CMD(TaskMgr/CMDをロックする):Cisdem AppCryptがさらに安全に、効率的に動作できるように、Cisdemは自動的に2つのセキュリティアプリ -- 「タスクマネージャー」と「コマンド」をロックします。この2つのアプリにロックをかけたくない場合は、チェックを外してください。
c. Custom locking screen background image(ロック画面の背景画像をカスタマイズ):こちらの項目にチェックを入れれば、ロック画面の背景画像を好きな画像に変更できます。
2. App Lock(アプリロック)
a. Enable automatic lock when app is deactivated(アプリを一定時間操作しない場合の自動ロックを有効にする):こちらの項目にチェックを入れると、ロック解除されたアプリが一定時間操作されていない場合、自動的に再ロックされます。その「一定時間」は何分間かカスタマイズできます。最小時間は1分間で、最大時間は無制限です。こちらの項目はデフォルトではチェックが外しているのでご注意ください。
b. Enable automatic lock after leaving your computer(パソコンを一定時間操作しない場合の自動ロックを有効にする):こちらの項目にチェックを入れると、パソコンを一定時間操作されていない場合、ロックリストに追加されているアプリは自動的にロックされます。その「一定時間」は何分間かカスタマイズできます。最小時間は1分間で、最大時間は無制限です。こちらの項目はデフォルトではチェックが入っているのでご注意ください。
3. Web Block(ウェブブロック)
a. Lock Chrome when the extension is disabled(Chrome拡張機能が無効になっている場合、Chromeアプリをロックする):Chromeの拡張機能を無効にした場合、Cisdem AppCryptは自動的にChromeアプリにロックをかけます。こちらの項目はデフォルトではチェックが入っているのでご注意ください。
b. Redirect to a custom URL when website is blocked(ブロックされたサイトにアクセスしようとすると、指定ページにリダイレクトされる):ブロックされたサイトにアクセスしようとすると、自動的に下記のサイトにリダイレクトされます:https://www.cisdem.com/blocked-website.html リダイレクトサイトをカスタマイズしたい場合は、こちらの項目にチェックを入れて、サイトを指定してください。
4. Reset Password(パスワードリセット)
新しいパスワードにしたい場合は、こちらで変更できます。「Current Password」に現在のパスワードを入力して、「New Password」と「Repeat Password」に新しいパスワードを入力します。最後に「Reset」 をクリックすればOKです。
をクリックすればOKです。
Part 7 ロック解除失敗記録を確認する方法
パスワードを間違えて、ロック解除失敗したとき、Cisdem AppCryptは解除しようとしたアプリ名と失敗時間を記録します。「Menu」>「Failed Attempt Log」をクリックして記録を確認できます。


Part 8 設定を他のパソコンにコピーする方法
新しいパソコンに移行したい、あるいは複数のパソコンで同じアプリをロックし、同じサイトをブロックして、同じスケジュールを設定したい場合、コンフィグファイルを使いましょう。

Step 1 1つのパソコンでロックするアプリとブロックするサイト、そしてスケジュールなどを設定完了後、Cisdem AppCryptメイン画面に入り、「Menu」>「Export Configure」をクリックして、拡張子が「.acconf」になっているファイルを出力します。
Step 2 他のパソコンでCisdem AppCryptをインストールして、先ほどの.acconfファイルをこれらのパソコンに送ります。Cisdem AppCryptで「Menu」>「Import Configure」をクリックして.acconfファイルをインポートします。
ヒント:.acconfファイルを通じてアプリロックリストとウェブブロックリスト、そしてスケジュールを他のパソコンに移行できますが、パスワードを移行することができません。
Part 9 アプリ更新
常に最新バージョンを利用することがオススメです。
Cisdem AppCryptを起動する際に、Cisdemは自動的に更新をチェックします。
また、「Menu」>「Check for Updates」をクリックして手動で更新をチェックすることもできます。


本を読み、自分の感想を記録するのは鈴木の趣味です。そのため、Cisdemの編集者になるのは彼女に向いています。PDFの編集・変換方法についての文章を書くことに没頭しています。

