AVIはAudio Video Interleaveの略称で、Microsoft社が開発した一種の動画形式です。その拡張子は「.avi」になります。
AVI形式の動画ファイルは、互換性の面ではMP4ほど高くなく、ファイルサイズもずいぶん大きいため、それをMP4形式に変換したい方がい流でしょう。
この記事では、Windows標準アプリ、フリーソフト、専門ソフトなどでAVIをMP4に変換する方法を詳しく紹介します。
 無料ダウンロード Windows 11/10/8/7
無料ダウンロード Windows 11/10/8/7  無料ダウンロード macOS 10.12とそれ以降
無料ダウンロード macOS 10.12とそれ以降
Cisdem Video Converterは、動画/音声形式変換専門のソフトで、動画編集、動画ダウンロード、DVDリッピングなどもできます。AVI、MP4、M4V、MOV、FLV、MKV、MP3、AAC、WAV、WMA、M4Aなど、ほぼ全ての一般的な動画/音声形式に対応でき、初心者でもお手軽に利用できます。
AVIをMP4に変換するだけではなく、ほかの形式の動画や音声を変換したり、動画から音声を抽出したり、市販/自作DVDをリッピングしたり、YouTubeなどの動画共有サイトから動画をダウンロードする必要がある場合はCisdem Video Converterがオススメです。
1. Cisdem Video Converterをダウンロード、インストールし、起動します。
 無料ダウンロード Windows 11/10/8/7
無料ダウンロード Windows 11/10/8/7  無料ダウンロード macOS 10.12とそれ以降
無料ダウンロード macOS 10.12とそれ以降
2. 既定で形式変換タブに入ります。ドラッグ&ドロップでAVIファイルを追加します。

3. 「Convert all tasks to...」で出力形式をMP4に設定します。高画質の動画を出力したい場合は「MP4 HD Video」を選択してください。右にある歯車のボタンで詳細設定をカスタマイズできます。
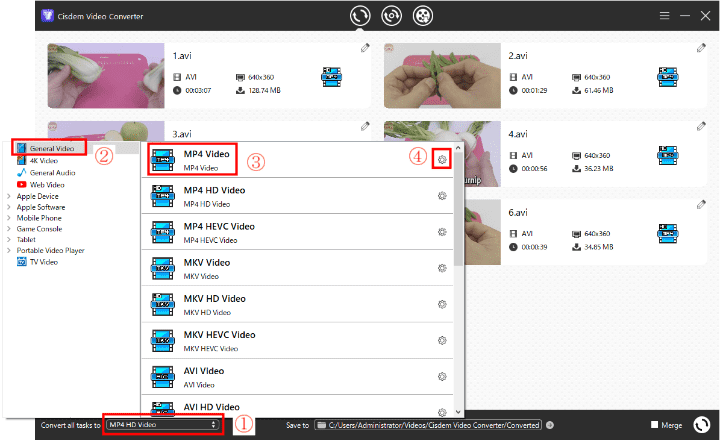
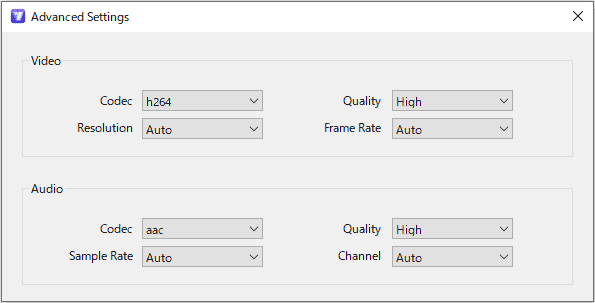
4. 動画の右上の編集ボタン![]() をクリックすれば編集を行うことができます。編集完了後「Save」ボタンを押せば変更を保存できます。
をクリックすれば編集を行うことができます。編集完了後「Save」ボタンを押せば変更を保存できます。
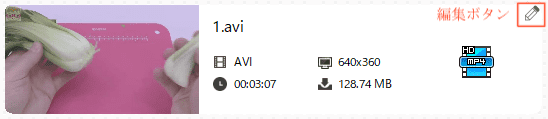
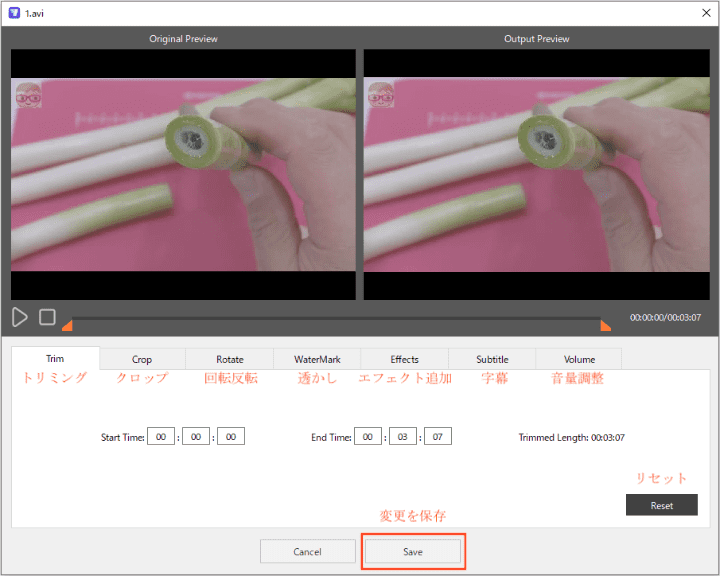
5. メイン画面に戻ります。右下隅の変換ボタン をクリックすれば全てのAVIファイルを一括でMP4に変換できます。左隣にある「Merge」機能を有効にすれば全ての動画を1つのファイルに結合できます。
をクリックすれば全てのAVIファイルを一括でMP4に変換できます。左隣にある「Merge」機能を有効にすれば全ての動画を1つのファイルに結合できます。
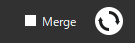
6. 変換完了後チェックボタンが表示されます。クリックすればファイルをエクスプローラーで表示できます。
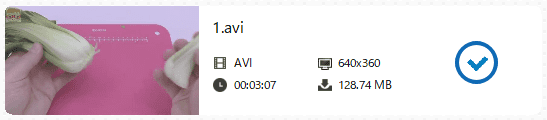
Windows OSに標準搭載されているフォトアプリで簡単にAVIをMP4に変換できます。Windows 11のリリースにつれ、フォトアプリも最新バージョンにアップグレードし、一部の編集機能がなくなりましたが、以前のフォトアプリは「フォトレガシ」と呼ばれ、Microsoftストアで無料でインストールできますので、以前のバージョンを使いたい方はインストールすればOKです。
ここでは、以前のバージョンの「フォトレガシ」と、最新バージョンのフォトアプリでAVIをMP4に変換する方法を紹介します。
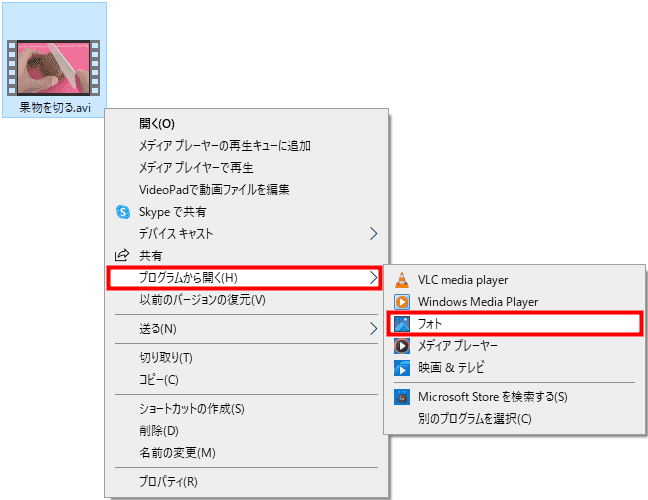
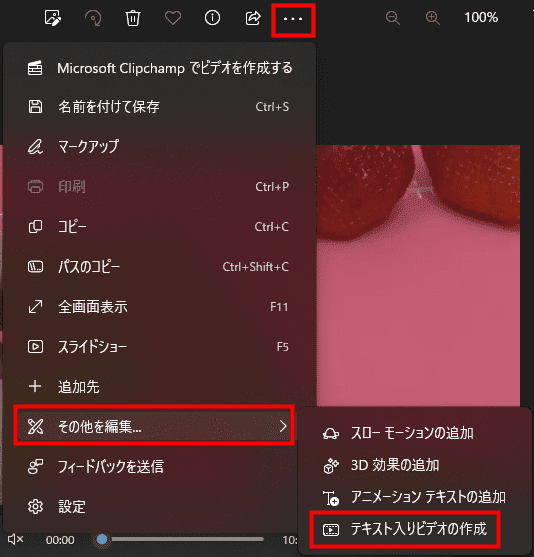
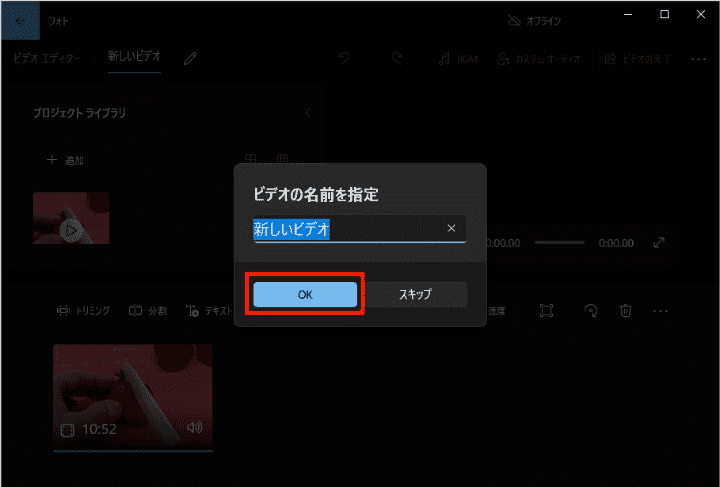


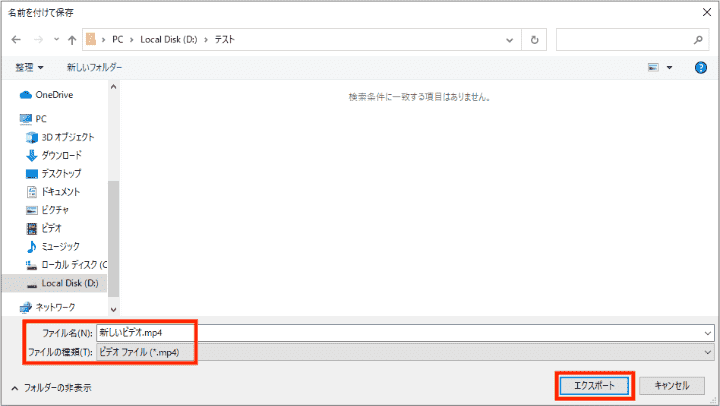

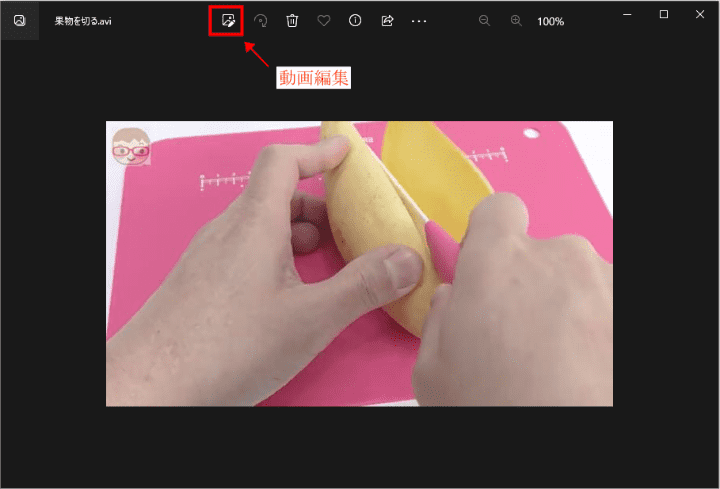

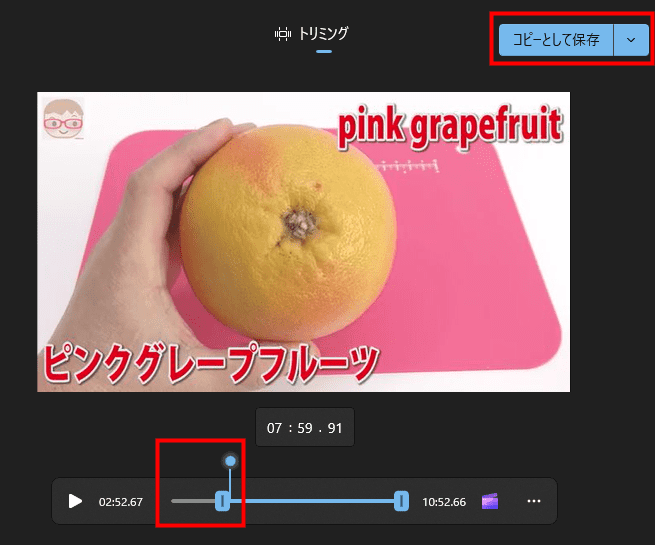


DVDをリッピングしたことのある方はHandBrakeというソフトを聞いたことがあるかもしれません。自作DVDをリッピングだけではなく、HandBrakeは動画形式変換もできます。HandBrakeを起動する際に、「You must install .NET Desktop Runtime to run this application」という警告が表示されるかもしれません。その「.NET Desktop Runtime」というファイルはHandBrakeの公式サイトのダウンロードページでダウンロードできます。


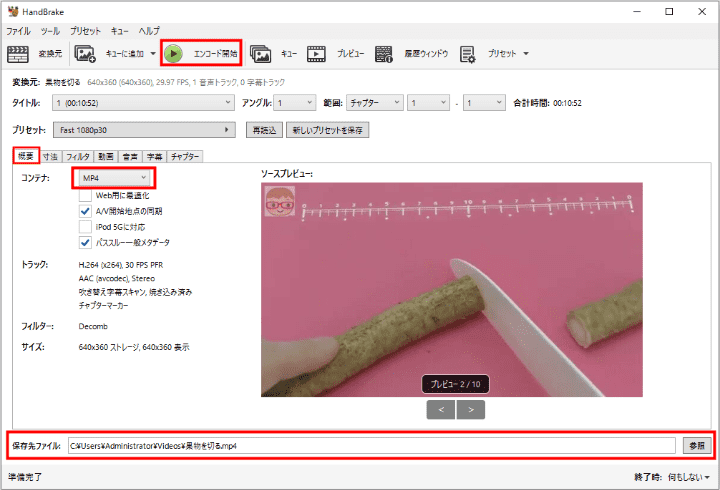
VLCの全称は「VLCメディアプレーヤー」で、動画や音声を再生するためのソフトですが、実際動画/音声形式変換や、自作DVDのリッピング、動画ダウンロードなど、さまさまな機能を備えていて、多機能なソフトです。メディアプレイヤーとして少し重いかもしれませんが、サポートする形式が多く、AVIをMP4に変換することはもちろんできます。

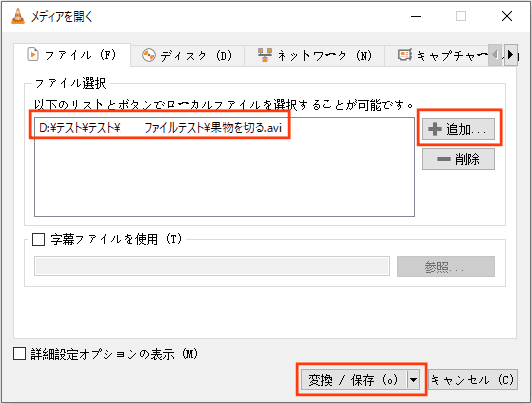
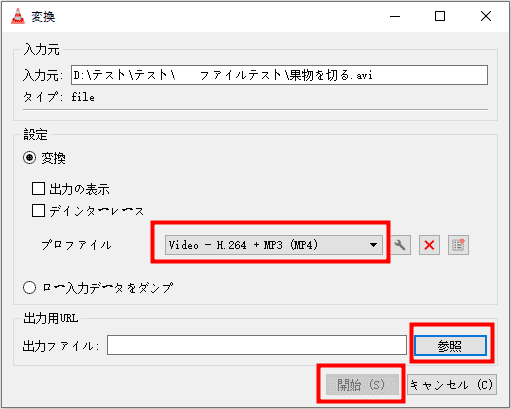
Moo0 動画変換器は、シンプルで使い安い動画変換用ソフトです。その公式サイトでは、動画変換器だけではなく、画像変換器、動画カッター、音声録音機、動画圧縮機など、無料で軽量なソフトがいっぱい提供されています。37個のフリーソフトと2個の有料ソフトがあるらしいです。
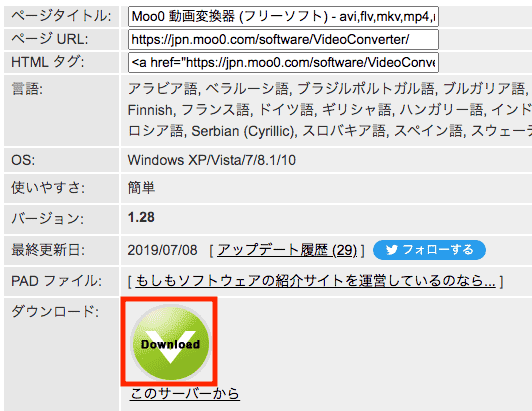
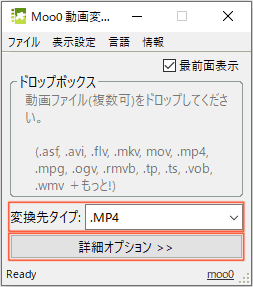
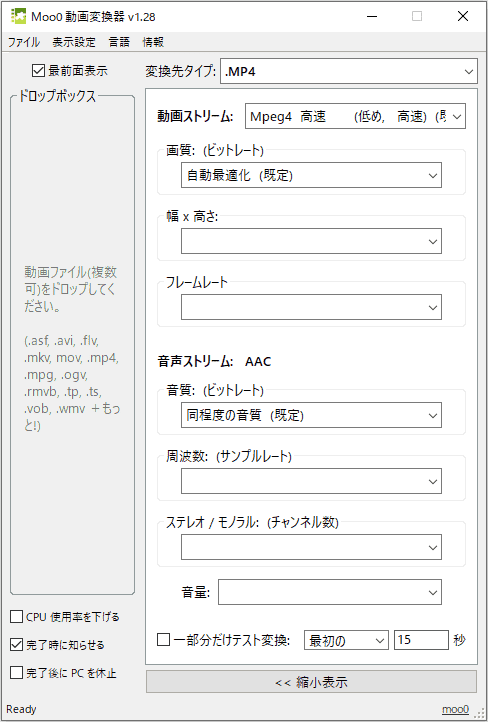
注意:変換先タイプをMP4と設定する際に、ぜひ「動画へ変換」>「MP4」を選択してください。下にスクロールすると「オーディオへ変換」>「MP4」がありますが、それを選択すると出力したMP4ファイルはWindows標準アプリで再生できません。

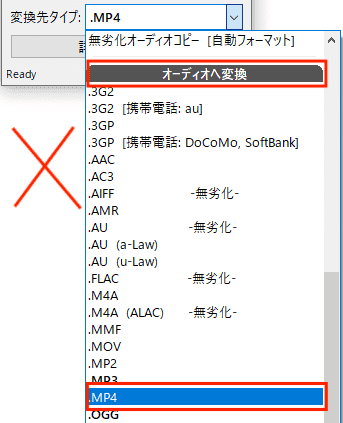
すーぱー連続動画変換は、mira96さんが開発した動画変換ソフトで、無料で軽量、インストール不要で利用できます。最新バージョンは2010年にリリースした1.4バージョンで結構古いですが、AVIをMP4に変換することはできて、一括で複数のファイルを変換するのもできますので十分に使えます。
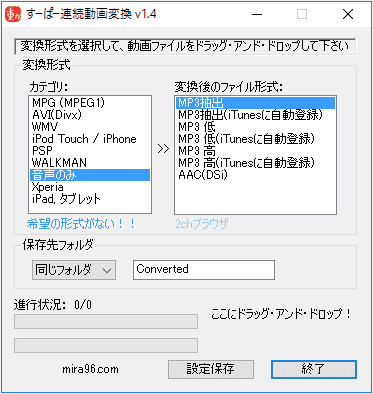
XMedia RecodeはSebastianDörflerが開発した無料動画/音声変換ソフトで、今も更新し続けています。UIが少し複雑ですが、ただ動画形式を変換するだけならば下記の手順に沿って簡単にできます。
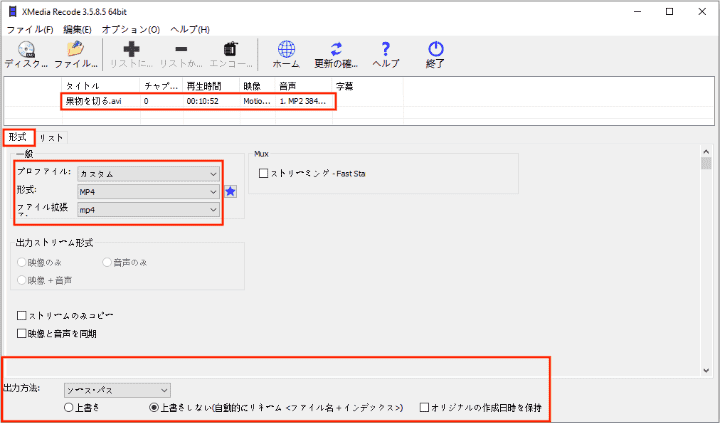
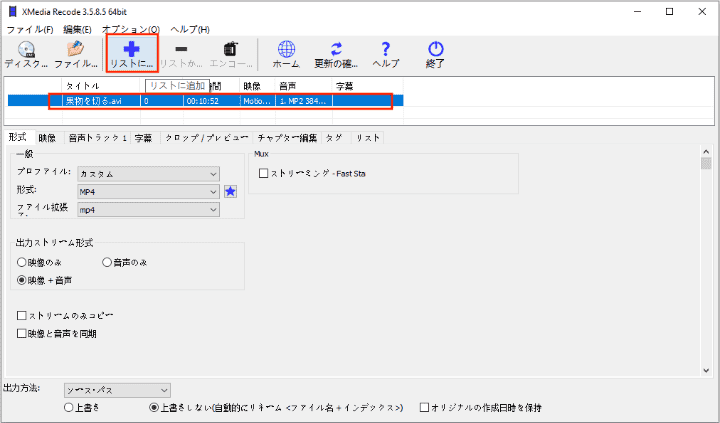

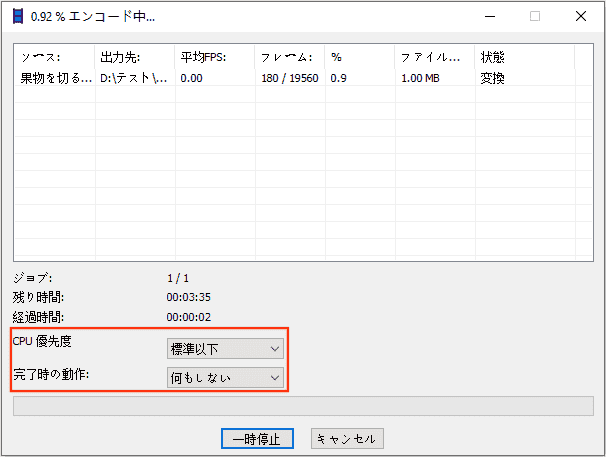
AVIをMP4に変換する方法は以上になります。オンラインでAVIをMP4に変換できるサイトもありますが、AVI形式の動画ファイルは通常ファイルサイズが大きく、アップロードしたりダウンロードしたりするのがかなり時間がかかる場合があるため、変換する際はやはりソフトを利用したほうがいいと思います。非常に軽量でインストール不要なソフトもあり、その方がずっと楽でしょう。

本を読み、自分の感想を記録するのは鈴木の趣味です。そのため、Cisdemの編集者になるのは彼女に向いています。PDFの編集・変換方法についての文章を書くことに没頭しています。

