WMAは、Windows Media Audioの略語で、高品質な音声形式の一つとして、Windows系プログラムや音楽配信サービスに広く利用されています。
しかし、WMAはMP3ほど互換性がありませんので、一部のウェブサイトにアップロードできない場合があります。また、Macを利用している場合、WMAに対応していないソフトが多いため、さらに不便です。
MP3は、WindowsやMacやAndroid、ほぼ全てのデバイス及びプラットホームと互換性があり、最も流行っている音声形式の一つと言えるでしょう。MacなどのデバイスでWMA音楽を楽しんだり編集したりしたい場合は、それをMP3に変換したほうが一番だと思います。この記事では、WMAをMP3に変換する方法を紹介します。
 無料ダウンロード Windows 11/10/8/7
無料ダウンロード Windows 11/10/8/7  無料ダウンロード macOS 10.12とそれ以降
無料ダウンロード macOS 10.12とそれ以降
Cisdem Video Converterは、MacやWindowsでWMAをMP3に一括変換できる、専門的かつ機能豊富なソフトです。WMAだけではなく、M4A、MKV、MOV、MTS、AVIなど様々な動画と音楽形式に対応しており、無劣化で動画/音楽形式変換できます。
また、1000以上の動画共有サイトから動画をダウンロードしたり、コピーガード付きDVDをリッピングしたり、そして動画や音声を編集したりでき、オールインワンのソフトと言えるでしょう。
 無料ダウンロード Windows 11/10/8/7
無料ダウンロード Windows 11/10/8/7  無料ダウンロード macOS 10.12とそれ以降
無料ダウンロード macOS 10.12とそれ以降
MacとWindowsでの操作手順はほぼ同じですので、Macを例にCisdem Video ConverterでWMAをMP3に変換する方法を紹介します。
Cisdem Video Converterを起動すると、デフォルトで形式変換画面に入ります。WMAファイルをソフトにドラッグ&ドロップするか、もしくは左下隅のプラスアイコンをクリックしてWMAファイルを追加します。一気に複数のファイルを追加できます。

左下の「Convert all tasks to」の右で出力形式をMP3にして、出力ファイルの品質を選択します。さらに、歯車アイコンで詳細設定を行えます。
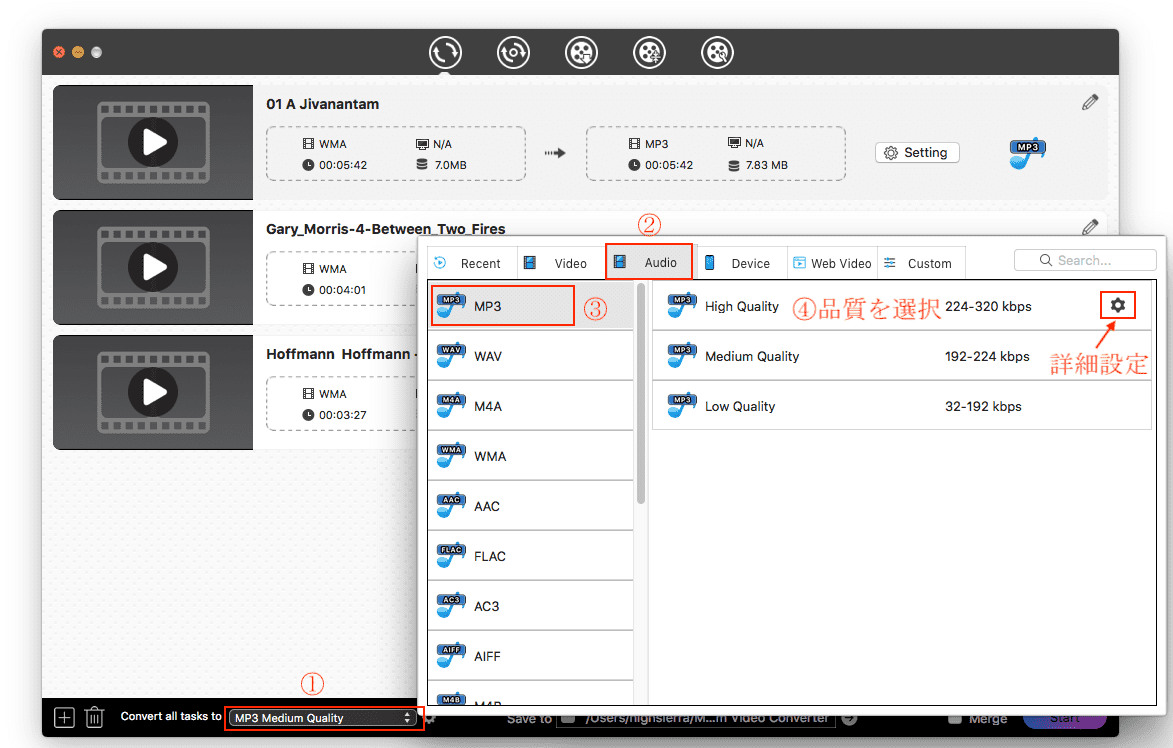
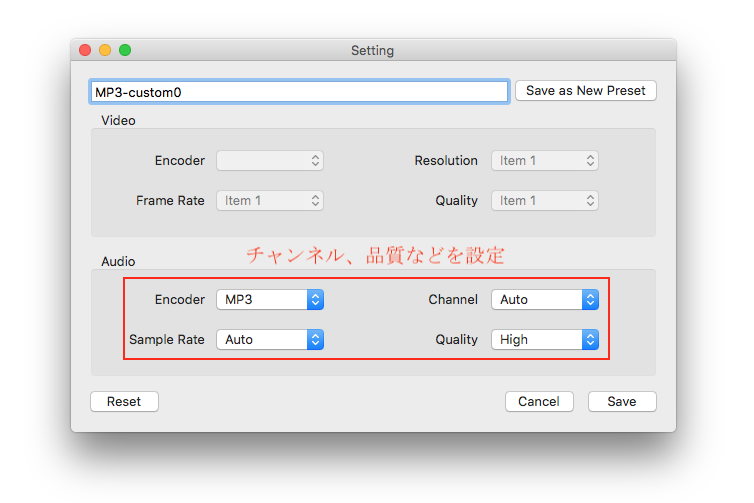
WMAファイルの右上にある![]() アイコンをクリックすることで、WMAオーディオをトリミングしたり、チャプターを追加したり、音量を調整したりすることができます。
アイコンをクリックすることで、WMAオーディオをトリミングしたり、チャプターを追加したり、音量を調整したりすることができます。
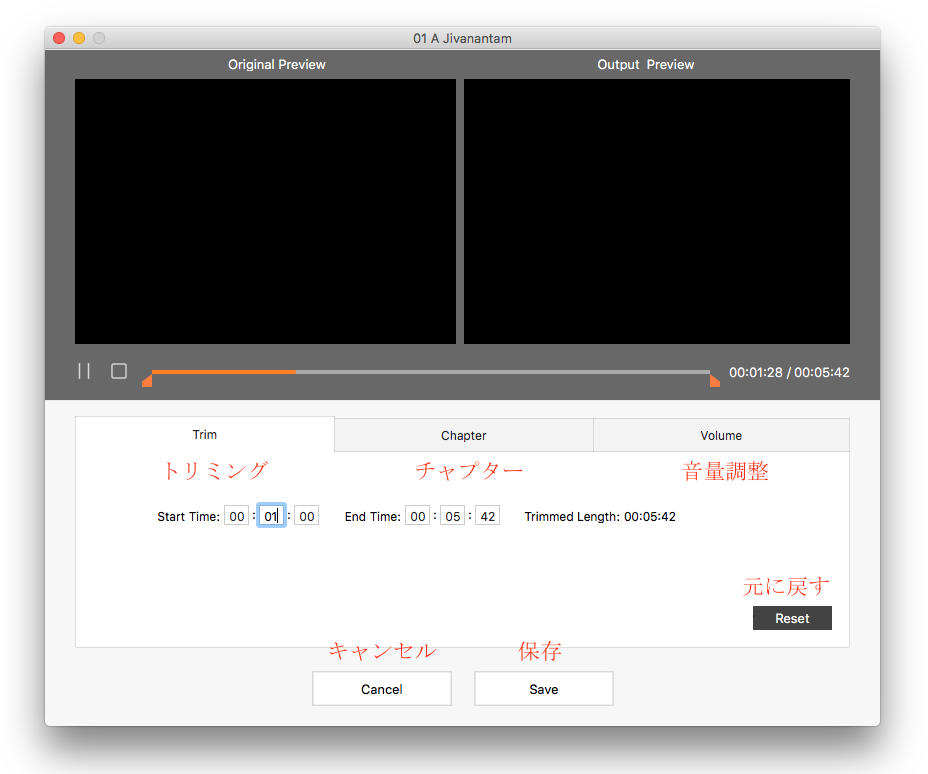
右下隅にある をクリックすると、WMAファイルがMP3に一括変換されます。「Merge」機能を有効にすれば、複数のWMAオーディオを一つのMP3に結合できます。
をクリックすると、WMAファイルがMP3に一括変換されます。「Merge」機能を有効にすれば、複数のWMAオーディオを一つのMP3に結合できます。
 無料ダウンロード Windows 11/10/8/7
無料ダウンロード Windows 11/10/8/7  無料ダウンロード macOS 10.12とそれ以降
無料ダウンロード macOS 10.12とそれ以降
専門ソフト以外、WMAファイルをMP3に無料で変換できるソフトもあります。ここでは、長年愛用されているフリーソフトを3つ紹介します。インストール不要のソフトもあります。
VLCは、VideoLANが開発した、動画と音楽を再生するためのフリーソフトです。MP4、WAV、WMV、DIVX、MP3、AAC、WMAなどを再生できる上、それらのファイルをWebM、OGG、ASF、TS、CD、MP4、MP3、FLACに変換することもできます。
VLCは、Windows版もMac版もあり、どちらもWMAをMP3に変換できますが、操作手順が少し違いがありますので、ここでは分けて紹介したいと思います。
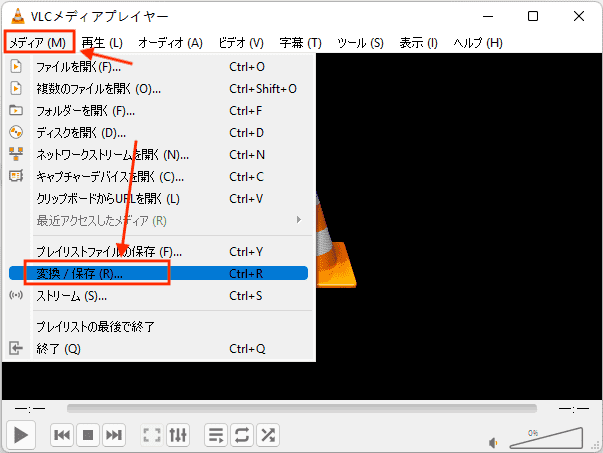 「追加」をクリックしてWMAファイルをVLCに追加してから、下の「変換/保存」をクリックします。一度に一つのWMAしか変換できません。
「追加」をクリックしてWMAファイルをVLCに追加してから、下の「変換/保存」をクリックします。一度に一つのWMAしか変換できません。 「プロファイル」のところで出力形式を「Audio-MP3」に設定します。横にある設定ボタンを押せば詳細設定を変更できます。そして「出力ファイル」の右の「参照」をクリックして、MP3ファイルの保存先とファイル名を設定します。注意:ファイル名の後ろに必ず「.mp3」を手動で追加すること。
「プロファイル」のところで出力形式を「Audio-MP3」に設定します。横にある設定ボタンを押せば詳細設定を変更できます。そして「出力ファイル」の右の「参照」をクリックして、MP3ファイルの保存先とファイル名を設定します。注意:ファイル名の後ろに必ず「.mp3」を手動で追加すること。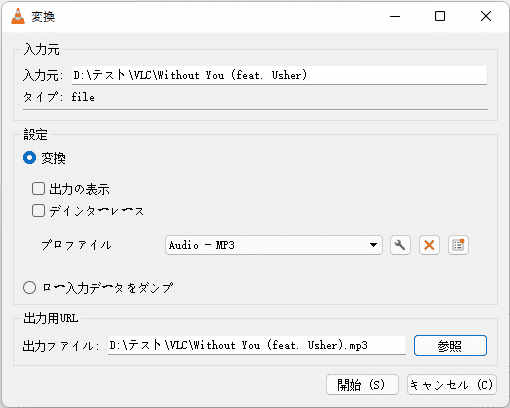
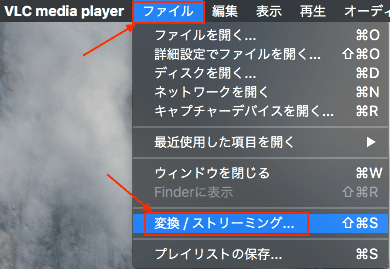 WMAをソフトにドラッグ&ドロップします。あるいは、「メディアを開く」をクリックしてWMAを追加します。Mac版も一度に一つのWMAファイルだけ変換できます。
WMAをソフトにドラッグ&ドロップします。あるいは、「メディアを開く」をクリックしてWMAを追加します。Mac版も一度に一つのWMAファイルだけ変換できます。 「プロファイルの選択」で出力形式を「Audio - MP3」と設定します。「カスタマイズ」をクリックして詳細設定を変更できます。
「プロファイルの選択」で出力形式を「Audio - MP3」と設定します。「カスタマイズ」をクリックして詳細設定を変更できます。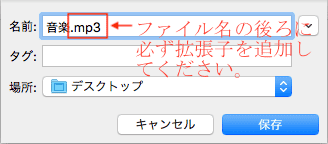 「保存」>「保存」をクリックすると、WMAファイルがMP3に変換されます。
「保存」>「保存」をクリックすると、WMAファイルがMP3に変換されます。ヒント:VLCは主に動画と音楽再生用のメディアプレイヤーですので、変換機能が十分に実用的とは言えません。ファイルが少ない時はまだ対処できますが、大量のWMAファイルをMP3に変換する場合はかなり時間がかかります。そういう場合は、ファイルを高速で一括変換できる専門ソフトがおすすめです。
iTunesは古いバージョンのMacの標準アプリです。今はWindows版のiTunesのみが音声ファイルの形式変換を行えます。Microsoft StoreからiTunesをダウンロードして、安全にWMAファイルをMP3に変換できますが、出力するMP3ファイルを編集する機能を備えていません。
 「一般環境設定」画面が表示されます。「一般」タブで、「読み込み設定」をクリックします。
「一般環境設定」画面が表示されます。「一般」タブで、「読み込み設定」をクリックします。 「読み込み方法」を「MP3エンコーダ」に変更します。「設定」で品質をカスタマイズすることもできます。設定完了後、「OK」をクリックします。
「読み込み方法」を「MP3エンコーダ」に変更します。「設定」で品質をカスタマイズすることもできます。設定完了後、「OK」をクリックします。 メイン画面に戻ります。WMA曲をiTunesにドラッグ&ドロップで追加します。そして下記のメッセージが表示されますので、「変換」をクリックすればWMAをMP3に変換できます。
メイン画面に戻ります。WMA曲をiTunesにドラッグ&ドロップで追加します。そして下記のメッセージが表示されますので、「変換」をクリックすればWMAをMP3に変換できます。 変換完了後、ファイルを右クリックして、「Windowsエクスプローラーで表示」をクリックすればMP3ファイルの保存先がわかります。
変換完了後、ファイルを右クリックして、「Windowsエクスプローラーで表示」をクリックすればMP3ファイルの保存先がわかります。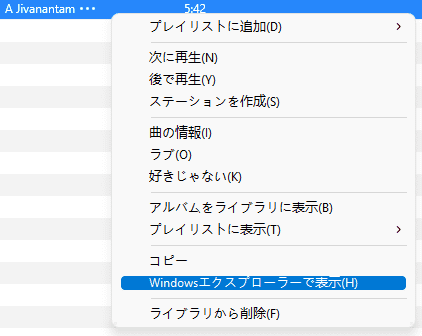
えこでこツールは、インストール不要でWMAをMP3に変換できるフリーソフトです。無料で動画や音声の形式を変換したり、動画から音声を抽出したりすることができます。シンプルですが素晴らしいソフトです。ただ、Windows 10/11でえこでこツールを利用すると、エラーが発生してしまい、形式が変換できない場合があります。
 ソフトメイン画面が表示されます。一番上の「出力:XXX」で出力形式をmp3(Fraunhofer)と設定します。必要に応じて出力詳細設定や音量、フォルダを指定できます。
ソフトメイン画面が表示されます。一番上の「出力:XXX」で出力形式をmp3(Fraunhofer)と設定します。必要に応じて出力詳細設定や音量、フォルダを指定できます。 下の「ここにファイルをドロップ」にWMAファイルを追加すればMP3に変換し始めます。複数のファイルやフォルダごとに追加できます。
下の「ここにファイルをドロップ」にWMAファイルを追加すればMP3に変換し始めます。複数のファイルやフォルダごとに追加できます。 変換完了後、プログラムは自動的に終了します。また変換を始めたい場合はステップ 2から繰り返しする必要があります。
変換完了後、プログラムは自動的に終了します。また変換を始めたい場合はステップ 2から繰り返しする必要があります。
WMAをMP3に変換するオンライン変換サイトがたくさんあります。インストール不要でネットがあれば使える点が便利ですが、ファイルをアップロードしたり、ダウンロードしたりする必要があるので、時間がかかります。また、情報漏洩の心配もあります。
ここでは、広告少なめのオンライン変換サイトを2つ紹介します。
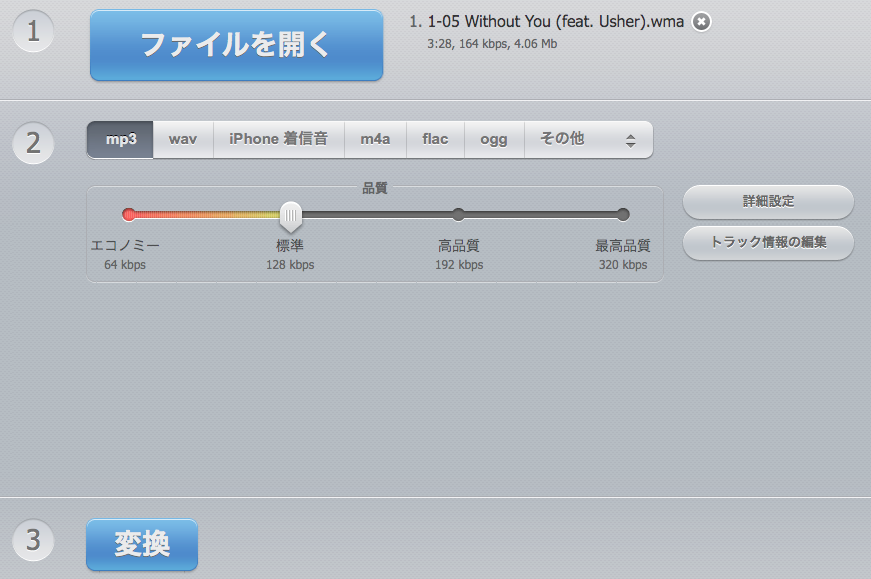 変換完了後、MP3ファイルをGoogle DriveまたはDropboxまでダウンロードします。
変換完了後、MP3ファイルをGoogle DriveまたはDropboxまでダウンロードします。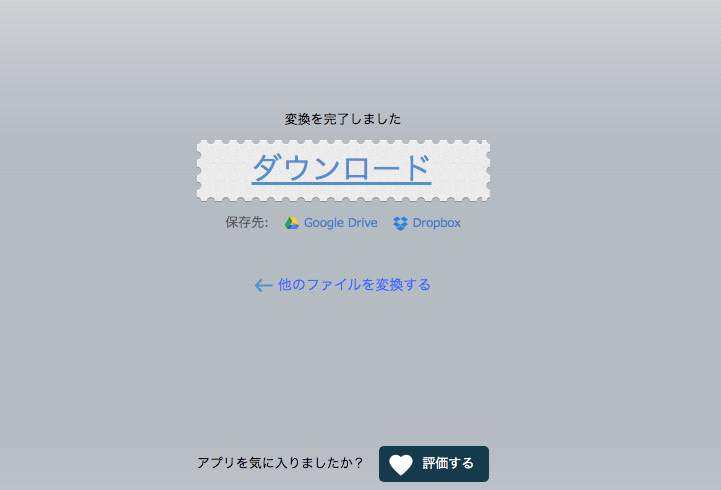
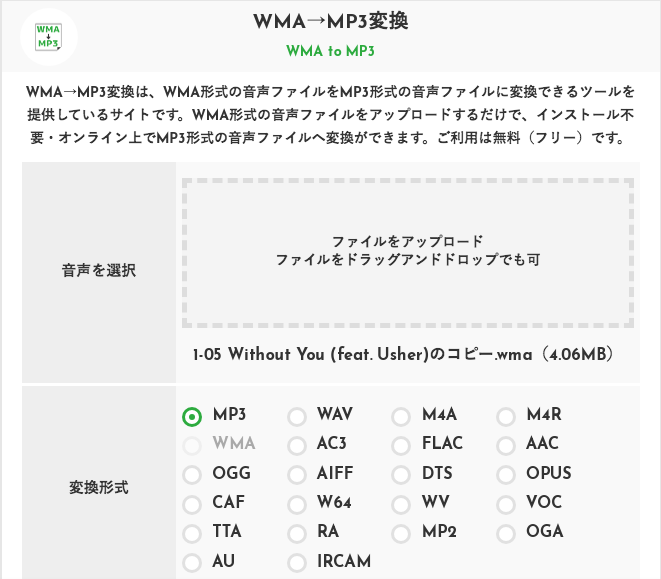 変換形式でMP3を選択します。
変換形式でMP3を選択します。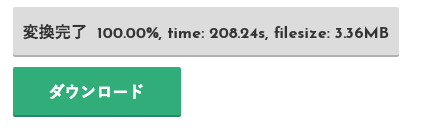
FFmpegは、メディアファイルをレコード、ストーミング、トランスコードするのに強力なライブラリーです。オーディアやビデオのフォーマットを変換できます。その上、一括変換、コーデックの変更、字幕の追加などもできますが、コマンドを柔軟に修正する必要があります。
コードについての知識を身につけていない初心者の方にはFFmpegをお勧めしません。
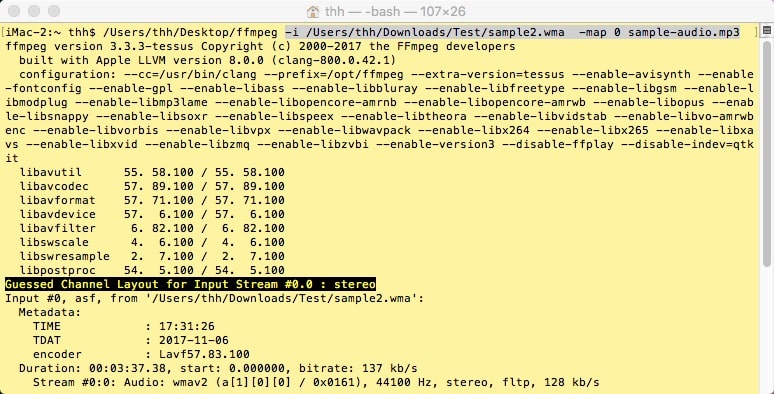
Convert WMA to MP3 fileはAndroidスマホ向けのアプリで、WMAファイルをMP3形式に素早くて簡単に変換できます。広告があって、日本語化されていませんが、操作が分かりやすいです。スマホの機種を変えてWMAが再生できなくなった場合、このアプリを利用してみてください。
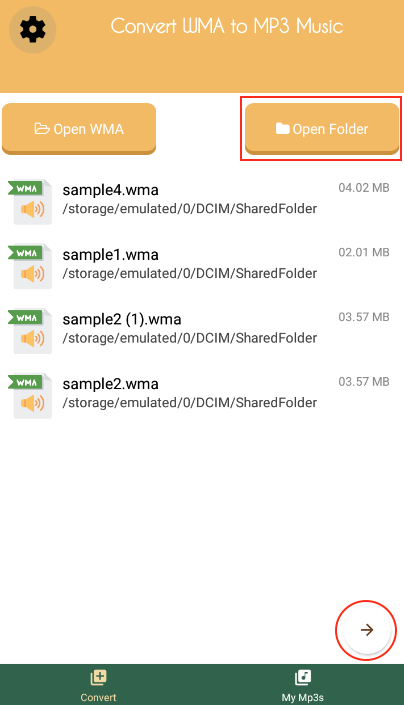
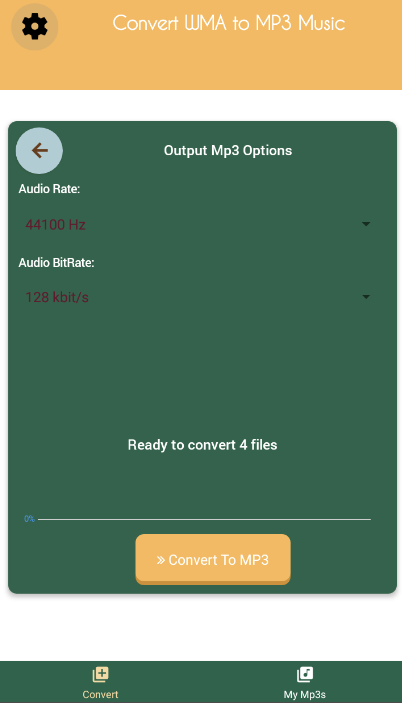
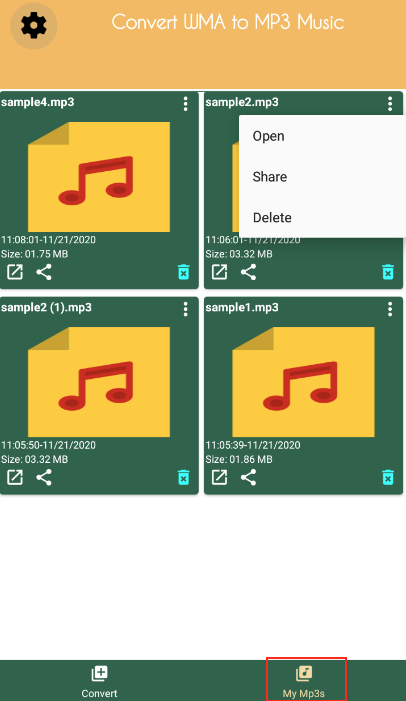
Windows Media Playerで直接WMAをMP3に変換できません。Windows Media PlayerはWMAをCDやDVDに書き込むことができますし、CDやDVDをMP3にリッピングすることもできます。しかし、直接WMAをMP3には変換できません。
いいえ、AudacityはWMAに対応できません。WMAを変換する必要がある場合は、FFmpegを導入する必要があります。また、FFmpegは一部のWMAをサポートしていますが、DRM保護されたWMAファイル形式のような一部の変種に対してはサポートしていない可能性があります。
必要な場合、https://lame.buanzo.org/#lameosx64bitdlからFFmpegをダウンロードしてください。
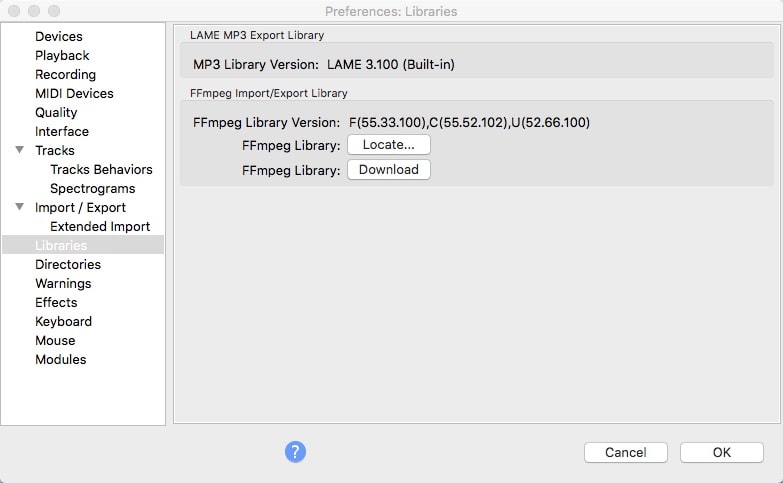
また、同時にLAME MP3エンコーダーもインストールしたほうがおすすめです。
以上はWindows、Mac、AndroidでWMAからMP3へ変換するソフトとその使い方でした。全ての方法はWMAをMP3に変換できますが、複数のファイルを編集したり結合したりしてから、フォルダごとに一括変換したい場合は、Cisdem Video Converterがおすすめです。

本を読み、自分の感想を記録するのは鈴木の趣味です。そのため、Cisdemの編集者になるのは彼女に向いています。PDFの編集・変換方法についての文章を書くことに没頭しています。

