M4AとMP3は一般的な2つのオーディオ形式です。Apple製品を利用している方はきっとM4A形式をよく知っているでしょう。M4Aは比較的新しく開発された形式として、高音質などの利点を持っていますが、Apple以外のデバイスで再生したりする場合、互換性問題を考えればやはりMP3に変換したほうが良いです。
この記事では、Windows PC/Macで M4AをMP3に変換できる専門ソフト、標準アプリ、フリーソフト、オンライン変換サイトを全面的に紹介します。
 無料ダウンロードmacOS 10.12とそれ以降
無料ダウンロードmacOS 10.12とそれ以降 無料ダウンロードWindows 11/10/8/7
無料ダウンロードWindows 11/10/8/7
M4Aは、MPEG-4 Audioの略称で、Apple社が開発した、音声データを記録するファイル形式です。
M4AはAACというコーデックで圧縮されますが、MP3はMP3コーデックで圧縮されます。圧縮率が違いますので、ファイルサイズが同じでも、M4AはMP3より音質が良いです。
そしてMP3は、1987年より開発された、汎用性の高い音声形式です。現在は開発終了しているとは言え、30年間使われてきたMP3形式はやはり、M4Aより圧倒的に汎用性が高いですので、Windows PCでM4AをMP3に変換したいユーザーが多いらしいです。
Apple製品を利用している場合、オーディオファイルがM4A形式のままでも大丈夫ですが、他のデバイスやソフト、特に古いデバイスを利用する場合、M4A形式のファイルをMP3に変換しないと再生できない可能性があります。
Cisdem Video Converterは、Windows PC/Macに対応し、音楽/動画形式変換、DVDリッピング、動画ダウンロード、動画圧縮・編集などの機能を備えている専門ソフトです。M4A、MP3、AAC、AC3、AIFF、APE、FLAC、MP2、OGG、WAV、WMA、MKA、MP4、MOV、MOV、AVI、ISO、市販DVD、自作DVDなど、600以上の動画や音声形式をサポートしています。品質を劣化させず、安全かつ超高速で変換サービスを提供し、さらにYouTubeなど1000+の動画共有サイトから最大8K解像度の動画をダウンロードすることができます。Windows PCとMacでは操作手順がほぼ同じですので、Windows 10での操作手順を例にして案内します。
Cisdem Video Converterをダウンロードしインストールしてから、それを起動します。
 無料ダウンロードmacOS 10.12とそれ以降
無料ダウンロードmacOS 10.12とそれ以降 無料ダウンロードWindows 11/10/8/7
無料ダウンロードWindows 11/10/8/7
デフォルトで形式変換画面に入ります。ドラッグ&ドロップでM4Aファイルをソフトに追加します。
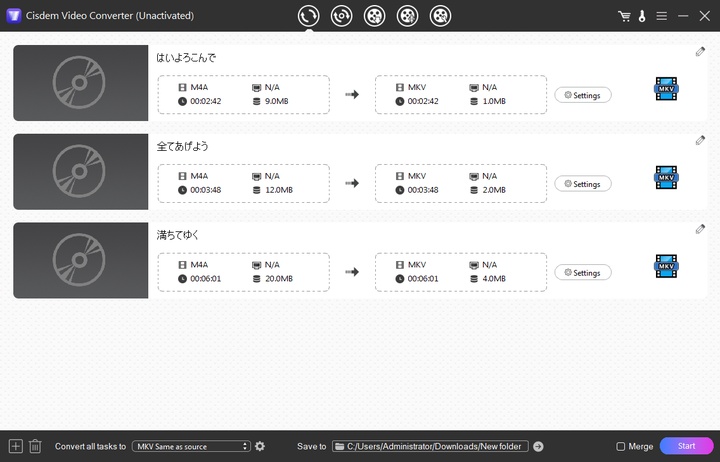
左下隅の「Convert all tasks to...」の右をクリックし、「Audio」>「MP3」をクリックし、それから音質を選択します。横の歯車アイコンをクリックすることでコーデックやサンプルレートの詳細設定を行えます。
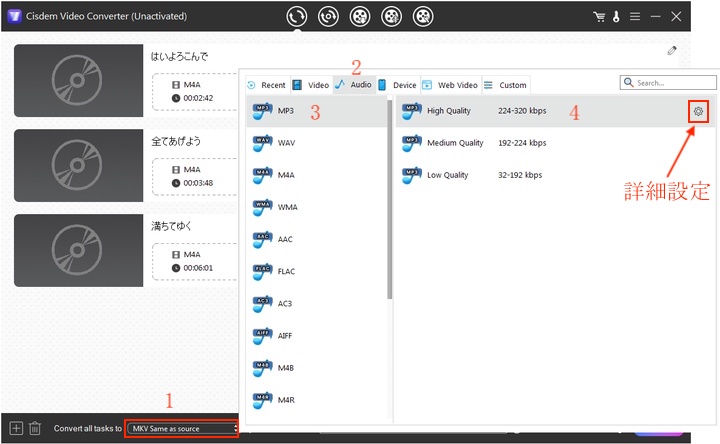
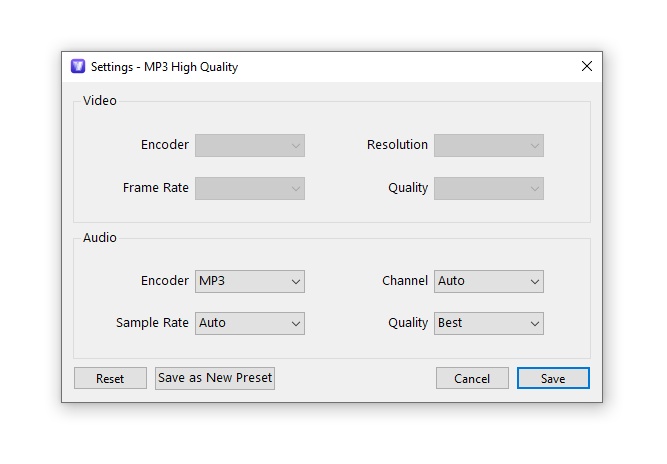
設定完了後、右下隅の変換ボタンをクリックしてM4AをMP3に変換し始めます。左の「Merge」機能を有効にすれば、全てのM4Aファイルを一つのMP3ファイルに結合できます。
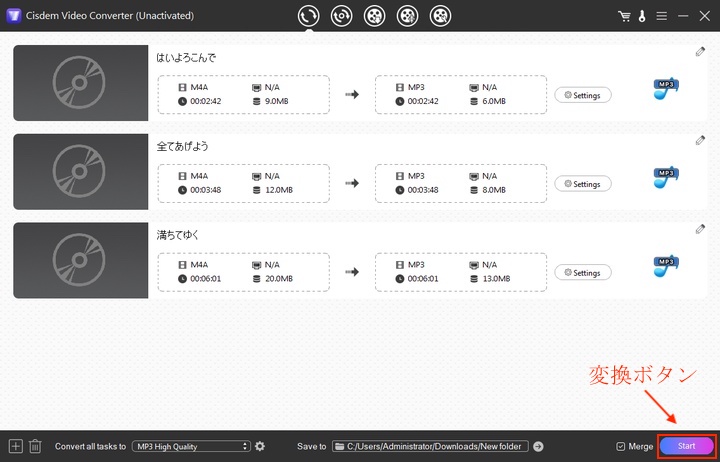
ヒント:必要があるなら、M4Aファイルの右上にある アイコンをクリックしてファイルを編集しましょう。トリミング、チャプター追加、音量調整の3つの機能が利用できます。
アイコンをクリックしてファイルを編集しましょう。トリミング、チャプター追加、音量調整の3つの機能が利用できます。
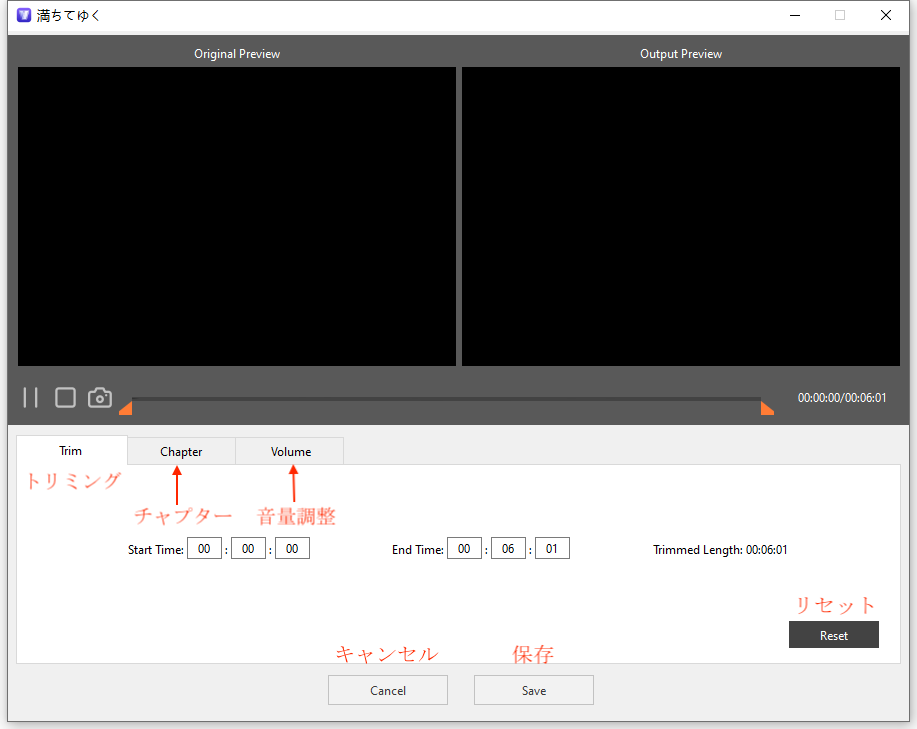
Apple MusicはmacOS標準搭載のソフトで、Macユーザーがインストール不要で利用できます。ミュージックは簡単にM4AをMP3に変換できるだけではなく、一括で複数のファイルを変換することもできます。そのWindows版「iTunes」も無料で利用できますので、Windowsユーザーもこの方法を使えます。










オーディオの形式を変換できるフリーソフトはたくさんありますので、よく使われている人気ソフトをテストしました。ここでは、M4AをMP3に変換できる3つのフリーソフトの操作手順を詳しく説明します。ご自分にとって使いやすいのを利用してみてください。
XMedia Recodeは、動画や音声形式を変換できるソフトです。ファイルをソフトに追加するだけで変換できなく、追加したファイルをもう一度リストに追加する必要がありますので、初心者が初めて利用する時は戸惑うかもしれませんが、使い方がわかれば簡単に利用できます。


VLCはMacやWindowsに対応できるフリーソフトで、動画/音楽再生用の定番ソフトとも言えるでしょう。VLCを利用して簡単にM4AをMP3に変換できます。ただし、Mac版の場合、一度に1つのファイルしか変換できません。
Mac版とWindows版の操作手順には少し違いがありますので、ここでは分けて紹介したいと思います。
1. VLCを起動し、上部のメニューバーで「ファイル」>「変換/ストリーミング」をクリックします。
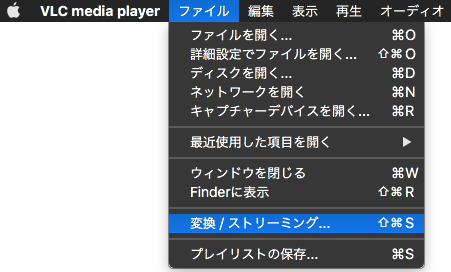
2. 「変換とストリーミング」画面が表示されます。この画面にM4Aファイルをドラッグ&ドロップします。
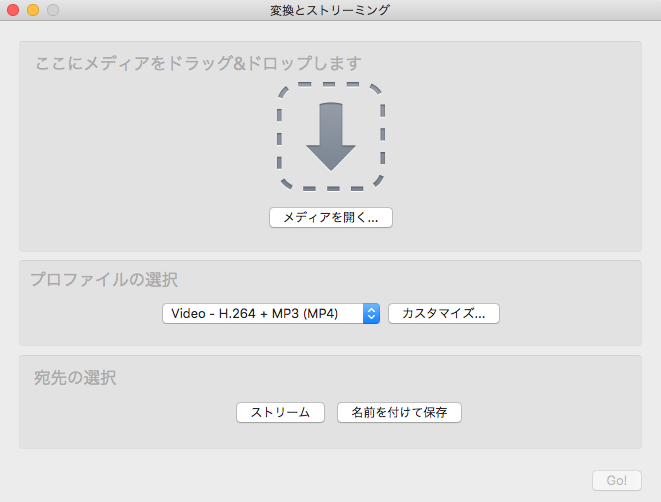
3. 「プロファイルの選択」で「Audio - MP3」を選択します。
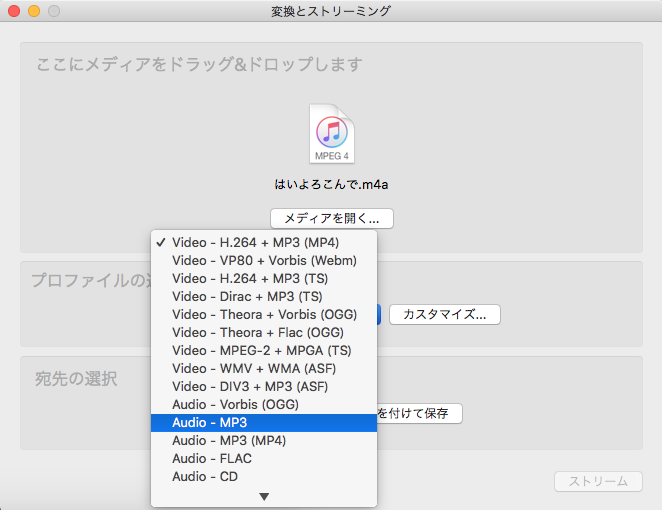
4. 「カスタマイズ」をクリックすると詳細設定を行うことができます。

5. 設定完了後、「適用」をクリックし、「変換とストリーミング」画面に戻り、「宛先の選択」で「名前を付けて保存」>「参照」をクリックします。
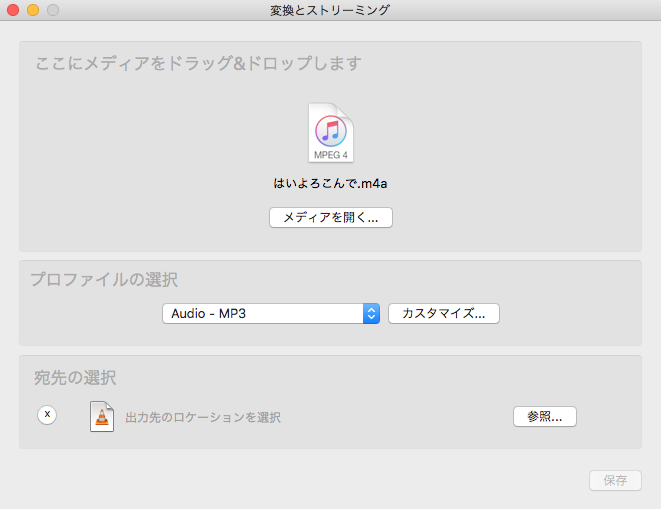
6. 出力するファイルの名前や保存場所を設定します。「名前」の後ろに、「.mp3」という拡張子を追加する必要があります。設定完了後、「保存」をクリックし、それから「変換とストリーミング」画面で「保存」をクリックします。
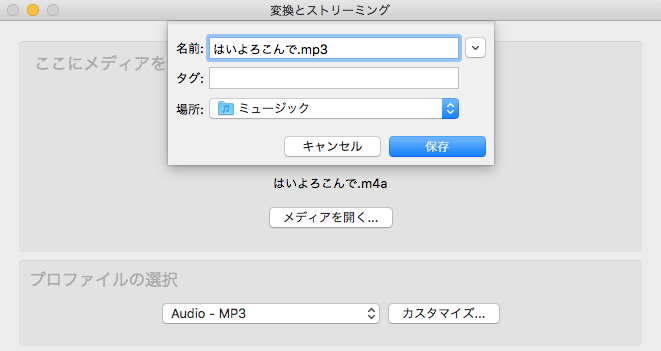
7. M4AをMP3に変換し始めます。シークバーが最後まで進んだら完了です。

1. VLCを起動します。「メディア」>「変換/保存」をクリックします。

2. 「メディアを開く」画面が表示されます。「ファイル」タブの「ファイル選択」欄に、「追加」をクリックしてM4Aファイルを追加します。そして「変換/保存」をクリックします。

3. 「変換」画面が表示されます。「設定」欄の「プロファイル」で、ドロップダウンリストから「Audio - MP3」を選択します。そして「出力用URL」欄で「参照」をクリックします。

4. 「ファイルの保存」画面が表示されます。MP3ファイルの保存先を設定します。「ファイル名」はデフォルトで「sample01」になっています。必ず変更してください。設定完了後、「保存」をクリックします。

5. 「変換」画面に戻ります。ファイル名の後ろに自動的に拡張子「.mp3」が付いています。そして「開始」をクリックします。

ご注意:ファイル名を変更しないと、出力形式は自動的にAVIになってしまいます。

6. M4AはMP3に変換されます。シークバーが最後まで進んだら完了です。

FFmpegは動画と音声を記録・変換・再生するためのフリーソフトです。このソフトを利用して完全無料でM4AファイルをMP3に変換できますが、その操作に結構時間がかかるかもしれません。このソフトを試したい方は、ぜひコマンドの入力に注意してください。
1. FFmpegをインストールしてからターミナルを開きます。
2. 変換のコマンドラインを入力します。
3. cd ロケーション(例えばcd Desktop)を入力し、Enterキーを押して出力MP3ファイルを保存するフォルダを選択します。
4. 下記のコマンドの1つを使用します。
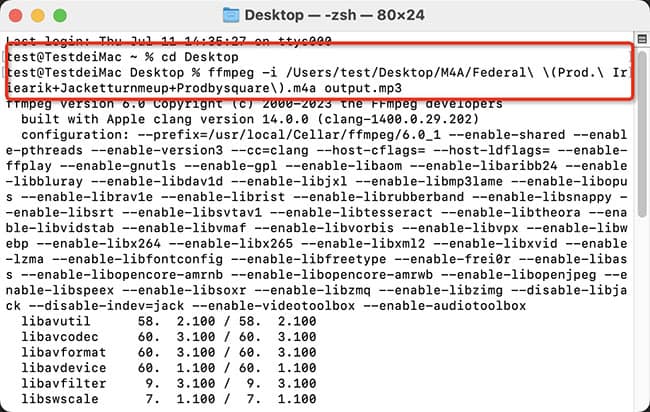
ヒント:複数のM4AファイルをMP3に変換したい場合、まずM4Aファイルを保存するためのフォルダを作成し、それからフォルダの保存先を入力してEnterキーを押します。最後、「for i in *.m4a; do ffmpeg -i "$i" "${i%.*}.mp3"; done」というスクリプトを入力します。
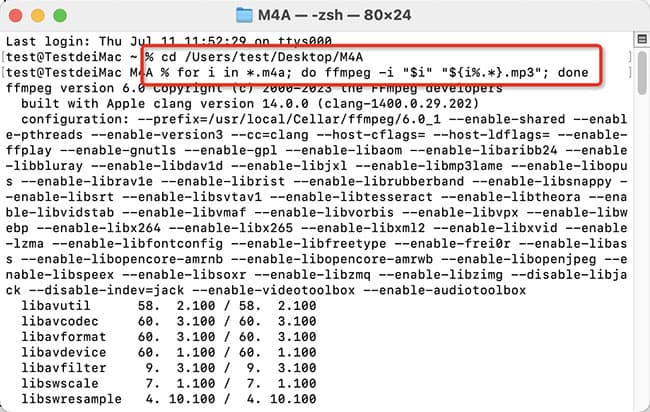
5. 以上のステップが完了したら、M4AからMP3への変換が始まります。
オンライン変換サイトは、インストール不要で利用できると同時に、使い方が簡単で、一部は無料で利用できますので、機密情報の入っていないファイルを変換したい場合は、オンライン変換サイトがオススメです。ただし、広告が多く、詐欺広告が掲載されているサイトもありますので、広告に用心する必要があります。
最初は無料で利用できますが、一定のファイル数やファイルサイズを超えると料金を払わなければならなくなるサイトがありますので、ファイルを大量に変換したい場合、全てのファイルを1つのサイトで変換できない可能性があります。そのため、3つのサイトを紹介したいと思います。
URL:https://online-audio-converter.com/ja/
123APPSは、一度に複数のM4AをMP3に変換できるサイトです。広告がありますが、変換速度が速く、ビットレートなどの詳細設定もできますので使いやすいです。

URL:https://anyconv.com/ja/m4a-to-mp3-konbata/
AnyConvは、一度に数百個のファイルを変換できるサイトです。変換速度が少し遅く、詳細設定を変更することもできませんが、100%無料で利用できます。そしてWebベースですので、iPhone、iPadまたはその他のモバイルデバイスからファイルを変換できます。

GoogleドライブでM4Aファイルを管理している場合、直接Googleドライブでオンライン変換サイトに移動し、M4AをMP3に変換するのがおすすめです。ファイルの重複アップロードとダウンロードが不要で、時間と手間を節約できます。Googleドライブで直接アクセスできるオンライン変換サイトが多いですので、ここでは、CloudConvertを例として、具体的な手順を紹介したいと思います。
1. Googleドライブにアクセスして、M4Aファイルを見つけます。

2. M4Aファイルを選択し、右クリックして、「アプリで開く」>「CloudConvert」をクリックします。一度に複数のファイルを選択できます。

3. 初めて利用する場合、以下のメッセージが表示されます。「許可」をクリックします。

4. https://cloudconvert.com/に移動されます。登録する必要がありますので、Googleアカウントで登録しましょう。「Choose Username」に適当に名前を入力して、「I accept the Terms Of Service...」にチェックを入れて、「Register」をクリックします。

5. 変換画面に入ります。「Convert...to...」で「MP3」を選択します。「MP3」の選択肢がない場合は、MP3を入力して検索すれば出てきます。

6. 「Save output files to Google Drive」に自動的にチェックが入っています。チェックを外さないでください。「Convert」をクリックして、M4AをMP3に変換し始めます。

7. 「FINISHED」が表れたら変換完了です。ダウンロードする必要がありません。直接Googleドライブページに戻ります。

8. GoogleドライブにMP3ファイルが自動で保存されています。

結論から言うと、直接変換することはできません。
Windowsに標準搭載しているフォトアプリの場合、動画をMP4などの形式に変換できますが、音声に対応していませんので、M4AをMP3に変換できません。
また、マイクロソフトに買収され、Windows 11の標準アプリとなったClipchampの場合、動画を編集してMP4形式として出力できますが、M4AをMP3に変換できません。
Windows Media Playerの場合、このソフトでM4A曲をCDに書き込んだり、CDをMP3形式にリッピングしたりすることができますが、直接M4AをMP3に変換することができません。どうしてもWindows Media PlayerでM4AをMP3に変換したいなら、まずCDを用意する必要があります。ここでは一応その操作方法を紹介します。
1. Windows Media Playerを起動し、右カラムで「書き込み」タブに入ります。「ここに項目をドラッグして、書き込みリストを作成します」のところにM4Aファイルを追加します。

2. 空のCD-Rをドライブに入れて、「書き込みの開始」の右にある「書き込みのオプション」(下向き三角ボタン▼)をクリックして、「オーディオCD」を選択します。

3. 「書き込みの開始」をクリックし、M4AファイルをCDに書き込みます。

4. 書き込み完了後、もう一度CDをドライブに入れます。Windows Media Playerの左サイトバーにCDが出てきますので、それをクリックします。そして上部のメニューで「整理」>「オプション」をクリックします。

5. 「オプション」画面が表示されたら。「音楽の取り込み」タブに入り、「取り込みの形式」>「形式」のドロップダウンリストから「MP3」を選択します。また、取り込んだ音楽を保存する場所や音質を設定することもできます。

6. 設定完了後、「OK」をクリックして、メイン画面に戻ります。上部のメニューで「CDの取り込み」をクリックします。

7. 取り込み完了までしばらく待ちます。これでM4AをMP3に変換できました。
この記事では、Windows PC/MacでM4AをMP3に変換する方法を説明しました。変換だけが必要な場合は、オンラインサイト、フリーソフト、標準アプリを使えば十分だと思いますが、音声を編集/結合する必要のある場合は、Cisdem Video Converterを使いましょう。
Cisdem Video Converterは初心者の方でも使いやすい専門ソフトです。ユーザーはソフト1つで動画/音声編集、形式変換、動画ダウンロード、DVDリッピング、動画圧縮の5つの機能を活用できます。

本を読み、自分の感想を記録するのは鈴木の趣味です。そのため、Cisdemの編集者になるのは彼女に向いています。PDFの編集・変換方法についての文章を書くことに没頭しています。

