パソコンからデータをDVDに焼く時、3つの状況に分けられます。
状況②と③の場合は、Windowsパソコンの標準機能を使えば簡単にできます。状況①の場合は、専門のDVD書き込みソフトを使うのがおすすめです。
この記事では、この3つの状況に分けて、Windows 10/11でパソコンから動画やファイルをDVDに焼く方法を詳しく紹介します。
パソコンから動画をDVDに焼く場合、下記のデバイスを用意する必要があります。
そして家のテレビでDVDを再生したい場合は、DVD書き込みソフトも使う必要があります。
光学ドライブも、DVDディスクも、DVD書き込みソフトも様々な種類があります。これらの設備を持っていなく、購入しなければいけないが、どんなものを買えばいいかわからない初心者の方は、こちらをクリックして詳しい説明をご参考ください。
説明がいらない場合は、直接次の部分まで進んでください。
動画をパソコンからDVDに焼いて、家のテレビで見たい場合は、Cisdem DVD Burnerのような専門のDVD書き込みソフトを使うのがおすすめです。DVDを焼くためのすべての機能を搭載していて、カスタマイズ性も高く、初心者でもすぐ使い方がわかります。
以下のボタンを押せばCisdem DVD Burnerの体験版をダウンロードできます。
 無料ダウンロード Windows 11/10/8/7
無料ダウンロード Windows 11/10/8/7  無料ダウンロード macOS 10.12とそれ以降
無料ダウンロード macOS 10.12とそれ以降
空のディスクをドライブに挿入します。ドラッグ&ドロップで簡単に動画をソフトに追加できます。追加した動画を選択して、左下隅のゴミ箱のアイコンをクリックすれば削除できます。
画面下部でディスクの大きさ(DVD-5やDVD-9)、焼く時の品質を選択したり、残り容量を確認したりできます。

動画のタイトルの右の ボタンを押せば、必要に応じて動画を編集できます。
ボタンを押せば、必要に応じて動画を編集できます。 を押せば好きなシーンをその動画のサムネイルにすることができます。
を押せば好きなシーンをその動画のサムネイルにすることができます。
編集完了後、ぜひ「保存」をクリックしてください。
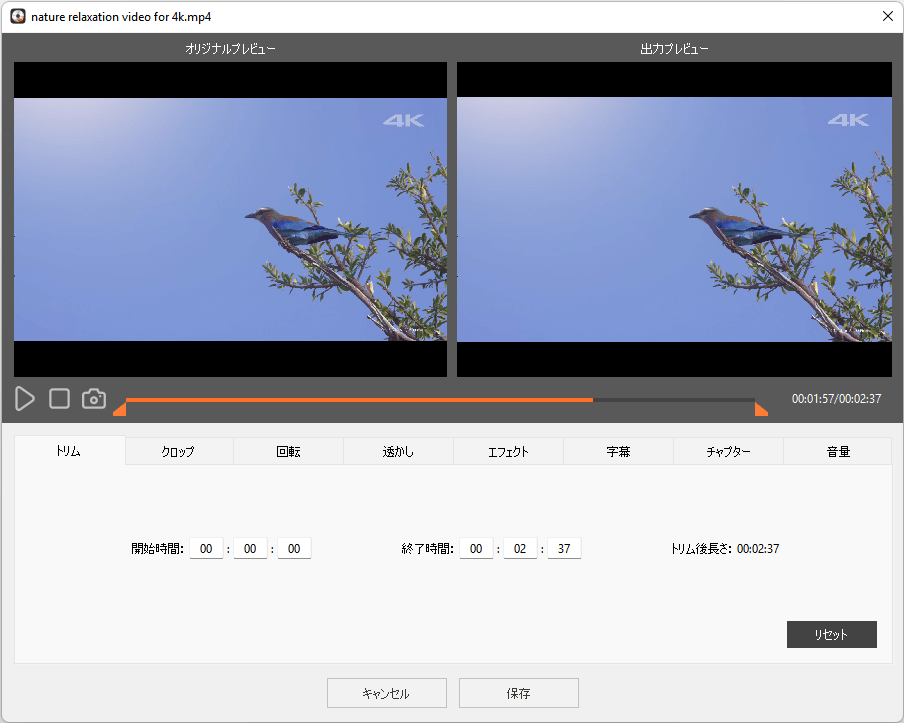
「メニュー」タブに移動します。DVDメニューが必要ない場合は左下の にチェックを入れてください。
にチェックを入れてください。
メニューが必要な場合、左カラムでテンプレートを選択できます。右カラムで文字を挿入したり、再生ボタンなどをカスタマイズできます。好きな画像と曲を背景画像とBGMにするのもOKです。
デフォルトでは一つのページには4つのタイトルのサムネイルを表示します。下部の で次のページに移動したり、タイトルを前に移動したりできます。
で次のページに移動したり、タイトルを前に移動したりできます。
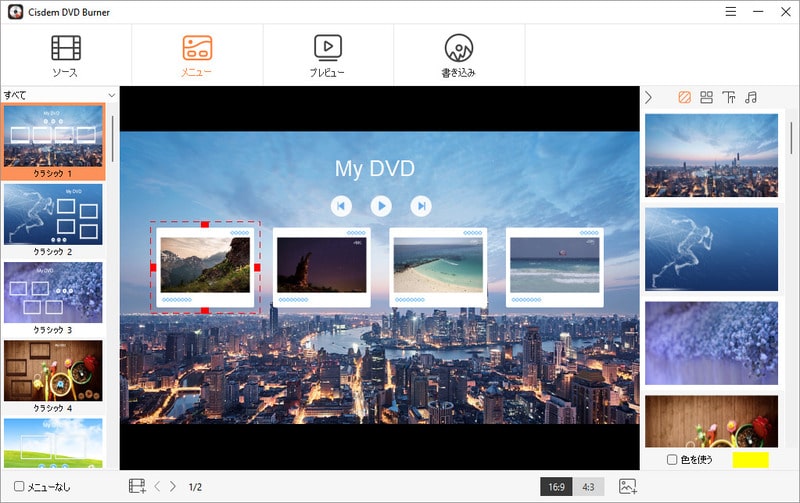
メニューを作成できましたら、プレビュータブに移動して、DVDをプレビューできます。
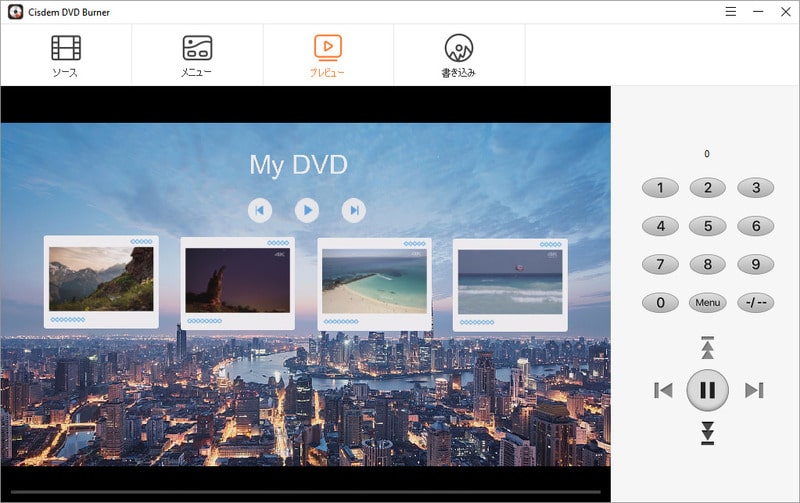
最後は「書き込み」タブに移動して、DVDを焼く設定を行います。テレビ放送方式はNTSCを選択します。
設定完了後、「書き込む」をクリックして、パソコンから動画をDVDに焼きます。
同じ内容を複数のDVDに焼く場合は、「コピー数」を設定してください。
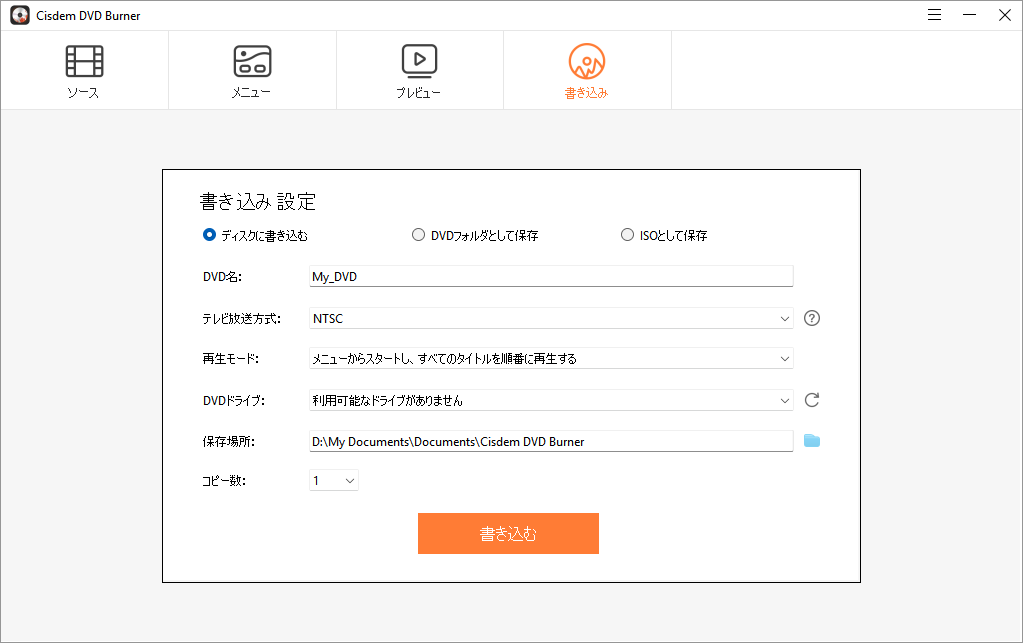
上記でも説明しましたが、動画などのファイルをデータDVDに焼く場合は、Windows 10/11パソコンの標準機能や標準アプリを使えばOKです。この部分では、Windowsの標準機能と、Windows Media Playerを使う方法を紹介します。
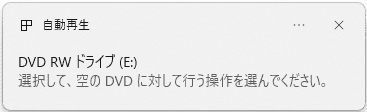
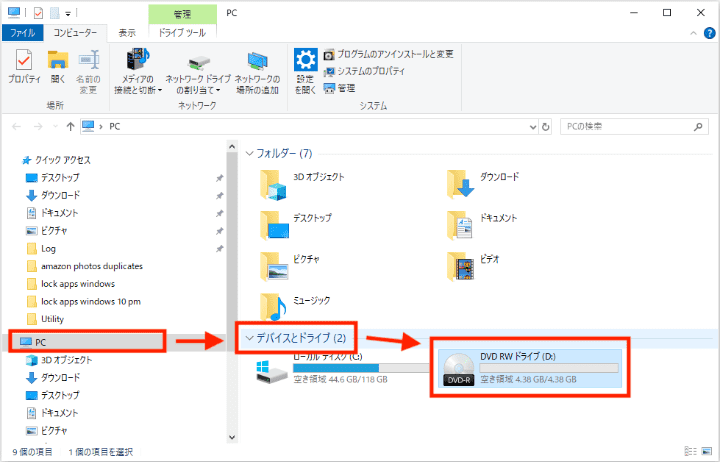
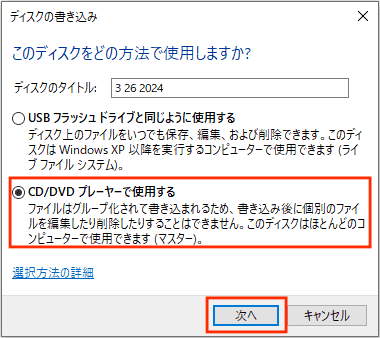
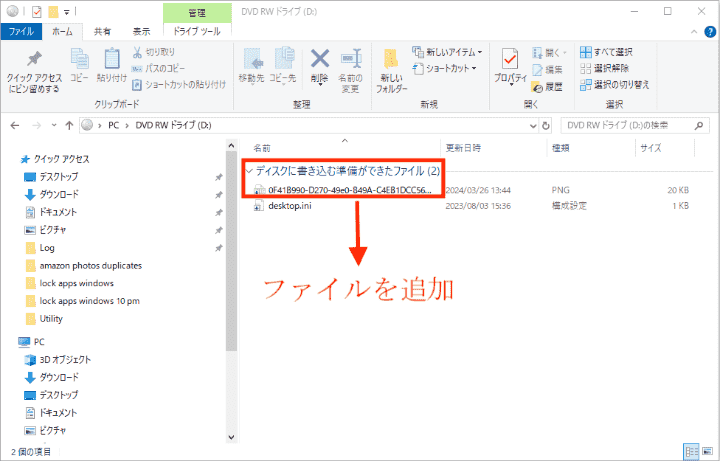
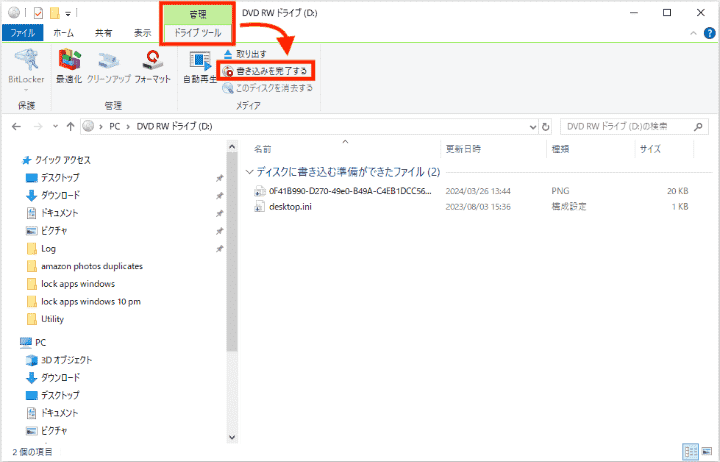
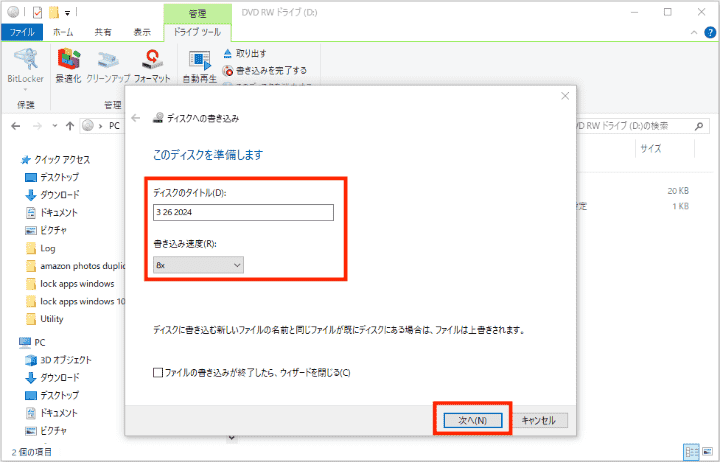
動画や音楽などをデータDVDに焼きたい場合は、Windowsメディアプレイヤーを使えばできます。


ただDVDディスクをUSBメモリのように使って、いつでも好きのようにファイルを入れたり出したりしたい場合も、Windows 10/11の標準機能でできます。
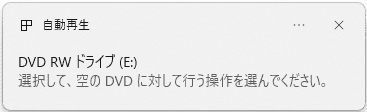
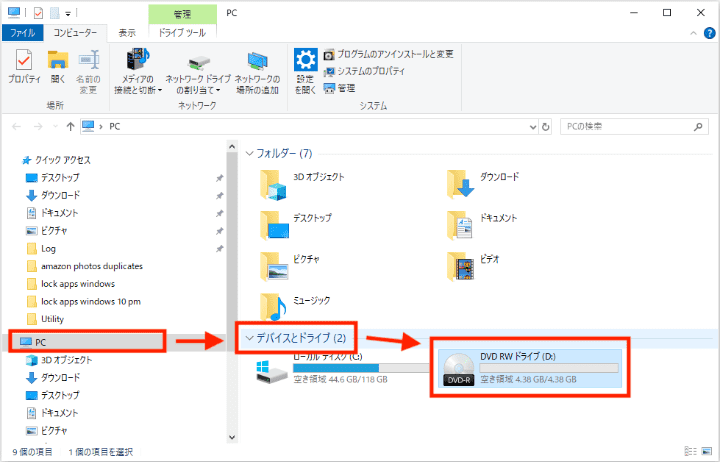
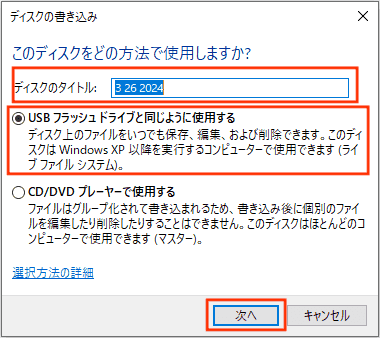

この部分では、初心者の方に、どんなDVDドライブ/DVDディスク/DVD書き込みソフトを選ぶかについて紹介します。
外付けDVDドライブを購入する際、一見同じようなものですが、実際読み込み専用のドライブと、読み込みと書き込み両方できるドライブがあります。
Amazonで探したところ、出てきたほとんどのDVDドライブが両方もできるものでしたが、読み込み専用なDVDドライブもいくつかありましたので、購入する際はきちんと確認しておいてください。

書き込み速度が気になる場合は、書き込み倍速も確認しましょう。8倍速や24倍速などがありますが、その値段も違いますのでご注意ください。

書き込み倍速のほか、USB規格も確認しましょう。USB 1.1、2.0、3.0などがあります。数値が大きければ転送速度も速くなります。もちろん値段も高くなります。

ご自分のパソコンがmacOSなのか、それともWindows 7/8/10/11またはそのほかのOSですか?必ずそのOSに対応できるDVDドライブを購入してください。同時に複数のOSに対応できるDVDドライブも多いです。

軽量なのもあれば業務用の大きいのもあります。状況に応じて選びましょう。

DVDディスクにも複数の種類があります。購入したDVDディスクとDVDドライブの互換性も考えるべきです。DVDディスクの種類についての説明は下記で紹介します。
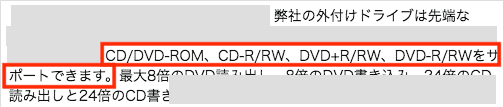
DVDディスクの種類が多くて、初心者の方が戸惑うかもしれませんので、ここで簡単に説明したいと思います。
「録画用」ディスクの特徴は、テレビ番組を録画できることです。テレビ番組には著作権があり、その映像にコピー制限がかけられているので、1回しか録画できなく、ダビングしたりすることもできません。そのため、CPRM対応の「録画用」ディスクを使う必要があります。
「データ用」ディスクは、テレビ番組を録画できません。パソコンなどからDVDに焼くために使われます。
テレビ番組の録画に違いがあるとは言え、パソコンからDVDに焼くならば、データ用ディスクでも録画用ディスクでも関係なく使えます。録画する必要がない場合、データ用ディスクの方が安いですのでオススメです。
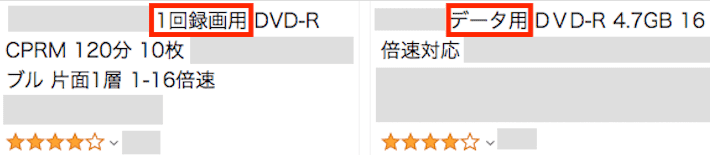
DVD-R:互換性が最も高く、値段が最も低いDVDディスクです。一度だけデータを記録できます。ファイナライズをしないと、他のパソコンやDVDプレーヤーで再生できません。
DVD+R:同じく一度だけデータを記録できます。ファイナライズをしなくても他のパソコンやDVDプレーヤーで再生できます。
DVD-RW:複数回データを書き込んだり書き換えたりできます。ファイナライズをしないと、他のパソコンやDVDプレーヤーで再生できません。ファイナライズを解除すればデータの書き換えができます。
DVD+RW:複数回データを書き込んだり書き換えたりできます。ファイナライズをしなくても他のパソコンやDVDプレーヤーで再生できます。

他にもDVD-RAMなどもありますが、互換性が低いですので特に必要がない場合はDVD-RとDVD-RWで十分だと思います。
片面1層(DVD-5):データを記録する記録層を1つ持つDVDディスク。通常4.7GBのデータを記録できます。
片面2層(DVD-9):データを記録する記録層を2つ持つDVDディスク。通常8.5GBのデータを記録できます。
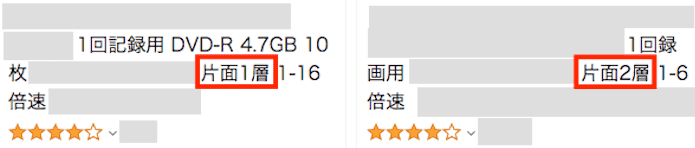
他にも両面1層や両面2層のDVDディスクがあります。さらに多くのデータを記録できます。
パソコンからDVDに焼く際、どのような書き込みソフトを選ぶのかも注意する必要があります。
データをパソコンからDVDに焼く時は、2つの形式があります。データDVD形式とDVD-Video形式です。
データDVDは主にデータを記録するために使われます。データDVD形式で焼いたDVDはパソコンでしか利用できず、家庭用DVDプレーヤーで再生できません。
DVD-Videoは、パソコンと家庭用DVDプレーヤー両方で利用できる形式です。
動画をパソコンからDVDに焼きたく、大画面テレビで再生したり家族と友人に配布したりしたい場合は、DVD-Video形式で焼くのがオススメです。パソコンでしか使わない場合は、データDVD形式で焼けば十分です。
パソコンからDVDに焼くための準備についての説明は以上になります。準備ができましたら、実際に焼いてみましょう。こちらをクリックして、動画をDVDに焼く方法を確認します。
3つの状況で動画などのファイルをパソコンからDVDに焼く方法は以上です。
動画をDVD-Video形式で焼いて、家庭用DVDプレーヤーで再生したい場合はCisdem DVD Burnerがオススメです。
データDVDを焼きたい場合は、Windows 10/11の標準機能や標準アプリを使えば十分です。
DVDディスクをUSBメモリのように使いたい場合も同じく、Windows 10/11の標準機能を使いましょう。

本を読み、自分の感想を記録するのは鈴木の趣味です。そのため、Cisdemの編集者になるのは彼女に向いています。PDFの編集・変換方法についての文章を書くことに没頭しています。

