YouTubeは今最も流行っている動画共有サイトの一つで、数え切れないほどの動画が投稿されています。しかし、YouTubeにアップされている動画は、いつまでも観れるわけではありません。ネットのない環境だと動画を再生できないし、好きな動画がいつか運営側や投稿主によって削除されてしまう可能性もあります。
いつでもどこでも堪能できるように、YouTubeの動画をダウンロードしたくなります。また、大画面テレビやDVDプレーヤーで再生したり、バックアップ用に保存したりするために、YouTube動画をDVDに焼きたくなります。しかし、YouTube公式サイトや公式アプリで動画をダウンロードすることができなく、その動画をDVDに焼くことももちろんできません。どうすればYouTube動画をDVDに焼くことができるでしょう?
この記事では、YouTubeの動画をダウンロードする方法と、ダウンロードしたYouTube動画をDVDに焼く方法をそれぞれいくつか紹介します。
 無料ダウンロード
無料ダウンロード  無料ダウンロード
無料ダウンロード
YouTubeの動画をDVDに焼くには、まずその動画をパソコンにダウンロードする必要があります。この部分では、YouTube動画をダウンロードする方法を3つ紹介します。
Cisdem Video ConverterはYouTube動画ダウンロードし、動画を編集したり、形式を変換したりすることができるソフトで、お手軽に操作できます。YouTubeだけではなく、Wistia、Vimeo、Crunchyroll、Facebookなど1000+の動画共有サイトに対応していて、ダウンロードした動画や音楽をMP4、MP3、MKV、AAV、MOV、AVI、WMV等たくさんの形式に変換できます。また、DVDをリッピングすることもできます。
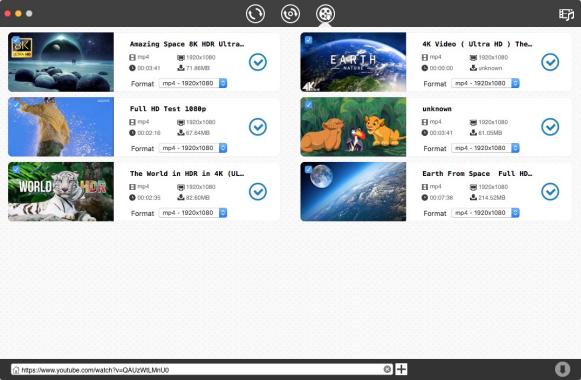
iFunia YouTube Downloaderも動画共有サイトから動画をダウンロードできるソフトです。無料で3つのYouTube動画をダウンロードできます。軽量で使いやすいソフトですが、動画形式変換やDVDリッピングなどの機能がなく、動画をDVDに焼くことも当然できません。

SaveFrom.netはオンラインYouTube動画ダウンロードサイトで、YouTube、Dailymotion、Vimeo、Facebook、Twitterなどの動画共有サイトから動画をダウンロードできます。オンラインサイトですので、ソフトをインストールしたりする必要がなく、便利に使えます。


その他のオンラインYouTube動画ダウンローダーの紹介はこちらをご参考ください。
YouTube動画をダウンロードできましたら、それをDVDに焼きましょう。この部分では、ダウンロードしたYouTube動画をDVDに焼く方法を3つ紹介します。
YouTube動画をDVDに焼いて、DVDプレーヤーで再生したい場合は、Cisdem DVD Burnerがおすすめです。DVDを焼くための無料ソフトもありますが、多くはYouTube動画をデータDVDにしか焼けません。データDVDはパソコンでしか再生できませんので、家庭用DVDプレーヤーだと認識できない可能性が大きいです。
Cisdem DVD BurnerはプロのDVD書き込みソフトで、Windows版もMac版もあります。ほぼすべての動画形式に対応していて、YouTube動画をDVDディスクだけではなく、DVDフォルダーやISOファイルにも焼きます。その上、様々なDVDメニューテンプレートを無料で提供し、メニューを手動で編集して個性的なDVDメニューを作成することもできます。
1. Cisdem DVD Burnerをインストール
Cisdem DVD Burnerをダウンロード、インストール、起動します。
2. YouTube動画を追加
ブランクディスクをドライブに入れます。Cisdem DVD Burnerの「+ ビデオを追加」をクリックし、YouTube動画を追加します。あるいは、ドラッグ&ドロップで追加します。
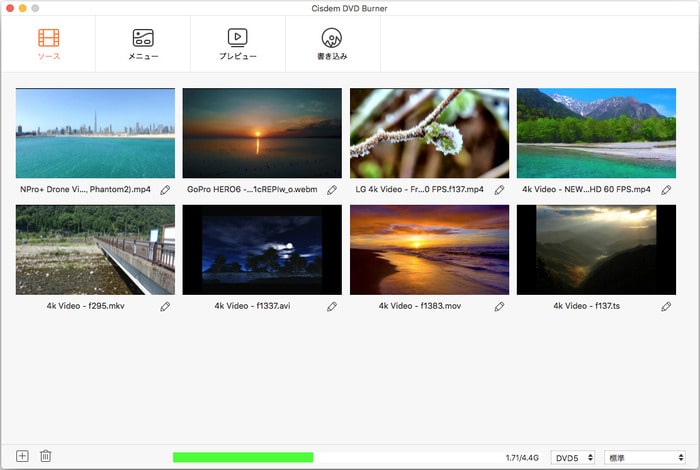
3. 必要に応じてYouTubeビデオを編集
YouTube動画を追加すれば、「ソース」画面にそのサムネイルとファイル名が表示されます。
サムネイルの下にある をクリックすれば、編集ウィンドウに入りますので、そこで動画をトリミングし、エフェクトの調整、透かしの追加などの編集ができます。
をクリックすれば、編集ウィンドウに入りますので、そこで動画をトリミングし、エフェクトの調整、透かしの追加などの編集ができます。
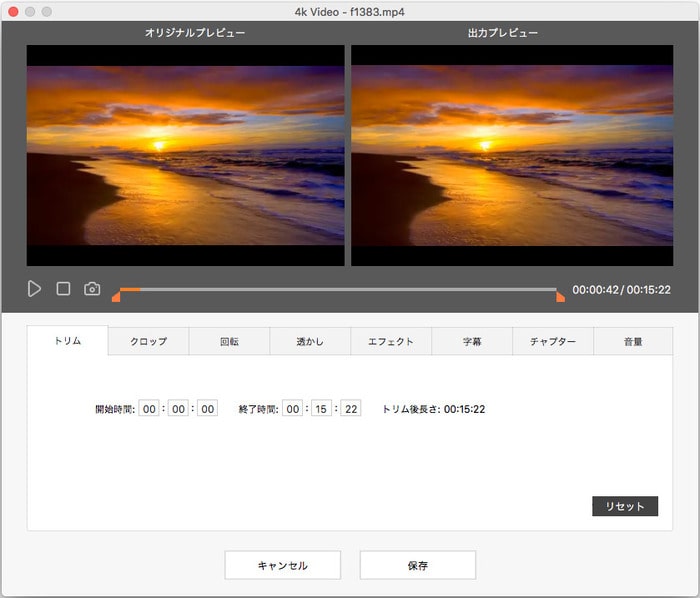
4. DVDメニューの選択とカスタマイズ
動画の編集が完了すれば、「メニュー」ボタンをクリックして、再生ボタン・テキスト・BGMなどで無料テンプレートをカスタマイズしDVDメニューを作成できます。

5. DVDをプレビューする
![]() をクリックし、内蔵のビデオプレーヤーでDVDをプレビューして確認します。DVDの効果に不満足が感じた場合は編集ウィンドウに戻って再編集できます。
をクリックし、内蔵のビデオプレーヤーでDVDをプレビューして確認します。DVDの効果に不満足が感じた場合は編集ウィンドウに戻って再編集できます。

6. YouTube動画をDVDに焼く
![]() を押して、出力するDVDの設定を行います。DVDディスクに焼きたい場合は、「ディスクに書き込む」を選んでください。設定完了後、「書き込む」をクリックし、YouTubeの動画をDVDに焼き始めます。
を押して、出力するDVDの設定を行います。DVDディスクに焼きたい場合は、「ディスクに書き込む」を選んでください。設定完了後、「書き込む」をクリックし、YouTubeの動画をDVDに焼き始めます。
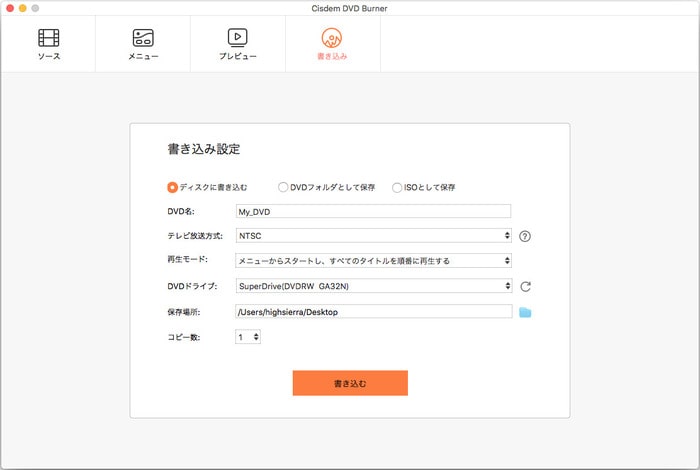
BurnAware Freeは無料でWindowsパソコンでYouTube動画をDVDに焼くことができるソフトです。しかし、「DVDビデオ」という選択肢があっても、直接YouTubeをDVDプレーヤーで再生できるDVDには焼けません。他のオーサリングソフトで先に動画をDVDビデオ形式に変換する必要があります。
よって、BurnAware Freeは無料で、ディスクのコピーや消去などいろんな機能があっても、YouTube動画を家庭用DVDプレーヤーで堪能したい方にはおすすめしません。
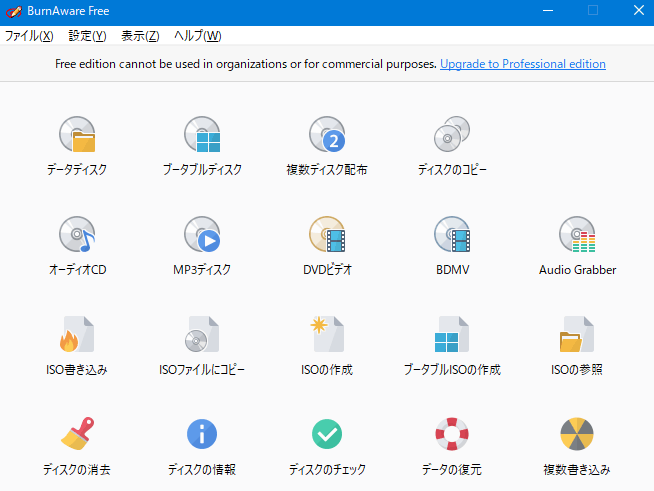
Windows Media Playerは、Windows 10、Windows 8/8.1、Windows 7にプリインストールされた、Windowsライブラリーのファイルを再生するためのメディアプレイヤーとしてよく知られていますが、実際、ビデオ/オーディオ/画像ファイルをデータDVDまたはCDに焼く機能も内蔵していて、YouTubeの動画を素早くDVDに焼いてバックアップできます。しかし、Windows Media PlayerもYouTube動画をデータDVDにしか焼けません。つまり、家庭用DVDプレイヤーで再生できませんのでご注意ください。


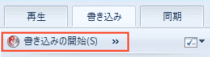
YouTube動画をダウンロードしDVDに焼く方法は以上でした。フリーソフトでDVDを焼く場合は、ぜひデータDVDとDVDビデオの違いを注意してください。
動画を編集したり、個性的なDVDメニューを作成したりする必要があり、そして家庭用DVDプレーヤーで再生したい場合は、DVD書き込み用の専門ソフトCisdem DVD Burnerがおすすめです。ただバックアップ用にYouTube動画をDVDに焼きたい、パソコンでしか再生しない場合は、Windowsの標準アプリやフリーソフトで十分だと思います。

本を読み、自分の感想を記録するのは鈴木の趣味です。そのため、Cisdemの編集者になるのは彼女に向いています。PDFの編集・変換方法についての文章を書くことに没頭しています。

