「Macで MP4動画をDVDに書き込みたいですが、iDVDはもう使えなくなりました。その代わりなる他の方法はありませんか?教えてください。」
近年、デジタルカメラを使わずに、スマホで撮影をする人が増えつつあります。スマホで撮影した動画のフォーマットはMP4と標準設定されている場合が多いですが、DVDプレーヤーでMP4動画を再生することができません。
ビデオとオーディオを保存するためにもっとも多く使われているデジタルマルチメディア形式として、MP4は誰しもが利用したことのある動画ファイル形式でしょう。MP4動画をDVDプレーヤーで再生するには、それをDVDに書き込む必要があります。
MacでMP4動画をDVDに書き込む方法のうち、iDVDは一番便利な方法でしたが、OS X 10.7 Lion以降 iDVDがMacにプリインストールされなくなり、そしてmacOS Catalina 10.15では完全に動作しなくなりました。
それでは、iDVDが使えなくなった現在、どうやってこれらのMP4動画をDVDに書き込み、テレビで鑑賞できるようにするのでしょうか?この記事では、この問題を解決するために、iDVDなしでMP4動画をDVDビデオフォーマットに変換し、DVDに書き込む方法を説明します。(>>WindowsでMP4をDVDに書き込む方法はこちら)
MacでMP4をDVDに書き込むソフトおすすめNO.1 -- Cisdem DVD Burner
対応OS:Mac OS X 10.10以降
Mac用のCisdem DVD Burnerは、簡単にMacでMP4ファイルをDVDに焼くソフトです。画質の劣化せずに動画をDVDに書き込む上、操作も簡単で初心者でもお手軽に利用できます。また、それだけではなく、他の強力的な機能もたくさん備えていて、まさにMP4をDVDに書き込むためのベストソフトと言えるでしょう。
Cisdem DVD Burnerの主要機能:
- MP4、MKV、MOVなど、150種以上の形式のファイルをDVDに書き込む
- 複数の動画ファイルを一度にDVDディスク/DVDフォルダ/ISOファイルに焼ける
- 動画に透かし、字幕、エフェクトなどを追加し、個性的な動画を作成できる
- 様々なテーマのDVDメニューテンプレートを無料で提供
- DVDメニューのフレーム、再生ボタンのスタイル、タイトルのフォントを変更できる
- 背景画像やBGMを自由に設定できる
- 動画の任意のシーンを切り取りサムネイルとして使用可能
- MP4動画をDVDに書き込む前に、それをプレビューし、動画やDVDメニューの効果を確認できる
- 国や地域に応じて、DVDの規格(PALまたはNTSC)を自動的に選択してくれる
- 最新のMacOSとの互換性が高い
- Windows PCでも利用できる
 無料ダウンロード
無料ダウンロード  無料ダウンロード
無料ダウンロード
Cisdem DVD Burnerを使ってMacでMP4をDVDに書き込む方法
ステップ 1、インストール
「無料ダンロード」をクリックすれば、Cisdem DVD Burner(Mac用)の無料体験版をダウンロードしてインストールすることができます。そして、Macでこのソフトを起動します。
空のDVDをDVDドライブに挿入します。Macに内蔵の光学ドライブがない場合は、外付けDVDドライブをMacを接続してください。
ステップ 2、MP4動画をソフトに読み込む
3つの方法があります:
1) 「+ ビデオを追加」をクリックして、ローカルフォルダからファイルをインポートします。
2) トップメニューバーの「ファイル」→「ファイルを追加」をクリックして、MacからMP4ファイルを読み込みます。
3) MacのMP4ファイルを直接DVD書き込みソフトにドラッグ&ドロップします。(オススメ)
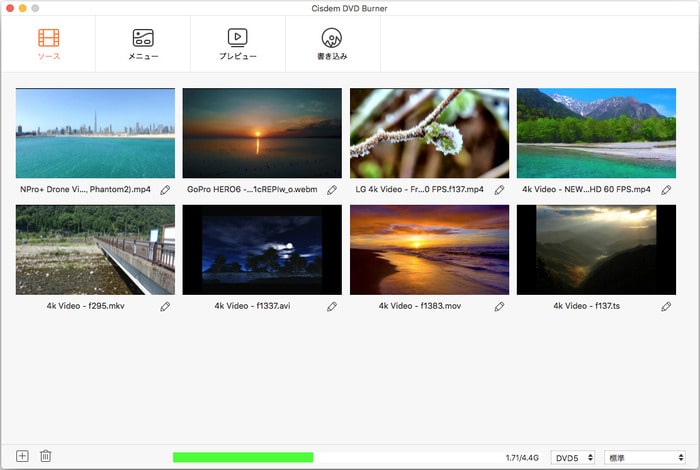
ソフトに追加したすべての動画は「ソース」タブにサムネイルで表示されます。また、下部には、ディスクの使用済みと空きの容量が表示されます。
ステップ 3、MP4動画の編集(必要であれば)
MP4動画をDVDに書き込むためのMac用ソフトですが、動画を編集する機能も内蔵しています。編集したい動画のサムネイルを見つけ、右下の ボタンをクリックします。
ボタンをクリックします。
すると、編集ウィンドウが開き、8つのタブが表示されます。
- トリム - 動画をトリミングし不要な部分をカットして好きな長さにします。
- クロップ - 動画の切り抜き加工で画面の特定の部分を拡大したり、不要な部分を切り捨てたりできます。
- 回転 - ビデオの画面を回転させます。
- 透かし - 動画の明るさやコントラストを調整したり、3D、ハーフトーン、しきい値など10種類以上のエフェクトを追加したり、インターレース解除を有効にしたりすることができます。
- エフェクト - ASSまたはSRT字幕をMP4動画に入れることができます。
- 字幕 - 文字や画像で動画にウォーターマーク(透かし)を追加します。透かしの位置と透明度を調整できます。
- チャプター - 動画を複数のセクションに分割して、タイトルを入れることができます。
- 音量 - 動画の音量を上げたり下げたりできます。
上記の編集機能で、動画を必要に応じてカスタマイズできます。
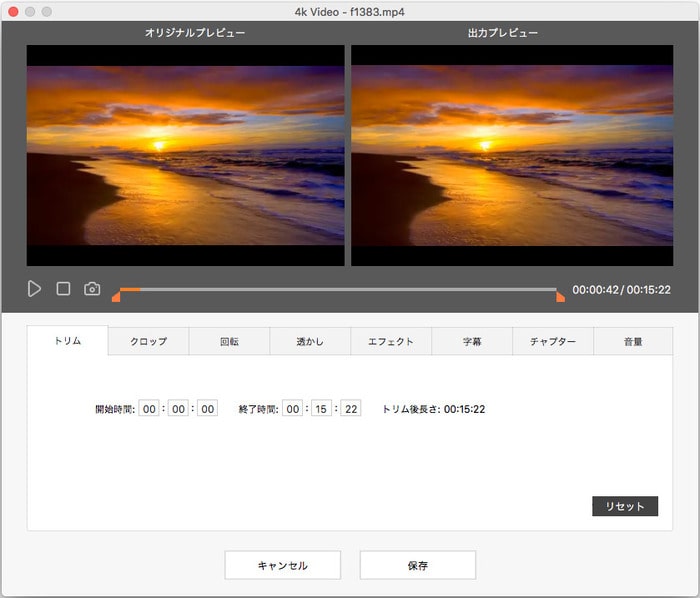
ステップ 4、動画にDVDメニューを追加する(必要であれば)
「メニュー」タブをクリックして、DVDメニューの作成画面に移動すれば、DVDメニューをカスタマイズできます。
- テーマの違う(親子、旅行、思い出、誕生日)テンプレートが無料で提供されていますので、動画の内容に応じてテンプレートを選択できます。
- DVDのタイトルを設置して、フォント、色、サイズを変更できます。
- 動画のサムネイルフレームとメニューボタンをカスタマイズできます。
- お気に入りの画像や曲を背景画像とBGMとして追加できます。

ステップ 5、DVDパラメータを設定する
 をクリックして、変更後の動画をプレビューして確認できます。問題がなければ、
をクリックして、変更後の動画をプレビューして確認できます。問題がなければ、 をクリックしてDVD出力の設定ウィンドウに移動します。出力形式は「ディスクに書き込む」と選択し、TV規格(NTSC、PAL)と再生モードなどを設定できます。
をクリックしてDVD出力の設定ウィンドウに移動します。出力形式は「ディスクに書き込む」と選択し、TV規格(NTSC、PAL)と再生モードなどを設定できます。
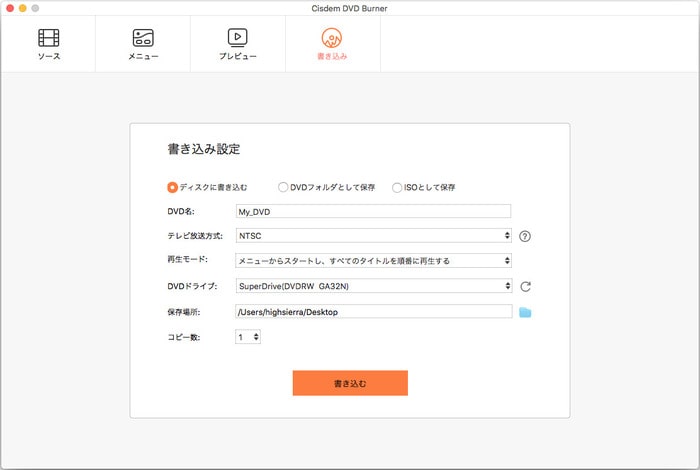
ステップ 6、MacでMP4をDVDに書き込む
「書き込む」ボタンをクリックして、MP4をDVDに書き込みます。

 無料ダウンロード
無料ダウンロード  無料ダウンロード
無料ダウンロード
メリット:
- 機能強力で使いやすい
- ほぼすべての動画フォーマットに対応できる
- 複数のビデオをDVDに書き込む
- DVDメニューを作成し再生する時見たいところまで簡単に飛ばせる
- 動画編集機能を内蔵
- 最大30倍の高速処理
MP4、MKVおよび他の形式のビデオをDVDに書き込む方法動画:
iMovieを使ってMacでMP4をDVDに書き込む
対応OS:OS X 10.6 Snow Leopardおよびそれ以前のバージョン、iLife 09バンドルのコピーをインストールしたMac
iMovieは、Appleが開発した、MacでMP4などの動画を編集してDVDに書き込むことができるソフトです。また、iCloudを使えば、その動画をすべてのデバイスのiMovie Theaterで見ることもできます。
- MacでiMovieを起動して、iMovieの上部メニューバーの「File」>「Import」をクリックして、ビデオファイルをiMovieに追加します。あるいは、「Import All」をクリックして、MacにあるすべてのビデオをiMovieにインポートします。
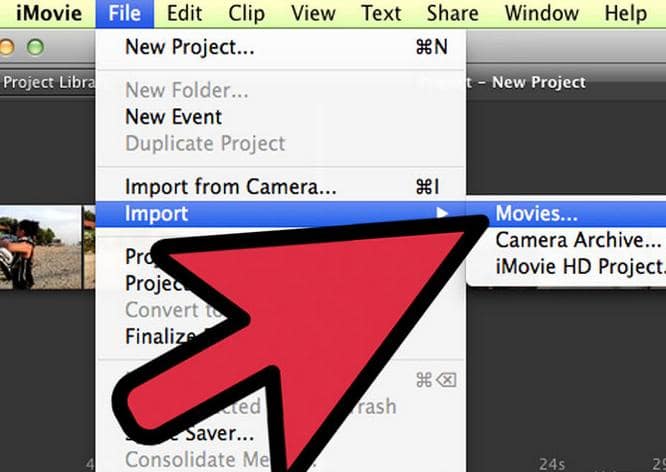
- iMovieで動画を編集します。動画をカットしたり、動画と動画の間にトランジションを追加したりする機能で、個性のある動画を作ることができます。
- iMovieのトップメニューバーから「Share」>「iDVD」をクリックし、この動画をiDVDで開きます。
- iDVDが動画を新しいファイルとして開くのを待ちます。そしてそのiMovieのDVDに名前をつけます。
- DVDテーマを選択すると、DVDメニューをカスタマイズすることができます。テーマは、iDVDの右ウィンドウペインに表示されます。テーマによってDVDメニューのスタイルも違いますので、好きなテーマを選ぶことができます。
- iDVDウィンドウの右下にある「Media」をクリックすれば、画像や他の動画を追加することができます。
- 空のDVDディスクをMacのCD-ROM/DVDドライブに挿入し、「Burn」ボタンをクリックして、MacでMP4をDVDに書き込みます。
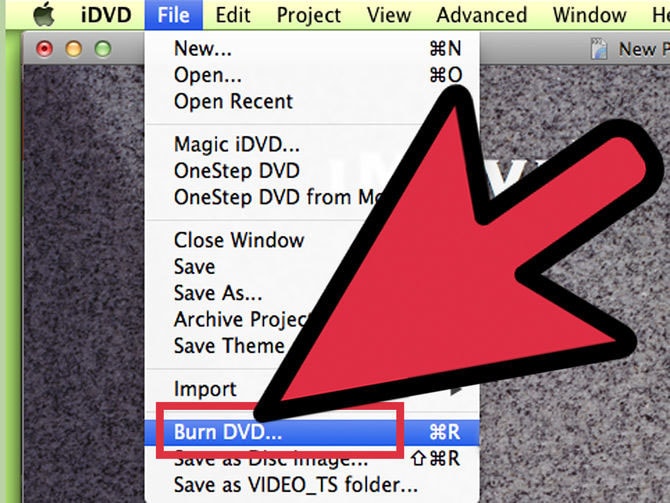
- Macユーザーのレビューによると、MacのiMovieでDVDを作成する時いろんなエラーが発生する場合があります。しかし、CisdemでDVDを焼く時では発生しません。
- iMovieをMacにインストールするには2GB以上の空き領域が必要ですが、Cisdem DVD Burnerは70MBしか要りません。
- iMovieで動画に字幕を入れる操作は複雑です。「Text」ボタンをクリックして、字幕テキストを1文字ずつ入力する必要があります。Cisdem DVD Burnerだと、直接Moviesubtitles.orgなどのサイトからSRT字幕をダウンロードして、動画に追加すればいいです。
フリーソフトを使ってMacでMP4をDVDに書き込む
対応OS:Mac OS X 10.10以降、Windows 10、8、7、Vista、XP
DVDStylerは、無料でMP4をDVDに書き込むソフトで、動画をDVDに適したフォーマットに変換できますし、DVDメニューのテンプレートも提供しています。クロスプラットフォームでの作業が可能で、Mac、Windows、LinuxでMP4をDVDに書き込むことができます。さらに、写真のスライドショーを作成したり、MP4動画にBGMや字幕を追加したりできます。
- 「Add file...」ボタンをクリックしてMP4動画をインポートします。あるいは動画をソフトの下部にドラッグ&ドロップします。
- メニューを追加します。MacのステータスバーでDVDをクリック>「Add」を選択>「Menu」を選択します。
- 背景画像や再生ボタンのスタイルを選択します。
- 動画をメニューにドラッグし、ダブルクリックでプロパティを編集します。
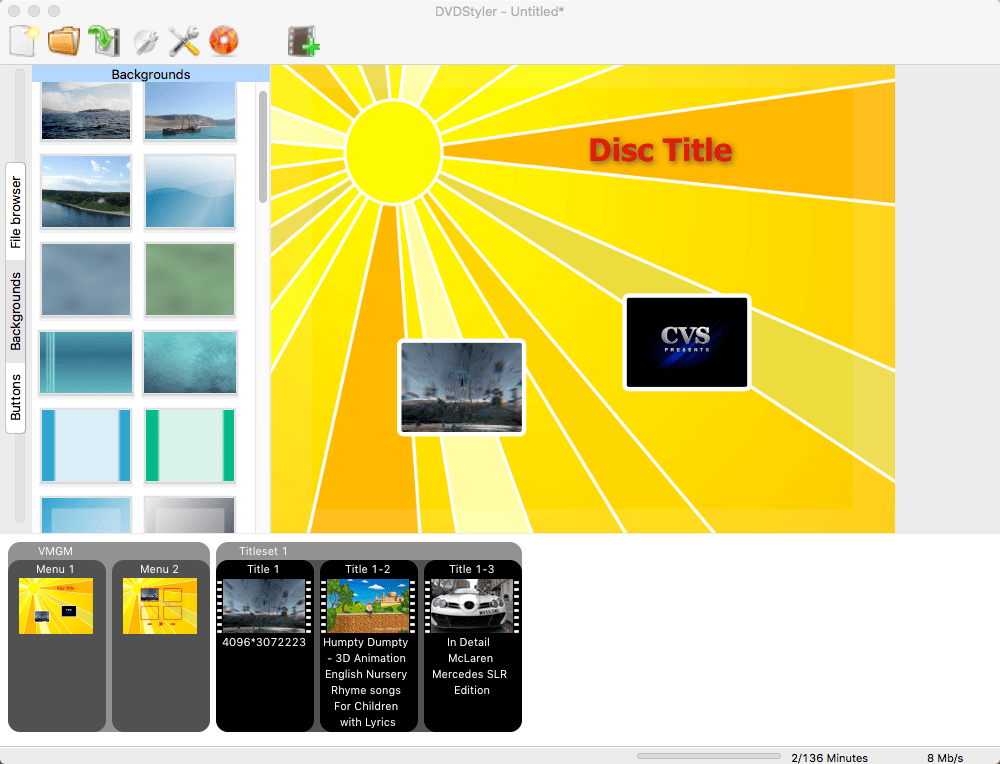 空のDVDディスクを光学ドライブに挿入して、MacでMP4動画をDVDに書き込みます。
空のDVDディスクを光学ドライブに挿入して、MacでMP4動画をDVDに書き込みます。
- DVDStylerはプレビュー機能が搭載されていません。Cisdem DVD Burnerは、MP4動画をDVDを書き込む前に、まずそれらの動画をプレビューすることができます。DVDメニューもプレビューして確認できます。
- DVDStylerは動画の編集機能がありませんが、Cisdem DVD Burnerは動画を編集できます。
- DVDStylerを使ってMacでMP4動画をDVDに焼く時、「データが大きすぎてDVDディスクに書き込めない」などの警告メッセージが表示されないかもしれませんが、動画の品質を低下させ、サイズを小さくしても同じ警告が出てきて、何回試してもうまくいかない場合があります。
MacでMP4をDVDに書き込む際によくある質問
なぜMP4をDVDに書き込む必要があるか?
- 大事なMP4動画をDVDに書き込み、それを家族や友人にあげれば共有できます。
- 価値のあるMP4動画をDVDに焼き、バックアップを取ったほうが永久保存できます。
- MacにたくさんのMP4映画が保存され、ストレージを圧迫しているが、これらの映画を削除したくない場合、MacでMP4映画をDVDに書き込むと、ストレージ解放にもなりますし、いつでも大画面テレビで鑑賞できるようになります。
オンラインでMP4をDVDに書き込む方法はあるか?
Zamzar.comやFiles-conversion.comのような、オンラインでMP4をDVDに焼くことができると自称するサイトがたくさんあります。DVDだけではなく、他のファイル形式にも出力できるとのことです。インストールしたりと登録したりする必要もありません。
しかし、これらのオンラインサイトは本当にMP4動画をDVDに書き込むことができるでしょうか?Zamzar.comとFiles-conversion.comをテストしてみたところ、その結果は以下の通りです。
- Zamzar:MP4動画がMPGフォーマットに変換されました。動画のサイズも小さくなりました。
- Files-conversion:動画のサイズが小さくなりました。
実質、DVDが作成されませんでした。
Handbrakeやディスクユーティリティを使って、MacでMP4をDVDに書き込むことができるか?
Handbrakeは、オープンソースのトランスコーダとDVDリッピングソフトです。つまり、DVDをMP4にリッピングするためのソフトであります。MacでHandbrakeを使ってMP4をDVDに書き込むことはできません。
ディスクユーティリティは、MacOs X 10.11 EL Capitan以降で利用できなくなりましたが、コマンドラインやMacのFinderから開いて利用することができます。注意:ディスクユーティリティはMP4動画をビデオディスクではなく、データディスクやディスクイメージに書き込みます。
まとめ
本記事でMacでMP4をDVDに書き込む方法を紹介しました。その中で、Cisdem DVD Burnerは互換性が高く、パフォーマンスも優れる、強力な動画編集機能を搭載して動画とDVDメニューをカスタマイズできますので、一番オススメです。
もちろん、他の2つの方法もMacでMP4をDVDに書き込めます。動画の編集はいらなく、ただ動画をDVDに書き込むだけならば、まず無料のDVD作成ソフトを利用してみてください。

本を読み、自分の感想を記録するのは鈴木の趣味です。そのため、Cisdemの編集者になるのは彼女に向いています。PDFの編集・変換方法についての文章を書くことに没頭しています。
Loved the article, share!
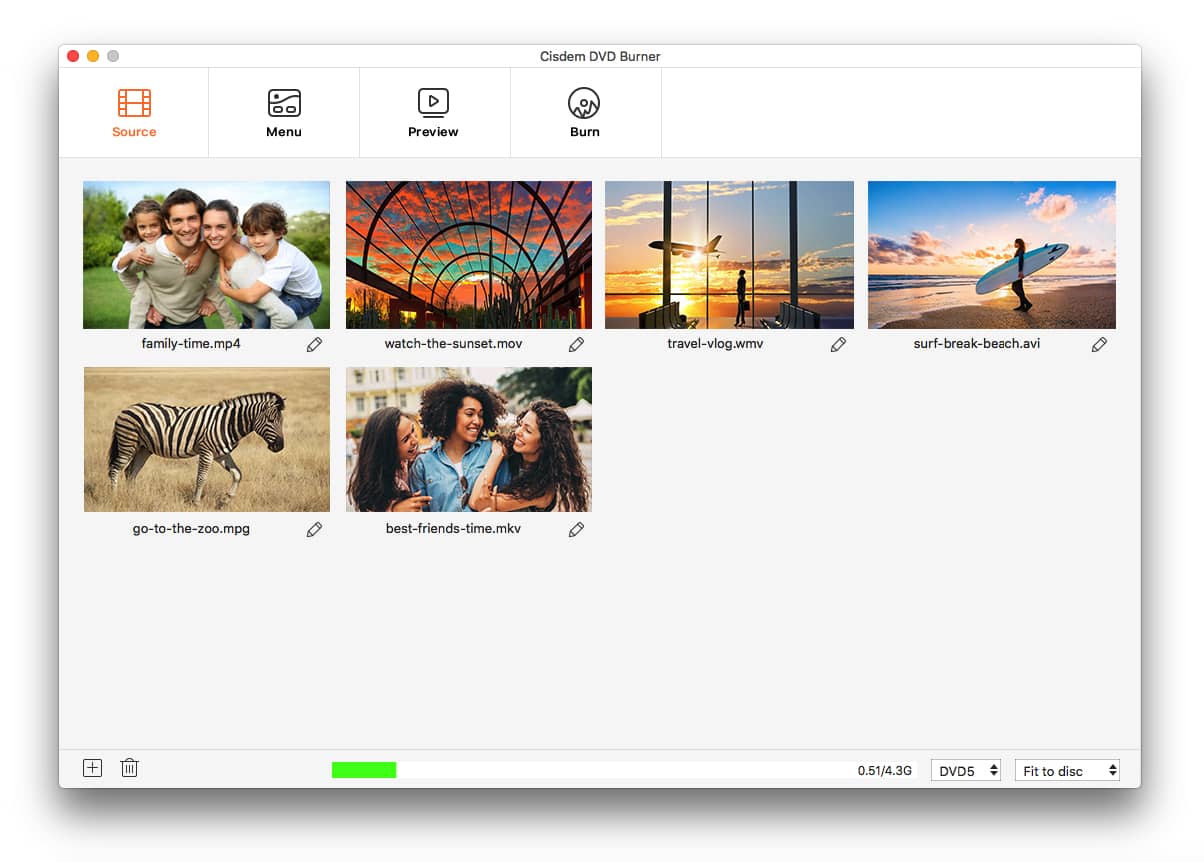
 ボタンをクリックします。
ボタンをクリックします。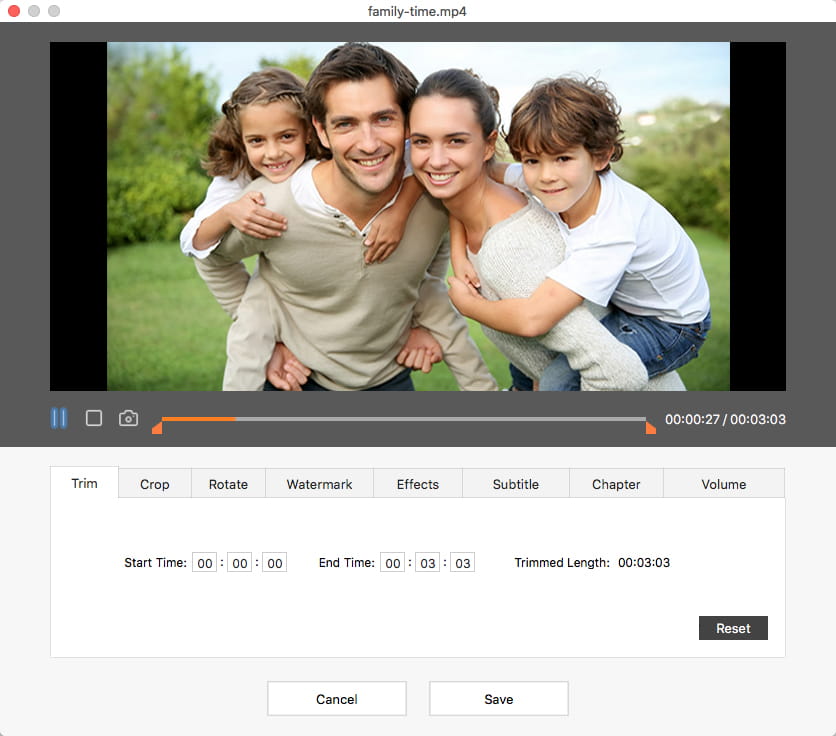
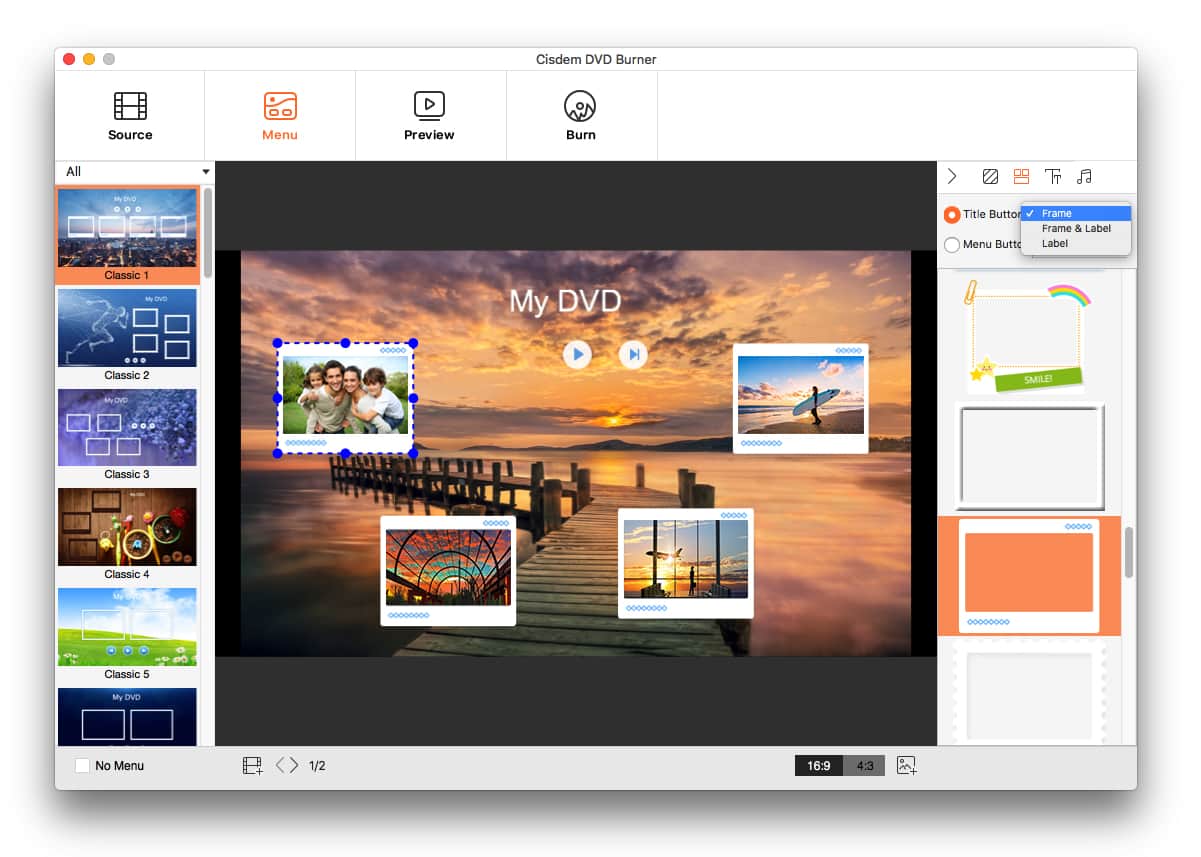
![]() をクリックして、変更後の動画をプレビューして確認できます。問題がなければ、
をクリックして、変更後の動画をプレビューして確認できます。問題がなければ、![]() をクリックしてDVD出力の設定ウィンドウに移動します。出力形式は「ディスクに書き込む」と選択し、TV規格(NTSC、PAL)と再生モードなどを設定できます。
をクリックしてDVD出力の設定ウィンドウに移動します。出力形式は「ディスクに書き込む」と選択し、TV規格(NTSC、PAL)と再生モードなどを設定できます。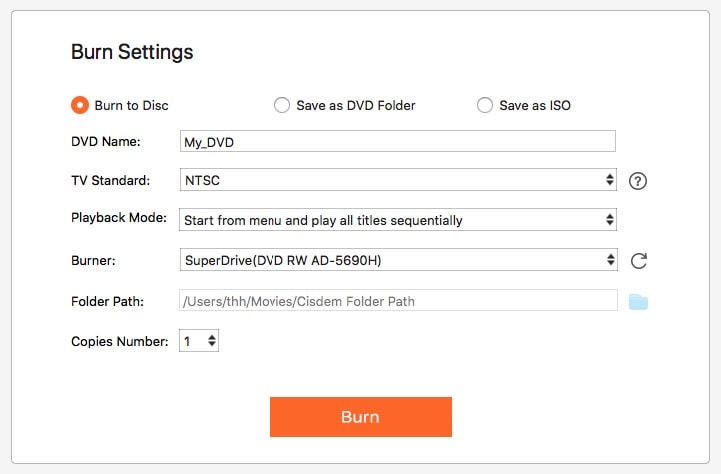
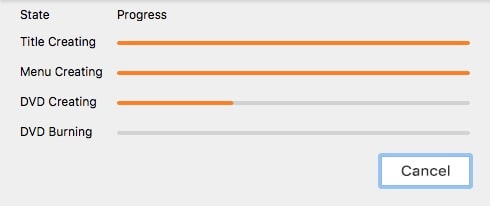
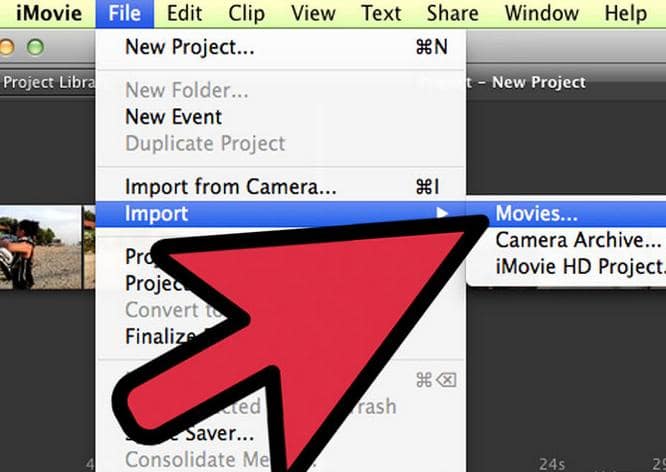
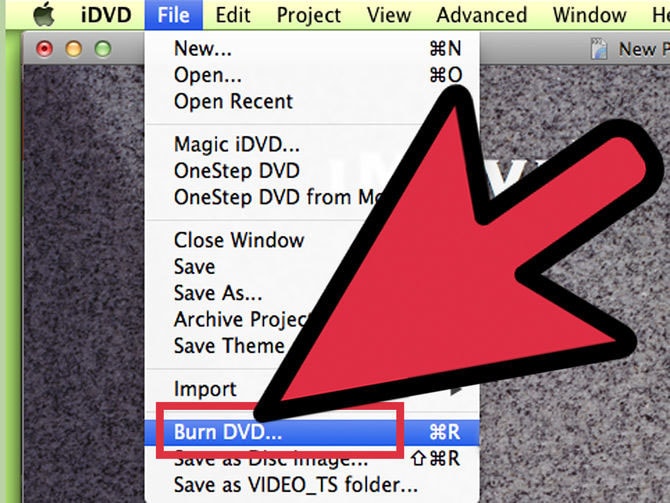
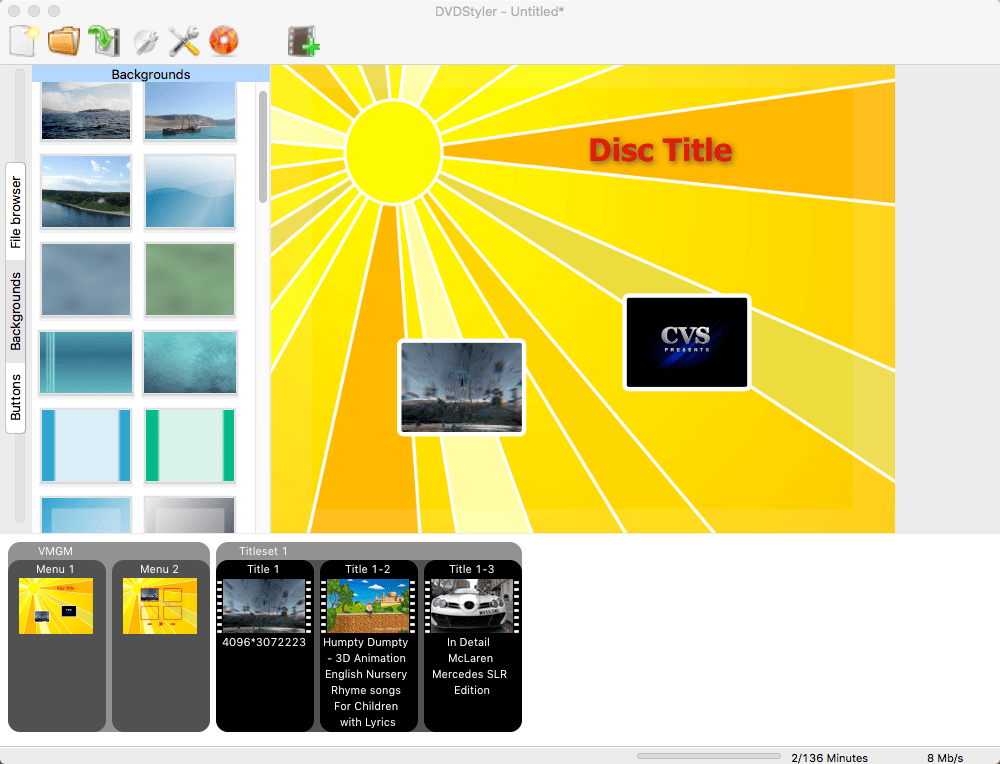 空のDVDディスクを光学ドライブに挿入して、MacでMP4動画をDVDに書き込みます。
空のDVDディスクを光学ドライブに挿入して、MacでMP4動画をDVDに書き込みます。

