初めてiMovieで作った動画。「自分なりによくできているので、記念にそれをDVDに焼いて、大画面テレビで再生したり、親戚や友達に配ったりしたい」と思っている人もいるでしょう。また、自分で作った動画でなくても、好きな映画や動画をDVDプレーヤーで再生できるように焼いて、大事に保存したい人もいると思います。
この記事では、iMovieで作った動画を例に、動画をDVDプレーヤーで再生できるように焼く方法をいくつか紹介します。iMovie動画を超高画質で書き出し、無劣化でDVDに焼く方法も紹介しますので、興味のある方はぜひ最後までお読みください。
 無料ダウンロード macOS 10.12とそれ以降
無料ダウンロード macOS 10.12とそれ以降  無料ダウンロード Windows 11/10/8/7
無料ダウンロード Windows 11/10/8/7
高画質でiMovie動画を書き出す、そして動画をDVDプレーヤーで再生できるように焼くには、いくつかの注意事項があります。
DVDディスクにはいろんな種類があります。必要に応じて買いましょう。
原因は2つ考えられます。
原因①:iMovie動画を書き出す時に低画質を選択した。iMovie動画を書き出す際に、出力品質を選択することができます。高画質の動画が欲しい場合は、解像度と品質を一番高いのに設定し、圧縮も「品質優先」と設定しましょう。

原因②:DVDを焼く際に画質が圧縮された。一般的には、動画をDVDオーサリングソフトに追加する際に、どんな品質で動画をディスクに焼くのかを選択できます。例えばCisdem DVD BurnerでDVDを焼く時、同じ動画なのに、「高画質」を選ぶとその動画が占める容量が0.8Gですが、「標準」を選ぶとその容量が0.41Gに圧縮されます。容量が圧縮される分画質もそれなりに落ちます。


「うまく高画質でiMovieをDVDに焼いて、パソコンでも再生できたのに、それをDVDプレーヤーで再生しようとする時は全然ダメだった。他のDVDプレーヤーでもう一度試してみたが、依然再生できない…」
なぜこうなってしまったのか?実は、DVDを焼くには2種類の形式があります。「データDVD」と「DVD-Video」です。
「データDVD」は、主にデータを記録するために使われます。パソコンでしか使えない場合が多いです。
「DVD-Video」は、パソコンとDVDプレーヤー両方で利用できる形式です。iMovie動画をDVDプレーヤーで再生できるように焼いて、大画面テレビで鑑賞したい場合は、「DVD-Video」形式で焼く必要があります。
多くのDVD書き込みフリーソフトは、iMovie動画をデータDVDにしか焼けません。
よって、iMovieをDVDプレーヤーで再生できるように焼くには、DVD書き込みソフトを選ぶ際に注意しなければいけません。
iDVDやiTunesを使ってiMovie動画をDVDに焼く場合は、直接「ファイル」>「共有」>「iDVD/ iTunes」を選択すればOKですが、こうすると画質が劣化する可能性があります。よって、iMovie動画をファイルとして書き出したほうが一番画質が良いです。ここでは、高画質でiMovieの動画を書き出す方法を紹介します。



Cisdem DVD BurnerはMacとWindows用のDVD書き込みソフトで、iMovieで作った動画を含む、すべてのビデオファイルを効率よくDVDプレーヤーで再生できるように焼くことができます。
iMovieで作った動画、MP4、HD MKV(H.264、MPEG-2 HD)、iTunesビデオ(M4V)、Quick Timeビデオ(MOV、QT)など、ほぼすべてのビデオ形式に対応しています。

iMovie動画を最も一般的なDVD-Video形式でDVDに焼いてくれますので、DVDプレーヤーでもパソコンでも問題なく再生できます。
トリム、クロップ、回転/反転、エフェクト追加、透かし追加、字幕追加、チャプター追加、音量調整、DVDメニューの追加などの編集を簡単に行うことができますので、DVDに書き込む前に動画を編集可能です。iMovie動画の場合は、編集せずに直接DVDに焼くこともできます。
ディスクの容量(DVD 5またはDVD 9)、TVシステム(NTSCまたはPAL)、ディスプレイの縦横比(16:9または4:3)などによって、DVD書き込み設定をカスタマイズできます。
 無料ダウンロード macOS 10.12とそれ以降
無料ダウンロード macOS 10.12とそれ以降  無料ダウンロード Windows 11/10/8/7
無料ダウンロード Windows 11/10/8/7
上記で説明した手順でiMovieの動画を高画質で書き出します。 そして、空のDVDを挿入します。
Cisdem DVD Burnerをダウンロードして起動します。「ソース」画面で「ビデオを追加」アイコンをクリックして、先ほどFinderに保存したiMovieの動画を追加します。あるいは、ドラッグ&ドロップで追加することもできます。そして動画ファイルはサムネイルで表示されますので、そのタイトルの右にあるペンのアイコンをクリックすれば動画を編集できます。
追加した動画の再生順番を調整したい場合は、その動画を選択して、マウスの左ボタンを長押しして好きなところにドラッグすればOKです。左下のゴミ箱アイコンで追加した動画を削除できます。
画面右下でDVDの種類を選択して、画質を「標準」、「高画質」、「ディスクに合わせる」などに設定できます。
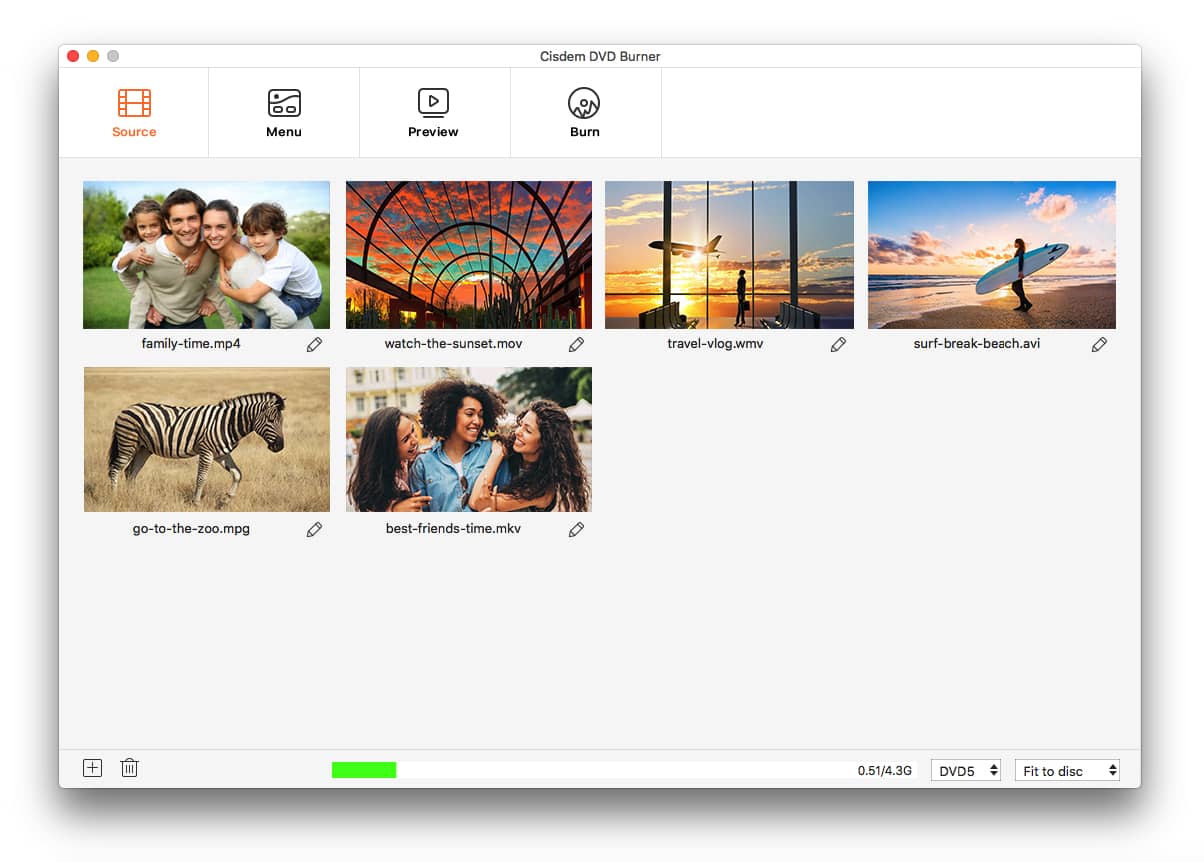
「メニュー」タブに移動すると、DVDメニュー作成画面が表示されます。好きなテンプレートを選択して、その背景、再生ボタン、動画のサムネイルのフレームなどを好きのように変更できます。また、好きな色、フロント、サイズでDVDにタイトルをつけたり、好みの曲をメニューのBGMとして追加したりすることもできます。
タイトルが4つ以上ある場合は、下の で次のページに移動したり、後ろのページにあるタイトルを前のページに移動したりできます。
で次のページに移動したり、後ろのページにあるタイトルを前のページに移動したりできます。
メニューがいらない場合は左下で にチェックを入れます。
にチェックを入れます。
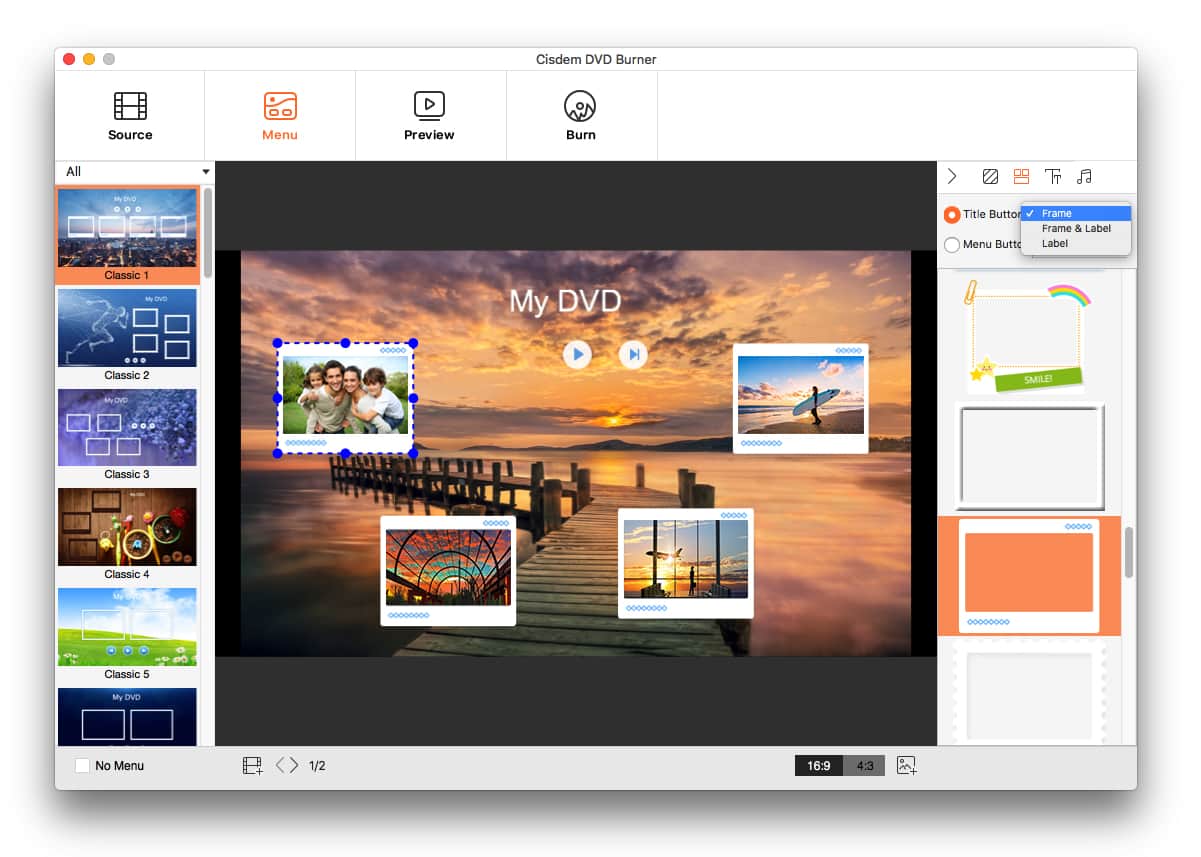
iMovie動画DVD焼く前に、![]() に移動して編集後の効果を確認できます。
に移動して編集後の効果を確認できます。
そして、![]() をクリックして、DVD出力設定画面に切り替えます。DVDフォーマットやTV規格、コピー枚数(同じ内容で複数のDVDディスクを作成)などの設定を行い、「書き込む」をクリックして焼き始めます。これでiMovie動画をDVDプレーヤーで再生できるように焼くことができました。
をクリックして、DVD出力設定画面に切り替えます。DVDフォーマットやTV規格、コピー枚数(同じ内容で複数のDVDディスクを作成)などの設定を行い、「書き込む」をクリックして焼き始めます。これでiMovie動画をDVDプレーヤーで再生できるように焼くことができました。
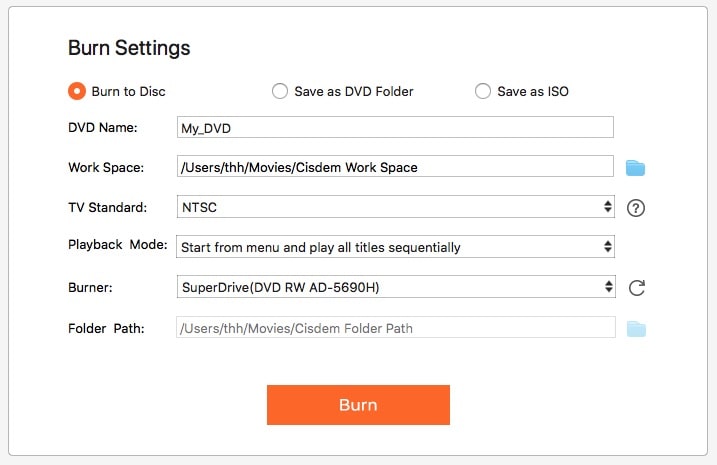
iDVDはMac用の最も人気のDVD書き込みソフトでした。Macに標準搭載され、無料でDVDを焼く最高な方法でもあったが、その開発はもう10年以上終了され、販売も停止されました。とは言え、MacにiDVDをインストールしている方なら、依然iDVDを利用して無料かつ簡単にiMovieの動画をDVDに焼くことができます。
iMovieのメニューバーで「共有」>「iDVD」をクリックします。そしてiDVDが動画を開くのを待ちます。(数分かかる場合があります)。
.jpg)
この方法で書き出す場合は、iMovie動画の画質が劣化するかもしれませんので、できれば上記の、ファイルとしてiMovie動画を書き出す方法を使った方がいいです。
tips: iMovieの動画をiDVDにエクスポートするには、60分間以内の動画がおすすめです。
iDVDの画面が表示されます。DVDメニューを作成したい場合は、右下にある「テーマ」ボタン押します。また、iMovieの動画以外にもさらに他の動画を追加したい場合は「メディア」をクリックします。
編集完了後、空のDVDをMacに挿入して、iDVDのメニューバーから「ファイル」>「DVDを作成」をクリックして、iMovieの動画をDVDに焼き始めます。
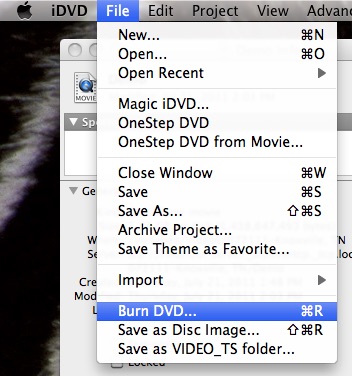
tips: 「iDVDは、バッファリングやDVDを焼くために多くのハードドライブの空き容量が必要ですので、前もってMacにある不要なデータやファイルを完全削除して、ハードドライブの空き容量を確保しましょう。うまくいかない場合は、iDVDの書き込み速度を2xに下げましょう。それでもダメな場合は、iMovieに戻り、動画を再編集してサイズを小さくする必要があるかもしれません。」iDVDで大容量のiMovie動画をDVDに焼く際は、エラーが発生するかもしれませんので、動画は1時間を超えないようにしましょう。
DVDStylerは、無料で利用できるソフトですが、きちんとiMovie動画をDVDプレーヤーで再生できるように焼きます。DVDメニュー作成も、字幕追加などの機能も搭載しています。動画の編集ができませんが、iMovie動画の場合、iMovieで動画を編集完了しましたので、この機能も必要ありません。
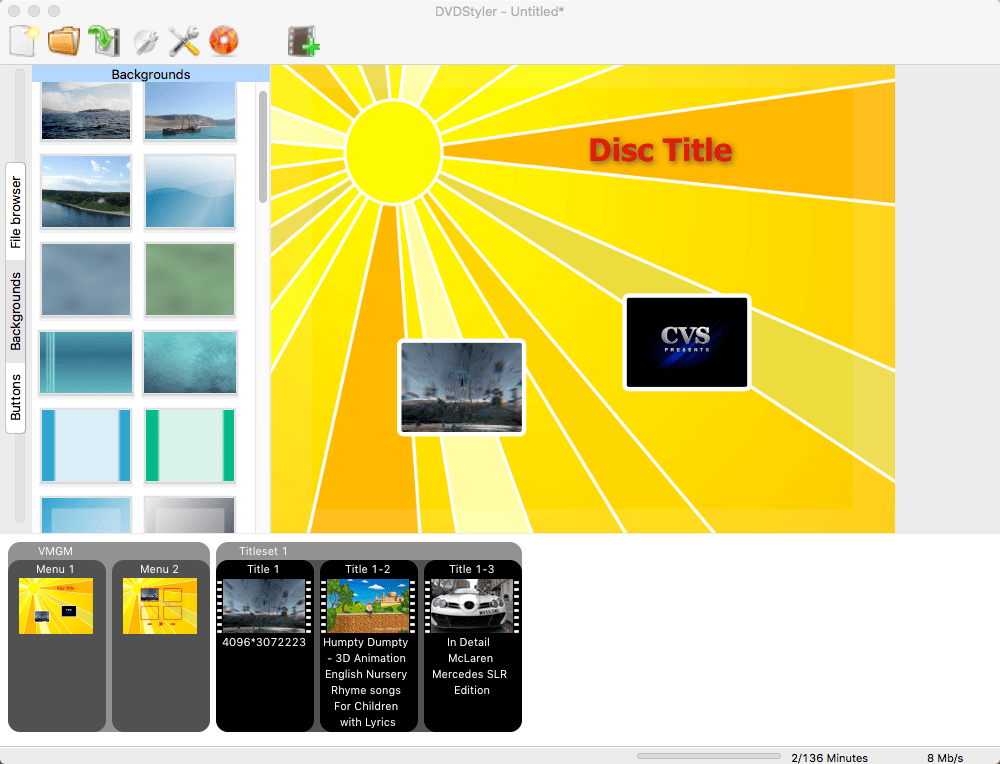
Burnも無料で利用できるオープンソースのMac用DVD書き込みソフトです。シンプルなUIで使いやすく、様々なディスクフォーマットにも対応しています。Burnを使って簡単にiMovie動画をDVDに焼くことができますが、焼いたDVDが時々DVDプレーヤーで再生できない場合があります。また、利用中に予期しないクラッシュが発生したりすることもあります。
デメリットがあるとはいえ、フリーソフトですので、使ってみる価値はあると思います。
ステップ 1. iMovieの動画を書き出します。空のDVDディスクをパソコンに挿入します。
ステップ 2. 「Burn」をMacにダウンロードしてインストールします。そして起動します。
ステップ 3. 左下にある「+」アイコンをクリックして、先ほど書き出したiMovie動画を追加します。もし追加した動画の形式はBurnと互換性がない場合、警告メッセージが表示され、その動画ファイルをBurnが対応できる形式に変換するかを聞かれます。「Convert(変換する)」をクリックすれば、動画形式変換が始まりますので、少し時間がかかります。
ステップ 4. 変換終了後、ファイルはBurnに追加されます。「Burn(書き込む)」をクリックして、iMovieの動画をDVDに焼き始めます。
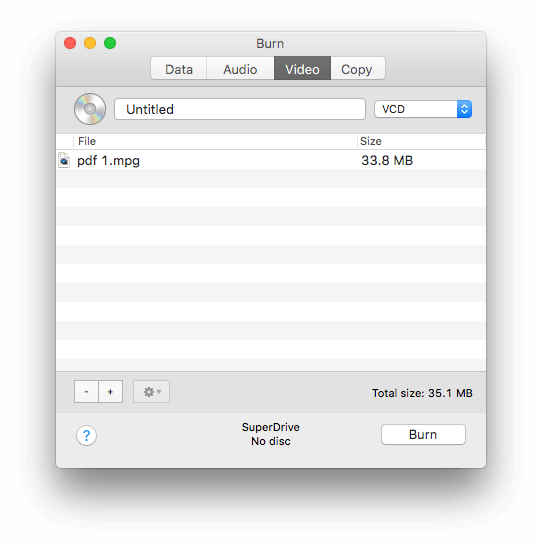
「DVDプレーヤーでの再生がいらない!パソコンで再生できればいい」と思う方には、iTunes(Mac+Windows対応)、Windows Media Player、Windows標準機能(Windowsのみ対応)を利用するのがおすすめです。どれも無料で利用できます。
iTunesはDVDを含むいろんな種類のディスクを焼くことができます。その操作手順を紹介します。
ステップ 1:iMovieを起動し、DVDに焼きたい動画を選択します。そして「ファイル」>「共有」>「iTunes」を選択すれば、iTunesのダイアログボックスが表示されます。

上記で説明した通り、この方法だとiMovie動画の画質が落ちる可能性がありますので、ファイルとして書き出す方がオススメです。
ステップ 2:「解像度」で選択できる最大解像度を選択して、「共有」をクリックします。
ステップ 3:iTunesを起動します。「ムービー」>「ライブラリ」>「ホームビデオ」で先書き出したiMovie動画が表示されます。
ステップ 4:ディスクに焼きたいiMovie動画を含めたiTunesプレーリストを作成します。空のディスクを挿入し、そのプレーリストを選択します。そして「ファイル」>「プレーリストからディスクを作成」を選択します。

ステップ 5:表示されたダイアログボックスで書き込み設定を行います。「データCDまたはDVD」を選択して、「ディスクを作成」をクリックすればiMovieの動画をDVDに焼くことができます。
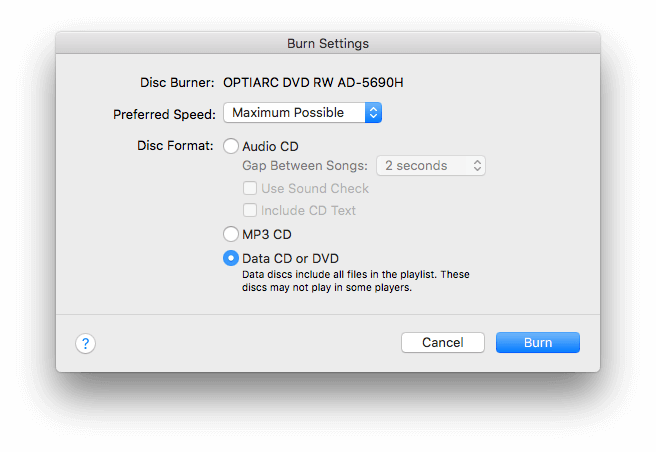
iMovieで作った動画をWindows PCでDVDに焼くのも可能です。Windows Media PlayerはWindows 10、Windows 7およびそれ以前のバージョンで標準搭載されているソフトで、他のソフトをダウンロードしたりインストールする必要がなく、無料でiMovieの動画をDVDに焼きます。ただし、データDVDしか作成できないため、DVDプレーヤーで再生することができません。
ステップ 1:iMovieの動画を書き出します。
ステップ 2:USBメモリやクラウドなどで、iMovieの動画をWindowsパソコンに転送します。
ステップ 3:Windows Media Playerを起動して、「ライブラリーに切り替え」をクリックします。
ステップ 4:「書き込み」タブに移動し、「書き込みオプション」をクリックして、「データCDまたはDVD」を選択します。
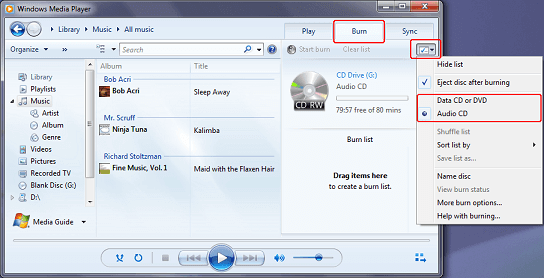
ステップ 5:空のディスクを挿入します。「自動再生」ダイアログボックスが表示された場合、直接閉じます。
ステップ 6:「Playerライブラリー」で先ほどWindowsパソコンに転送されたiMovie動画を見つけ、ソフトに追加します。
ステップ 7:書き込みリストを作成し、「書き込み開始」をクリックすればiMovieの動画をDVDに焼くことができます。
Windowsエクスプローラーでも無料でiMovie動画をDVDに焼くこともできます。ただしWindows Media Playerと同じく、データDVDしか焼けなく、DVDプレーヤーで再生できません。
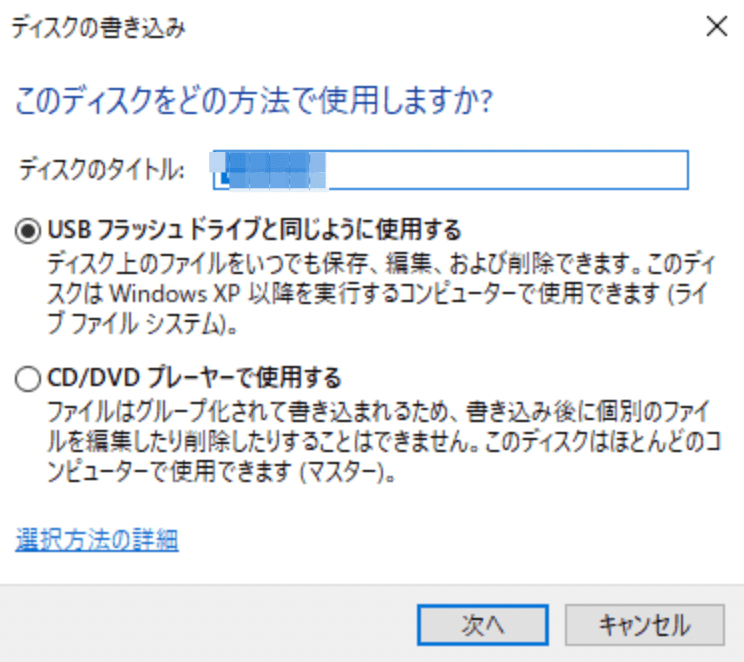
iMovieで作った動画をDVDプレーヤーで再生できるように焼く方法と、データDVDに焼く方法は以上になります。DVD-Video形式でもデータDVD形式でも構わず、思い出のDVDを作成して親戚や友達に送って共有するのは素晴らしいことです。ディスクに書き込むことも、素敵な思い出をよりよく保存できます。
この記事で紹介した方法の中で、一番安心安全かつ効率的に動画をDVDに焼くことができるのはやはりCisdem DVD Burnerでしょう。動画編集、DVDメニュー作成、ISOファイル/DVDフォルダ作成、DVDディスク作成など、DVD作成に関する機能が完備していますので、必要のある方はぜひ使ってみてください。

本を読み、自分の感想を記録するのは鈴木の趣味です。そのため、Cisdemの編集者になるのは彼女に向いています。PDFの編集・変換方法についての文章を書くことに没頭しています。

