iMovieのムービープロジェクトをバックアップしたり、永久保存したり、他の人と共有したりしたいと思いませんか?どうして映画をDVDに焼いてみませんか?そのムービーをDVDに焼いてみませんか?光学ドライブを搭載したMacでは、iDVDを使ってMac DVD作成することができますが、iDVDはOS X 10.7 Lion以降は廃止されており、他のiLifeアプリと一緒にMac App Storeで見つけることはできません。最新のOSバージョンを搭載した新しいMacをお持ちの方は、より専門的なサードパーティ製のDVDバーナーを購入することをお勧めします。
さて、この記事では、iDVDを使ってDVD作成Macでの方法、またはiDVDを使わずにDVDを作成する方法、そしてデータDVDを作成するために知っておくべきことを紹介します。
シンプルなMac DVD作成ソフト-Cisdem DVD Burnerをご利用ください。
 無料ダウンロード
無料ダウンロード  無料ダウンロード
無料ダウンロードAppleは新しいMac版にiDVDを提供していませんが、Amazon($40)やeBay($10)でセールになっているiLifeのコピーを販売しています。
iMovieの'11/'09/'08またはそれ以前
iMovieソフトでiDVDにiMovieプロジェクトを共有し、プロジェクトを直接焼くことができます。ガイドをご覧ください:iDVDを使ってiMovieをDVDに焼く
しかし、iDVDは、iMovie 10以降サポートされていませんでした。DVDを作成するためにiDVDに関するすべてが削除されました。iMovie 10以降を使用している場合は、まずmac dvd作成iMovieのビデオを書き出してから、そのビデオをiDVDに読み込んで焼く必要があります。
iPhoto 8、9の場合
とはいえ、iDVDがいつまで使えるのかはわかりません。AppleはiDVDを顧客にとって使い物にならないと判断し、廃止しました。さらに、そのmac dvd作成ソフトのデザインと機能は古くて、もう更新されることはありません。もしiLife '9をiLife '11のパッケージ版まで購入したいという方は、お金を出して買う価値はないかもしれません。そのため、iDVDの代わりになるものが必要なのです。
Big Surを含むmacOS 10.12以降/Windows 10、11に対応
Cisdem DVD Burnerは、DVD作成Macための効果的なアプリで、魅力的なインターフェイス数々の高度な機能を備えています。ビデオの編集と美化、アスペクト比の設定、サムネイルの編集、再生ナビゲーションのためのDVDメニューのカスタマイズが可能です。さらに、Cisdem DVD Burnerは、一般的なSDおよびHDビデオフォーマットの読み込みにも対応しています。
Mac DVD作成する際に、他の会社製品よりも最大16倍も速く作成することができます。これだけ安定したソフトがあれば、iDVDが使わなくても大丈夫です。
Step 1、動画ファイルを読み込む
Cisdem DVD Burnerをダウンロードして、起動します。
「+ ビデオを追加」をクリックして、ソースファイルを読み込みます。または、複数のビデオを最初のパネルに直接ドラッグすることもできます。
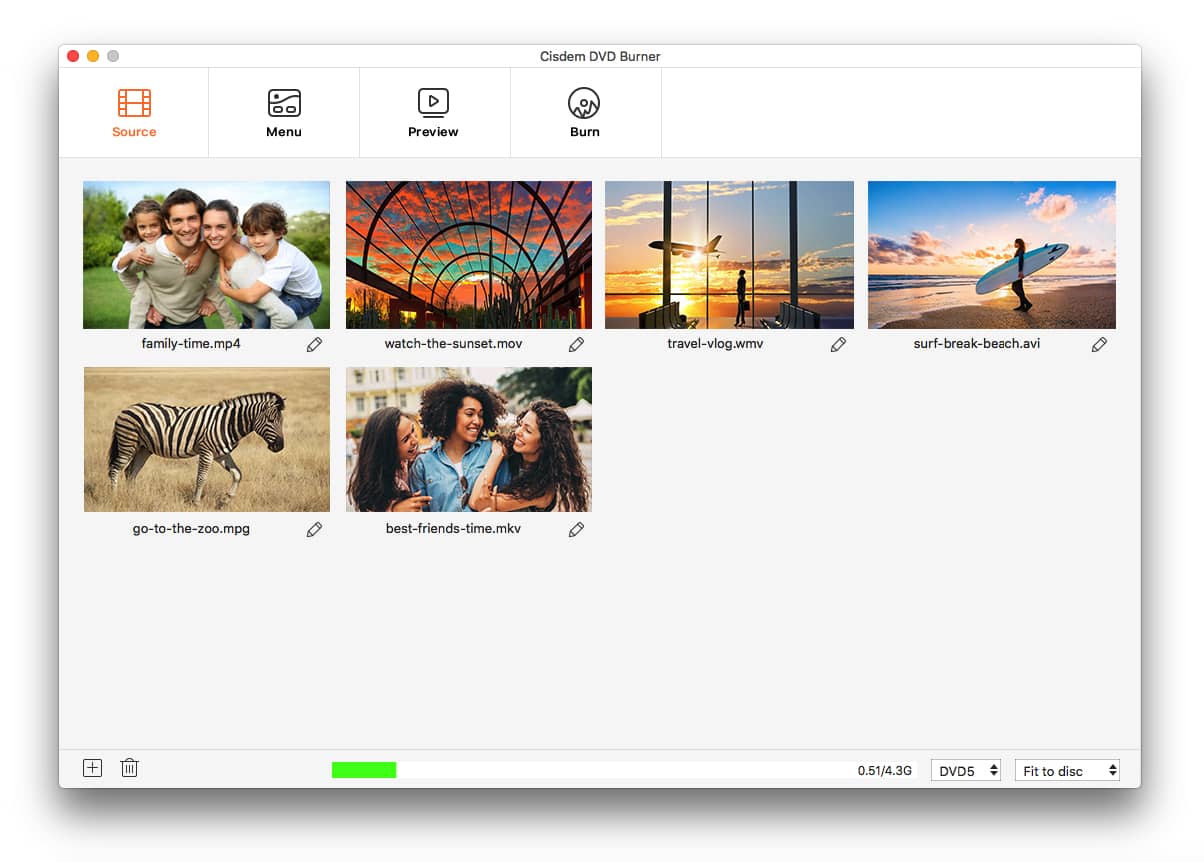
Step 2、動画を編集(オプション)
動画のサムネイルの下をクリックすると、DVD編集のインターフェースが表示されます。
動画は好みに合わせて美化することができます。ビデオの縁取り、ビジュアルエフェクトの作成、ウォーターマークの追加、ビデオの回転など。
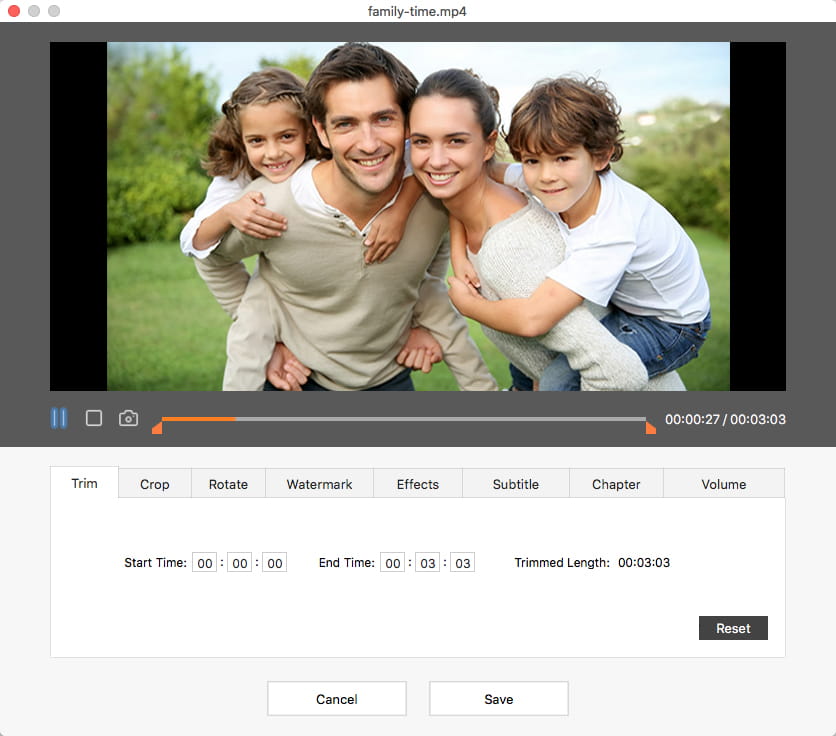
Step 3、DVDメニューテンプレートを選択
「メニュー」タブに切り替えると、左側に様々なテーマの無料メニューテンプレートの一覧が表示されます。
右カラムで背景、フレーム、再生ボタンなど、テンプレートの要素を調整して、DVDの名前とそのフォント、カラーを変更することができます。
さらに、Macにある画像や音楽を背景として取り込むこともできます。
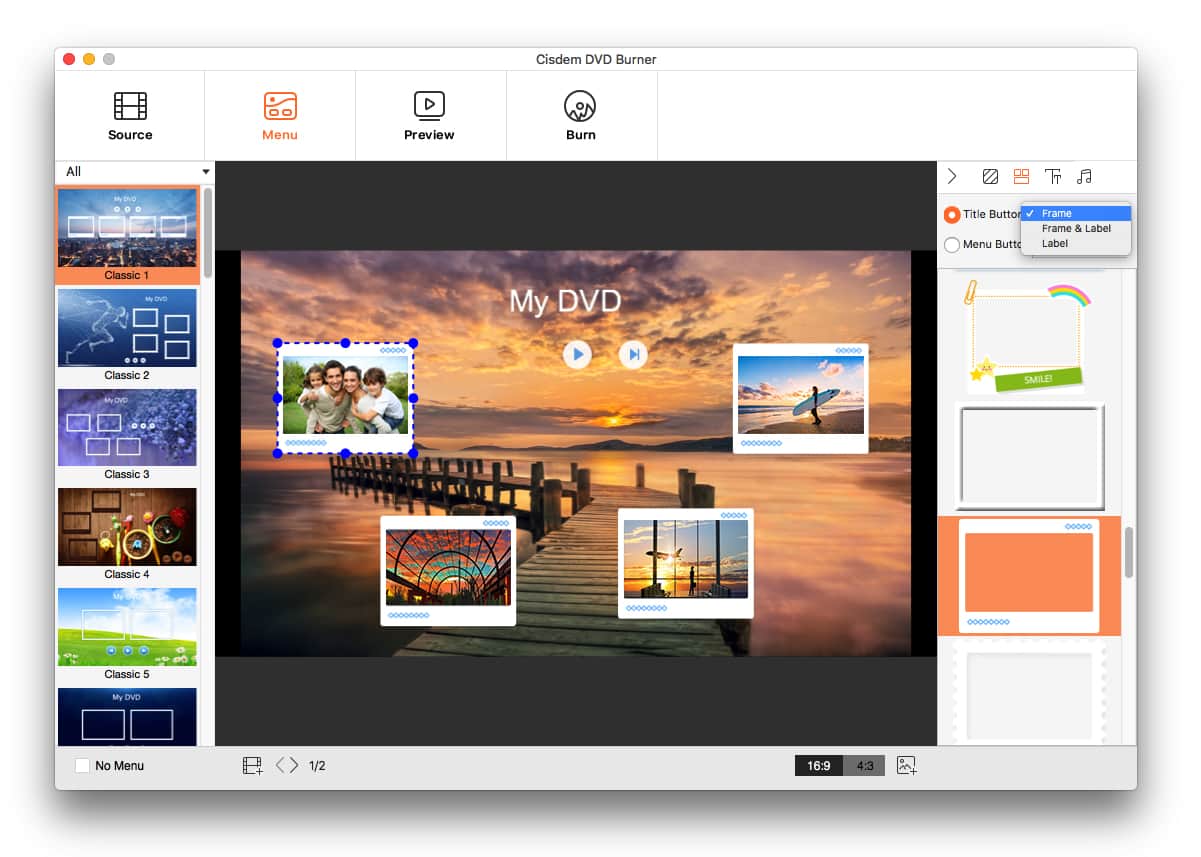
「プレビュー」クリックするとDVDのプレビューが表示されます。
Step 4、DVD作成Mac
空のDVD 5(片面1層)または9(片面2層)を光学ドライブに挿入してください。
4番目の画面へ進み、出力設定を行います。TV規格、フォルダパス、コピー数などを設定します。すべてが完了したら、「書き込む」をクリックします。
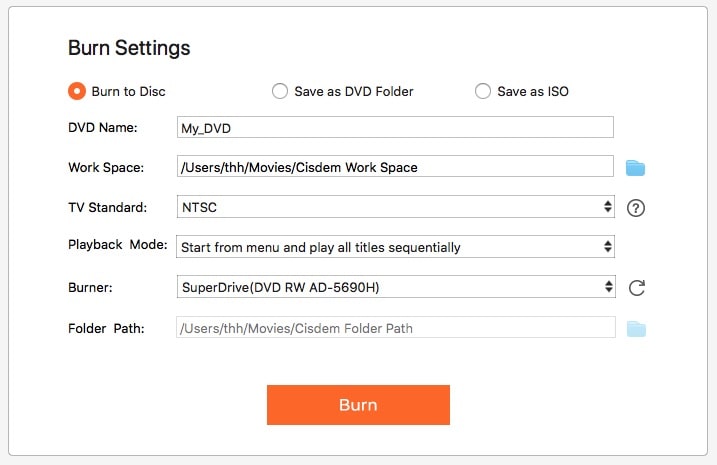
Mac OS X 10.5またはそれ以上
Express Burnは、MacやWindowsで、オーディオ、MP3、データをCD、DVD、またはBlu-rayに書き込むために設計されており、ISOイメージを書き込むこともできます。シンプルなインターフェイスを持ち、ほとんどのフォーマットを対応しているので、一度Macで開けば使い方はすぐに分かります。
しかし、NCH Express Burnは少し高価で、MacでDVDを作るには時間がかかります。さらに、このインストーラーでは、その他多くの無関係なものをインストールさせることができます。 .png)
Mac OS X 10.11 El Capitanまたはそれ以上(ディスクユーティリティの代わりもの)
MacのFinderでCDやDVDを作成できることを知っている人は少ないでしょうかもしれません。Finderは、すべてのMacintosh OSで使用されているデフォルトのファイルマネージャーです。また、Macユーザー向けのシンプルで無料のmac DVD作成ソフトで、iDVDがなくてもMacでDVDを作成することができます。ここでは、DVD作成macの手順をできるだけ簡単にしたいと思います。
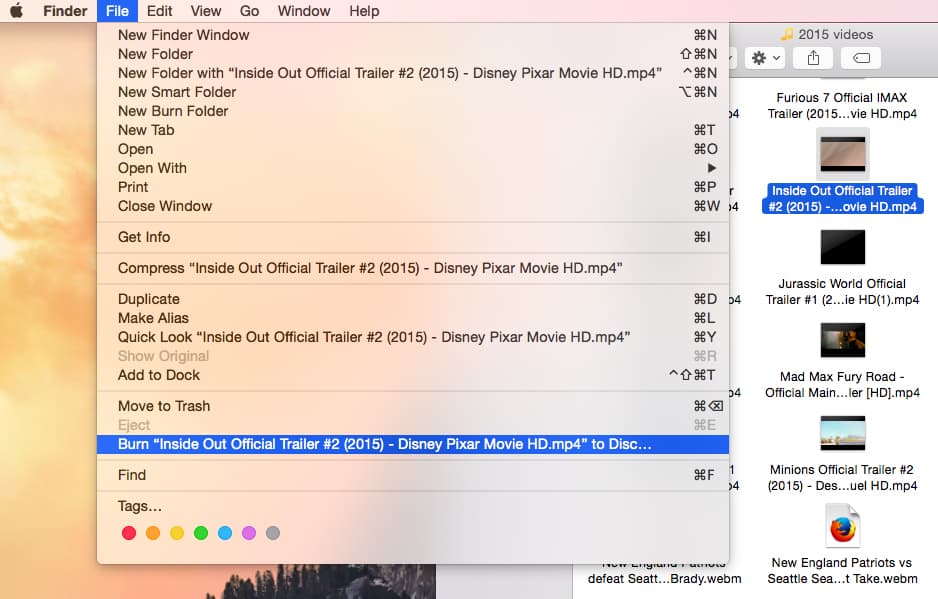
macOS 10.14 Mojaveまたはそれ以前
Apple Musicのストリーミングサービスとして、iTunesは音楽とビデオファイルのオールインワンホームです。音楽、テレビ番組、映画などをダウンロードしたり、iOSデバイスを管理したり、iTunes Storeからコンテンツをダウンロードしたり、Apple Musicを利用したりすることができます。また、iDVDを使わずにダウンロードしたiTunesの動画をDVDやCDに作成するための無料のmac dvd作成ソフトとして使用できます。
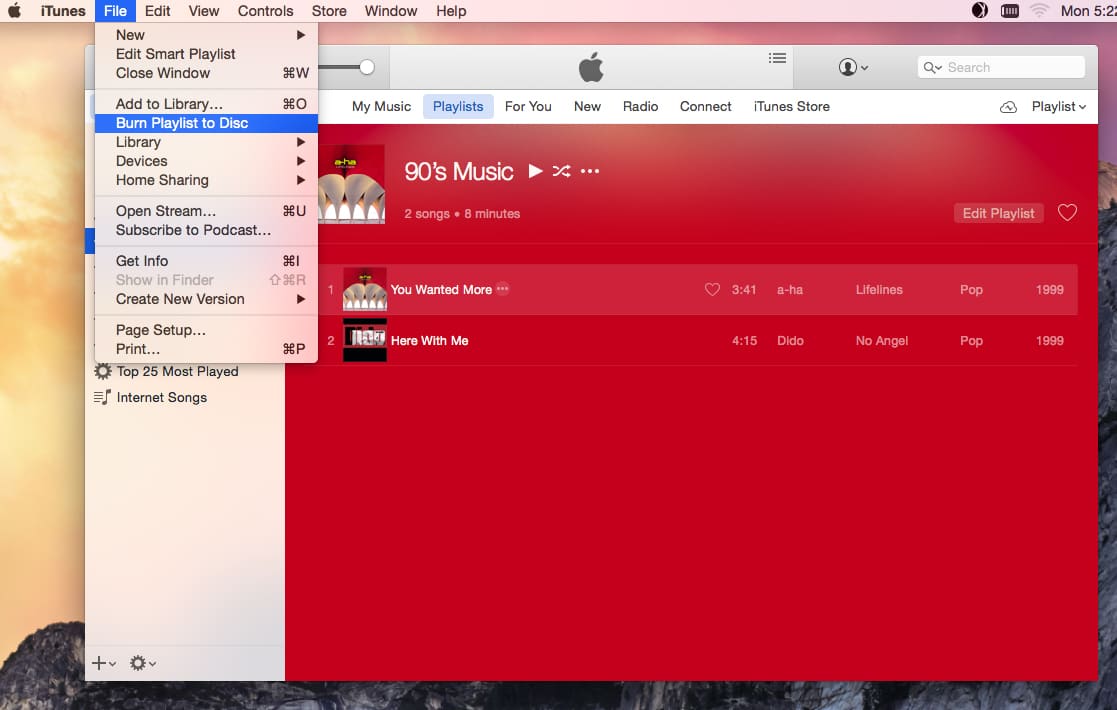
Q: FinderやiTunesで作成したDVDをDVDプレーヤーで再生できないです。それはなぜですか?
A: FinderとiTunesは、MacではデータDVDしか作成できません。お使いのパソコンでも外付けのSuperDriveでも動作可能です。ほとんどのDVDプレーヤーは、そのプレーヤーがDVDのデータフォーマットに対応していないと、データDVDディスクを読み取ることができません。通常人々は、MacでデータDVDを作成し、作成したDVDをさらに編集することはよくあることです。
Q: DRM付きのiTunesをDVDに書き込むことはできますか?
A: いいえ、できません。
iTunesから購入したすべての映画や音楽は、Fairplay(AppleのDRMプログラム)によってロックダウンされています。iTunesを使ってDVD作成Macしたい場合、MacでDVDを作成する前にDRMコピープロテクトを解除するためのサードパーティツールRequiemまたはMyFairTunesをダウンロードする必要があります。
Q: MacでスライドショーをDVDに焼くにはどうしたらいいですか?
A: Toast Titaniumは、Macでチャプター付きのDVDを作成するための、とても強力なプログラムです。しかし、このmac dvd作成ソフトの値段は高すぎて、多くのユーザーの予算が足りません。そのため、もし頻繁にスライドショーを焼かないのであれば、QuickTime Playerでスライドショーを動画として録画して、その録画した動画をmac DVD作成ソフトでDVDに焼くことをお勧めします。
この記事では、iDVDの有無にかかわらず、Mac DVD作成する方法について紹介しました。インストール不要で無料とはいえ、MacでDVDを作成するには、FinderとiTunesにはいくつかの制限があります。例えば、焼く前にビデオにいくつかの編集を加えることができず、データDVDしかサポートしていません。より美しいDVD動画を作成するために、Cisdem DVD Burnerの無料版をダウンロードして試してみることを強くお勧めします。Cisdem DVD Burnerは、DVDメニューの作成、DVD動画の編集など、他のiDVD代替mac dvd作成ソフトの欠点をすべてカバーすることができます。

本を読み、自分の感想を記録するのは鈴木の趣味です。そのため、Cisdemの編集者になるのは彼女に向いています。PDFの編集・変換方法についての文章を書くことに没頭しています。

