MacでDVDを作成するのは、お気に入りのビデオを実在のディスクとして保存する最適な方法の一つです。DVDを作成することで、DVDプレーヤーやテレビで動画を再生することができますし、大容量の動画を全部Macで保存する必要もなくなり、ストレージ容量不足の対策にもなります。しかし、どうすればDVDオーサリングの方法をマスターして、完璧なディスクを作ることができるのでしょうか?この記事では、複数のビデオを簡単にディスクに詰め込むことができる、Mac用の最高のDVDオーサリングソフトウェアを紹介します。
(対応OS:Mac/Windows)
いろんなMac用オーサリングソフトをテストした結果、Cisdem DVD Burnerはビデオを一流な腕前でDVDディスクに焼いてくれる、Mac用のナンバーワンのDVDオーサリングソフトウェアであると思われます。Cisdem DVD Burnerには便利で面白い機能が数多く搭載されており、素晴らしいユーザー体験を提供してくれます。さらに、あらゆる動画を字幕、メニュー、BGM付きでDVDに焼いてくれる全面的なツールでもあります。
インターネットからダウンロードした動画ファイル、ビデオカメラで録画した動画ファイル、iPhone、iPad、iTunesにある動画ファイルなど、すべてのSD/HD動画をMacでDVDオーサリング実行できます。ソフトに追加された動画を編集することもできます。そして、DVD書き込みウィンドウで、出力するDVDの設定も調整できます。
ソフトをダウンロードして、少し時間をかけてMacでDVDオーサリングのスキルを学びましょう。プロ級のDVD動画を作るために、いろいろ投資する価値があると思います。
すべての動画ファイルをMacのDVDオーサリングソフトに読み込みます。ファイルを追加する方法は3つあります。
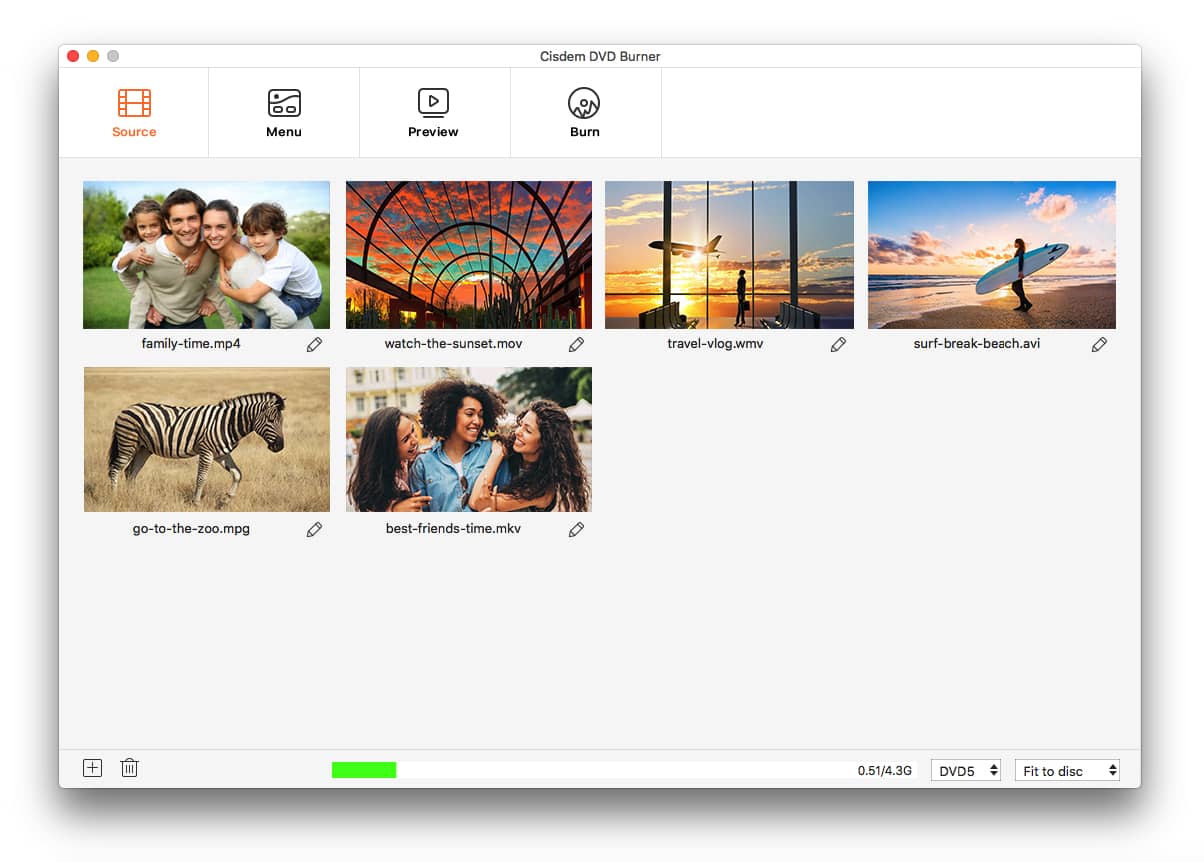
すべてのビデオファイルを追加完了後、ビデオの編集作業に入ります。
動画のサムネイルの下の をクリックして、動画編集ウィンドウに入ります。ビデオのトリミング、クロップ、回転、特殊効果の作成、ウォーターマークの追加、チャプター分け、SRTまたはASS字幕の追加など、ビデオの効果を微調整することができます。
をクリックして、動画編集ウィンドウに入ります。ビデオのトリミング、クロップ、回転、特殊効果の作成、ウォーターマークの追加、チャプター分け、SRTまたはASS字幕の追加など、ビデオの効果を微調整することができます。
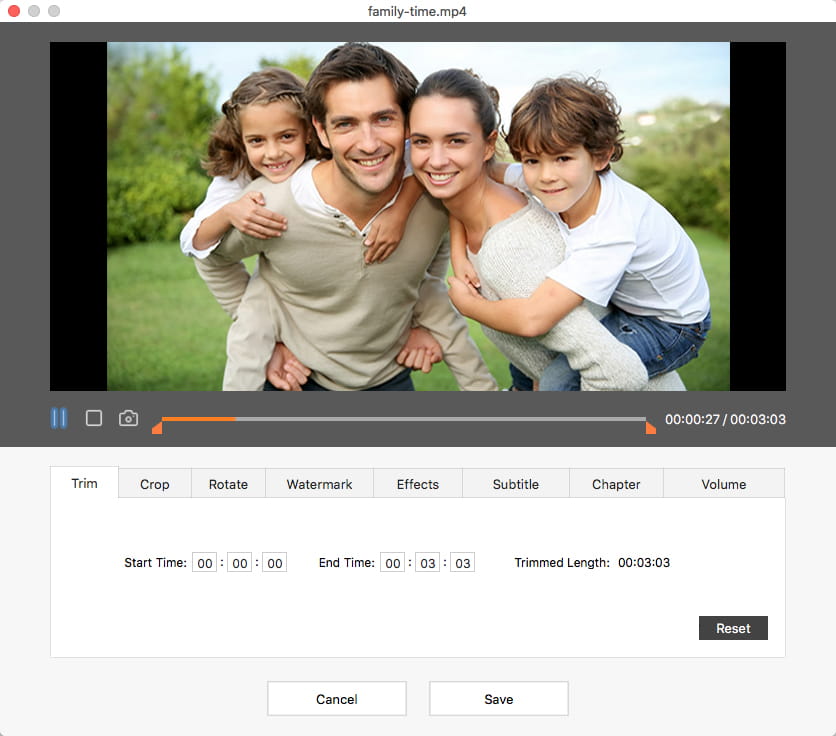
このMac用DVDオーサリングソフトにはDVDメニュー作成機能が搭載されていますので、動画の編集が終わったら、DVDメニューを作りましょう。
「メニュー」タブをクリックして、メニュー設計ウィンドウに移動します。そして、テンプレートとボタンのスタイルを選択します。
さらに、タイトルとメニューボタンにラベルを追加したり、文字のフォント、サイズ、カラーを変更したり、ローカルフォルダからお気に入りの曲をBGMとしてインポートしたりすることができます。
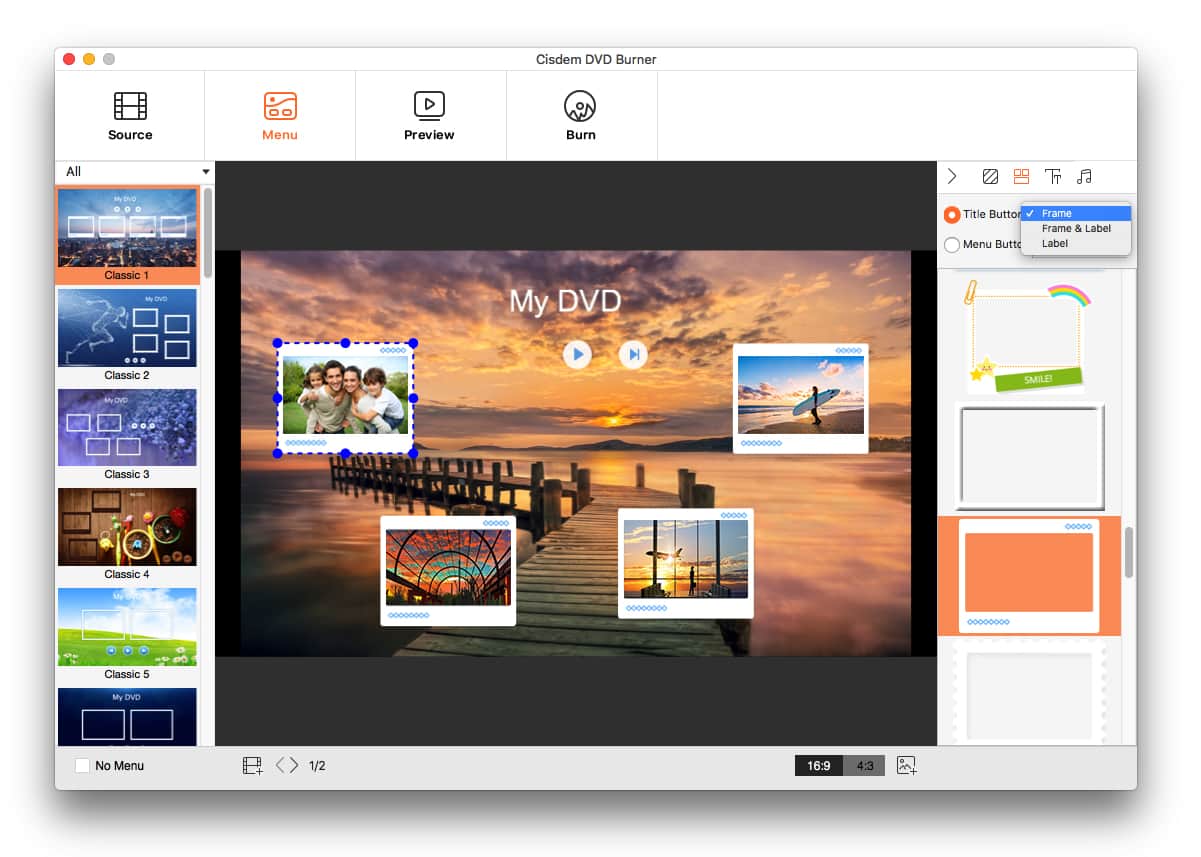
ヒント:![]() タブをクリックすれば編集後の動画をプレビューできます。自分の作品を確認し、何か足りないことがあれば、簡単に戻って修正することができます。
タブをクリックすれば編集後の動画をプレビューできます。自分の作品を確認し、何か足りないことがあれば、簡単に戻って修正することができます。
空のDVDを光学ドライブに挿入します。
![]() ボタンをクリックして、動画をDVDディスク/DVDフォルダ/ISOファイルのどれに焼くかを選択します。ディスクに名前を付けて、DVDの設定を調整して、出力するDVDの視聴体験を向上させます。
ボタンをクリックして、動画をDVDディスク/DVDフォルダ/ISOファイルのどれに焼くかを選択します。ディスクに名前を付けて、DVDの設定を調整して、出力するDVDの視聴体験を向上させます。
最後に、「書き込む」ボタンをクリックして、DVDオーサリングソフトを使ってMacでDVDを書き込みましょう。
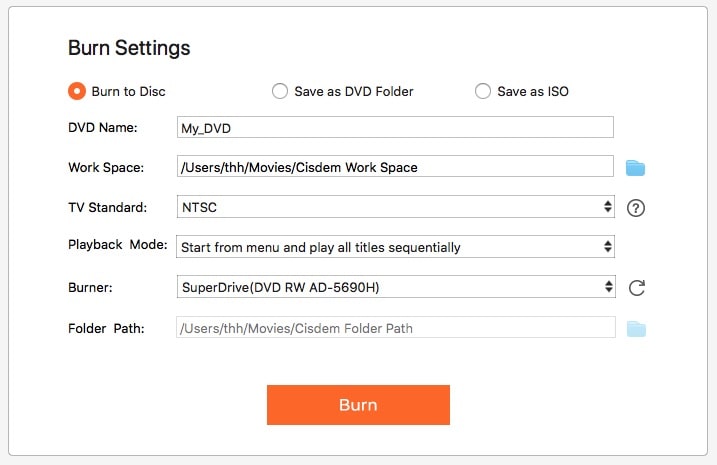
(対応OS:Windows、Linux、Mac)
DVDStylerは、クロスプラットフォームで利用可能なDVDオーサリングソフトです。複数の動画ファイルをディスクに書き込めますし、テンプレートやボタンを使って簡単なDVDメニューを作成することもできます。また、お気に入りの画像ファイルをソフトに追加して、背景画像と設定することもできます。
割と全面的な機能を備えていますが、DVDオーサリングフリーソフトとして、他のMac用DVD作成ソフトに比べてそれなりに欠点もあります。100%無劣化でDVDを作成することや高速に動作することはできません。
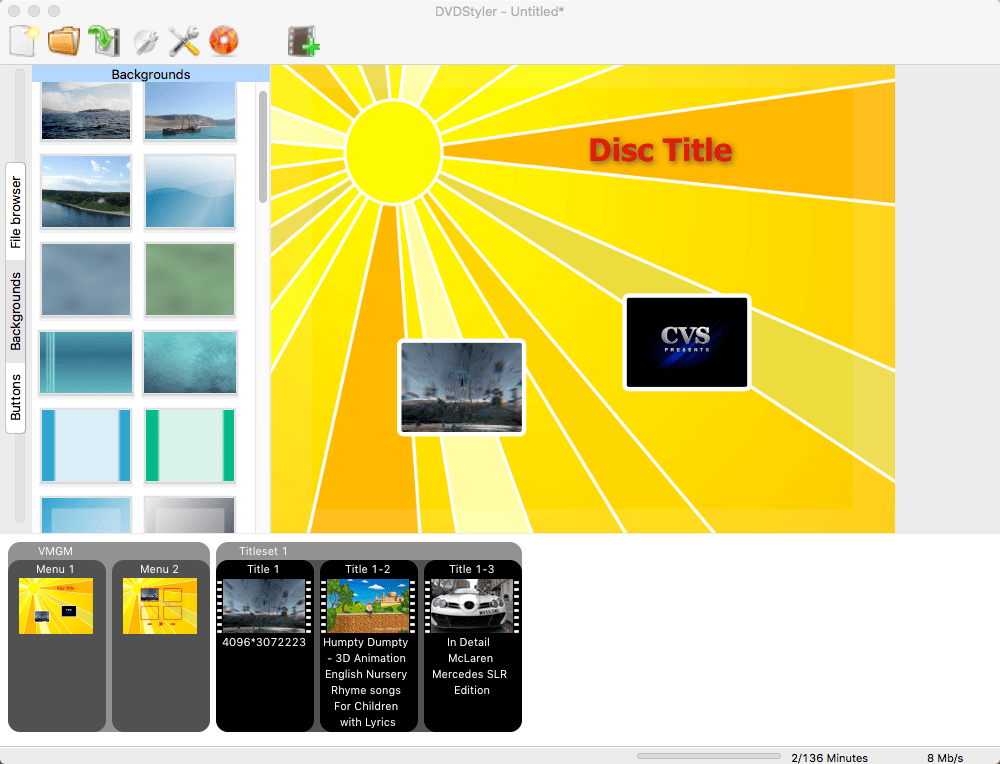
(対応OS:Windows、Mac)
Express Burnは、オーディオ、ビデオ、データをDVDに書き込むためのDVDオーサリングソフトで、無料版(制限あり)を提供しています。オーディオ、ビデオ、データをDVDに作成することはできますが、ファイルの読み込みが遅く、ビデオ編集や出力するDVDの設定などの高度な機能はありません。ファイルを追加して焼くということだけのシンプルなDVDオーサリングソフトです。
このMac用DVDオーサリングソフトには、3つのProバージョンがあります。オーサリング機能のある「Express Burn Plus CD + DVD Authoring」バージョンの割引価格が$24.49となっています。ビデオやオーディオを編集するためには、「WavPad Sound Editor」($26.25)または「VideoPad Video Editor」($26.25)を追加で購入する必要があります。
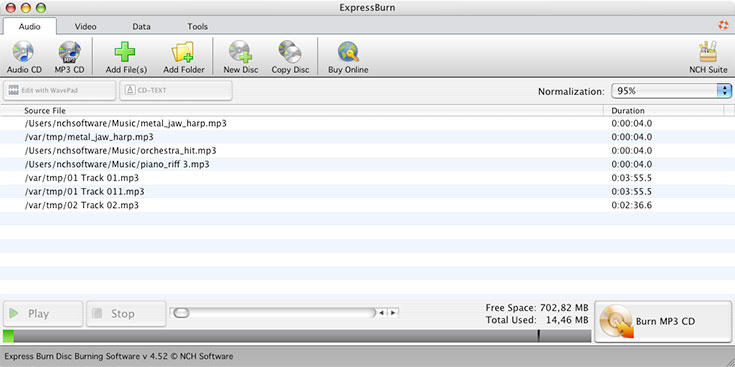
(対応OS:Mac)
4Media DVD Creatorは、ビデオファイルからDVDを作成するための優れたMac用DVDオーサリングソフトです。数多くの編集ツールをサポートしていて、高度なアルゴリズムによる高い出力品質を得ることができます。しかし、まだいくつかのバグが存在しているため、MacでのDVDオーサリングが失敗する可能性があります。
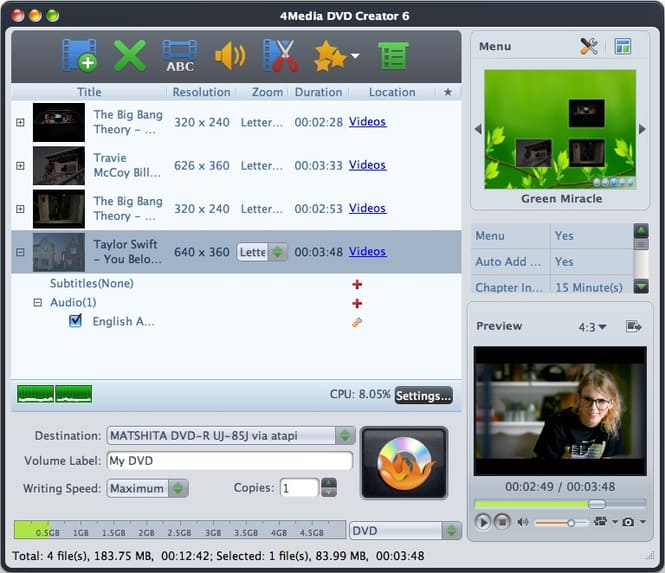
(対応OS:Mac OS X 10.5またそれ以前)
Apple DVD Studio ProはよくできたMac用DVDオーサリングソフトです。様々な要素やトランジション効果を使ってDVDメニューを作成することができます。しかし、このソフトは2011年6月に販売終了となり、古いMac OSでしかインストールできない状況です。iDVDと同じように、Mojave、Catalina、Big SurなどのMac OSと互換性がありません。
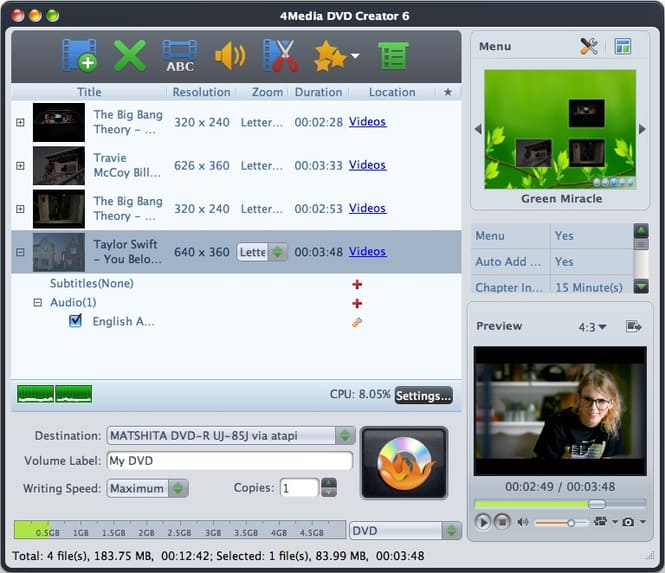
DVDオーサリングとは、DVD書き込みと同じもので、DVDビデオを作成する作業のことです。DVDプレーヤーやその他のストリーミングデバイスで視聴できるように、DVDオーサリングソフト使って、ビデオをDVDに焼く必要があります。
しかし、ほとんどのDVDオーサリングソフト、特にMacでは、ビデオDVDにしか対応しておらず、オーディオDVDディスクのオーサリングを行うことはできません。
ブルーレイまたはブルーレイディスク(BD)は、HD(720pおよび1080p)または4K(3840×2160ピクセル)の解像度で数時間もの動画を保存できるHDディスクフォーマットです。ブルーレイは通常DVDと比べ、もっと高品質な動画の保存に対応できます。ブルーレイをDVDに焼くには、一般的なソフトではなく、ブルーレイDVDオーサリングソフトを使う必要があります。しかし、Blu-ray用DVDオーサリングソフトはもっと高価です。
自分のニーズと予算に基づいて、上記で紹介した5つのMac用DVDオーサリングソフトから適用するのを選びましょう。この5つのソフトの中で、一番優れているのはやはりCisdem DVD Burnerかと思います。DVDオーサリング専門で、豊富な機能を持ち、高い評価を受けているCisdem DVD Burnerは、より効率的でスムーズにDVDオーサリングに行うことができます。

本を読み、自分の感想を記録するのは鈴木の趣味です。そのため、Cisdemの編集者になるのは彼女に向いています。PDFの編集・変換方法についての文章を書くことに没頭しています。

